Hp keyboard lights
Author: a | 2025-04-24
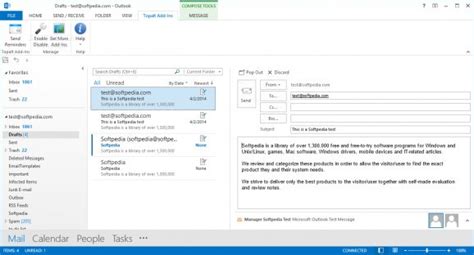
to Turn On the Keyboard Light on an HP Pavilion - how to turn on the keyboard light on an hp pavilion

Keyboard lights and charging light not working - HP Support
Hi @Alperen4,Welcome to HP Support Community. Thank you for posting your query, I will be glad to help you.If the keyboard lights on your HP OMEN 16 laptop are not turning off properly, you can try the following steps to troubleshoot and resolve the issue.Restart Your Laptop: Sometimes, a simple restart can resolve minor software glitches. Restart your laptop and check if the keyboard lights turn off correctly afterward.Use the Function Key: HP laptops often have a function key (usually labeled "Fn") that can control various features, including keyboard backlighting. Look for a key with an icon that looks like a keyboard or a sun, typically found on the F5 or F6 key. Press and hold the "Fn" key while pressing the corresponding function key to toggle the keyboard backlight on and off.Adjust Keyboard Backlight Settings: Check your laptop's keyboard backlight settings. To do this, go to the Windows settings: Open the Windows Settings app by pressing Win + I. Navigate to "Devices" and then "Keyboard." Look for options related to keyboard backlight settings and adjust them as needed.Update Keyboard Drivers: Outdated or incompatible keyboard drivers can sometimes cause issues with keyboard backlighting. To update your keyboard drivers: Right-click on the "Start" button and select "Device Manager." Expand the "Keyboards" category. Right-click on your keyboard device and select "Update driver." Follow the on-screen instructions to update the drivers.BIOS/UEFI Update: Check if there are any BIOS/UEFI updates available for your HP OMEN 16 laptop. Sometimes, updating the BIOS can resolve hardware-related issues.Check for Software Conflicts: Third-party software or utilities, such as keyboard customization tools, can interfere with keyboard backlight functionality. Try closing or uninstalling any such software to see if it resolves the issue.Perform a System Restore: If the issue started recently after a software update or installation, you can try performing a System Restore to revert your system to a point when the keyboard backlight was working correctly.I hope this helps. Take care and have a good day.Please click “Accepted Solution” if you feel my post solved your issue, it will help others find the solution. Click the “Kudos/Thumbs Up" on the bottom right to say “Thanks” for helping!Alden4HP Suppor Raj_05HP Support Community Moderator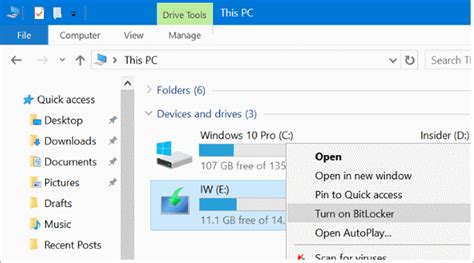
Keyboard lights - HP Support Community -
Compatibility with third-party software may vary depending on your specific HP Victus model.Troubleshooting Keyboard Lighting IssuesIf you’re encountering problems with your HP Victus keyboard lighting, try these troubleshooting steps:1. Check the Power Source: Ensure your laptop is plugged in or has sufficient battery power. Keyboard backlighting can be disabled to conserve battery life.2. Restart Your Laptop: Sometimes a simple restart can resolve software glitches that affect keyboard lighting.3. Update Drivers: Outdated drivers can cause issues with keyboard functionality. Check for driver updates for your HP Victus model.4. Reinstall HP Command Center: If you suspect a problem with the software, uninstall and reinstall HP Command Center.5. Contact HP Support: If none of the above solutions work, contact HP support for further assistance.Beyond Basic Customization: Exploring Advanced FeaturesWhile changing brightness and color is a great starting point, HP Victus keyboard lighting offers more possibilities. Explore these advanced features:Breathing Effects: Create a dynamic and visually pleasing effect where the keyboard backlight slowly fades in and out.Wave Effects: Make your keyboard lights ripple across the keys, mimicking a wave-like motion.Reactive Effects: Program your keyboard to react to specific events, such as keystrokes or notifications, with changing lighting patterns.Custom Profiles: Set up different lighting profiles for different scenarios, like gaming, work, or multimedia. A Vibrant Keyboard, A Personalized ExperienceBy mastering how to change HP Victus keyboard light, you unlock a world of personalization. Whether you’re a gamer seeking a vibrant ambiance or a professional seeking a subtle glow, the right keyboard lighting can elevate your laptop experience. Experiment with different settings, discover advanced features, and tailor your HP Victus to perfectly reflect your style and needs. The Final Word: Embracing CustomizationYour HP Victus keyboard is more than just a typing tool; it’s a canvas for your creativity. Don’t settle for the default settings; explore the possibilities of customization and make it your own. From simple brightness adjustments to complex lighting effects, the power to personalize is at your fingertips.Frequently Asked Questions1. Can I customize the keyboard lighting on all HP Victus models?Not all HP Victus models have customizable keyboard lighting. Check your laptop’s specifications or user manual to confirm if your model supports this feature.2. What if my keyboard lighting is stuck on a single color?Try restarting your laptop or using the function keys to cycle through different colors. If the problem persists, you may need to update your drivers or contact HP support.3. Can I create custom lighting profiles for different applications?Some HP Victus models and third-party software allow you to create custom lighting profiles for specific applications. Check your laptop’s manual or the software documentation for details.4. Is it possible to synchronize keyboard lighting with other peripherals?Yes, some third-party software like Razer Synapse or Logitech G HUB allow you to synchronize keyboard lighting with other peripherals, such as mice and headsets.5. How do I disable the keyboard backlight completely?Most laptops have a dedicated function key combination to disable the keyboard backlight. Consult your laptop’s user manual for specific instructions.Keyboard light - HP Support Community -
Why You Can Trust CNET Our expert, award-winning staff selects the products we cover and rigorously researches and tests our top picks. If you buy through our links, we may get a commission. Reviews ethics statement HP's ProBook 6540b may seem like every other business laptop that has come our way, but it manages to hold a few surprises, both odd and pleasing. The metallic matte grey cover of the 6540b with the silver HP logo looks all nice and stylish from a distance, but on closer inspection is made out of plastic. This may sadden some, but you can rest assure that the plastic cover will be strong enough to withstand the odd bump while travelling.The Good Good connectivity. Nice keyboard. 7200rpm hard drive. The Bad Small arrow keys. Average battery life. The Bottom Line The HP 6540b is a great value business laptop that offers a plethora of connectivity options while providing the latest hardware to help improve your productivity. It won't win any style or performance awards, but it does its job well. While the cover of the laptop is made out of plastic, the lid hinges are metal and sturdy enough to not be of concern. Another little detail is HP's use of a screen latch to secure the 15.6-inch, 1366x768 screen to the body of the laptop when not in use. The shortcut buttons, which allow quick access to functions such as Wi-Fi, volume, email and the calculator, are situated on a thin strip in their usual spot above the keyboard. In a touch of ingenuity, these buttons have been designed in such a way that they could easily be mistaken as plain status lights, but are in fact touch sensitive. The ProBook 6540b is yet another addition to the keyboard-with-number-pad crowd. HP's take on this popular trend is to decrease the size of the cursor keys to tiny proportions. So much so that the size of the keys may be an issue for those with larger fingers that rely on the arrow keys a lot. That being said, the keyboard was solid and felt as if it could survive quite a bashing. The recessed trackpad and mouse buttons were both sensitive to the touch, with the mouse buttons raised in the middle to make clicking that much easier. Our unit came equipped with Intel's mid-range i5 520 dual-core processor running at 2.4GHz, along with 4GB of DDR3 RAM, Intel's integrated graphics and a 7200rpm 250GB hard disk drive. If, for some reason, you find that you're lacking in storage, included are four USB ports, of which one is combined with eSATA, as well as an SD card reader. There's even an ExpressCard/54 slot if. to Turn On the Keyboard Light on an HP Pavilion - how to turn on the keyboard light on an hp pavilionlight keyboard - HP Support Community -
Hey there! @Mutt2, Thank you for joining the HP Support Community!Do you see any blinking lights on the printer?Please try few steps recommended below.Try updating the printer firmware to the latest version.Update the printer firmware using this link. Click HereResetting the printer and the computer can help resolve error conditions.Turn the printer on, if it is not already on.Wait until the printer is idle and silent before you continue.With the printer turned on, disconnect the power cord from the rear of the printer.Unplug the power cord from the wall outlet.Wait at least 60 seconds.Plug the power cord back into the wall outlet. note:HP recommends connecting the printer power cord directly to the wall outlet.Reconnect the power cord to the rear of the printer.Turn on the printer, if it does not automatically turn on.The printer might go through a warm-up period. The printer lights might flash, and the carriage might move.Wait until the warm-up period finishes and your printer is idle and silent before you proceed.Also, Run any Windows Updates on your PC. Clear the Printer Spooler Files and Enable the Spooler Service to see if this will help.1. Hold down the Windows Logo key () on the keyboard and the 'R' to open the run box, type Services.msc2. Double-click Printer Spooler in the Services list.3. Click on the Stop button and click OK.4. Hold down the Windows Logo key () on the keyboard and the 'R' to open the run box, type"%WINDIR%\system32\spool\printers, then delete all files in this folder.5. Go back to services by holding down the Windows Logo key () on the keyboard and the 'R' to open the run box, type Services.msc again.6. Double-click Printer Spooler in the Services list.7. Click on the Start button. In the Startup Type list, make sure that Automatic is selected and click OK.Try assigning a static IP address to your printer and check if it helps.Refer the video instructions from HP support to know more information about assigning a static IP to the printer. Click HereHave a great day ahead! 🙂Please click “Accept as Solution” if you feel my post solved yourkeyboard lights - HP Support Community -
--> Create an account on the HP Community to personalize your profile and ask a question Your account also allows you to connect with HP support faster, access a personal dashboard to manage all of your devices in one place, view warranty information, case status and more. Sn0w 6 0 0 7,187 New member 10-11-2018 04:32 AM HP Recommended Mark as New Bookmark Subscribe Permalink Print Flag Post Product: hp omen 15-dc0018nq Operating System: Microsoft Windows 10 (64-bit) Hello, I recently bought an hp omen 15-dc0018nq laptop and I am having trouble with installing the Omen Command Center.On the support page for the model I managed to download the Omen Command Center SDK but I did not find the actual app, and it was not installed on the laptop before. I tried downloading it from the windows store but the button does not work with that version and whenever I reset the laptop the keyboard configuration is reset. Thanks in advance for the help! 1 ACCEPTED SOLUTION 10-12-2018 04:24 AM HP Recommended Mark as New Bookmark Subscribe Permalink Print Flag Post Does turning on the lighting from the F4 or Fn+F4 key (I think its F4 for keyboard lights) change it so it turns on?Is the bios updated to F.05?Open Services from the Search bar and look for HP Omen HSA and see if its set to automatic and is enabled (started). Was this reply helpful? Yes No 11 REPLIES 11 10-11-2018 07:50 AM HP Recommended Mark as New Bookmark Subscribe Permalink Print Flag Post Hello @Sn0wThe Omen Command Center should have already come with your laptop.If you type Omen Command Center in the Search bar next to the Start button, does it not show as a choice in the list? Was this reply helpful? Yes No Sn0w Author 6 0 0 7,120 New member 10-11-2018 07:58 AM HP Recommended Mark as New Bookmark Subscribe Permalink Print Flag Post It does not show up when I search for it in the search bar. I guess I should have also mention that the laptop did not have windows preinstalled on itkeyboard light - HP Support Community -
Are you tired of typing on a keyboard that's not working correctly? Have you spilled your coffee too often, and now your keys are sticking? Fear not because we've got the solution for you! With our easy-to-follow guide, we'll show you how to repair or replace the keyboard on your HP laptop. No more frustrating typos or missed keystrokes - with a fully functioning keyboard, you can type out emails, chat with friends, and complete your work in record time. Whether you're a tech novice or an experienced computer user, our guide is simple enough for anyone to follow. So why wait? Say goodbye to those pesky keyboard issues and hello to smooth typing again with Introduction to HP Laptop Keyboard Repair or Replacement!What Causes Damage to an HP Laptop Keyboard?There are a few things that can cause damage to an HP laptop keyboard. One of the most common is spills. Spilling something on your keyboard can cause the keys to stick or even stop working. Another common cause of damage is dirt and dust. Over time, these can build up and cause the keys to become hard to press or even get stuck. If you drop your laptop or it takes a hard impact, this can also damage the keyboard.Read More - HP Laptop Keyboard Not WorkingHow Much Does Hp Laptop Keyboard Repair or Replacement CostIf your keyboard is damaged beyond repair, you must purchase a new one. Replacement keyboards for HP laptops typically cost between Rs.1250 and Rs.3850. You can find a compatible model from a third-party seller if you need to replace the keyboard. However, it is vital to ensure the replacement keyboard is compatible with your laptop model before purchasing it.HP Laptop Keyboard Backlight Replacement CostThe cost of replacing the keyboard backlight on an HP laptop can vary depending on the model and the complexity of the repair. Typically, HP laptop keyboard backlight replacement costs range from Rs. 1850 to Rs. 4250. It is important to note that this cost usually includes the replacement part and labor charges. However, contacting an authorized HP service center or a reputable computer repair shop is recommended for an accurate quote, as prices may vary depending on the specific circumstances and location. Remember, investing in a professional repair ensures the proper functioning of your laptop's keyboard backlight and helps maintain your HP laptop's overall performance and longevity.Read More - Fix. to Turn On the Keyboard Light on an HP Pavilion - how to turn on the keyboard light on an hp pavilion Turning On The Hp Laptop Keyboard Light. Here are some simple steps to turn on the keyboard light on your hp laptop. Step 1 Locate the keyboard light key and function key on the keyboard. The keyboard light typically has a three-dot light symbol. The light keyboard key on the hp laptop looks like tiny glow lines.Comments
Hi @Alperen4,Welcome to HP Support Community. Thank you for posting your query, I will be glad to help you.If the keyboard lights on your HP OMEN 16 laptop are not turning off properly, you can try the following steps to troubleshoot and resolve the issue.Restart Your Laptop: Sometimes, a simple restart can resolve minor software glitches. Restart your laptop and check if the keyboard lights turn off correctly afterward.Use the Function Key: HP laptops often have a function key (usually labeled "Fn") that can control various features, including keyboard backlighting. Look for a key with an icon that looks like a keyboard or a sun, typically found on the F5 or F6 key. Press and hold the "Fn" key while pressing the corresponding function key to toggle the keyboard backlight on and off.Adjust Keyboard Backlight Settings: Check your laptop's keyboard backlight settings. To do this, go to the Windows settings: Open the Windows Settings app by pressing Win + I. Navigate to "Devices" and then "Keyboard." Look for options related to keyboard backlight settings and adjust them as needed.Update Keyboard Drivers: Outdated or incompatible keyboard drivers can sometimes cause issues with keyboard backlighting. To update your keyboard drivers: Right-click on the "Start" button and select "Device Manager." Expand the "Keyboards" category. Right-click on your keyboard device and select "Update driver." Follow the on-screen instructions to update the drivers.BIOS/UEFI Update: Check if there are any BIOS/UEFI updates available for your HP OMEN 16 laptop. Sometimes, updating the BIOS can resolve hardware-related issues.Check for Software Conflicts: Third-party software or utilities, such as keyboard customization tools, can interfere with keyboard backlight functionality. Try closing or uninstalling any such software to see if it resolves the issue.Perform a System Restore: If the issue started recently after a software update or installation, you can try performing a System Restore to revert your system to a point when the keyboard backlight was working correctly.I hope this helps. Take care and have a good day.Please click “Accepted Solution” if you feel my post solved your issue, it will help others find the solution. Click the “Kudos/Thumbs Up" on the bottom right to say “Thanks” for helping!Alden4HP Suppor Raj_05HP Support Community Moderator
2025-04-18Compatibility with third-party software may vary depending on your specific HP Victus model.Troubleshooting Keyboard Lighting IssuesIf you’re encountering problems with your HP Victus keyboard lighting, try these troubleshooting steps:1. Check the Power Source: Ensure your laptop is plugged in or has sufficient battery power. Keyboard backlighting can be disabled to conserve battery life.2. Restart Your Laptop: Sometimes a simple restart can resolve software glitches that affect keyboard lighting.3. Update Drivers: Outdated drivers can cause issues with keyboard functionality. Check for driver updates for your HP Victus model.4. Reinstall HP Command Center: If you suspect a problem with the software, uninstall and reinstall HP Command Center.5. Contact HP Support: If none of the above solutions work, contact HP support for further assistance.Beyond Basic Customization: Exploring Advanced FeaturesWhile changing brightness and color is a great starting point, HP Victus keyboard lighting offers more possibilities. Explore these advanced features:Breathing Effects: Create a dynamic and visually pleasing effect where the keyboard backlight slowly fades in and out.Wave Effects: Make your keyboard lights ripple across the keys, mimicking a wave-like motion.Reactive Effects: Program your keyboard to react to specific events, such as keystrokes or notifications, with changing lighting patterns.Custom Profiles: Set up different lighting profiles for different scenarios, like gaming, work, or multimedia. A Vibrant Keyboard, A Personalized ExperienceBy mastering how to change HP Victus keyboard light, you unlock a world of personalization. Whether you’re a gamer seeking a vibrant ambiance or a professional seeking a subtle glow, the right keyboard lighting can elevate your laptop experience. Experiment with different settings, discover advanced features, and tailor your HP Victus to perfectly reflect your style and needs. The Final Word: Embracing CustomizationYour HP Victus keyboard is more than just a typing tool; it’s a canvas for your creativity. Don’t settle for the default settings; explore the possibilities of customization and make it your own. From simple brightness adjustments to complex lighting effects, the power to personalize is at your fingertips.Frequently Asked Questions1. Can I customize the keyboard lighting on all HP Victus models?Not all HP Victus models have customizable keyboard lighting. Check your laptop’s specifications or user manual to confirm if your model supports this feature.2. What if my keyboard lighting is stuck on a single color?Try restarting your laptop or using the function keys to cycle through different colors. If the problem persists, you may need to update your drivers or contact HP support.3. Can I create custom lighting profiles for different applications?Some HP Victus models and third-party software allow you to create custom lighting profiles for specific applications. Check your laptop’s manual or the software documentation for details.4. Is it possible to synchronize keyboard lighting with other peripherals?Yes, some third-party software like Razer Synapse or Logitech G HUB allow you to synchronize keyboard lighting with other peripherals, such as mice and headsets.5. How do I disable the keyboard backlight completely?Most laptops have a dedicated function key combination to disable the keyboard backlight. Consult your laptop’s user manual for specific instructions.
2025-03-25Hey there! @Mutt2, Thank you for joining the HP Support Community!Do you see any blinking lights on the printer?Please try few steps recommended below.Try updating the printer firmware to the latest version.Update the printer firmware using this link. Click HereResetting the printer and the computer can help resolve error conditions.Turn the printer on, if it is not already on.Wait until the printer is idle and silent before you continue.With the printer turned on, disconnect the power cord from the rear of the printer.Unplug the power cord from the wall outlet.Wait at least 60 seconds.Plug the power cord back into the wall outlet. note:HP recommends connecting the printer power cord directly to the wall outlet.Reconnect the power cord to the rear of the printer.Turn on the printer, if it does not automatically turn on.The printer might go through a warm-up period. The printer lights might flash, and the carriage might move.Wait until the warm-up period finishes and your printer is idle and silent before you proceed.Also, Run any Windows Updates on your PC. Clear the Printer Spooler Files and Enable the Spooler Service to see if this will help.1. Hold down the Windows Logo key () on the keyboard and the 'R' to open the run box, type Services.msc2. Double-click Printer Spooler in the Services list.3. Click on the Stop button and click OK.4. Hold down the Windows Logo key () on the keyboard and the 'R' to open the run box, type"%WINDIR%\system32\spool\printers, then delete all files in this folder.5. Go back to services by holding down the Windows Logo key () on the keyboard and the 'R' to open the run box, type Services.msc again.6. Double-click Printer Spooler in the Services list.7. Click on the Start button. In the Startup Type list, make sure that Automatic is selected and click OK.Try assigning a static IP address to your printer and check if it helps.Refer the video instructions from HP support to know more information about assigning a static IP to the printer. Click HereHave a great day ahead! 🙂Please click “Accept as Solution” if you feel my post solved your
2025-04-24--> Create an account on the HP Community to personalize your profile and ask a question Your account also allows you to connect with HP support faster, access a personal dashboard to manage all of your devices in one place, view warranty information, case status and more. Sn0w 6 0 0 7,187 New member 10-11-2018 04:32 AM HP Recommended Mark as New Bookmark Subscribe Permalink Print Flag Post Product: hp omen 15-dc0018nq Operating System: Microsoft Windows 10 (64-bit) Hello, I recently bought an hp omen 15-dc0018nq laptop and I am having trouble with installing the Omen Command Center.On the support page for the model I managed to download the Omen Command Center SDK but I did not find the actual app, and it was not installed on the laptop before. I tried downloading it from the windows store but the button does not work with that version and whenever I reset the laptop the keyboard configuration is reset. Thanks in advance for the help! 1 ACCEPTED SOLUTION 10-12-2018 04:24 AM HP Recommended Mark as New Bookmark Subscribe Permalink Print Flag Post Does turning on the lighting from the F4 or Fn+F4 key (I think its F4 for keyboard lights) change it so it turns on?Is the bios updated to F.05?Open Services from the Search bar and look for HP Omen HSA and see if its set to automatic and is enabled (started). Was this reply helpful? Yes No 11 REPLIES 11 10-11-2018 07:50 AM HP Recommended Mark as New Bookmark Subscribe Permalink Print Flag Post Hello @Sn0wThe Omen Command Center should have already come with your laptop.If you type Omen Command Center in the Search bar next to the Start button, does it not show as a choice in the list? Was this reply helpful? Yes No Sn0w Author 6 0 0 7,120 New member 10-11-2018 07:58 AM HP Recommended Mark as New Bookmark Subscribe Permalink Print Flag Post It does not show up when I search for it in the search bar. I guess I should have also mention that the laptop did not have windows preinstalled on it
2025-04-20HP FontSmart*Version(s): 1.61, 1.64, 2.0, 2.2, 3.0, 3.1Category: Content management: FontsManufacturer: Hewlett-Packard CompanyAddress 3000 Hanover StreetCity Palo AltoState CAZip 94304-1185Country UNITED STATESBusiness Phone (650) 857-1501Technical Support (208) 323-2551 (970) 635-1000Customer Service (800) 613-2222Web Site www.hp.com* The commercially licensed version of the ESID includes additional detail including file signatures for each executable that is a part of the application.Other Applications from Hewlett-Packard CompanyActive Support LibaryALM ExplorerArray Configuration UtilityAutorunnerBarraTelefonicaBatch File WaitBrandItCanvas for WindowsColorado BackupCommand View TLCompaq Management AgentsConnected BackupData Protector ExpressDesignjet RegistrationDevice Access Manager for HP ProtectToolsDigital imagingDigitalPersona AltusDisc CreationEnable LidSwitch StandbyEnergy StarEnergy Star Digital LogoExposeFace Recognition for HP ProtectToolsFile SanitizerFileRestoreFirefox - HP Virtual Browser EditionFontSmartFresco Logic USB 3.0 Host Controller DriverGoWirelessHP 10BII EmulatorHP 30b Virtual CalculatorHP 3D DriveGuardHP 3PAR Management ConsoleHP Accessories Product TourHP Adjustment Pattern UtilityHP Album PrintingHP all-in-one seriesHP All-in-One Storage ManagerHP Ambient LightHP Application Lifecycle ManagementHP Array Configuration UtilityHP Array Configuration Utility CLIHP Array Diagnostic UtilityHP AutoHP Automated Storage ManagerHP Backlit Keyboard ControlsHP Backup and Recovery ManagerHP Battery CheckHP BIOS Configuration for ProtectToolsHP BIOS Configuration UtilityHP Buttons and OSD DriverHP CD-WriterHP ChemLMS QC ClientHP Client Management InterfaceHP Client Security ManagerHP Collaboration Keyboard for Skype for BusinessHP Color CenterHP Color Laserjet 2600hp color LaserJet 2600n HB Plug and Play PackageHP Connect SolutionsHP Connection ManagerHP Connection OptimizerHP Customer Experience EnhancementHP Customer FeedbackHP Data ProtectorHP DayStarterHP DesignjetHP Designjet 10ps RIPHP Designjet Printer Access ToolHP Designjet System Maintenance UtilityHP DeskJetHP Deskjet 1050 J410 SeriesHP DeskJet 1120C PrinterHP DeskJet 1220C PrinterHP Deskjet 2050 J510 SeriesHP Deskjet 3050 J610 Series Basic Device SoftwareHP DeskJet 350 PrinterHP DeskJet 500 Series Printer DriverHP DeskJet 640c seriesHP DeskJet 9600 seriesHP Deskjet 960cHP DeskScan IIHP Desktop KeyboardHP Device Access ManagerHP Device ManagerHP Digital ImagingHP Digital Sender 9100C Address Book ManagerHP DMI ImplementationHP DocumentationHP Download ManagerHP Drive EncryptionHP Drive Key Boot UtilityHP DVD WriterHP DVD Writer Automatic Firmware CheckHP Easy Access Button SupportHP Easy Printer CareHP Easy ScanHP Easy ToolsHP ePrint and ShareHP ePrint SWHP FortifyHP Health CheckHP Help & Learn CenterHP Home Network CenterHP Hotkey SupportHP Image Zone ExpressHP Imaging Plugin ClientHP Info CenterHP Insight DiagnosticsHP Insight Diagnostics Online EditionHP Insight Management WBEM ProvidersHP Insight ManagerHP Insight WBEM Test Event ToolHP Install Network Printer WizardHP Instant PrintingHP Internet Printer ConnectionHP IP Console ViewerHP JetAdminHP JetAdvantage Management ConnectorHP Keyboardhp Laserjet 1020 DriverHP LaserJet 2600 HB Plug and Play PackageHP LaserJet 4200HP LaserJet 5Si/5Si MX Printer DriverHP LaserJet P2035 SeriesHP Laserjet Professional CP1020 SeriesHP LaserJet ServiceHP LaserromHP Lefthand CLIHP Library & Tape ToolsHP Lights-Out Configuration UtilityHP Lights-Out Online Configuration UtilityHP LinkUp ViewerHP Lock for Windows NTHP MAC Address ManagerHP MAK SoftwareHP Memories Disc CreatorHP MIK ClientHP Mobile Data Protection SystemHP Mobile PrintingHP MPIO DSM ManagerHP mpx ManagerHP MyRoomHP Network AssistantHP Network Configuration ToolHP Network Configuration UtilityHP Network ScanJet 5 UtilityHP
2025-04-08And i installed after getting it. Was this reply helpful? Yes No 10-11-2018 08:03 AM HP Recommended Mark as New Bookmark Subscribe Permalink Print Flag Post OK that makes a difference.Make sure Windows is fully updated first. This is important.Go to Security and Updates from All Settings and manually make it search for updates untill there are no more.Then try using the Windows Store link to add the OCC to your laptop.Use this link... Get OMEN Command Center - Microsoft Store Will it install now? Was this reply helpful? Yes No Sn0w Author 6 0 0 7,111 New member 10-11-2018 11:36 AM HP Recommended Mark as New Bookmark Subscribe Permalink Print Flag Post I fully updated windows and managed to install the app from Windows Store using your link. The app can be started from the shortcut but not from the button now. However the sdk download mentioned something about overclocking and network booster and I don't see any of these options in the app. Was this reply helpful? Yes No 10-11-2018 11:41 AM HP Recommended Mark as New Bookmark Subscribe Permalink Print Flag Post Can you post a screen shot of the OCC while its open so I can see what it has?Thanks. Was this reply helpful? Yes No Sn0w Author 6 0 0 7,099 New member Was this reply helpful? Yes No Sn0w Author 6 0 0 7,089 New member 10-12-2018 04:03 AM HP Recommended Mark as New Bookmark Subscribe Permalink Print Flag Post update: After installing the app from the Windows store, after a restart, they keyboard lighting does not turn on at all Was this reply helpful? Yes No 10-12-2018 04:24 AM HP Recommended Mark as New Bookmark Subscribe Permalink Print Flag Post Does turning on the lighting from the F4 or Fn+F4 key (I think its F4 for keyboard lights) change it so it turns on?Is the bios updated to F.05?Open Services from the Search bar and look for HP Omen HSA and see if its set to automatic and is enabled (started). Was this reply helpful? Yes No Sn0w Author 6 0 0 7,073
2025-04-02