How microsoft teams works
Author: B | 2025-04-24
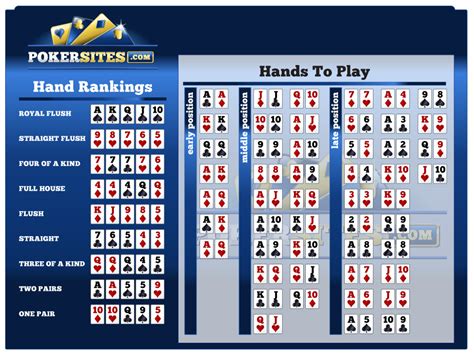
This video is how to install Microsoft Teams for Work.1. Open your default browser.2. Search for Microsoft Teams for Windows3. Scroll down to Teams for Work
![]()
How to work with Microsoft Teams - SplitCam
The Microsoft Teams logoNurPhoto via Getty ImagesMicrosoft Teams is a key part of the Microsoft Office 365 suite. It works seamlessly with other apps like SharePoint Online, OneDrive, and Exchange Online, making it easy for users to share files, send instant messages, and hold video meetings with up to 1,000 participants.Microsoft Teams, though designed for business use, finds its way into personal life as well. Users are leveraging its robust features for diverse activities like hosting online game sessions. It also facilitates family communication during trips. For event organization, Teams offers an alternative to Facebook, showcasing its versatility beyond the workplace. In education, it is considered for homeschooling. Parents are incorporating it into their children's learning, using Teams and OneNote to teach file and time management. Its capabilities for long-duration, high-quality video calls make it a preferred choice for extended conversations with friends, demonstrating that this professional tool can seamlessly adapt to personal needs.Security By DesignMicrosoft Teams is built on the secure foundation of Microsoft 365 and Office 365, both of which are enterprise-grade cloud platforms. This means it comes with solid security features and compliance capabilities, which are regularly verified through external audits to ensure they meet the highest standards.While it is impossible to protect against every potential threat, Microsoft Teams is built with a secure design approach and follows industry-accepted security standards. This means security is a core part of how Teams is developed, helping to minimize risks and protect users as much as possible.Case Study: Exploitation of Microsoft Teams VulnerabilitiesIn March 2020, researchers at CyberArk found a serious vulnerability in Microsoft Teams. The issue was related to how Teams handles access tokens, which let users view attached images. By sending a specially crafted GIF, attackers could steal these tokens and perform actions on behalf of the victim. This video is how to install Microsoft Teams for Work.1. Open your default browser.2. Search for Microsoft Teams for Windows3. Scroll down to Teams for Work This video is how to install Microsoft Teams for Work.1. Open your default browser.2. Search for Microsoft Teams for Windows3. Scroll down to Teams for Work Home How to Download Microsoft Teams (Work or School) on Windows 11 Pro. How to Download Microsoft Teams (Work or School) on Windows 11 Pro. View All. Published In is Microsoft Teams tutorial I show you how to fix your webcam video feed in Microsoft Teams. If your camera is not working in Microsoft Teams there are a Learn how to sign up for a basic free version of Microsoft Teams with a Microsoft account, or how to buy and download Microsoft 365 with Teams for work, school, or government. Find out how Learn how to access Microsoft Teams with your work or school account, or sign up for a free version of Teams with a Microsoft account. Find out how to download Teams for Windows How do I download Microsoft Teams (work or school) How do I download Microsoft Teams (work or school) This thread is locked. You can vote as helpful, but you cannot How do I download Microsoft Teams (work or school) How do I download Microsoft Teams (work or school) This thread is locked. You can vote as helpful, but you cannot I have knowledge of the importance of effectively managing my online status while using Microsoft Teams daily. The Away status is a feature that can have its benefits, but also cause inconvenience. Sometimes, you may want to prevent this status from appearing at all. In this article, I will provide instructions on how to block the Microsoft Teams Away status and also share my personal tips and insights.Understanding the Microsoft Teams Away StatusBefore we dive into the methods for blocking the Away status in Microsoft Teams, it’s important to understand what it is and how it works. The Away status is triggered when you have been inactive on your computer or device for a certain period of time. This can include not using your mouse or keyboard for a set amount of minutes.By default, Microsoft Teams automatically sets your status to Away after a few minutes of inactivity. This can be helpful in some cases, as it lets your teammates and colleagues know that you may not be available to respond immediately. However, there are times when you may want to disable this feature to maintain a consistent online status.Method 1: Changing the Away Status SettingsThe first method to block the Microsoft Teams Away status involves adjusting the settings within the Teams application. Here’s how you can do it:Open the Microsoft Teams application on your computer.Click on your profile picture in the top right corner of the screen.From the menu that appears, select Settings.In the Settings menu, navigate to the General tab.Scroll down until you find the Set status automatically section.Toggle the switch to turn off the option for When inactive, show me as Away.Click Apply or Save to save the changes.By following these steps, you can prevent Microsoft Teams from automatically setting your status to Away when you are inactive. This will ensure that your online status remains consistent, regardless of your activity level.Method 2: Enabling Focus AssistAnother method to block the Away status in Microsoft Teams involves using the Focus Assist feature in Windows 10. Here’s how you can do it:Click on the Action Center icon in the bottom right corner of the taskbar.From the Action Center menu, click on Focus Assist.In the Focus Assist settings, select either Priority only or Alarms only.By enabling Focus Assist, you can effectively block notifications and prevent Microsoft Teams from setting your status to Away.It’s worth noting that enabling Focus Assist may affect other notifications and alerts on your computer, so be sure to adjust the settings accordingly.Personal Tips for Managing Online Status in Microsoft TeamsNow that you know how to block the Microsoft Teams Away status, here are some personal tips and insights that I’ve found helpful:Communicate with your team: If you need to step away or have a specific reason for not being available, it’s always a good practice to communicate with your team. Letting them know in advance can help manage expectations and avoid any misunderstandings.Schedule breaks and set your status manually: Instead of relying on the automatic AwayComments
The Microsoft Teams logoNurPhoto via Getty ImagesMicrosoft Teams is a key part of the Microsoft Office 365 suite. It works seamlessly with other apps like SharePoint Online, OneDrive, and Exchange Online, making it easy for users to share files, send instant messages, and hold video meetings with up to 1,000 participants.Microsoft Teams, though designed for business use, finds its way into personal life as well. Users are leveraging its robust features for diverse activities like hosting online game sessions. It also facilitates family communication during trips. For event organization, Teams offers an alternative to Facebook, showcasing its versatility beyond the workplace. In education, it is considered for homeschooling. Parents are incorporating it into their children's learning, using Teams and OneNote to teach file and time management. Its capabilities for long-duration, high-quality video calls make it a preferred choice for extended conversations with friends, demonstrating that this professional tool can seamlessly adapt to personal needs.Security By DesignMicrosoft Teams is built on the secure foundation of Microsoft 365 and Office 365, both of which are enterprise-grade cloud platforms. This means it comes with solid security features and compliance capabilities, which are regularly verified through external audits to ensure they meet the highest standards.While it is impossible to protect against every potential threat, Microsoft Teams is built with a secure design approach and follows industry-accepted security standards. This means security is a core part of how Teams is developed, helping to minimize risks and protect users as much as possible.Case Study: Exploitation of Microsoft Teams VulnerabilitiesIn March 2020, researchers at CyberArk found a serious vulnerability in Microsoft Teams. The issue was related to how Teams handles access tokens, which let users view attached images. By sending a specially crafted GIF, attackers could steal these tokens and perform actions on behalf of the victim
2025-04-04I have knowledge of the importance of effectively managing my online status while using Microsoft Teams daily. The Away status is a feature that can have its benefits, but also cause inconvenience. Sometimes, you may want to prevent this status from appearing at all. In this article, I will provide instructions on how to block the Microsoft Teams Away status and also share my personal tips and insights.Understanding the Microsoft Teams Away StatusBefore we dive into the methods for blocking the Away status in Microsoft Teams, it’s important to understand what it is and how it works. The Away status is triggered when you have been inactive on your computer or device for a certain period of time. This can include not using your mouse or keyboard for a set amount of minutes.By default, Microsoft Teams automatically sets your status to Away after a few minutes of inactivity. This can be helpful in some cases, as it lets your teammates and colleagues know that you may not be available to respond immediately. However, there are times when you may want to disable this feature to maintain a consistent online status.Method 1: Changing the Away Status SettingsThe first method to block the Microsoft Teams Away status involves adjusting the settings within the Teams application. Here’s how you can do it:Open the Microsoft Teams application on your computer.Click on your profile picture in the top right corner of the screen.From the menu that appears, select Settings.In the Settings menu, navigate to the General tab.Scroll down until you find the Set status automatically section.Toggle the switch to turn off the option for When inactive, show me as Away.Click Apply or Save to save the changes.By following these steps, you can prevent Microsoft Teams from automatically setting your status to Away when you are inactive. This will ensure that your online status remains consistent, regardless of your activity level.Method 2: Enabling Focus AssistAnother method to block the Away status in Microsoft Teams involves using the Focus Assist feature in Windows 10. Here’s how you can do it:Click on the Action Center icon in the bottom right corner of the taskbar.From the Action Center menu, click on Focus Assist.In the Focus Assist settings, select either Priority only or Alarms only.By enabling Focus Assist, you can effectively block notifications and prevent Microsoft Teams from setting your status to Away.It’s worth noting that enabling Focus Assist may affect other notifications and alerts on your computer, so be sure to adjust the settings accordingly.Personal Tips for Managing Online Status in Microsoft TeamsNow that you know how to block the Microsoft Teams Away status, here are some personal tips and insights that I’ve found helpful:Communicate with your team: If you need to step away or have a specific reason for not being available, it’s always a good practice to communicate with your team. Letting them know in advance can help manage expectations and avoid any misunderstandings.Schedule breaks and set your status manually: Instead of relying on the automatic Away
2025-04-22What is the Website tab?The Website tab allows you to pin and load a website in a Teams chat or channel. You can do this today by clicking on the plus (+) button in a chat or channel on the Teams desktop or web app. After selecting the “Website” app, you will be asked to give your tab a name and enter a URL. Once the website is pinned, you can see the website loading in the Teams app.The website tab is different from the Teams tab apps in which developers can embed webpages in Microsoft Teams, Outlook, and Microsoft 365 using the Teams JavaScript client library.What are the upcoming changes for Website tabs?Starting July 2024, Microsoft Teams will be changing how the Website tab works in the new Teams client. Instead of loading the website link inside Teams, we will be opening the website link in a new browser tab. This is to better align with emerging best practices in web security and privacy while also improving the reliability of websites opened through this feature.Why are we making this change for the Website tab?The new Teams app was designed to use web standard best practices and to provide the recommended security and privacy that comes with it. Both the classic and new versions of Teams rely on the powerful and flexible Chromium rendering engine to power these experiences and to embed Website tabs. However, the underlying web standards in Chromium are evolving [1] to provide better security to these websites that are being embedded in Teams. Because of this, many websites are preventing themselves from being embedded in other sites, such as Teams, for valid security and privacy reasons. Users will see a blank screen when this happens but can choose to click the “Open in browser” button in the banner to open the website in a new browser tab [2].This does not occur for Teams tab apps, such as the Planner, SharePoint Pages or Jira apps, etc., because they are built on the Teams Platform using our developer tools to provide secure experiences to end users.What’s the new upcoming experience?Due to changes to the underlying web standards, we are changing how the Website tab works to better evolve with changing web standards. Instead of opening links inside the new Teams desktop or web app, we will be opening these links in a new browser tab instead. The Website
2025-04-10Also see some of the pre-set backgrounds, and the ability to choose your own image there, too.Multi-window pop-out chatFinal on our list is another indirect Microsoft Teams setting — pop-out chat. As the name suggests, this feature lets you pop out your chat messages into a separate window on top of your current conversations. Available as an option when right-clicking on a chat, pop-out chat functions very easily. You can drag out the window and resize it, put it on another monitor, and keep a chat close in view when you’re on a video or voice call. The feature only works on Teams on Windows 10 and MacOS, however, and isn’t supported on the web or Linux as of yet.Which settings do you change in Microsoft Teams?These are our top 5 picks for settings to change in Microsoft Teams, but there’s a lot more that we didn’t discuss. Check out out Microsoft Teams hub for more articles, guides, and how-tos. And please let us know in the comments about which settings you change when using Microsoft Teams. Radu Tyrsina Radu Tyrsina has been a Windows fan ever since he got his first PC, a Pentium III (a monster at that time).For most of the kids of his age, the Internet was an amazing way to play and communicate with others, but he was deeply impressed by the flow of information and how easily you can find anything on the web.Prior to founding Windows Report, this particular curiosity about digital content
2025-04-22Microsoft Teams isn’t a social messaging app. You can, technically, use the free version of Microsoft Teams to add friends and family and chat with them but adding everyone is tedious and the app is not structured for social conversations. It centers itself around topic-based discussions, even within a channel. Microsoft Teams may not be for social messaging but it does borrow some features from social messaging platforms. For example, you can send emoji, reactions, and GIFs in response to a message. Another, less important but equally useful little feature in Microsoft Teams is the profile picture.Microsoft Teams will, generally use the same image as your profile picture that you’ve set for the Microsoft account you’re using to sign in to Teams. If you don’t want to use the same picture or if you’re using a different account to sign in to Microsoft Teams, you can change the profile picture.Change Microsoft Teams profile pictureTo change the Microsoft Teams profile picture, follow these steps. You can execute these steps from the desktop app or from the web app.Open Microsoft Teams.Sign in with the account you want to change the profile picture for.Click the profile picture/thumbnail/initials at the top right.Click Change picture.In the window that opens, click Upload picture.Select a picture from your local drive and click Save.The profile picture will be updated.Note: This profile picture will be used for all Microsoft 365 apps that you login to with the same account.Remove Microsoft Teams profile pictureYou do not need to have a picture set as the profile picture in Microsoft Teams. If you prefer to have your initials show in place of an image, you can remove the current profile picture.Open Microsoft Teams and sign in.Click your profile picture at the top right.Select Change picture.In the window that opens, click Remove Picture.Click Save.The profile picture will be removed and the thumbnail will show your initials.ConclusionYou can use a JPEG or PNG image file as your profile picture. The image selector doesn’t have a pan and zoom option and it will select a focal point for the image that you use. If it is selecting an empty or irrelevant part of the image you’ve uploaded, it is best to crop it on your desktop before you upload it. Microsoft Teams does not support GIFs as profile pictures. When you select a profile picture for Microsoft Teams, make sure it is suitable for work. Fatima WahabFatima has been writing for AddictiveTips for six years. She began as a junior writer and has been working as the Editor in Chief since 2014.Fatima gets an adrenaline rush from figuring out how technology works, and how to manipulate it. A well-designed app, something that solves a common everyday problem and looks
2025-03-27Home|Updated: 2021-03-31 17:17:57| Microsoft Teams is a communications and collaboration product that was announced only a few years back. It then went on to become the fastest growing product in the history of Microsoft. Teams supports just about any manner of instant and asynchronous communication. For example, you can send messages, call others using audio and video, and conduct online meetings — all within Teams. In addition, you can share digital content and collaborate in real time. ©Round Pebble Design/Shutterstock.comThink of Microsoft Teams as a dashboard into your online work. And, of course, Teams integrates closely with the rest of the Microsoft products such as SharePoint, Word, Excel, PowerPoint, OneNote, and Outlook, just to name a few.Getting Started: How to Use Microsoft TeamsMicrosoft Teams is available either as a free, stand-alone app that you can download from the Internet, or as part of a bundle of software, such as Microsoft 365. The free, no-commitment Microsoft Teams app offers such features as unlimited messages and search capabilities, 10GB of shared storage across the app, and audio and video calls between members.The more robust version of Teams available through a subscription to Microsoft 365 provides all of those features as well as a whole host of others, including 1TB of storage per organization; Exchange email hosting; access to OneDrive, SharePoint, and other Microsoft 365 services; enhanced security features; and 24/7 phone and web support among other administrative tools. Get details about the differences between the various Teams versions.You can install Teams on the following operating systems:Windows: The odds are good that if you are using a Windows computer, you are likely using Windows 10. However, if you are in an organization that uses an older version of Windows, you can still install Teams. Since Teams was launched, it has been supported on all versions of Windows since Windows 7.Mac: Teams is available on MacOS computers, and works exactly like Microsoft Teams for Windows.Linux: Many software developers and tech enthusiasts use the open source and free operating system, Linux. Microsoft Teams for Linux is the first Microsoft 365 app available on Linux desktops.iOS: If you have an iPhone or iPad, it uses the iOS operating system. You will find the Teams app in the Apple App Store.Android: The bulk of all smartphones run the Android operating system. You will find the Teams app in the Google Play store.Web browsers: If you cannot install the Teams client on your device, you can always use your web browser and log in to Teams. The web version of Teams offers a way to access Teams from computers that you might use at a coffeeshop or at a friend’s house. Just be sure to log out and
2025-04-17