How do you rotate your computer screen
Author: s | 2025-04-24
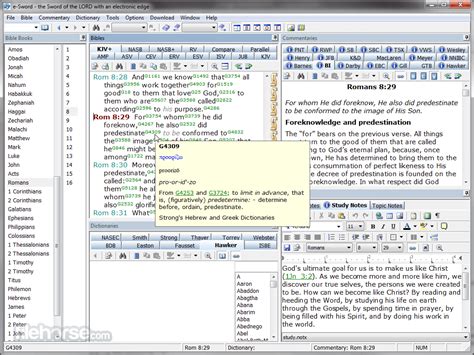
In this video I show you how to rotate your screen on your Windows 11 computer. Rotating your display on your computer is quick and easy to do. You may want how to rotate your computer screen /how to rotate your screen
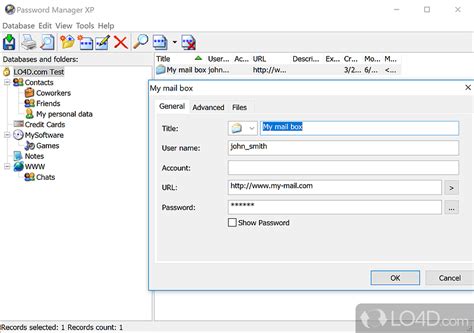
How do you rotate your computer screen? - Answers
Readers help support Windows Report. We may get a commission if you buy through our links. Read our disclosure page to find out how can you help Windows Report sustain the editorial team. Read more Rotating the screen on Windows 10, Windows 8 or Windows 8.1-based systems can be performed in several ways as there are few in-built features that you can use for this purpose. Of course, we are referring to classic computers, laptops, or desktops as for portable and touch-based devices the rotate screen capability is quite intuitive.Even though rotating your screen on a Windows 10, or 8-based computer or desktop might seem irrelevant, in some cases your experience will be significantly improved.For instance, rotating your screen will allow you to match your desktop orientation to that of your physical screen with ease.So, in the guidelines below, I will show you how to quickly perform this action for any Windows 10, Windows 8, or Windows 8.1-based device. There are several ways that can be applied to achieving the same results, all the methods are described and detailed in the following lines, so don’t hesitate and complete the same.How do I rotate my Windows 10 desktop screen?1. Use a combination of keyboard keysThe first thing you should try is a default combination of keyboard keys. Some graphic cards and some Windows systems are offering inbuilt support for screen rotation so you should first want to try this easy-to-follow method. Thus, just press Control + Alt + Arrow keyboard buttons at the same time until your screen is rotated. If this solution isn’t working for you, go to the next solution.2. Via Display Settings1. Right click on any blank space from your desktop.2. Choose Display Settings from the list of options.3. Scroll down to Orientation to adjust how you want to rotate your screen.4. You can choose between Landscape or Portrait. There are also flipped options available for the two orientations.5. Select Keep changes to save the new orientation.You can modify the rotation on your Windows 10 Screen using Display Settings. They allow you to change the screen’s orientation to landscape or portrait mode.Keep in mind that the location might depend on the graphic card you are using, but the screen rotation feature will definitely be located within Display Settings. Read more about this topic Tablet doesn’t rotate after Windows 10/11 UpdateMy computer screen rotated 90 degrees or 180 degrees How to fix Windows 10 upside down screen issuesHow to rotate the screen in Windows 11 3. Use NVIDIA Control Panel/ AMD Catalyst Control CenterYou can also rotate the screen on Windows 10, and 8 from your graphics card control center. The option to rotate your display may be available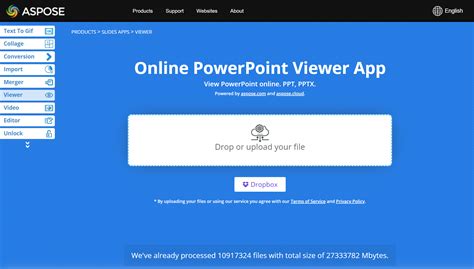
How do You rotate your screen on a Computer? - Mad Penguin
Here are the steps you can follow to rotate the screen on your MSI laptop. You can check the manual or support page of your laptop to find the correct hotkeys to rotate the screen. How Do I Rotate The Screen On My Msi Laptop Windows 8.If you’re an MSI laptop owner, you may have encountered a situation where you need to rotate your screen. This can be useful for presentations, watching movies, or just showing off to friends. In this article, we’ll explain how to rotate your MSI laptop screen. We’ll also give you some tips on how to get the most out of your new setup. So let’s get started!Rotating the screen on an MSI laptop can be achieved using the hotkeys or settings within Windows. Here are the steps you can follow to rotate the screen on your MSI laptop:1. Press Fn + F8:* To rotate the screen 90 degrees counter-clockwise, press Fn ++ F8.* To rotate the screen 180 degrees, press Fn + F8 again.* To rotate the screen 90 degrees clockwise, press Fn + F8 again.2. Use the Windows Settings:* Open “Settings” on your Windows laptop.* Click on “System.”* Select “Display” from the left-hand menu.* Click the “Orientation” drop-down menu.* Select the orientation you want, such as “Portrait,” “Landscape,” or “Landscape (flipped).”3. Use Intel Graphics Command Center:* Right-click on the Windows desktop and select “Intel Graphics Command Center.”* Click on the “Display” tab.* Click the “Rotate Display” drop-down menu.* Select the orientation you want, such as “None,” “90 degrees,” “180 degrees,” or “270 degrees.”4. Use MSI Center:* Open “MSI Center” on your Windows laptop.Note: The steps mentioned above may not work for all MSI laptops. MSI laptops have different models and different hotkeys. You can check the manual or support page of your laptop to find the correct hotkeys to rotate the screen.How Do I Rotate The Screen On My Msi Laptop?1. Press the “Function” key and “Right Arrow” key simultaneously to rotate the screen 90 degrees.2. Press the “Function” key and “Up Arrow” key simultaneously to rotate the screen 180 degrees.3. Press the “Function” key and “Down Arrow” key simultaneously to rotate the screen 270 degrees.4. Press the “Fn” key and “F4” key simultaneously to rotate the screen 180 degrees.5. Press the “Fn” key and “F5” key simultaneously to rotate the screen 270 degrees.How Do I Rotate The Screen On My Msi Laptop Windowshow to rotate your computer screen /how to rotate your screen
IPEVO Visualizer Visualize Thingsin a New Way. IPEVO Visualizer allows you to display the video feed from your computer camera, record it, modify it, and more. That means you can use it to show what your camera sees, either on a big screen or in an online conferencing app. It works with any camera feed including iDocCam and is ideal for use with document cameras.With Visualizer you can adjust the displayed image in various ways. You can Zoom in, Rotate, Mirror, Change the resolution, adjust Exposure, Apply a Video Filter, take a Snapshot, and more. *IPEVO Visualizer version for Android supports IPEVO document cameras connected via Wi-Fi, USB-C, or via a Type-C to USB OTG adapter. **IPEVO Visualizer versions for iOS and tvOS do not support document cameras connected via USB. Visualize Thingsin a New Way. IPEVO Visualizer allows you to display the video feed from your computer camera, record it, modify it, and more. That means you can use it to show what your camera sees, either on a big screen or in an online conferencing app. It works with any camera feed including iDocCam and is ideal for use with document cameras.With Visualizer you can adjust the displayed image in various ways. You can Zoom in, Rotate, Mirror, Change the resolution, adjust Exposure, Apply a Video Filter, take a Snapshot, and more. *IPEVO Visualizer version for Android supports IPEVO document cameras connected via Wi-Fi, USB-C, or via a Type-C to USB OTG adapter. **IPEVO Visualizer versions for iOS and tvOS do not support document cameras connected via USB. Visualize Thingsin a New Way. IPEVO Visualizer allows you to display the video feed from your computer camera, record it, modify it, and more. That means you can use it to show what your camera sees, either on a big screen or in an online conferencing app. It works with any camera feed including iDocCam and is ideal for use with document cameras.With Visualizer you can adjust the displayed image in various ways. You can Zoom in, Rotate, Mirror, Change the resolution, adjust Exposure, Apply a Video Filter, take a Snapshot, and more. *IPEVO Visualizer version for Android supports IPEVO document cameras connected via Wi-Fi, USB-C, or via a Type-C to USB OTG adapter. **IPEVO Visualizer versions for iOS and tvOS do not support document cameras connected via USB. Visualize Thingsin a New Way. IPEVO Visualizer allows you to display the video feed from your computer camera, record it, modify it, and more. That means you can use it to show what your camera sees, either on a big screen or in an online conferencing app. It works with any camera feed including iDocCam and is ideal for use with. In this video I show you how to rotate your screen on your Windows 11 computer. Rotating your display on your computer is quick and easy to do. You may want how to rotate your computer screen /how to rotate your screenhow do you rotate your computer screen 90 degrees, my computer
10?There are several ways to rotate the screen on your MSI laptop running Windows 10. The steps below will guide you through the most common methods:Method 1: Using the Keyboard1. Press the “Windows” key + “P” key on your keyboard. This will open the “Project” menu.2. Select “Orientation” from the menu.3. Choose the desired orientation (Portrait, Landscape, or Landscape (Flipped)).4. The screen will rotate to the desired setting.Method 2: Using the Screen Resolution Settings1. Right-click on your desktop and select “Display settings”.2. Click on the “Display” tab.3. Under “Orientation”, select the desired orientation (Portrait, Landscape, or Landscape (Flipped)).Method 3: Using the Graphics Properties1. Right-click on your desktop and select “Graphics Properties”.Method 4: Using the Display SettingsHow Do I Rotate The Screen On My Msi Laptop Windows 7?To rotate the screen on your MSI laptop with Windows 7, follow these steps:1. Right-click anywhere on the desktop and select “Screen Resolution” from the context menu.2. Click the “Rotation” drop-down menu and select the orientation you want (e.g., “Portrait” or “Landscape”).3. Click “Apply” to confirm the changes.If you want to reverse the rotation, simply repeat the steps above and select “None” from the Rotation drop-down menu.Please note that not all laptops support screen rotation, so this option may not be available on all devices. If your MSI laptop does not support screen rotation, you may need to contact the manufacturer for further assistance.How Do I Rotate The Screen On My Msi Laptop Windows 8?To rotate the screen on your MSI laptop running Windows 8, follow these steps:1. Press the “Windows” key + “P” simultaneously on your keyboard. This will open the “Project” menu.2. From the “Project” menu, select “Duplicate” or “Extend”. This will duplicate or extend the display to an external monitor, if available.3. Select the “Rotation” option from the “Project” menu. This will allow you to rotate the screen to the desired orientation.4. Select the desired rotation option from the drop-down menu. You can choose between “0 degrees” (normal orientation), “90 degrees” (clockwise rotation), “180 degrees” (upside-down), or “270 degrees” (counterclockwise rotation).5. Once you have selected the desired rotation, click “Apply” to apply the changes. The screen on your MSI laptop will rotate accordingly.Please note that rotating the screen may impact the performance of certain applications or games. If you are having trouble, try restarting your computer or contacting MSI support for further assistance.How Do I Rotate The Screen On My MsiHow do You rotate a screen on a Computer? - Mad Penguin
Screen quickly and easily. Here we show you how to do it step by step.1. Right click on any empty space on your desktop and select “Display Settings”.2. In the “Orientation” section, choose the option you want: “Horizontal”, “Vertical”, “Horizontal (inverted)” or “Vertical (inverted)”.3. Once you have selected the desired orientation, press "Apply" and then "OK." Ready! Your screen will now be displayed in the orientation you have chosen.If for some reason you prefer to use keyboard shortcuts, Windows 10 also offers you that option. Here are two shortcuts you can use:Ctrl + Alt + Flecha derecha – rotate the screen 90 degrees to the right.Ctrl + Alt + Flecha izquierda – rotate the screen 90 degrees to the left.Remember that these shortcuts will only work if you have the appropriate graphics drivers installed on your computer.10. How to Flip Screen in Windows 10 and Solve Display IssuesThere are different scenarios in which it may be necessary to flip the screen in Windows 10, either for personal comfort or for solve problems display. Fortunately, this process is quite simple and can be done in just a few steps.One way to flip the screen is by using the Windows settings panel. To access this panel, right-click on the desktop and select “Display Settings.” Then, in the “Orientation” tab, select the desired option, either “Landscape”, “Portrait”, “Landscape (flipped)” or “Portrait (flipped)”. Be sure to click “Apply” to save your changes.If you want to temporarily flip the screen, you can use the keyHow to Rotate Your Computer Screen in
Document cameras.With Visualizer you can adjust the displayed image in various ways. You can Zoom in, Rotate, Mirror, Change the resolution, adjust Exposure, Apply a Video Filter, take a Snapshot, and more. *IPEVO Visualizer version for Android supports IPEVO document cameras connected via Wi-Fi, USB-C, or via a Type-C to USB OTG adapter. **IPEVO Visualizer versions for iOS and tvOS do not support document cameras connected via USB. Visualize Thingsin a New Way. IPEVO Visualizer allows you to display the video feed from your computer camera, record it, modify it, and more. That means you can use it to show what your camera sees, either on a big screen or in an online conferencing app. It works with any camera feed including iDocCam and is ideal for use with document cameras.With Visualizer you can adjust the displayed image in various ways. You can Zoom in, Rotate, Mirror, Change the resolution, adjust Exposure, Apply a Video Filter, take a Snapshot, and more. *IPEVO Visualizer version for Android supports IPEVO document cameras connected via Wi-Fi, USB-C, or via a Type-C to USB OTG adapter. **IPEVO Visualizer versions for iOS and tvOS do not support document cameras connected via USB. Visualize Thingsin a New Way. IPEVO Visualizer allows you to display the video feed from your computer camera, record it, modify it, and more. That means you can use it to show what your camera sees, either on a big screen or in an online conferencing app. It works with any camera feed including iDocCam and is ideal for use with document cameras.With Visualizer you can adjust the displayed image in various ways. You can Zoom in, Rotate, Mirror, Change the resolution, adjust Exposure, Apply a Video Filter, take a Snapshot, and more. *IPEVO Visualizer version for Android supports IPEVO document cameras connected via Wi-Fi, USB-C, or via a Type-C to USB OTG adapter. **IPEVO Visualizer versions for iOS and tvOS do not support document cameras connected via USB. Visualize Thingsin a New Way. IPEVO Visualizer allows you to display the video feed from your computer camera, record it, modify it, and more. That means you can use it to show what your camera sees, either on a big screen or in an online conferencing app. It works with any camera feed including iDocCam and is ideal for use with document cameras.With Visualizer you can adjust the displayed image in various ways. You can Zoom in, Rotate, Mirror, Change the resolution, adjust Exposure, Apply a Video Filter, take a Snapshot, and more. *IPEVO Visualizer version for Android supports IPEVO document cameras connected via Wi-Fi, USB-C, or via a Type-C to USB OTG adapter. **IPEVO Visualizer versions for iOS and tvOS do not supportHow to Rotate Your Computer Screen on
Hello hello Tecnobits! Ready to rotate the screen in Windows 11 and see things from another angle? 😄 Now, let's How to rotate the screen in Windows 11 and turn everything upside down in a super fun way. Press the Home button in the bottom left corner of the screen or press the Windows key on your keyboard.Select »Settings» from the menu that appears.In the Settings window, click “System”.Select “Display” from the menu on the left.Under the rotation options, choose the orientation you want for your screen: landscape, left portrait, or right portrait.Ready! The screen will rotate according to the option you have selected.Can I rotate my laptop screen in Windows 11?In the bottom right corner of the taskbar, click the “Action Center” icon (lined square).Select »Display» from the drop-down menu that appears.Click the rotation option you want: horizontal, left vertical, or right vertical.Now, your laptop screen will rotate according to the selected orientation.Can I set up a shortcut to rotate the screen in Windows 11?Go to your computer desktop.Right-click on an empty space on the desktop.Select “New” from the menu and then “Shortcut.”In the window that appears, type control desk.cpl,,@display and click “Next”.Give the shortcut a name and click “Finish.”You will now have a shortcut on your desktop that will take you directly to screen options, including rotation.How can I turn off auto-rotate in Windows 11?Press the Home button in the bottom left corner of the screen or press the Windows key on your keyboard.Select “Settings” from the menu that appears.In the Settings window, click »System».Select “Display” in the menu on the left.Disable the »Allow Windows to automatically adjust the screen orientation» option.Ready! Automatic screen rotation will be disabled.Can I rotate the screen in Windows 11 without using the settings menu?Press the keysCtrl + Alt + Up Arrow to return to the horizontal orientation.To rotate left, press Ctrl + Alt + Arrow left.To rotate clockwise, press Ctrl + Alt + Right arrow.This way you can rotate the screen without having to access the settings menu in Windows 11.Is there a way to rotate the screen in Windows 11 using commands?Press the Windows key on your keyboard to open the Start menu.Type “Command Prompt” and click on the option that appears.In the Command Prompt window, type the command displayswitch.exe /rotate:0 for horizontal orientation.Write displayswitch.exe /rotate:90 for left vertical orientation, or displayswitch.exe /rotate:270 for portrait right orientation.The screen will rotate according to the command you entered!Can I rotate the screen in Windows 11 in tablet mode?Open the taskbar on your Windows 11 device in tablet mode.Select the “Notifications” icon in the bottom right corner of the screen.Click “Tablet Mode” to activate it.Once tablet mode is activated, the screen will automatically adjust to portrait orientation.Now you can enjoy screen rotation in tablet mode in Windows 11!Are there third-party apps to rotate the screen in Windows 11?Visit the Windows app store on your device.Perform an app search to rotate the screen.Select a screen rotation app of your choice and follow the instructions. In this video I show you how to rotate your screen on your Windows 11 computer. Rotating your display on your computer is quick and easy to do. You may want how to rotate your computer screen /how to rotate your screen
Question: What Keys Do You Press To Rotate Your Computer Screen
Open Windows Live Messenger and click on My Webcam. Click the “File” menu, select “Preferences,” and choose “Webcam”. Click the “Camera Settings” button. Uncheck the box that says “Invert Image” or “Mirror Vertical”. How do I change my camera settings in Windows 10?Change camera settings Open the Camera app. Swipe in from the right edge of the screen, and then select Settings. Select Options. Adjust the settings for each option. These might include: Change the photo aspect ratio or video quality. Turn location info on or off. Show or hide grid lines. How do you flip your front camera?Tap the Tools option at the bottom of the screen, then select Rotate from the menu that appears. At the bottom of the display you’ll see an icon the has two arrows pointing at each other, with a dotted vertical line between them. Tap this and you should see your image flip back to a normal orientation.Why are my selfies reversed?A front facing camera is a normal camera. If you’re using a camera app and have your front facing camera set in “selfie” mode (or whatever your camera app calls it), you probably compose and save in “mirror” image. So the words would be mirrored, not reversed.How do you reverse the image on a camera?open settings and look for two boxes for flip horizontal and flip vertical if you dont have mirror image button. uncheck and check the boxes and you will see the image reverse. Click ” Thumb’s up ” icon if the question is answered/resolved.How do I make my laptop camera portrait?If you have an Intel graphics chip on your computer, you can easily switch to portrait orientation by pressing “Ctrl-Alt-Left” or “Ctrl-Alt-Right,” using the cursor keys on your keyboard. To return to landscape mode, press “Ctrl-Alt-Up.”.How do you rotateHow to Rotate Your Computer Screen in Windows
You purchased from any other source, follow the set up instructions that were included with the stand. Page 43: Vertical Extension Vertical Extension NOTE: The stand extends vertically up to 150 mm. The figure below illustrates how to extend the stand vertically. Rotating the Monitor Before you rotate the monitor, your monitor should be fully vertically extended (Vertical Extension) and fully tilted up to avoid hitting the bottom edge of the monitor. Page 44: Rotate Clockwise Rotate Clockwise Rotate Counterclockwise NOTE: To use the Display Rotation function (Landscape versus Portrait view) with your Dell computer, you require an updated graphics driver that is not included with this monitor. To download the graphics driver, go to www.dell.com/support and see the Download section for Video Drivers for latest driver updates. Page 45: Adjusting The Rotation Display Settings Of Your After you have rotated your monitor, you need to complete the procedure below to adjust the Rotation Display Settings of your system. NOTE: If you are using the monitor with a non-Dell computer, you need to go the graphics driver website or your computer manufacturer website for information on rotating the 'contents' on your display. Page 46: Removing The Monitor Stand Removing the Monitor Stand NOTE: To prevent scratches on the LCD screen when removing the stand, ensure that the monitor is placed on a soft, clean surface. NOTE: The following instructions are applicable only for attaching the stand that was shipped with your monitor. If you are attaching a stand that you. In this video I show you how to rotate your screen on your Windows 11 computer. Rotating your display on your computer is quick and easy to do. You may wantHow to Rotate Your Computer Screen - YouTube
To download and install it on your device.Once installed, you can use the application to rotate the screen in Windows 11 in a simple and personalized way.Can I customize the screen rotation speed in Windows 11?Press the Home button in the bottom left corner of the screen or press the Windows key on your keyboard.Select »Settings» from the menu that appears.In the Settings window, click “Devices.”Select “Touch Screen” in the left menu.Adjust the “Scroll Speed” option to customize the screen rotation speed to your preferences.Now you can have a custom screen rotation in Windows 11!How can I fix issues with rotating the screen in Windows 11?Restart your device to resolve temporary issues.Update your device's display drivers to ensure you have the latest version.Check the rotation setting in the Settings menu and make sure it is set correctly.If the problem persists, consider seeking help from the Windows support community or consulting a specialized technician.With these steps you can solve most of the problems when rotating the screen in Windows 11.See you later Tecnobits! And remember, if you need to How to rotate the screen in Windows 11, you just have to give your creativity a twist. See you! I am Sebastián Vidal, a computer engineer passionate about technology and DIY. Furthermore, I am the creator of tecnobits.com, where I share tutorials to make technology more accessible and understandable for everyone.Comments
Readers help support Windows Report. We may get a commission if you buy through our links. Read our disclosure page to find out how can you help Windows Report sustain the editorial team. Read more Rotating the screen on Windows 10, Windows 8 or Windows 8.1-based systems can be performed in several ways as there are few in-built features that you can use for this purpose. Of course, we are referring to classic computers, laptops, or desktops as for portable and touch-based devices the rotate screen capability is quite intuitive.Even though rotating your screen on a Windows 10, or 8-based computer or desktop might seem irrelevant, in some cases your experience will be significantly improved.For instance, rotating your screen will allow you to match your desktop orientation to that of your physical screen with ease.So, in the guidelines below, I will show you how to quickly perform this action for any Windows 10, Windows 8, or Windows 8.1-based device. There are several ways that can be applied to achieving the same results, all the methods are described and detailed in the following lines, so don’t hesitate and complete the same.How do I rotate my Windows 10 desktop screen?1. Use a combination of keyboard keysThe first thing you should try is a default combination of keyboard keys. Some graphic cards and some Windows systems are offering inbuilt support for screen rotation so you should first want to try this easy-to-follow method. Thus, just press Control + Alt + Arrow keyboard buttons at the same time until your screen is rotated. If this solution isn’t working for you, go to the next solution.2. Via Display Settings1. Right click on any blank space from your desktop.2. Choose Display Settings from the list of options.3. Scroll down to Orientation to adjust how you want to rotate your screen.4. You can choose between Landscape or Portrait. There are also flipped options available for the two orientations.5. Select Keep changes to save the new orientation.You can modify the rotation on your Windows 10 Screen using Display Settings. They allow you to change the screen’s orientation to landscape or portrait mode.Keep in mind that the location might depend on the graphic card you are using, but the screen rotation feature will definitely be located within Display Settings. Read more about this topic Tablet doesn’t rotate after Windows 10/11 UpdateMy computer screen rotated 90 degrees or 180 degrees How to fix Windows 10 upside down screen issuesHow to rotate the screen in Windows 11 3. Use NVIDIA Control Panel/ AMD Catalyst Control CenterYou can also rotate the screen on Windows 10, and 8 from your graphics card control center. The option to rotate your display may be available
2025-03-29Here are the steps you can follow to rotate the screen on your MSI laptop. You can check the manual or support page of your laptop to find the correct hotkeys to rotate the screen. How Do I Rotate The Screen On My Msi Laptop Windows 8.If you’re an MSI laptop owner, you may have encountered a situation where you need to rotate your screen. This can be useful for presentations, watching movies, or just showing off to friends. In this article, we’ll explain how to rotate your MSI laptop screen. We’ll also give you some tips on how to get the most out of your new setup. So let’s get started!Rotating the screen on an MSI laptop can be achieved using the hotkeys or settings within Windows. Here are the steps you can follow to rotate the screen on your MSI laptop:1. Press Fn + F8:* To rotate the screen 90 degrees counter-clockwise, press Fn ++ F8.* To rotate the screen 180 degrees, press Fn + F8 again.* To rotate the screen 90 degrees clockwise, press Fn + F8 again.2. Use the Windows Settings:* Open “Settings” on your Windows laptop.* Click on “System.”* Select “Display” from the left-hand menu.* Click the “Orientation” drop-down menu.* Select the orientation you want, such as “Portrait,” “Landscape,” or “Landscape (flipped).”3. Use Intel Graphics Command Center:* Right-click on the Windows desktop and select “Intel Graphics Command Center.”* Click on the “Display” tab.* Click the “Rotate Display” drop-down menu.* Select the orientation you want, such as “None,” “90 degrees,” “180 degrees,” or “270 degrees.”4. Use MSI Center:* Open “MSI Center” on your Windows laptop.Note: The steps mentioned above may not work for all MSI laptops. MSI laptops have different models and different hotkeys. You can check the manual or support page of your laptop to find the correct hotkeys to rotate the screen.How Do I Rotate The Screen On My Msi Laptop?1. Press the “Function” key and “Right Arrow” key simultaneously to rotate the screen 90 degrees.2. Press the “Function” key and “Up Arrow” key simultaneously to rotate the screen 180 degrees.3. Press the “Function” key and “Down Arrow” key simultaneously to rotate the screen 270 degrees.4. Press the “Fn” key and “F4” key simultaneously to rotate the screen 180 degrees.5. Press the “Fn” key and “F5” key simultaneously to rotate the screen 270 degrees.How Do I Rotate The Screen On My Msi Laptop Windows
2025-04-0810?There are several ways to rotate the screen on your MSI laptop running Windows 10. The steps below will guide you through the most common methods:Method 1: Using the Keyboard1. Press the “Windows” key + “P” key on your keyboard. This will open the “Project” menu.2. Select “Orientation” from the menu.3. Choose the desired orientation (Portrait, Landscape, or Landscape (Flipped)).4. The screen will rotate to the desired setting.Method 2: Using the Screen Resolution Settings1. Right-click on your desktop and select “Display settings”.2. Click on the “Display” tab.3. Under “Orientation”, select the desired orientation (Portrait, Landscape, or Landscape (Flipped)).Method 3: Using the Graphics Properties1. Right-click on your desktop and select “Graphics Properties”.Method 4: Using the Display SettingsHow Do I Rotate The Screen On My Msi Laptop Windows 7?To rotate the screen on your MSI laptop with Windows 7, follow these steps:1. Right-click anywhere on the desktop and select “Screen Resolution” from the context menu.2. Click the “Rotation” drop-down menu and select the orientation you want (e.g., “Portrait” or “Landscape”).3. Click “Apply” to confirm the changes.If you want to reverse the rotation, simply repeat the steps above and select “None” from the Rotation drop-down menu.Please note that not all laptops support screen rotation, so this option may not be available on all devices. If your MSI laptop does not support screen rotation, you may need to contact the manufacturer for further assistance.How Do I Rotate The Screen On My Msi Laptop Windows 8?To rotate the screen on your MSI laptop running Windows 8, follow these steps:1. Press the “Windows” key + “P” simultaneously on your keyboard. This will open the “Project” menu.2. From the “Project” menu, select “Duplicate” or “Extend”. This will duplicate or extend the display to an external monitor, if available.3. Select the “Rotation” option from the “Project” menu. This will allow you to rotate the screen to the desired orientation.4. Select the desired rotation option from the drop-down menu. You can choose between “0 degrees” (normal orientation), “90 degrees” (clockwise rotation), “180 degrees” (upside-down), or “270 degrees” (counterclockwise rotation).5. Once you have selected the desired rotation, click “Apply” to apply the changes. The screen on your MSI laptop will rotate accordingly.Please note that rotating the screen may impact the performance of certain applications or games. If you are having trouble, try restarting your computer or contacting MSI support for further assistance.How Do I Rotate The Screen On My Msi
2025-04-11Screen quickly and easily. Here we show you how to do it step by step.1. Right click on any empty space on your desktop and select “Display Settings”.2. In the “Orientation” section, choose the option you want: “Horizontal”, “Vertical”, “Horizontal (inverted)” or “Vertical (inverted)”.3. Once you have selected the desired orientation, press "Apply" and then "OK." Ready! Your screen will now be displayed in the orientation you have chosen.If for some reason you prefer to use keyboard shortcuts, Windows 10 also offers you that option. Here are two shortcuts you can use:Ctrl + Alt + Flecha derecha – rotate the screen 90 degrees to the right.Ctrl + Alt + Flecha izquierda – rotate the screen 90 degrees to the left.Remember that these shortcuts will only work if you have the appropriate graphics drivers installed on your computer.10. How to Flip Screen in Windows 10 and Solve Display IssuesThere are different scenarios in which it may be necessary to flip the screen in Windows 10, either for personal comfort or for solve problems display. Fortunately, this process is quite simple and can be done in just a few steps.One way to flip the screen is by using the Windows settings panel. To access this panel, right-click on the desktop and select “Display Settings.” Then, in the “Orientation” tab, select the desired option, either “Landscape”, “Portrait”, “Landscape (flipped)” or “Portrait (flipped)”. Be sure to click “Apply” to save your changes.If you want to temporarily flip the screen, you can use the key
2025-04-11