High res snipping tool
Author: w | 2025-04-24
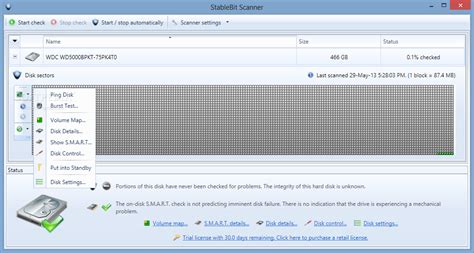
The best snipping tool for Windows and Mac. Don’t let clumsy built-in tools hold you back. Take and edit screenshots with Snagit! How to make a high-res image low-res? To

High Res Snipping Tool : MicrosoftWord - redditmedia.com
Do you want to know where is the Snipping Tool in Windows 10 and how to open It? Let’s learn how to take a screenshot on Windows 10 with Snipping Tool.The people who use their Windows devices a lot tend to take a lot of screenshots of their display for a myriad of reasons. At some point, you may have had thought, where is the Snipping Tool in Windows 10 computer?You may be a student writing an essay that needs an interactive media component, maybe a corporate employee that needs to take a screenshot of the latest figures to present to the management or maybe just a writer like me who creates guides to help you guys. The questions still remain, where’s the Snipping Tool in Windows 10 and how to take a screenshot on Windows 10 with Snipping Tool?Well, in this detailed guide, we will tell you all the things you need to know about the Snipping Tool on Windows 10 and how to take a screenshot using the Snipping Tool. So, without further ado, let’s dive right in Where is the Snipping Tool in Windows 10?How to Open Snipping Tool in Windows 10Method 1: Open Snipping Tool from Windows 10 Start MenuMethod 2: Open Snipping Tool via Windows 10 SearchMethod 3: Open Snipping Tool using Run Dialog-BoxMethod 4: Open Snipping Tool via Command PromptMethod 5: Open Snipping Tool via Windows PowerShellHow to Create a Keyboard Shortcut for Snipping Tool in Windows 10How to Use Snipping Tool in Windows 10 to Capture ScreenshotsWindows 10 Keyboard Shortcuts to Use in Snipping ToolFinal Words – Where’s the Snipping Tool in Windows 10?As we are all aware, Snipping Tool is a built-in Windows screenshot utility (included in Windows Vista and later versions of Windows) that allows users to easily take screenshots of an open window, rectangular areas, a free-form area, or the entire screen. When a snip is captured, it’s automatically copied to the Snipping Tool window where you can make changes to it, save it, or share it according to your wish. (Disclosure: This post contains affiliate links and images. I earn advertising/referral fees if you make a purchase by clicking them. There is no extra cost to you. See our full disclosure here. )The Snipping Tool on Windows 10 is usually located in the System32 folder on the drive where Windows is installed (usually the C Drive). So just navigate
High Resolution Snipping Tool Download
To the Windows 10 Snipping Tool file location (This PC > Local Disk (C:)> Windows> System32) below, and search for the SnippingTool.exe (Snipping Tool) and you will find it:C:\Windows\System32There is another Windows 10 Snipping Tool location that you can use in order to get it. The snipping tool can also be accessed via this file path:C:\ProgramData\Microsoft\Windows\Start Menu\Programs\AccessoriesIf your Windows installation is on another disk, just replace C:\ with whatever drive letter is assigned to the disk where Windows is installed.How to Open Snipping Tool in Windows 10Since now you know where to find Snipping Tool in Windows 10 operating systems, now it’s time to check out some of the easiest and best ways to open the snipping tool on Windows 10 PC. Undoubtedly, there are plenty of methods to open the Snipping Tool in Windows 10 computers and laptops but here we have mentioned only some of the most common and quick ways. So, let’s begin:Method 1: Open Snipping Tool from Windows 10 Start MenuOne of the easiest ways to open the snipping tool on Windows 10 PC is through the Start Menu. To launch the Windows 10 Snipping Tool using the Start menu:At first, click on the Windows 10 Start button. Now scroll down and expand the Windows Accessories folder. Finally, click on the Snipping Tool shortcut to open it.Method 2: Open Snipping Tool via Windows 10 SearchThis is my personal favorite method to open Snipping Tool in Windows 10 and take screenshots with it. Also, I consider this to be the easiest and fastest way to use snipping tool in Windows 10 operating systems. Here’s how to do so:First of all, press the Windows key on your keyboard.And then type Snip and Snipping Tool will pop up in the search result.Simply, click on the Snipping Tool to open it.Method 3: Open Snipping Tool using Run Dialog-BoxIf you love using the Run commands to directly open any application on Windows OS then you can also launch the Snipping Tool on Windows 10 using the run dialog box. Here’s how to do so:Press the Windows + R keys together to open the Run dialog box.Next, type snippingtool in the Open box and then press the Enter key.The Snipping Tool will appear the moment you hit EnterMethod 4: Open Snipping Tool via Command PromptIf you are one of us, the nerds and prefer to use the command-line interface instead of aHigh quality snipping tool - Alibaba.com
Screenshots with the Snipping Tool is straightforward and you can utilize various shortcuts to streamline your screenshot process.5. Capture a New SnipOnce the Snipping Tool is open, if you want to start a new screenshot, simply press Ctrl + N to reset the tool for a new capture. This shortcut will take a screenshot using the last screenshot mode.6. Choose a Snipping ModeBy pressing Alt + M when the Snipping Tool is open, you can cycle through the different modes of snipping (free-form, rectangular, window, and full-screen snip). After pressing Alt + M, use the arrow keys to select your desired mode and press Enter to activate it.7. Delay a SnipFor capturing tooltips or other pop-up menus, the Snipping Tool offers a delay feature. Press Alt + D to activate it, then use the arrow keys to choose the delay time (0-5 seconds) before the snip is taken. You may want to reset the timer to 0 for new captures to save time.8. Copy Snip to ClipboardTo copy the screenshot directly to your clipboard, press Ctrl + C. You can then paste the snip into another program or document without saving the file first.9. Cancel a SnipIf you’ve initiated a new snip but wish to cancel, you can press the Esc key. This will exit the capture mode and bring you back to the Snipping Tool window.10. Save a SnipAfter capturing your screenshot, press Ctrl + S to open the save dialog box. This shortcut allows you to quickly save your snip to your desired location on your computer. Remember to save the right file format if necessary.11. Print the snipWant to print the screenshot you just captured? Just click Ctrl + P and select your printer and printing preferences.How to Create Snipping Tool Shortcuts On Your ComputerIf you perform a quick Google search for the Snipping Tool shortcut, you may find that you can press the Windows logo key + Shift + S. However, this shortcut opens the Snip & Sketch tool, a newer Windows screenshot app.There simply are no native keyboard shortcuts for launching the Snipping Tool, unless you create them.12. Keyboard ShortcutWhile there’s no default keyboard shortcut to launch the Snipping Tool, you can create one:Navigate to the Snipping Tool via the Start Menu.Right-click on the Snipping Tool and select “Open file location.”Right-click on the Snipping Tool shortcut and select “Properties.”In the Shortcut tab, click on the “Shortcut key” box and press the key combination you want to assign (e.g., Ctrl + Alt + S). Windows will automatically add Ctrl + Alt to your chosen key, creating a shortcut for your Snipping App.Click “Apply” and then “OK” to save your changes.13. Pin to Taskbar:Find the Snipping Tool through the Start Menu.Right-click on it and select “Pin to taskbar.” This allows you to launch the Snipping Tool with a single click from the taskbar.Locate the Snipping Tool in the Start Menu.Right-click on it and choose “Pin to Start.” This adds the Snipping Tool to your Start Menu tiles. The best snipping tool for Windows and Mac. Don’t let clumsy built-in tools hold you back. Take and edit screenshots with Snagit! How to make a high-res image low-res? To As far as I know there is no way to re-snip the previously snipped area using the snipping tool. The best way to achieve a similar functionality with the snipping tool is to theRe: AI interfering with PrintScreen and snipping tool.
Taken.Customize the Snipping Tool’s settings to save your screenshots in your preferred format and location.If the Snipping Tool isn’t meeting your needs, consider trying out other screenshot tools available in the Microsoft Store.Frequently Asked QuestionsWhy won’t the Snipping Tool open in Windows 11?There could be various reasons, such as system glitches or corrupted application files.Can the Snipping Tool capture scrolling windows?No, the Snipping Tool cannot capture scrolling windows natively, but there are third-party tools that offer this functionality.Is the Snipping Tool available in all versions of Windows?The Snipping Tool is available in most versions of Windows, starting from Windows Vista onward.How do I pin the Snipping Tool to the taskbar?Right-click on the Snipping Tool icon and select “Pin to taskbar” for easy access.Are there keyboard shortcuts for the Snipping Tool?Yes, you can use Win + Shift + S to quickly access the Snipping Tool’s snipping modes.SummaryCheck for Windows updates.Restart the Snipping Tool.Run the Windows troubleshooter.Check for Snipping Tool updates.Reinstall the Snipping Tool.ConclusionTroubleshooting the Snipping Tool in Windows 11 can seem daunting, but with this guide, you’re equipped with the knowledge to tackle any issues head-on. From checking for updates to running the troubleshooter, these steps are designed to be approachable for users of all experience levels. Remember, the Snipping Tool is a powerful application, and keeping it in good working order will enhance your productivity and streamline your workflow. If you continue to encounter problems, don’t hesitate to seek further assistance from Windows support or explore alternative screenshot tools. Happy snipping!Matthew Burleigh has been writing tech tutorials since 2008. His writing has appeared on dozens of different websites and been read over 50 million times.After receiving his Bachelor’s and Master’s degrees in Computer Science he spent several years working in IT management for small businesses. However, he now works full time writing content online and creating websites.His main writing topics include iPhones, Microsoft Office, Google Apps, Android, and Photoshop, but he has also written about many other tech topics as well.Read his full bio here.Snipping Tool Recording Stops Despite High
IPhone Screenshots Photo Snip app is an easy to use photo snipping tool. Quickly create an image snip or photo snip from your photos. It supports free hand snipping, rectangle or round snipPhoto Snip app is an easy to use photo snipping tool. You can quickly create a photo snip from your photos in the device photo library.Photo Snip app supports free hand snipping, rectangle shape snipping & round shape snipping. You can use any one of the snipping tools and switch between the snipping tools easily.Creating a photo snip in your iOS device becomes easy with Photo Snip app. Instead of the standard rectangle crop that is available in standard app, Photo Snip app allows you to select irregular shape snipping with freehand snipping tool.This is useful most of the time as you would probably wanted an exact snip of the photo shape from the original photo. You can also resize the final photo snip should you want to reduce the photo snip resolution size or photo snip file size. Nevertheless, you will definitely get the same resolution or quality of photo as from the original photo source. If it is in high quality then the snip should be the same if maximum quality or resolution is set.The photo snip created can then be saved in your device photo library & can definitely be used or shared elsewhere from there. This will also definitely be useful for your photo editing needs.So lets download this simple yet useful photo snipping tool, you will definitely find it very useful for various purposes & situations.Enjoy! What’s New Bug fixes & more improvements to enhance user experience! App Privacy The developer, aZeR DiLLs, indicated that the app’s privacy practices may include handling of data as described below. For more information, see the developer’s privacy policy. Data Used to Track You The following data may be used to track you across apps and websites owned by other companies: Identifiers Usage Data Data Not Linked to You The following data may be collected but it is not linked to your identity: Identifiers Usage Data Privacy practices may vary based on, for example, the features you use or your age. Learn More Information Seller aZeR DiLLs Size 5.2 MB Category Photo & Video Compatibility iPhone Requires iOS 12.0 or later. iPod touch Requires iOS 12.0 or later. Mac Requires macOS 11.0 or later and a Mac with Apple M1 chip or later. Apple Vision Requires visionOS 1.0 or later. Copyright © 2023 aZeR DiLLs Price Free Developer Website App Support Privacy Policy Developer Website App Support Privacy Policy More By This Developer You Might Also LikeRe: Snipping Tool and Photoshop conflict - Adobe Community
GUI then you can use this method to open the Snipping Tool on Windows 10 using the Command Prompt window. Here’s how:At first, press the Windows + X keys together.Now from the power user menu, click on the Command Prompt option.Now in the Command Prompt window, type snippingtool.exe and hit the Enter key. The Windows 10 Snipping Tool will appear instantly.Method 5: Open Snipping Tool via Windows PowerShellPowerShell is basically Command prompt on steroids and if you want you can open Snipping Tool in Windows 10 using this supercharged Windows command-line shell. Here’s how to do so:First of all, press the Windows key on your keyboard and then search for PowerShell.The Windows PowerShell option will show up in the result section, click on it.Now in the Windows PowerShell window, type snippingtool and then press the Enter key.Once you hit the Enter and the Snipping Tool will open.How to Create a Keyboard Shortcut for Snipping Tool in Windows 10Many of us need to frequently take screenshots of our screen and it can get cumbersome if we have to open the Snipping Tool all the time just to take a screenshot. Thankfully, we can create custom Windows 10 Snipping Tool shortcut keys (keyboard shortcuts) that will let you open Snipping Tool just by pressing a hotkey.Setting up a Windows 10 Snipping Tool keyboard shortcut is a pretty simple process. Follow these steps and learn how to create a keyboard shortcut for Snipping Tool in Windows 10 PC:Step (1): At first, open the File Explorer and then navigate to the following folder path:C:\ProgramData\Microsoft\Windows\Start Menu\Programs\AccessoriesStep (2): In the Windows Accessories folder, right-click on the Snipping Tool or SnippingTool.exe program and then select Properties option.Step (3): On the Snipping Tool Properties dialog box, go to the Shortcut tab and then in the Shortcut key section, press the key you wish to set as the shortcut. You can choose from F1 to F12 or Number 0 to 9 using the Numpad. If you wish to use any other key then Windows will require you to use Control + Alt + a key of your choice. For example: Here we have selected Number 5 as the Windows 10 Snipping Tool shortcut key.Step (4): Once you choose a keyboard shortcut key you are comfortable with, simply click on the Apply and then OK button.This is how you can easily create a keyboard shortcut for Snipping Tool in Windows. The best snipping tool for Windows and Mac. Don’t let clumsy built-in tools hold you back. Take and edit screenshots with Snagit! How to make a high-res image low-res? ToComments
Do you want to know where is the Snipping Tool in Windows 10 and how to open It? Let’s learn how to take a screenshot on Windows 10 with Snipping Tool.The people who use their Windows devices a lot tend to take a lot of screenshots of their display for a myriad of reasons. At some point, you may have had thought, where is the Snipping Tool in Windows 10 computer?You may be a student writing an essay that needs an interactive media component, maybe a corporate employee that needs to take a screenshot of the latest figures to present to the management or maybe just a writer like me who creates guides to help you guys. The questions still remain, where’s the Snipping Tool in Windows 10 and how to take a screenshot on Windows 10 with Snipping Tool?Well, in this detailed guide, we will tell you all the things you need to know about the Snipping Tool on Windows 10 and how to take a screenshot using the Snipping Tool. So, without further ado, let’s dive right in Where is the Snipping Tool in Windows 10?How to Open Snipping Tool in Windows 10Method 1: Open Snipping Tool from Windows 10 Start MenuMethod 2: Open Snipping Tool via Windows 10 SearchMethod 3: Open Snipping Tool using Run Dialog-BoxMethod 4: Open Snipping Tool via Command PromptMethod 5: Open Snipping Tool via Windows PowerShellHow to Create a Keyboard Shortcut for Snipping Tool in Windows 10How to Use Snipping Tool in Windows 10 to Capture ScreenshotsWindows 10 Keyboard Shortcuts to Use in Snipping ToolFinal Words – Where’s the Snipping Tool in Windows 10?As we are all aware, Snipping Tool is a built-in Windows screenshot utility (included in Windows Vista and later versions of Windows) that allows users to easily take screenshots of an open window, rectangular areas, a free-form area, or the entire screen. When a snip is captured, it’s automatically copied to the Snipping Tool window where you can make changes to it, save it, or share it according to your wish. (Disclosure: This post contains affiliate links and images. I earn advertising/referral fees if you make a purchase by clicking them. There is no extra cost to you. See our full disclosure here. )The Snipping Tool on Windows 10 is usually located in the System32 folder on the drive where Windows is installed (usually the C Drive). So just navigate
2025-04-11To the Windows 10 Snipping Tool file location (This PC > Local Disk (C:)> Windows> System32) below, and search for the SnippingTool.exe (Snipping Tool) and you will find it:C:\Windows\System32There is another Windows 10 Snipping Tool location that you can use in order to get it. The snipping tool can also be accessed via this file path:C:\ProgramData\Microsoft\Windows\Start Menu\Programs\AccessoriesIf your Windows installation is on another disk, just replace C:\ with whatever drive letter is assigned to the disk where Windows is installed.How to Open Snipping Tool in Windows 10Since now you know where to find Snipping Tool in Windows 10 operating systems, now it’s time to check out some of the easiest and best ways to open the snipping tool on Windows 10 PC. Undoubtedly, there are plenty of methods to open the Snipping Tool in Windows 10 computers and laptops but here we have mentioned only some of the most common and quick ways. So, let’s begin:Method 1: Open Snipping Tool from Windows 10 Start MenuOne of the easiest ways to open the snipping tool on Windows 10 PC is through the Start Menu. To launch the Windows 10 Snipping Tool using the Start menu:At first, click on the Windows 10 Start button. Now scroll down and expand the Windows Accessories folder. Finally, click on the Snipping Tool shortcut to open it.Method 2: Open Snipping Tool via Windows 10 SearchThis is my personal favorite method to open Snipping Tool in Windows 10 and take screenshots with it. Also, I consider this to be the easiest and fastest way to use snipping tool in Windows 10 operating systems. Here’s how to do so:First of all, press the Windows key on your keyboard.And then type Snip and Snipping Tool will pop up in the search result.Simply, click on the Snipping Tool to open it.Method 3: Open Snipping Tool using Run Dialog-BoxIf you love using the Run commands to directly open any application on Windows OS then you can also launch the Snipping Tool on Windows 10 using the run dialog box. Here’s how to do so:Press the Windows + R keys together to open the Run dialog box.Next, type snippingtool in the Open box and then press the Enter key.The Snipping Tool will appear the moment you hit EnterMethod 4: Open Snipping Tool via Command PromptIf you are one of us, the nerds and prefer to use the command-line interface instead of a
2025-03-27Taken.Customize the Snipping Tool’s settings to save your screenshots in your preferred format and location.If the Snipping Tool isn’t meeting your needs, consider trying out other screenshot tools available in the Microsoft Store.Frequently Asked QuestionsWhy won’t the Snipping Tool open in Windows 11?There could be various reasons, such as system glitches or corrupted application files.Can the Snipping Tool capture scrolling windows?No, the Snipping Tool cannot capture scrolling windows natively, but there are third-party tools that offer this functionality.Is the Snipping Tool available in all versions of Windows?The Snipping Tool is available in most versions of Windows, starting from Windows Vista onward.How do I pin the Snipping Tool to the taskbar?Right-click on the Snipping Tool icon and select “Pin to taskbar” for easy access.Are there keyboard shortcuts for the Snipping Tool?Yes, you can use Win + Shift + S to quickly access the Snipping Tool’s snipping modes.SummaryCheck for Windows updates.Restart the Snipping Tool.Run the Windows troubleshooter.Check for Snipping Tool updates.Reinstall the Snipping Tool.ConclusionTroubleshooting the Snipping Tool in Windows 11 can seem daunting, but with this guide, you’re equipped with the knowledge to tackle any issues head-on. From checking for updates to running the troubleshooter, these steps are designed to be approachable for users of all experience levels. Remember, the Snipping Tool is a powerful application, and keeping it in good working order will enhance your productivity and streamline your workflow. If you continue to encounter problems, don’t hesitate to seek further assistance from Windows support or explore alternative screenshot tools. Happy snipping!Matthew Burleigh has been writing tech tutorials since 2008. His writing has appeared on dozens of different websites and been read over 50 million times.After receiving his Bachelor’s and Master’s degrees in Computer Science he spent several years working in IT management for small businesses. However, he now works full time writing content online and creating websites.His main writing topics include iPhones, Microsoft Office, Google Apps, Android, and Photoshop, but he has also written about many other tech topics as well.Read his full bio here.
2025-04-08IPhone Screenshots Photo Snip app is an easy to use photo snipping tool. Quickly create an image snip or photo snip from your photos. It supports free hand snipping, rectangle or round snipPhoto Snip app is an easy to use photo snipping tool. You can quickly create a photo snip from your photos in the device photo library.Photo Snip app supports free hand snipping, rectangle shape snipping & round shape snipping. You can use any one of the snipping tools and switch between the snipping tools easily.Creating a photo snip in your iOS device becomes easy with Photo Snip app. Instead of the standard rectangle crop that is available in standard app, Photo Snip app allows you to select irregular shape snipping with freehand snipping tool.This is useful most of the time as you would probably wanted an exact snip of the photo shape from the original photo. You can also resize the final photo snip should you want to reduce the photo snip resolution size or photo snip file size. Nevertheless, you will definitely get the same resolution or quality of photo as from the original photo source. If it is in high quality then the snip should be the same if maximum quality or resolution is set.The photo snip created can then be saved in your device photo library & can definitely be used or shared elsewhere from there. This will also definitely be useful for your photo editing needs.So lets download this simple yet useful photo snipping tool, you will definitely find it very useful for various purposes & situations.Enjoy! What’s New Bug fixes & more improvements to enhance user experience! App Privacy The developer, aZeR DiLLs, indicated that the app’s privacy practices may include handling of data as described below. For more information, see the developer’s privacy policy. Data Used to Track You The following data may be used to track you across apps and websites owned by other companies: Identifiers Usage Data Data Not Linked to You The following data may be collected but it is not linked to your identity: Identifiers Usage Data Privacy practices may vary based on, for example, the features you use or your age. Learn More Information Seller aZeR DiLLs Size 5.2 MB Category Photo & Video Compatibility iPhone Requires iOS 12.0 or later. iPod touch Requires iOS 12.0 or later. Mac Requires macOS 11.0 or later and a Mac with Apple M1 chip or later. Apple Vision Requires visionOS 1.0 or later. Copyright © 2023 aZeR DiLLs Price Free Developer Website App Support Privacy Policy Developer Website App Support Privacy Policy More By This Developer You Might Also Like
2025-03-26You can now uninstall the inbox Paint and Snipping Tool apps from the Windows operating system. This article shows not only how to uninstall the app, but also how to reinstall it. Prerequisites To uninstall and reinstall Paint and Snipping Tool, you must use Windows 10 22H2 19045.3758 or later. Uninstall Paint/Snipping Tool To uninstall Paint/Snipping Tool: From the Start menu, search for the Settings app and open it. Select Apps, then select Installed apps. Find or search for Paint or Snipping Tool, select the three dots to the right-hand side, and then select Uninstall. Select Uninstall to confirm that you want to uninstall the app. Reinstall Paint/Snipping Tool After you uninstall the Paint/Snipping Tool app, you can reinstall it by following these instructions: Download the Paint/Snipping Tool installer file. Paint Windows 64-bit (most common) Paint Windows 32-bit Paint Windows ARM64 Snipping Tool Windows 64-bit (most common) Snipping Tool Windows 32-bit Snipping Tool Windows ARM64 Open the file to run the installer and follow all the instructions in the workflow until the setup is complete. Need more help? Want more options? Explore subscription benefits, browse training courses, learn how to secure your device, and more.
2025-04-16