Help button
Author: r | 2025-04-24

Find a free illustration of help button to use in your next project. Help button illustration stock images for download. hands reach. help button red. help button help button. help button keyboard. help button help. help hand finger touch. help button help button. hands reaching. support help button. word lots help stud.
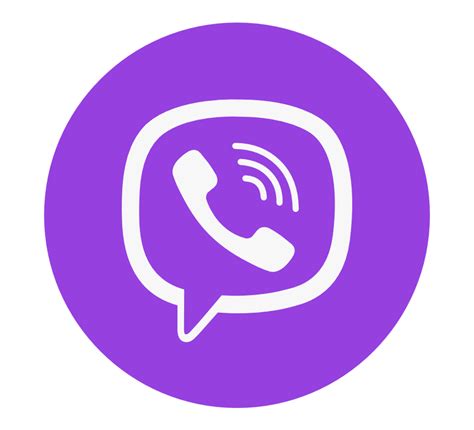
Help button icons - 793 Free Help button icons
An represents an action a user can take. sp-buttons can be clicked or tapped to perform an action or to navigate to another page. Buttons in Spectrum have several variations for different uses and multiple levels of loudness for various attention-getting needs. yarn add @spectrum-web-components/button Import the side effectful registration of or as follows: import '@spectrum-web-components/button/sp-button.js';import '@spectrum-web-components/button/sp-clear-button.js';import '@spectrum-web-components/button/sp-close-button.js'; When looking to leverage the Button, ClearButton, or CloseButton base classes as a type and/or for extension purposes, do so via: import { Button, ClearButton, CloseButton } from '@spectrum-web-components/button'; elements can be provided a visible label, a label and an icon, or just an icon. An icon is provided by placing an icon element in the icon slot. If the button is icon-only, a non-visible label can be provided via the label attribute on an or on an element child to appropriately fulfill the accessibility contract of the button. Label only sp-button variant="primary">Label onlysp-button> Icon + label sp-button variant="primary"> sp-icon-help slot="icon">sp-icon-help> Icon + Labelsp-button> SVG Icon + label sp-button variant="primary"> svg slot="icon" viewBox="0 0 36 36" focusable="false" aria-hidden="true" role="img" > path d="M16 36a4.407 4.407 0 0 0 4-4h-8a4.407 4.407 0 0 0 4 4zm9.143-24.615c0-3.437-3.206-4.891-7.143-5.268V3a1.079 1.079 0 0 0-1.143-1h-1.714A1.079 1.079 0 0 0 14 3v3.117c-3.937.377-7.143 1.831-7.143 5.268C6.857 26.8 2 26.111 2 28.154V30h28v-1.846C30 26 25.143 26.8 25.143 11.385z" >path> svg> SVG Icon + Labelsp-button> Icon only sp-button variant="primary" label="Icon only"> sp-icon-help slot="icon">sp-icon-help>sp-button> Small sp-button size="s">Smallsp-button> Medium sp-button size="m">Mediumsp-button> Large sp-button size="l">Largesp-button> Extra Large sp-button size="xl">Extra Largesp-button> There are many button variants to choose from in Spectrum. The variant attribute defaults to accent, but also accepts the following value: accent, primary, secondary, negative, white, and black. They display as follows: Accent sp-button-group style="min-width: max-content"> sp-button variant="accent">Label onlysp-button> sp-button variant="accent"> sp-icon-help slot="icon">sp-icon-help> Icon + Label sp-button> sp-button variant="accent" label="Icon only" icon-only> sp-icon-help slot="icon">sp-icon-help> sp-button>sp-button-group> Primary sp-button-group style="min-width: max-content"> sp-button variant="primary">Label onlysp-button> sp-button variant="primary"> sp-icon-help slot="icon">sp-icon-help> Icon + Label sp-button> sp-button variant="primary" label="Icon only" icon-only> sp-icon-help slot="icon">sp-icon-help> sp-button>sp-button-group> Secondary sp-button-group style="min-width: max-content"> sp-button variant="secondary">Label onlysp-button> sp-button variant="secondary"> sp-icon-help slot="icon">sp-icon-help> Icon + Label sp-button> sp-button variant="secondary" label="Icon only" icon-only> sp-icon-help slot="icon">sp-icon-help> sp-button>sp-button-group> Negative sp-button-group style="min-width: max-content"> sp-button variant="negative">Label onlysp-button> sp-button variant="negative"> sp-icon-help slot="icon">sp-icon-help> Icon + Label sp-button> sp-button variant="negative" label="Icon only" icon-only> sp-icon-help slot="icon">sp-icon-help> sp-button>sp-button-group> Black sp-button-group style="min-width: max-content"> sp-button static-color="black">Label onlysp-button> sp-button static-color="black"> sp-icon-help slot="icon">sp-icon-help> Icon + Label sp-button> sp-button static-color="black" label="Icon only" icon-only> sp-icon-help slot="icon">sp-icon-help> sp-button>sp-button-group> White sp-button-group style="min-width: max-content"> sp-button static-color="white">Label onlysp-button> sp-button static-color="white"> sp-icon-help. Find a free illustration of help button to use in your next project. Help button illustration stock images for download. hands reach. help button red. help button help button. help button keyboard. help button help. help hand finger touch. help button help button. hands reaching. support help button. word lots help stud. Help button icons - 793 Free Help button icons Help button icons - 793 Free Help button icons Help buttons: Most systems come with a help button that can be worn as a necklace or bracelet. During an emergency, just press your help button to connect with a monitoring center. Some mobile systems have help buttons 10,903 Free images of Help Button. Free help button images to use in your next project. Browse amazing images uploaded by the Pixabay community. Royalty-free images. Support Comic Figure. Edit image. Help Button Red. Edit image. Help Button Help Button. Edit image. Help Button Keyboard. Edit image. Hands Reach. Edit image. Hand Reach Reaching. Different Approaches to Help Button HTML Code. There are several ways to implement a help button using HTML. The simplest method involves using the button tag. This versatile tag allows for easy customization and integration with JavaScript for enhanced functionality. For instance, a simple help button can be created with: button Help Help buttons: Depending on the system you choose, you’ll receive a help button that can be worn as a necklace or emergency life alert bracelet. The help button is lightweight, comfortable to Examples. The following code example displays a form with three buttons that can be used to interact with the mspaint.chm Help file. The Show Help Index button displays the Index tab for the Help file. The Show Help button displays content in the Help file based on the value that is selected in the Help Navigator list. The Show Keyword button displays content in the Help file Slot="icon">sp-icon-help> Icon + Label sp-button> sp-button static-color="white" label="Icon only" icon-only> sp-icon-help slot="icon">sp-icon-help> sp-button>sp-button-group> The treatment attribute accepts fill and outline as values, and defaults to fill. These display as follows: Fill sp-button-group style="min-width: max-content"> sp-button treatment="fill" variant="primary">Primary, Fillsp-button> sp-button treatment="fill" variant="secondary">Secondary, Fillsp-button> sp-button treatment="fill" variant="negative">Negative, Fillsp-button>sp-button-group> Outline sp-button-group style="min-width: max-content"> sp-button treatment="outline" variant="primary"> Primary, Outline sp-button> sp-button treatment="outline" variant="secondary"> Secondary, Outline sp-button> sp-button treatment="outline" variant="negative"> Negative, Outline sp-button>sp-button-group> Outline, black sp-button-group style="background: var(--spectrum-seafoam-600); padding: 0.5em; min-width: max-content"> sp-button treatment="outline" static-color="black">Label onlysp-button> sp-button treatment="outline" static-color="black"> sp-icon-help slot="icon">sp-icon-help> Icon + Label sp-button> sp-button treatment="outline" static-color="black" label="Icon only" icon-only > sp-icon-help slot="icon">sp-icon-help> sp-button>sp-button-group> Outline, white sp-button-group style="background: var(--spectrum-seafoam-600); padding: 0.5em; min-width: max-content"> sp-button treatment="outline" static-color="white">Label onlysp-button> sp-button treatment="outline" static-color="white"> sp-icon-help slot="icon">sp-icon-help> Icon + Label sp-button> sp-button treatment="outline" static-color="white" label="Icon only" icon-only > sp-icon-help slot="icon">sp-icon-help> sp-button>sp-button-group> In addition to the variant, elements support two different visual states, disabled and pending, which can be applied by adding the attribute disabled or pending respectively. All variants support these states. While disabled, elements will not respond to click events and will appear faded. sp-button-group> sp-button variant="primary">Normalsp-button> sp-button variant="primary" disabled>Disabledsp-button>sp-button-group> While in pending state, elements will not respond to click events and will appear faded with an indeterminate . The element's label and icon will be hidden while in pending state. Note: The pending state of the element is applied after a 1s delay to avoid flashing the pending state for quick actions. You can override the delay by adding custom css var --pending-delay to your css. sp-button-group> sp-button variant="primary">Normalsp-button> sp-button variant="primary" pending>Pendingsp-button>sp-button-group> Events handlers for clicks and other user actions can be registered on a as one would on a standard HTML element. sp-button onclick="spAlert(this, ' clicked!')">Click mesp-button> In addition to handling events like a native HTML element, one can also use a in place of the HTML element by using the href and optional target attribute. sp-button href=" target="_blank"> Click mesp-button> The autofocus attribute sets focus on the when the component mounts. This is useful for setting focus to a specific sp-button when a popover or dialog opens. sp-button autofocus>Confirmsp-button> A button is required to have either a visible text label or a label attribute on either the itself or on an element child. Do not use custom colors for buttons. The colors of different button variations have been designed to be consistent and accessible. A screen reader user will not encounter href buttons when navigatingComments
An represents an action a user can take. sp-buttons can be clicked or tapped to perform an action or to navigate to another page. Buttons in Spectrum have several variations for different uses and multiple levels of loudness for various attention-getting needs. yarn add @spectrum-web-components/button Import the side effectful registration of or as follows: import '@spectrum-web-components/button/sp-button.js';import '@spectrum-web-components/button/sp-clear-button.js';import '@spectrum-web-components/button/sp-close-button.js'; When looking to leverage the Button, ClearButton, or CloseButton base classes as a type and/or for extension purposes, do so via: import { Button, ClearButton, CloseButton } from '@spectrum-web-components/button'; elements can be provided a visible label, a label and an icon, or just an icon. An icon is provided by placing an icon element in the icon slot. If the button is icon-only, a non-visible label can be provided via the label attribute on an or on an element child to appropriately fulfill the accessibility contract of the button. Label only sp-button variant="primary">Label onlysp-button> Icon + label sp-button variant="primary"> sp-icon-help slot="icon">sp-icon-help> Icon + Labelsp-button> SVG Icon + label sp-button variant="primary"> svg slot="icon" viewBox="0 0 36 36" focusable="false" aria-hidden="true" role="img" > path d="M16 36a4.407 4.407 0 0 0 4-4h-8a4.407 4.407 0 0 0 4 4zm9.143-24.615c0-3.437-3.206-4.891-7.143-5.268V3a1.079 1.079 0 0 0-1.143-1h-1.714A1.079 1.079 0 0 0 14 3v3.117c-3.937.377-7.143 1.831-7.143 5.268C6.857 26.8 2 26.111 2 28.154V30h28v-1.846C30 26 25.143 26.8 25.143 11.385z" >path> svg> SVG Icon + Labelsp-button> Icon only sp-button variant="primary" label="Icon only"> sp-icon-help slot="icon">sp-icon-help>sp-button> Small sp-button size="s">Smallsp-button> Medium sp-button size="m">Mediumsp-button> Large sp-button size="l">Largesp-button> Extra Large sp-button size="xl">Extra Largesp-button> There are many button variants to choose from in Spectrum. The variant attribute defaults to accent, but also accepts the following value: accent, primary, secondary, negative, white, and black. They display as follows: Accent sp-button-group style="min-width: max-content"> sp-button variant="accent">Label onlysp-button> sp-button variant="accent"> sp-icon-help slot="icon">sp-icon-help> Icon + Label sp-button> sp-button variant="accent" label="Icon only" icon-only> sp-icon-help slot="icon">sp-icon-help> sp-button>sp-button-group> Primary sp-button-group style="min-width: max-content"> sp-button variant="primary">Label onlysp-button> sp-button variant="primary"> sp-icon-help slot="icon">sp-icon-help> Icon + Label sp-button> sp-button variant="primary" label="Icon only" icon-only> sp-icon-help slot="icon">sp-icon-help> sp-button>sp-button-group> Secondary sp-button-group style="min-width: max-content"> sp-button variant="secondary">Label onlysp-button> sp-button variant="secondary"> sp-icon-help slot="icon">sp-icon-help> Icon + Label sp-button> sp-button variant="secondary" label="Icon only" icon-only> sp-icon-help slot="icon">sp-icon-help> sp-button>sp-button-group> Negative sp-button-group style="min-width: max-content"> sp-button variant="negative">Label onlysp-button> sp-button variant="negative"> sp-icon-help slot="icon">sp-icon-help> Icon + Label sp-button> sp-button variant="negative" label="Icon only" icon-only> sp-icon-help slot="icon">sp-icon-help> sp-button>sp-button-group> Black sp-button-group style="min-width: max-content"> sp-button static-color="black">Label onlysp-button> sp-button static-color="black"> sp-icon-help slot="icon">sp-icon-help> Icon + Label sp-button> sp-button static-color="black" label="Icon only" icon-only> sp-icon-help slot="icon">sp-icon-help> sp-button>sp-button-group> White sp-button-group style="min-width: max-content"> sp-button static-color="white">Label onlysp-button> sp-button static-color="white"> sp-icon-help
2025-04-20Slot="icon">sp-icon-help> Icon + Label sp-button> sp-button static-color="white" label="Icon only" icon-only> sp-icon-help slot="icon">sp-icon-help> sp-button>sp-button-group> The treatment attribute accepts fill and outline as values, and defaults to fill. These display as follows: Fill sp-button-group style="min-width: max-content"> sp-button treatment="fill" variant="primary">Primary, Fillsp-button> sp-button treatment="fill" variant="secondary">Secondary, Fillsp-button> sp-button treatment="fill" variant="negative">Negative, Fillsp-button>sp-button-group> Outline sp-button-group style="min-width: max-content"> sp-button treatment="outline" variant="primary"> Primary, Outline sp-button> sp-button treatment="outline" variant="secondary"> Secondary, Outline sp-button> sp-button treatment="outline" variant="negative"> Negative, Outline sp-button>sp-button-group> Outline, black sp-button-group style="background: var(--spectrum-seafoam-600); padding: 0.5em; min-width: max-content"> sp-button treatment="outline" static-color="black">Label onlysp-button> sp-button treatment="outline" static-color="black"> sp-icon-help slot="icon">sp-icon-help> Icon + Label sp-button> sp-button treatment="outline" static-color="black" label="Icon only" icon-only > sp-icon-help slot="icon">sp-icon-help> sp-button>sp-button-group> Outline, white sp-button-group style="background: var(--spectrum-seafoam-600); padding: 0.5em; min-width: max-content"> sp-button treatment="outline" static-color="white">Label onlysp-button> sp-button treatment="outline" static-color="white"> sp-icon-help slot="icon">sp-icon-help> Icon + Label sp-button> sp-button treatment="outline" static-color="white" label="Icon only" icon-only > sp-icon-help slot="icon">sp-icon-help> sp-button>sp-button-group> In addition to the variant, elements support two different visual states, disabled and pending, which can be applied by adding the attribute disabled or pending respectively. All variants support these states. While disabled, elements will not respond to click events and will appear faded. sp-button-group> sp-button variant="primary">Normalsp-button> sp-button variant="primary" disabled>Disabledsp-button>sp-button-group> While in pending state, elements will not respond to click events and will appear faded with an indeterminate . The element's label and icon will be hidden while in pending state. Note: The pending state of the element is applied after a 1s delay to avoid flashing the pending state for quick actions. You can override the delay by adding custom css var --pending-delay to your css. sp-button-group> sp-button variant="primary">Normalsp-button> sp-button variant="primary" pending>Pendingsp-button>sp-button-group> Events handlers for clicks and other user actions can be registered on a as one would on a standard HTML element. sp-button onclick="spAlert(this, ' clicked!')">Click mesp-button> In addition to handling events like a native HTML element, one can also use a in place of the HTML element by using the href and optional target attribute. sp-button href=" target="_blank"> Click mesp-button> The autofocus attribute sets focus on the when the component mounts. This is useful for setting focus to a specific sp-button when a popover or dialog opens. sp-button autofocus>Confirmsp-button> A button is required to have either a visible text label or a label attribute on either the itself or on an element child. Do not use custom colors for buttons. The colors of different button variations have been designed to be consistent and accessible. A screen reader user will not encounter href buttons when navigating
2025-04-01The Rates window will open and the unit you clicked will be assigned to the Reservation Tracker record. To learn how to create a Facility Map, start by choosing Facility Map from the Space Rental Tracker Menu. A Help window should automatically open. If it doesn't for some reason, click the Show Map Control button and then click Help. In the Map Control window you can assign Status Colors for units that are Long Term (tenants), Monthly (reservations), Short Term (other reservations), Vacant or Out of Service. There is much more information about each component of the software available by clicking the Help button in that component or window. If you have any questions or comments about the software, feel free to contact us. Tips on using the other components of Space Rental Tracker Plus: Navigation & Common buttons Reports Rental Expense Tracker Other Income Tracker Asset Tracker Work Order Tracker Contact Tracker Schedule Tracker Task or Goal Tracker Universal Calculator Preferences Backing Up and Recovering Missing Data Navigation & Common buttons Use the Space Rental Tracker Menu button on the Welcome screen, and in the lower left corner of all the main windows, to access all the components of the software. Each component of Space Rental Tracker Plus has a New button (for creating new records), a Delete button (for deleting one or more records), a Find button (for searching for text on another record), a Sort button (for sorting the records by predetermined fields), an Import button (for importing sample or archived records) and an Export button (for backing up your data). You will find a Help button on most of the windows in Space Rental Tracker Plus. Included in the Help system is a Tutorial, which will introduce you to the most important features of that component. Just click the Tutorial button near the top of the Help window. More detailed explanations can be found by clicking the other buttons found near the top of the Help window. There is also a Quit button and a Save button on each main window. Although records are normally saved when going to another record or closing the component, it is often a good idea to click the Save button after making changes, just to be safe. Reports Each component has its own report feature. In some cases you will use an intermediate screen to select options and sort orders for your report or invoice. In many cases you will go directly to the report. There is a Help button on each window with more information about the report options. On the output window you will find the following buttons: Save As... (saves the output as a text file for
2025-04-01A Medical Alert System for Every Lifestyle Get started today by taking our short product selection quiz to see which system is right for you. Find the System That's Right for You Medical Alert has systems that suit every lifestyle. No matter where you are or where you are going, you will have 24/7/365 access to help. The Medical Alert Connect mobile app is available with all systems. Home Systems Home Systems enable independent living by giving you quick, easy access to trained response specialists 24/7/365. View Plans and Pricing Mobile Systems Mobile Systems provide peace of mind on the go by giving you 24/7/365 access to help wherever you are. View Plans and Pricing Smartwatch The Smartwatch is designed to support your healthy, active lifestyle while keeping you connected to assistance 24/7/365. View Plans and Pricing Have Questions? We're Here to Help. Help at the Press of a Button 24/7/365 Response Receive help 24/7/365 with just the push of a button and connect to one of our trained response specialists who will dispatch help to your location. Fall Detection Add available fall detection to automatically sense when you fall and provide fast contact, even if you can’t press your button.* Mobile App The Medical Alert Connect app allows you to manage your account easily from your phone. Your loved ones receive real-time notification of emergencies, updates and alerts. Personalized Response Plan When you press your button, we’ll contact the right person to get you the help you need, whether family, friend or first responder. Waterproof Help Buttons Wear the help button around your neck or wrist, including in the shower or tub where slips and falls are most common. U.S.-Based Support If you need help, you will be immediately connected to a live U.S.-based Response Specialist who will assess your care and provide assistance anywhere you are. How Medical Alert Works With 24/7/365 help available at the press of a button, you’ll have peace of mind with our easy-to-use medical alert systems. GET THE RIGHT HELP, WHEN AND WHERE YOU NEED IT Press Your Help Button: Press your Medical Alert help button, which should be worn at all times. Talk to a Response Specialist: Medical Alert’s highly trained response specialists are available 24/7/365 to help you. Get the Right Help: Our response specialists assess your situation and call the emergency best suited to help you, whether a family member, friend, neighbor or first responder. Life Saving Safe and personal. I feel safe knowing when I push the button they respond within seconds. I don’t go anywhere without it. - Sharon Frequently Asked Questions Medical Alert systems start at $19.95/mo. Prices vary depending on the system, rate plan and add-ons selected. To find the right Medical Alert system for your lifestyle, please complete our free medical monitoring assessment. A Medical Alert system is ideal for anyone who would like peace of mind by getting a 24-hour response in case of a medical emergency, fire or break-in by simply having a
2025-04-12Delete MIDI presets in the MIDI tab of the SETUP screen. Clicking Restore Defaults will erase any custom mappings for all connected devices and revert their functions back to default.HelpShow TooltipsClick on the Help button in the upper right-hand corner of Serato DJ Pro, then Show Tooltips to enable Tooltips. Tooltips provide a handy way to learn the various features of Serato DJ Pro.Move the mouse over a section of the software to bring up a context-sensitive tooltip that describes the feature.Click on the Help button again to turn off Tooltips.Show Shortcut KeysClick on the Help button in the upper right-hand corner of Serato DJ Pro, then click Show Shortcut Keys to launch a pop-up window displaying shortcut keyboard combinations.These shortcuts can help you perform various actions quickly, such as triggering specific deck functions, controlling playback, or navigating the library.Watch TutorialsClick on the Help button in the upper right-hand corner of Serato DJ Pro, then Watch Tutorials to launchyour default internet browser and watch tutorials to help you get familiar with Serato DJ Pro.Get SupportClick on the Help button in the upper right-hand corner of Serato DJ Pro, then Get Support to launch your default internet browser and navigate to the Serato DJ Pro knowledge base, where you can find helpful articles and guides on Serato DJ Pro. Alternatively, type keywords in the Search Help box to search the Serato DJ Pro knowledge base for specific, related topics.
2025-04-01Follow the instructions for your model: Press and hold both the Top button and the Volume Down button for at least 10 seconds, until you see the Apple logo. Press and hold both the Top button and the Home button for at least 10 seconds, until you see the Apple logo. Need more help? Find out what to do when your iPod touch won't charge.Learn what to do when your iPod touch won't respond or turn on. Follow the instructions for your model: Press and hold both the Sleep/Wake and Home button until the screen turns off. Then wait a few seconds for your device to restart. Still need help? Plug your iPod into power, then try again. Press and hold both the Sleep/Wake and Volume Down button for at least 8 seconds, or until you see the Apple logo. Still need help? Plug your iPod into power, then try again. Put the Hold switch firmly in the unlocked position. Then press and hold the Menu and Center (or Select) buttons for 8 seconds, or until you see the Apple logo. Need more help? Not sure which model you have? Learn how to charge your iPod nano or get help with other issues on your iPod nano.If you can't force restart your iPod (5th generation), set your device on a table and try again. This time, when you press the Center button, don't touch the Click Wheel. And when you press Menu, press near the outside of the Click Wheel instead of near the center. Learn how to force restart your iPod shuffle or find out how to charge your device. Find out which model you have. Put the Hold switch firmly in the unlocked position.Press and hold the Menu and Center (or Select) buttons for 8 seconds, or until you see the Apple logo. Still need help? Set your iPod on a desk or table and try again. This time, when you press the Center button, don't touch the Click Wheel. And when you press the Menu button, press it near the outside of the Click Wheel instead of near the center.You can also learn how to charge your iPod classic.Not sure which model you have? Published Date: April 24, 2024
2025-04-15