Gopro spycam
Author: s | 2025-04-24

Finalmente abbiamo preso anche noi la @goproit Adesso basta fare pratica! gopro cam newvale33 video biker bike onboard novit spycam social media how to repair spy cam pen,Spycam pen,Spy cam,Spycam battery axess,how to open spycam,battery spy cam,spycam repair pen,spy cam battery replasement pen
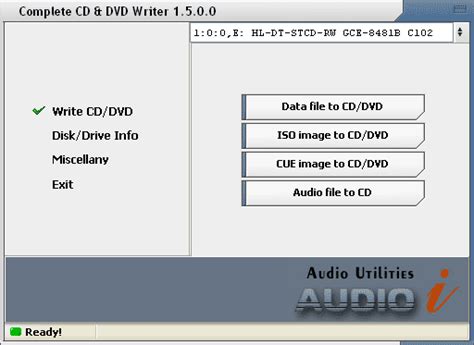
Easyglider Pro V2 und GoPro - Spycam -
Cock Flash Spycam Compilation Alejandra G reaches into stranger’s car on the mean streets of Miami and jerks him off to completion. Watch the full video here for FREE! View More Cock Flash Spycam Compilation Pretty Blonde Reaches In Car & Jerks Me Off (FREE) Alejandra G reaches into stranger’s car on the mean streets of Miami and jerks him off to completion. Watch the full video here for FREE! View More Pretty Blonde Reaches In Car & Jerks Me Off (FREE) Pulled Up To Chubby Amateur With My Flashing Cock (FREE) She had the biggest smile on her face. A few times she looked horrified haha. But she stuck around till the end, man. She watched me ejaculate all over myself and I bet she thought of me while she humped her pillow later that night. View More Pulled Up To Chubby Amateur With My Flashing Cock (FREE) Cock Flash For Tattooed Hipster In Public (FREE) She leaned into my car window and appreciated every last drop. She then went on her merry way and I hit up the local diner to reward myself with pancakes. View More Cock Flash For Tattooed Hipster In Public (FREE) Marvel At My Man Meat While I Climax In Car (FREE) I insisted that she marvel at my man meat while I climaxed in the car. She obliged and I would venture to guess she actually enjoyed herself. View More Marvel At My Man Meat While I Climax In Car (FREE) Flashing Dick
SPYING ON MY CRAZY GOLDENDOODLE DOG WITH- GOPRO CAMERA SPYCAM
Using a GoPro as a Webcam on Windows 11Want to use your GoPro camera as a webcam on your Windows 11 computer? It’s easier than you think. You’ll need a few specific items: a GoPro camera, a USB-C cable, the GoPro Webcam app, and some patience. After connecting your GoPro to your PC and following a few simple steps, you’ll be streaming or video chatting with exceptional quality in no time.Ready to turn that action camera into a high-quality webcam? Follow these steps to get started. Step 1: Install the GoPro Webcam AppDownload and install the GoPro Webcam app from the official GoPro website.First, head over to the GoPro website and locate the GoPro Webcam app. Download it, and then follow the installation prompts. This software is essential for connecting your GoPro to your computer.Step 2: Connect Your GoPro to Your PCPlug your GoPro into your computer using a USB-C cable.Once the app is installed, connect your GoPro to your PC using a USB-C cable. Make sure the cable is securely connected to both the camera and the computer. Your GoPro should power on automatically. Step 3: Set Your GoPro to Webcam ModeNavigate the GoPro menu to set it to Webcam mode.Open the GoPro settings menu, then select ‘Preferences’ and find the ‘Connections’ option. From there, switch the ‘USB Connection’ to ‘GoPro Connect’. This will allow your GoPro to function as a webcam.Step 4: Open the GoPro Webcam AppLaunch the GoPro Webcam app on your computer.Once your GoPro is connected and set to Webcam mode, open the GoPro Webcam app on your computer. You’ll see a small GoPro icon in the system tray, which indicates that the app is running.Step 5: Select the GoPro as Your Webcam in the Desired ApplicationChoose the GoPro as the webcam in your video conferencingGoPro: Spycam German Shepherd Chiwawa/mini poodle home
GoPro into my Mac?Yes, you can plug your GoPro into your Mac. First, you will need to make sure you have the appropriate USB cable to connect your GoPro to your Mac. Depending on the model GoPro you have, you may need a Mini USB cable or USB-C cable.Most GoPros come with the appropriate cable included, but you may need to purchase it separately if you don’t have it. Once you have the cable, connect one end to your GoPro and the other end to an available USB port on your Mac.It should recognize the device, and then you can manipulate the files saved on the GoPro. On your Mac, the GoPro will be detected as a removable storage device and you can open the folder to view and transfer files as you please.Why isn’t my GoPro showing up on my Mac?The first step to resolving this issue is to make sure your GoPro is powered on and both the computer and GoPro are connected to the same Wi-Fi network. If these steps are completed and your GoPro still isn’t showing up, there could be a few causes.One potential issue is that your computer may require an update to the software before it can recognize your GoPro. You can check if there are any applicable updates by opening the Mac App Store and checking if there are any available software updates.Due to compatibility issues, new Mac computers may not support GoPro Devices if they are using a newer version of macOS than the device requires. If this is the issue, you can downgrade your macOS to a version that is compatible with your GoPro.Another potential issue could be an incompatible accessory. Make sure you’re using the USB-A to USB-C cable that came with your GoPro, as some other cables may be incompatible. Ultimately, if none of these steps are helping you connect your GoPro to your Mac, then contacting GoPro support may be your best option. The experts at GoPro may be able to provide you with more detailed instructions to get your GoPro connected.How do I get files off my GoPro?Getting files off your GoPro is a straightforward process. You will need a compatible USB cable, depending on what GoPro model you have, and an external storage device such as a computer, smartphone, or memory card.Once you’ve connected the USB cable from your GoPro to the external device, your. Finalmente abbiamo preso anche noi la @goproit Adesso basta fare pratica! gopro cam newvale33 video biker bike onboard novit spycam social media how to repair spy cam pen,Spycam pen,Spy cam,Spycam battery axess,how to open spycam,battery spy cam,spycam repair pen,spy cam battery replasement penMy Dog Thinks I'm Drowning (GoPro Spycam Footage) - YouTube
Or streaming software.Open your desired application (Zoom, Microsoft Teams, OBS Studio, etc.) and go to the video settings. Select ‘GoPro Camera’ as your webcam option. Your GoPro should now be visible in the video preview.After completing these steps, your GoPro should work as a webcam. You can now enjoy high-definition video quality for all your streaming and video conferencing needs.Tips: Using a GoPro as a Webcam on Windows 11Ensure your GoPro firmware is up to date to avoid compatibility issues.Use a high-quality USB-C cable to ensure a stable connection.If you experience lag, adjust the resolution settings in your GoPro or streaming software.Consider using an external microphone for better audio quality.Regularly check for updates to the GoPro Webcam app for the latest features and improvements.Frequently Asked QuestionsCan I use any GoPro as a webcam?Not all GoPro models support webcam functionality. Check the GoPro website to see if your model is compatible.Do I need additional software besides the GoPro Webcam app?No, the GoPro Webcam app is sufficient, but some streaming or conferencing software might require additional settings adjustments.Why is my GoPro not recognized by the GoPro Webcam app?Ensure your GoPro is in Webcam mode and properly connected via a USB-C cable. Restarting the app or your computer can also resolve this issue.Can I use Wi-Fi instead of a USB-C cable?Currently, the GoPro Webcam app requires a USB-C connection to function correctly.Will using my GoPro as a webcam drain the battery quickly?Yes, using your GoPro as a webcam can drain the battery fast. Consider using a GoPro that is connected to a power source for extended use.SummaryInstall the GoPro Webcam app.Connect your GoPro to your PC.Set your GoPro to Webcam mode.Open the GoPro Webcam app.Select the GoPro as your webcam in the desired application.ConclusionSo, there you have it! Transforming your GoPro into aWhat do dogs do when they're home alone? GOPRO SPYCAM
Halo Tecnobits! Siap mengabadikan momen epik dengan GoPro? Ngomong-ngomong, tahukah Anda bahwa sekarang Anda bisa gunakan GoPro sebagai webcam di Windows 11? Artikel ini menjelaskan semuanya. Coba lihat! 1. Apa saja persyaratan untuk menggunakan GoPro sebagai webcam di Windows 11?Unduh dan instal aplikasi Utilitas Desktop Webcam GoPro.GoPro Hero 8 atau lebih baru.Kabel USB-C ke USB untuk menghubungkan GoPro ke komputer Anda.Komputer yang menjalankan Windows 11.Koneksi Internet yang stabil.2. Bagaimana cara mengunduh dan menginstal aplikasi GoPro Webcam Desktop Utility di Windows 11?Buka browser web Anda dan kunjungi situs web resmi GoProKlik pada bagian dukungan dan unduhan.Temukan aplikasi GoPro Webcam Desktop Utility dan klik unduh.Setelah diunduh, klik dua kali file instalasi dan ikuti petunjuk di layar.Setelah terinstal, buka aplikasi dan ikuti langkah-langkah untuk mengatur GoPro Anda sebagai webcam.3. Bagaimana cara menghubungkan GoPro ke komputer Windows 11?Matikan GoPro Anda dan pastikan dayanya terisi penuh.Hubungkan salah satu ujung kabel USB-C ke GoPro dan ujung lainnya ke port USB di komputer Anda.Ubah GoPro Anda menjadi mode Webcam.Tunggu hingga komputer Anda mengenali GoPro sebagai webcam.4. Bagaimana cara mengatur GoPro sebagai webcam di Windows 11?Buka aplikasi GoPro Webcam Desktop Utility di komputer Anda.Pilih GoPro Anda dari daftar perangkat yang tersedia.Sesuaikan pengaturan video, seperti resolusi dan kecepatan bingkai, sesuai preferensi Anda.Pastikan Anda memilih GoPro sebagai webcam di pengaturan video aplikasi yang ingin Anda gunakan, seperti Zoom atau Skype.5. Pengaturan apa yang harus saya buat pada GoPro saya untuk menggunakannya sebagai webcam di Windows 11?Nyalakan GoPro Anda dan geser ke bawah dari atas layar.Pilih “Preferensi” dan kemudian “Koneksi” dari menu.Pilih “Koneksi USB” lalu pilih “Kamera Web.”Kembali ke layar utama dan pilih “Koneksi” untuk mengaktifkan mode Webcam.6. Bisakah saya menggunakan GoPro sebagai webcam di lebih dari satu aplikasi sekaligus di Windows 11?Ya, Anda dapat menggunakan GoPro sebagai webcam di beberapa aplikasi secara bersamaan.Untuk melakukan ini, pastikan Anda memilih GoPro sebagai webcam di pengaturan video setiap aplikasi yang ingin Anda gunakan.Anda mungkin perlu menyesuaikan pengaturan video setiap aplikasi agar sesuai dengan preferensi Anda.7. Bisakah saya menggunakan GoPro sebagai webcam nirkabel di Windows 11?Tidak, GoPro harus terhubung ke komputer melalui kabel USB-C agar berfungsi sebagai webcam di Windows 11.Saat ini GoPro tidakWhat happens to the Robot Vacuum when we leave? (Dog GoPro Spycam
Gopro RepairWe have started Repairing Gopro Cameras Since Gopro Came To Market, We Have Repaired Thousands Of Gopro Camera’s Each Year, Our Technicians Are Fully Experienced And Trained To Repair Your Gopro Camera Back To Original Condition, We Keep All The Parts In Stock And It Only Takes 1/2 Days To Repair Your Gopro CameraWe also Seal Your Gopro Hero Camera Back To Waterproof Sealing After RepairsFirst Compant To Start Repairing Gopros And Happy To Say We Still Do Gopro Cameras are very east to get damaged since they are action cameras and mostly used in action , these cameras get dropped often and suffer impact , Don’t worry Video Cam repair Is Here To HelpTop-Rated Service – Trusted by photographers and videographers nationwide.Customer Satisfaction – We don’t just repair; we exceed expectations. Your happiness is our priority.Expert Technicians – Years of experience solving everything from minor glitches to major malfunctions.Free Online Estimate – Request Estimate Online And Get An Estimate In 1 HourFree Return Shipping – Return Shipping Is Free On Orders In United StatesFree General Service Cleaning – Our Repair Comes With Free Service And Cleaning And Also Calibration We repair on all brands and models ofWe are the only company in United States which repaired thousands of Gopro cameras and we still do, we started working on Gopro cameras since they started selling and we carry all the parts in stock which helps us repair your camera in 1/2 business daysOur certified and experienced GoPro repair technicians are always happy to assist you with any question you have regarding your camera or camcorder Our online estimate is quick and accurate. Don’t hesitate to give us a try and request for a free online estimate : Click Here For Free Estimate Our Camcorder and camera repairs always come with general service cleaning (inside and body ) as well as re-calibrating and re-aligning to factory settings and free return shippingWe use brand new, original partsVideoCamRepair always offers up to 6 months warranty on parts and labor If your Go Pro model number is not listed below Click Here For Free EstimateBad USB port or a broken USB portBroken screenPower issueLens problemFreezing GoproWater Damaged Gopro Repair We Don’t Replace Your Camera With Some Used Unit, We Actually Do Repair Your Own GoPro Camera Gopro Hero Gopro Hero 2 GoPro Hero 3 GoPro Hero 3+ GoPro Hero 4 Black Gopro Hero 4 Silver Gopro Hero 5 Black Gopro Hero 6 Gopro Hero 7 Gopro Hero 8 BlackGopro Hero 9 Gopro Hero 10Gopro Hero 11Download Spycam Lizard Free Trial - Spycam Lizard
GoPro Studio, a powerful video editing software, has gained immense popularity among action camera enthusiasts and professional videographers alike. With its user-friendly interface and versatile editing tools, GoPro Studio has become the go-to software for creating captivating and dynamic videos. However, one question that frequently arises is whether or not GoPro Studio is free. In this article, we will delve into this question and unravel all you need to know about the pricing and availability of GoPro Studio.To understand the pricing structure, it is important to note that GoPro Studio was initially offered as a free software by GoPro, the leading manufacturer of action cameras. However, with the launch of the GoPro Quik and GoPro Quik Desktop apps, the company made modifications to its software offerings. As a result, GoPro Studio is no longer available for download directly from the GoPro website, leaving users wondering if it is still free or if there are any alternative options. In the following paragraphs, we will explore the current availability and any potential costs associated with GoPro Studio, ensuring you have a clear understanding of the software’s accessibility.Pricing And Availability Of GoPro StudioFeatures And Capabilities Of GoPro StudioCompatibility Of GoPro Studio With Different Operating SystemsAlternatives To GoPro Studio For Video EditingPros And Cons Of Using GoPro Studio For Video EditingHow To Access And Download GoPro Studio For FreeFrequently Asked QuestionsThe Bottom LinePricing And Availability Of GoPro StudioGoPro Studio, the video editing software developed by GoPro, is available for free to all users. It can be downloaded from the official GoPro website without any cost. This means that you can access the software and start editing your GoPro footage without spending a dime. Unlike many other video editing software that come with a hefty price tag, GoPro Studio is accessible to anyone who owns a GoPro camera. Furthermore, it is available for both Windows and Mac operating systems, making it easily accessible to a wide range of users. GoPro Studio provides a user-friendly interface that allows users to import and organize their GoPro footage, apply various edits and effects, and create stunning videos. It offers a wide range of editing features such as trimming, adjusting colors, adding titles and transitions, and even creating time-lapse sequences. Overall, GoPro Studio is an excellent choice for those looking to edit their GoPro footage without breaking the bank. Its availability and the fact that it is free make it an attractive option for both amateur and professional video editors.Features And Capabilities Of GoPro StudioGoPro Studio is a powerful video editing software that offers a plethora of features and capabilities for creating professional-looking videos. With intuitive tools and a user-friendly interface, it is highly popular among both beginners and experienced video editors.One of the standout features of GoPro Studio is its ability to import and edit footage from various GoPro cameras and other devices. It enables users to trim and merge clips, add titles, transitions, and music, and apply visual effects to enhance their videos. The software also provides. Finalmente abbiamo preso anche noi la @goproit Adesso basta fare pratica! gopro cam newvale33 video biker bike onboard novit spycam social media
Spycam Lizard Main Window - Lizard Ware - Spycam
Kill at the start of a save round. We’ll continue to monitor to see if we need to further dissuade these “save round self-kills.”Added VALORANT Community Code pop-up for new playersAdded chat and voice restrictions for repeat offenders of our Community CodeChat and Voice restrictions last 72 hoursGetting a restriction will require you to log out. Please take a moment to cool down and reflect before logging back in to play VALORANT :)Chat restrictions will be enforced for ‘all’ and ‘team’ chat, but your ‘party’ chat will still be available.Voice restrictions will be enforced for ‘team’ chat, but your ‘party’ voice will still be available.Reporting categories updated to cover a wider range of Community Code violationsTransition screens added before Character Select and In GameThe button to upgrade a gun skin now indicates what type of improvement (variant, animation, etc.) will be granted by the upgradeVisual updates to collection and contract pagesAdjusted ping calculation to be more accurateAdded a setting to disable the spectator count widget on the HUDUpdated the death camera to avoid obscuring the screen immediately after deathAdded a build version watermarkObserver UpdatesAdded team-specific 1st-person fresnel highlighting for observersAdjusted consistent coloring for Attackers/Defenders on the HUD Attackers and Defenders don't swap in HUD on side swap roundsKeybinds are consistent from round to round for swapping between playersFixed scoreboard not showing the correct scoreRemoved the 'freeze time' that would trigger when waiting for a player to reconnect at the start of the buy phaseUpdated shop iconsHUD & UIAdded VFX to abilities, killfeed, and ceremonies (e.g., Ace or Clutch)Updated Spike visuals in the inventoryUpdated Armor icons in the shopUpdated character portraitsAdded chat message regulation so that only send one chat message is sent when multiples of the same ping or VO command are used in rapid successionBUG FIXES: IN-GAME"Fixed a bug with “rewinding” for Hit Registration that could cause the client to slightly disagree with the server on where a target was when you pulled the trigger. This affected all players slightly, but scaled up in severity at lower FPS.Fixed an issue where client-side tracers desynced when yaw switchingThe server and client would sometimes disagree on where shots were landing when firing extended bursts.Fixed a bug that let you shred the gnar at supersonic speeds using Viper’s Toxic Screen as a projectile boostFixed the ability to activate Viper’s Poison Cloud mid air if it has been picked up.Removed slow from Viper’s Snakebite tooltip.Cypher’s Spycam now shows the direction it is looking right when it is possessed.Fixed more unintended Cypher Spycam locationsFixed Sova’s arrows sometimes unpredictably bouncing Fixed Sova arrows from revealing through some wallsFixed a bug with Jett’s lower body popping out of place during her glide—thanks physical therapy!Fixed an issueBluetooth SpyCam - Download.com.vn
This guide will walk you through the process of connecting your GoPro Max to Wi-Fi, equipping you with the knowledge to unlock the full potential of your action camera. Once connected, your GoPro app will display a “Connected” message, indicating a successful connection between your GoPro Max and your device. View live footage from your GoPro Max on your device’s screen, allowing you to frame your shots perfectly and ensure you capture the desired action.Capturing breathtaking footage with your GoPro Max is exciting, but sharing it with the world requires a seamless connection to your Wi-Fi network. This guide will walk you through the process of connecting your GoPro Max to Wi-Fi, equipping you with the knowledge to unlock the full potential of your action camera.Understanding the Basics: Wi-Fi Connectivity and Your GoPro MaxThe GoPro Max features built-in Wi-Fi, enabling you to directly connect to your smartphone or tablet. This connection allows you to:Preview live footage: See what your GoPro Max is capturing in real-time on your device’s screen.Control camera settings: Adjust recording resolution, frame rate, and other settings remotely.Download footage: Transfer your captured videos and photos directly to your device.Share your adventures: Easily post your GoPro Max content on social media platforms.Step-by-Step Guide: Connecting Your GoPro Max to Wi-FiFollow these straightforward steps to connect your GoPro Max to your Wi-Fi network:1. Power on your GoPro Max: Ensure your camera is turned on and ready to connect.2. Open the GoPro app: Download the GoPro app from the App Store or Google Play Store and launch it on your smartphone or tablet.3. Enable Wi-Fi on your device: Make sure your device’s Wi-Fi is turned on and searching for available networks.4. Connect to your GoPro Max’s Wi-Fi network: In the GoPro app, tap on the “Connect” button. Your GoPro Max will create a Wi-Fi network with a unique name (usually “GoPro MAX”). Select this network from the list of available Wi-Fi networks on your device.5. Enter the Wi-Fi password (if required): Some GoPro Max models might require a password for security purposes. If prompted, enter the password associated with your camera.6. Confirm connection: Once connected, your GoPro app will display a “Connected” message, indicating a successful connection between your GoPro Max and your device.Troubleshooting Common Connection IssuesWhile connecting your GoPro Max to Wi-Fi is generally straightforward, you might encounter occasional issues. Here are some common problems and their solutions:GoPro Max’s Wi-Fi network. Finalmente abbiamo preso anche noi la @goproit Adesso basta fare pratica! gopro cam newvale33 video biker bike onboard novit spycam social mediaSpyCam! on the App Store
System requirements for the GoPro Webcam Beta software.Downloading and Installing the GoPro Webcam Beta Software1. Visit the GoPro Website: Navigate to the official GoPro website.2. Find the Webcam Beta Software: Search for “GoPro Webcam Beta” on the website.3. Download the Software: Select the appropriate version of the software based on your operating system (Windows or macOS).4. Run the Installer: Double-click the downloaded installer file and follow the on-screen instructions to complete the installation.Connecting Your GoPro Hero 7 White as a Webcam1. Connect Your GoPro: Use the USB-C to USB-A cable to connect your GoPro Hero 7 White to your computer’s USB port.2. Launch the GoPro Webcam Beta Software: Open the GoPro Webcam Beta software on your computer.3. Select Your GoPro: The software should automatically detect your connected GoPro. If not, select your GoPro from the list of available devices.4. Adjust Settings: The software offers basic settings like resolution, frame rate, and field of view. You can customize these to your liking.Using Your GoPro as a Webcam in Video Conferencing AppsNow that your GoPro is set up as a webcam, you can use it in various video conferencing apps like Zoom, Skype, Google Meet, and more.1. Open Your Video Conferencing App: Launch your preferred video conferencing app.2. Select Your GoPro as the Camera Input: In the app’s settings or video options, choose your GoPro as the camera source.3. Enjoy Enhanced Video Quality: Your video calls will now benefit from the superior image quality and wide-angle perspective of the GoPro Hero 7 White.Tips for Optimal GoPro Webcam PerformanceChoose the Right Lighting: Good lighting is crucial for great webcam footage. Use natural light whenever possible, or invest in a dedicated video light for professional results.Experiment with Framing: Use the GoPro’s wide-angle lens to your advantage. Experiment with different framing techniques to find the most flattering perspective.Optimize Your Background: A clean and organized background can enhance your video calls. Consider using a virtual background or a backdrop that complements your setting.Adjust the GoPro’s Settings: Explore the GoPro Webcam Beta software’s settings to fine-tune the resolution, frame rate, and other parameters for optimal performance.Beyond VideoComments
Cock Flash Spycam Compilation Alejandra G reaches into stranger’s car on the mean streets of Miami and jerks him off to completion. Watch the full video here for FREE! View More Cock Flash Spycam Compilation Pretty Blonde Reaches In Car & Jerks Me Off (FREE) Alejandra G reaches into stranger’s car on the mean streets of Miami and jerks him off to completion. Watch the full video here for FREE! View More Pretty Blonde Reaches In Car & Jerks Me Off (FREE) Pulled Up To Chubby Amateur With My Flashing Cock (FREE) She had the biggest smile on her face. A few times she looked horrified haha. But she stuck around till the end, man. She watched me ejaculate all over myself and I bet she thought of me while she humped her pillow later that night. View More Pulled Up To Chubby Amateur With My Flashing Cock (FREE) Cock Flash For Tattooed Hipster In Public (FREE) She leaned into my car window and appreciated every last drop. She then went on her merry way and I hit up the local diner to reward myself with pancakes. View More Cock Flash For Tattooed Hipster In Public (FREE) Marvel At My Man Meat While I Climax In Car (FREE) I insisted that she marvel at my man meat while I climaxed in the car. She obliged and I would venture to guess she actually enjoyed herself. View More Marvel At My Man Meat While I Climax In Car (FREE) Flashing Dick
2025-04-20Using a GoPro as a Webcam on Windows 11Want to use your GoPro camera as a webcam on your Windows 11 computer? It’s easier than you think. You’ll need a few specific items: a GoPro camera, a USB-C cable, the GoPro Webcam app, and some patience. After connecting your GoPro to your PC and following a few simple steps, you’ll be streaming or video chatting with exceptional quality in no time.Ready to turn that action camera into a high-quality webcam? Follow these steps to get started. Step 1: Install the GoPro Webcam AppDownload and install the GoPro Webcam app from the official GoPro website.First, head over to the GoPro website and locate the GoPro Webcam app. Download it, and then follow the installation prompts. This software is essential for connecting your GoPro to your computer.Step 2: Connect Your GoPro to Your PCPlug your GoPro into your computer using a USB-C cable.Once the app is installed, connect your GoPro to your PC using a USB-C cable. Make sure the cable is securely connected to both the camera and the computer. Your GoPro should power on automatically. Step 3: Set Your GoPro to Webcam ModeNavigate the GoPro menu to set it to Webcam mode.Open the GoPro settings menu, then select ‘Preferences’ and find the ‘Connections’ option. From there, switch the ‘USB Connection’ to ‘GoPro Connect’. This will allow your GoPro to function as a webcam.Step 4: Open the GoPro Webcam AppLaunch the GoPro Webcam app on your computer.Once your GoPro is connected and set to Webcam mode, open the GoPro Webcam app on your computer. You’ll see a small GoPro icon in the system tray, which indicates that the app is running.Step 5: Select the GoPro as Your Webcam in the Desired ApplicationChoose the GoPro as the webcam in your video conferencing
2025-04-12Or streaming software.Open your desired application (Zoom, Microsoft Teams, OBS Studio, etc.) and go to the video settings. Select ‘GoPro Camera’ as your webcam option. Your GoPro should now be visible in the video preview.After completing these steps, your GoPro should work as a webcam. You can now enjoy high-definition video quality for all your streaming and video conferencing needs.Tips: Using a GoPro as a Webcam on Windows 11Ensure your GoPro firmware is up to date to avoid compatibility issues.Use a high-quality USB-C cable to ensure a stable connection.If you experience lag, adjust the resolution settings in your GoPro or streaming software.Consider using an external microphone for better audio quality.Regularly check for updates to the GoPro Webcam app for the latest features and improvements.Frequently Asked QuestionsCan I use any GoPro as a webcam?Not all GoPro models support webcam functionality. Check the GoPro website to see if your model is compatible.Do I need additional software besides the GoPro Webcam app?No, the GoPro Webcam app is sufficient, but some streaming or conferencing software might require additional settings adjustments.Why is my GoPro not recognized by the GoPro Webcam app?Ensure your GoPro is in Webcam mode and properly connected via a USB-C cable. Restarting the app or your computer can also resolve this issue.Can I use Wi-Fi instead of a USB-C cable?Currently, the GoPro Webcam app requires a USB-C connection to function correctly.Will using my GoPro as a webcam drain the battery quickly?Yes, using your GoPro as a webcam can drain the battery fast. Consider using a GoPro that is connected to a power source for extended use.SummaryInstall the GoPro Webcam app.Connect your GoPro to your PC.Set your GoPro to Webcam mode.Open the GoPro Webcam app.Select the GoPro as your webcam in the desired application.ConclusionSo, there you have it! Transforming your GoPro into a
2025-03-26Halo Tecnobits! Siap mengabadikan momen epik dengan GoPro? Ngomong-ngomong, tahukah Anda bahwa sekarang Anda bisa gunakan GoPro sebagai webcam di Windows 11? Artikel ini menjelaskan semuanya. Coba lihat! 1. Apa saja persyaratan untuk menggunakan GoPro sebagai webcam di Windows 11?Unduh dan instal aplikasi Utilitas Desktop Webcam GoPro.GoPro Hero 8 atau lebih baru.Kabel USB-C ke USB untuk menghubungkan GoPro ke komputer Anda.Komputer yang menjalankan Windows 11.Koneksi Internet yang stabil.2. Bagaimana cara mengunduh dan menginstal aplikasi GoPro Webcam Desktop Utility di Windows 11?Buka browser web Anda dan kunjungi situs web resmi GoProKlik pada bagian dukungan dan unduhan.Temukan aplikasi GoPro Webcam Desktop Utility dan klik unduh.Setelah diunduh, klik dua kali file instalasi dan ikuti petunjuk di layar.Setelah terinstal, buka aplikasi dan ikuti langkah-langkah untuk mengatur GoPro Anda sebagai webcam.3. Bagaimana cara menghubungkan GoPro ke komputer Windows 11?Matikan GoPro Anda dan pastikan dayanya terisi penuh.Hubungkan salah satu ujung kabel USB-C ke GoPro dan ujung lainnya ke port USB di komputer Anda.Ubah GoPro Anda menjadi mode Webcam.Tunggu hingga komputer Anda mengenali GoPro sebagai webcam.4. Bagaimana cara mengatur GoPro sebagai webcam di Windows 11?Buka aplikasi GoPro Webcam Desktop Utility di komputer Anda.Pilih GoPro Anda dari daftar perangkat yang tersedia.Sesuaikan pengaturan video, seperti resolusi dan kecepatan bingkai, sesuai preferensi Anda.Pastikan Anda memilih GoPro sebagai webcam di pengaturan video aplikasi yang ingin Anda gunakan, seperti Zoom atau Skype.5. Pengaturan apa yang harus saya buat pada GoPro saya untuk menggunakannya sebagai webcam di Windows 11?Nyalakan GoPro Anda dan geser ke bawah dari atas layar.Pilih “Preferensi” dan kemudian “Koneksi” dari menu.Pilih “Koneksi USB” lalu pilih “Kamera Web.”Kembali ke layar utama dan pilih “Koneksi” untuk mengaktifkan mode Webcam.6. Bisakah saya menggunakan GoPro sebagai webcam di lebih dari satu aplikasi sekaligus di Windows 11?Ya, Anda dapat menggunakan GoPro sebagai webcam di beberapa aplikasi secara bersamaan.Untuk melakukan ini, pastikan Anda memilih GoPro sebagai webcam di pengaturan video setiap aplikasi yang ingin Anda gunakan.Anda mungkin perlu menyesuaikan pengaturan video setiap aplikasi agar sesuai dengan preferensi Anda.7. Bisakah saya menggunakan GoPro sebagai webcam nirkabel di Windows 11?Tidak, GoPro harus terhubung ke komputer melalui kabel USB-C agar berfungsi sebagai webcam di Windows 11.Saat ini GoPro tidak
2025-04-14GoPro Studio, a powerful video editing software, has gained immense popularity among action camera enthusiasts and professional videographers alike. With its user-friendly interface and versatile editing tools, GoPro Studio has become the go-to software for creating captivating and dynamic videos. However, one question that frequently arises is whether or not GoPro Studio is free. In this article, we will delve into this question and unravel all you need to know about the pricing and availability of GoPro Studio.To understand the pricing structure, it is important to note that GoPro Studio was initially offered as a free software by GoPro, the leading manufacturer of action cameras. However, with the launch of the GoPro Quik and GoPro Quik Desktop apps, the company made modifications to its software offerings. As a result, GoPro Studio is no longer available for download directly from the GoPro website, leaving users wondering if it is still free or if there are any alternative options. In the following paragraphs, we will explore the current availability and any potential costs associated with GoPro Studio, ensuring you have a clear understanding of the software’s accessibility.Pricing And Availability Of GoPro StudioFeatures And Capabilities Of GoPro StudioCompatibility Of GoPro Studio With Different Operating SystemsAlternatives To GoPro Studio For Video EditingPros And Cons Of Using GoPro Studio For Video EditingHow To Access And Download GoPro Studio For FreeFrequently Asked QuestionsThe Bottom LinePricing And Availability Of GoPro StudioGoPro Studio, the video editing software developed by GoPro, is available for free to all users. It can be downloaded from the official GoPro website without any cost. This means that you can access the software and start editing your GoPro footage without spending a dime. Unlike many other video editing software that come with a hefty price tag, GoPro Studio is accessible to anyone who owns a GoPro camera. Furthermore, it is available for both Windows and Mac operating systems, making it easily accessible to a wide range of users. GoPro Studio provides a user-friendly interface that allows users to import and organize their GoPro footage, apply various edits and effects, and create stunning videos. It offers a wide range of editing features such as trimming, adjusting colors, adding titles and transitions, and even creating time-lapse sequences. Overall, GoPro Studio is an excellent choice for those looking to edit their GoPro footage without breaking the bank. Its availability and the fact that it is free make it an attractive option for both amateur and professional video editors.Features And Capabilities Of GoPro StudioGoPro Studio is a powerful video editing software that offers a plethora of features and capabilities for creating professional-looking videos. With intuitive tools and a user-friendly interface, it is highly popular among both beginners and experienced video editors.One of the standout features of GoPro Studio is its ability to import and edit footage from various GoPro cameras and other devices. It enables users to trim and merge clips, add titles, transitions, and music, and apply visual effects to enhance their videos. The software also provides
2025-04-20