Google saved payment methods
Author: g | 2025-04-24
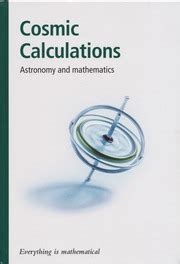
Add, edit, or remove saved payment methods. You can view, add, or make changes to an existing payment method saved in your Google Account. Add a payment method. Sign in to Payment Methods. At the bottom, click Add a payment method.

Saved Payment Methods with Global
When you buy a Google service (like Google One) or buy something through a Google product (like Google Play), the payment info you provide is saved to your Google Account.Add, edit, or remove saved payment methodsYou can view, add, or make changes to an existing payment method saved in your Google Account.If you're in the European Economic Area (EEA), you may have to go through security challenges from your bank to add or edit your payment methods. If you have problems verifying your payment methods, contact your bank. Learn more about security challenges. You can also try an alternative payment method.Add a payment methodTip: Your first payment method must be a credit or debit card. After you've added a card, you can add other payment methods, like bank accounts. Sign in to Payment Methods. At the bottom, click Add a payment method. Select the payment method you want to add. Follow the instructions to finish adding your payment method. If you’re asked to verify your payment method, choose an option from the list. Find and enter the verification code.Learn more about payment verification options.Change or remove a payment methodManage personal info on your payments profileWhen you first make a purchase through Google, your payment info gets saved in a payments profile. The next time you buy something through Google, you can reuse the info in the payments profile.Any payments profile you create is associated with your Google Account.What is a payments profile?Your individual Google payments profile stores info like: The
No saved payment methods - WordPress.org
You can use Chrome to save passwords, addresses and payment info to help you fill in online forms automatically. Additionally, when you enter info in a new form online, Chrome might ask you if you'd like to save it to your Google Account.If you would like to save your password info to Chrome, find out how to manage saved passwords. Add, edit or delete payment and address info that you've saved in ChromeIf you add, edit or delete an address and you’re signed in to Chrome with your Google Account, your changes show up on your other devices where you’re signed in to Chrome with the same account.Nickname your payment method in ChromeTips: If you rename a payment method, it appears when you select a form that uses a saved payment method. Chrome's payment method nicknames don't transfer to Google Pay. If you save your payment information in Google Pay, you must update it separately.Save your payment information in Google PayWhen you’re signed in to Chrome and you enter your payment method into an online form, Chrome may ask if you want to save your payment info in Google Pay. If you accept, your payment information is saved in Google Pay. If Google Pay doesn’t support your payment method, Chrome may offer to save it locally on your device.Payment methods saved in Google Pay show up as suggestions in most online forms.If Chrome doesn't offer to save your payment info in Google Pay, learn how to fix issues with saved payment info.Tip: If you enroll a virtual card in autofill in Chrome, it appears as a suggested payment method in forms. You can either enter the virtual card CVV or verify your identity with your phone, such as with your fingerprint.Edit or delete a payment method in Google Pay Go to wallet.google.com. Click Payment methods. Find the payment method that you want to edit or delete. Edit: Below the payment method, click Edit. Delete: Below the payment method, click Remove. Stop syncing payment info to Google PayTo stop syncing payment info to Google Pay: On your computer, open Chrome. At the top right, click More Settings. Click You and Google Sync and Google services. Under 'Sync', click Manage what you sync. Turn off Sync everything. Turn off Payment methods and addresses using Google Pay.If you're signed in but sync isn't enabled, Chrome may still offer to save your payment info to Google Pay.When you sign in to your Google Account through a Google service such as Gmail, you’ll be automatically signed in to Chrome. If you don’t want to ever sign in to Chrome, you can turn off Chrome sign-in.'GOOGLE *TEMPORARY HOLD' appears on my card statement When you automaticallysaved payment methods error with verifying - Google Help
You can save your contact, payment and sign-in info to Chrome. If something doesn't work when you let Chrome remember your info, try these fixes. Fix issues with passwordsChrome doesn’t offer to save your passwordsYou can save your password to Chrome even if you aren't automatically asked to when you fill in a form. On your computer, open Chrome. Enter your info on the website that you want to save the password for. To the right of the address bar, select Password Save.If you don't see the Key icon, delete your password and try to sign in again.Edit or delete your saved passwordsStop Chrome from offering to save your passwords Chrome doesn't suggest your saved passwords Click on the text field for your password. You'll see a list of suggestions based on your saved info.If you still don't see suggestions, Chrome might not be able to detect the correct fields on the website.You can look up your saved info by following these steps: On your computer, open Chrome. At the top right, click Profile Passwords . To the right of the website, click Preview .Fix issues with payment and contact infoYou can save, edit or delete your payment info in Chrome.Chrome doesn't offer to save your payment or address infoIf you’re signed in to Chrome, you can use your card by adding it to Google Pay: Go to pay.google.com. Add your info: Find out what it means to save your payment methods to Google Pay.Add or change payment info that you’ve saved in ChromeEdit your saved payment infoStop Chrome from offering to save your payment infoChrome doesn't suggest your saved payment methods Click on the text field for your payment method. You'll see a list of suggestions based on your saved info.If you still don't see suggestions, Chrome might not be able to detect the correct fields on the website. You can look up your saved info by following these steps: On your computer, open Chrome. At the top right, click Profile Payment methods .Fix payment errorsIf you’re having issues buying something online, it could be an issue with your card or the site.Unrecognised $0 or $1 charge on your credit cardGoogle Pay confirms that your credit card is valid with a temporary $0 or $1 charge. It will disappear after one to seven working days, depending on your bank.'GOOGLE *TEMPORARY HOLD' appears on my card statement When you automatically enter or save a card in Chrome, Google may do a low-value credit card authorisation. This is a security measure to make sure that you’re the legitimate owner of the card. The authorisation is cancelled by Google shortly. 'Login not secure' or 'Payment not secure' errorIf you see a 'Login not secure' or 'Payment not secure' message, look at the security status:Related resources Manage passwords Use passwords across your devices Fill in forms automatically in Chrome Was this helpful?How can we improve it?. Add, edit, or remove saved payment methods. You can view, add, or make changes to an existing payment method saved in your Google Account. Add a payment method. Sign in to Payment Methods. At the bottom, click Add a payment method. Payment methods saved in Google Pay show up as suggestions in most online forms. If Chrome doesn't offer to save your payment info in Google Pay, learn how to fix issues with saved payment info. Edit or delete a payment method in Google Pay. GoSave a customer's payment method when they use it for a payment
You can use Chrome to save passwords, addresses, and payment info to help you fill out online forms automatically. Additionally, when you enter info in a new form online, Chrome might ask you if you’d like to save it to your Google Account.If you would like to save your password info to Chrome, learn how to manage saved passwords. Add, edit, or delete payment & address info you saved in ChromeIf you add, edit, or delete an address and you’re signed in to Chrome with your Google Account, your changes show up on your other devices where you’re signed in to Chrome with the same account.Nickname your payment method in ChromeTips: If you rename a payment method, it appears when you select a form that uses a saved payment method. Chrome's payment method nicknames don't transfer to Google Pay. If you save your payment information in Google Pay, you must update it separately.Save your payment information in Google PayWhen you’re signed in to Chrome and you enter your payment method into an online form, Chrome may ask if you want to save your payment info in Google Pay. If you accept, your payment information is saved in Google Pay. If Google Pay doesn’t support your payment method, Chrome may offer to save it locally on your device.Payment methods saved in Google Pay show up as suggestions in most online forms.If Chrome doesn't offer to save your payment info in Google Pay, learn how to fix issues with saved payment info.Tip: If you enroll a virtual card in autofill in Chrome, it appears as a suggested payment method in forms. You can either enter the virtual card CVV or verify your identity with your phone, such as with your fingerprint.Edit, or delete a payment method in Google Pay Go to wallet.google.com. Click Payment methods. Find the payment method you want to edit or delete. Edit: Below the payment method, click Edit. Delete: Below the payment method, click Remove. Stop syncing payment info to Google PayTo stop syncing payment info to Google Pay: On your computer, open Chrome. At the top right, click More Settings. Click You and Google Sync and Google services. Under “Sync,” click Manage what you sync. Turn off Sync everything. Turn off Payment methods and addresses using Google Pay.If you're signed-in but sync isn't enabled, Chrome may still offer to save your payment info to Google Pay.When you sign in to your Google Account through a Google service, like Gmail, you’ll be automatically signed in to Chrome. If you don’t want to ever sign in to Chrome, you can turn off Chrome sign-in."GOOGLE *TEMPORARY HOLD" appears on my card statement When you automatically enter or save a cardManage Google Saved Credit Cards Payment Methods Easily
Questions about card benefits on payments autofill Missing benefit on my bank statementContact your bank for missing benefits on bank statements. Report a benefit mismatchIf you find a mismatch between your bank's benefits information and what's shown next to your card in Chrome autofill, contact your bank, as Google gets the benefits information from the bank. I can't find benefits from one of my cardsThe current eligibility is limited to selected cards or benefit types for a few selected banks. Missing other card benefitsOnly one relevant card benefit is shown at a time. Turn off card benefits on Chrome If you have issues with Chrome not suggesting your saved info Delete your saved autofill form info in Chrome To delete your addresses, payment methods or other saved info in Chrome at the same time: On your computer, open Chrome. In the top right, select More . Select Delete browsing data. Choose a time range, like 'Last hour' or 'All time'. Under 'Advanced', choose Autofill form data. This method doesn't delete payment info and addresses stored in Google Pay. Learn how to remove a payment method from Google Pay.Related resources Manage passwords Manage payment methods added to the Google Wallet app Fix issues with saved payment info and passwords Was this helpful?How can we improve it?can't enable save and fill payment methods - Google Help
In Chrome, Google may do a low-value credit card authorization. This is a security measure to make sure that you’re the legitimate owner of the card. The authorization is canceled by Google shortly. Stop offering to save payment and contact info to ChromeYou can tell Chrome not to save your payment and contact info on your device and not to offer to save your info. On your computer, open Chrome. At the top, under "People", select Payment methods or Addresses and more . To stop saving payment info, turn off Save and fill payment methods. To stop saving addresses and contact info, turn off Save and fill addresses. Manage card security codes in Chrome When you enter your payment information on a merchant site for the first time, you'll be asked if you want to save your security code, in addition to your payment information. Once saved, the security code will be filled in automatically along with your payment information when you make a purchase online. Turn off saving of security codes On your computer, open Chrome. At the top right, click Settings Autofill Payment Methods . Next to Save security codes turn on or off. Tip: When you turn off this setting, all the saved security codes for all cards will be removed from your Google Account and your devices, and no new security codes will be saved. Edit security codes Delete security codes On your computer, open Chrome. At the top right, click Settings Autofill Payment Methods . To delete security codes for all cards from your devices and Google Account: Click Delete saved security codes Delete. To delete security codes for cards that are only saved on one of your devices: Next to the card, click More Edit. Delete the security code. Click Save. If you add, edit, or delete security codes and you’re signed in to Chrome with your Google Account, any change you make will reflect on your other devices where you’re signed in to Chrome with the same account. Manage “Always verify when using autofill” setting Important: This is a device-level setting. You must turn it on for each device that you want this setting on. To prevent others from using your payment info when you share your device, you can turn on verification when you use autofill. With this setting, you can increase your security and protect yourself from fraudulent activities. Card benefits on payments autofill To improve your payment experience, Google works with select partners to showcase their benefits on autofill. This feature shows one benefit information under the card’s name when you use payments autofill in Chrome. Common questions about card benefits on payments autofill Missing benefit on my bank statementContactcan't use saved payment methods or password manager - Google
Your bank for missing benefits on bank statements. Report a benefit mismatchIf you find a mismatch between your bank’s benefits information and what’s shown next to your card in Chrome autofill, contact your bank as Google gets the benefits information from the bank. I can’t find benefits from one of my cardsThe current eligibility is limited to select cards or benefit types for a few select banks. Missing other card benefitsOnly one relevant card benefit is shown at a time. Turn off card benefits on Chrome If you have issues with Chrome not suggesting your saved info Delete your saved autofill form info in Chrome To delete your addresses, payment methods, or other saved info in Chrome at the same time: On your computer, open Chrome. At the top right, select More . Select Delete browsing data. Choose a time range, like "Last hour" or "All time." Under "Advanced," choose Autofill form data. This method doesn't delete payment info and addresses stored in Google Pay. Learn how to remove a payment method from Google Pay.Related resources Manage passwords Manage payment methods added to the Google Wallet app Fix issues with saved payment info & passwords Was this helpful?How can we improve it?. Add, edit, or remove saved payment methods. You can view, add, or make changes to an existing payment method saved in your Google Account. Add a payment method. Sign in to Payment Methods. At the bottom, click Add a payment method. Payment methods saved in Google Pay show up as suggestions in most online forms. If Chrome doesn't offer to save your payment info in Google Pay, learn how to fix issues with saved payment info. Edit or delete a payment method in Google Pay. Go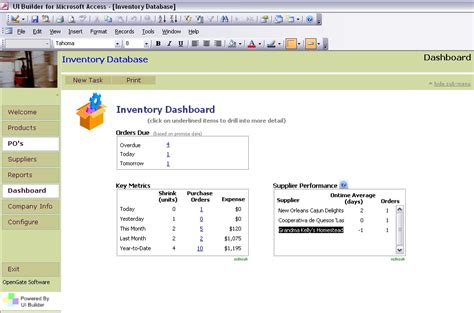
How to Remove Saved Credit Card (Payment Method) from Google
Enter or save a card in Chrome, Google may do a low-value credit card authorisation. This is a security measure to make sure that you're the legitimate owner of the card. The authorisation is cancelled by Google shortly thereafter. Stop offering to save payment and contact info to ChromeYou can tell Chrome not to save your payment and contact info on your device and not to offer to save your info. On your computer, open Chrome. At the top, under 'People', select Payment methods or Addresses and more . To stop saving payment info, turn off Save and fill payment methods. To stop saving addresses and contact info, turn off Save and fill addresses. Manage card security codes in Chrome When you enter your payment information on a merchant site for the first time, you'll be asked if you want to save your security code, in addition to your payment information. Once saved, the security code will be filled in automatically along with your payment information when you make a purchase online. Turn off the saving of security codes On your computer, open Chrome. In the top right, click Settings Autofill Payment methods . Next to Save security codes, turn on or off. Tip: When you turn off this setting, all of the saved security codes for all cards will be removed from your Google Account and your devices, and no new security codes will be saved. Edit security codes Delete security codes On your computer, open Chrome. At the top right, click Settings Autofill Payment methods . To delete security codes for all cards from your devices and Google Account: Click Delete saved security codes Delete. To delete security codes for cards that are only saved on one of your devices: Next to the card, click More Edit. Delete the security code. Click Save. If you add, edit or delete security codes and you're signed in to Chrome with your Google Account, any change that you make will be reflected on your other devices where you're signed in to Chrome with the same account. Manage the 'Always verify when using autofill' setting Important: This is a device-level setting. You must turn it on for each device that you want this setting applied to. To prevent others from using your payment info when you share your device, you can turn on verification when you use autofill. With this setting, you can increase your security and protect yourself from fraudulent activities. Card benefits on payments autofill To improve your payment experience, Google works with selected partners to showcase their benefits on autofill. This feature shows information about one benefit under the card's name when you use payments autofill in Chrome. CommonSaved payment methods – Exness Help Center
By your passphrase is deleted from Google's servers and you're signed out from all of your devices where you're signed in. Your payment methods from Google Pay and your addresses aren't encrypted by a passphrase, so they won't be deleted. Your passwords and other info will be deleted from your Google Account and your device. Step 1: Remove the passphrase On your Android device, open Chrome . Go to the Google Dashboard. At the bottom, tap Delete data Delete. Tip: You can resume saving data in your Google Account, but you'll no longer have a passphrase. Step 2: Make a new passphrase (optional) At the top, tap the name of your account. At the bottom, tap Encryption. Choose Use your own passphrase to encrypt all the Chrome data in your Google Account. Enter and confirm a passphrase. Tap Save. If you export your passwords before you remove the passphrase, you can import them again. Learn how to import passwords. Find your Chrome info on all your devicesAfter you sign in to Chrome with your Google Account, you can: Save info to that account. Access info on all your devices where you're signed in with the same account.Find and manage your bookmarksFind sites that you've visited beforeFind tabs open on other devicesFind your saved passwordsFind your saved addresses and payment methodsChanges to your settings will update on all your devices.Related resources Create, find and edit bookmarks in Chrome Manage passwords Manage Chrome safety and security Was this helpful?How can we improve. Add, edit, or remove saved payment methods. You can view, add, or make changes to an existing payment method saved in your Google Account. Add a payment method. Sign in to Payment Methods. At the bottom, click Add a payment method.How to remove saved payment method on chrome
For Google Chrome to automatically offer to save passwords when you log in to websites, you need to enable this feature. Accessing password settings has become much easier in recent years, as it is one of the most requested features. Even if this setting is turned off, if Google detects a password entry form on a site, you will be prompted to enable password saving.To see what sites you’ve logged in to and saved passwords on, do the following:Click the three dots in the upper-right corner of the browser window.Select “Passwords and Autofill” from the drop-down menu.This will open a mini menu with sections like Password Manager, Payment Methods, and Addresses.Go to the Password Manager. You will be taken to the password settings. If you want Chrome to automatically log in to sites with saved data, enable the “Auto Login” option.Now your passwords will be saved, and Chrome will simplify logging in to websites.You will have access to other settings, such as the ability to use Windows Hello if someone else is using your computer. You can view the entire list of sites to which you have saved passwords and view the saved passwords.Comments
When you buy a Google service (like Google One) or buy something through a Google product (like Google Play), the payment info you provide is saved to your Google Account.Add, edit, or remove saved payment methodsYou can view, add, or make changes to an existing payment method saved in your Google Account.If you're in the European Economic Area (EEA), you may have to go through security challenges from your bank to add or edit your payment methods. If you have problems verifying your payment methods, contact your bank. Learn more about security challenges. You can also try an alternative payment method.Add a payment methodTip: Your first payment method must be a credit or debit card. After you've added a card, you can add other payment methods, like bank accounts. Sign in to Payment Methods. At the bottom, click Add a payment method. Select the payment method you want to add. Follow the instructions to finish adding your payment method. If you’re asked to verify your payment method, choose an option from the list. Find and enter the verification code.Learn more about payment verification options.Change or remove a payment methodManage personal info on your payments profileWhen you first make a purchase through Google, your payment info gets saved in a payments profile. The next time you buy something through Google, you can reuse the info in the payments profile.Any payments profile you create is associated with your Google Account.What is a payments profile?Your individual Google payments profile stores info like: The
2025-04-11You can use Chrome to save passwords, addresses and payment info to help you fill in online forms automatically. Additionally, when you enter info in a new form online, Chrome might ask you if you'd like to save it to your Google Account.If you would like to save your password info to Chrome, find out how to manage saved passwords. Add, edit or delete payment and address info that you've saved in ChromeIf you add, edit or delete an address and you’re signed in to Chrome with your Google Account, your changes show up on your other devices where you’re signed in to Chrome with the same account.Nickname your payment method in ChromeTips: If you rename a payment method, it appears when you select a form that uses a saved payment method. Chrome's payment method nicknames don't transfer to Google Pay. If you save your payment information in Google Pay, you must update it separately.Save your payment information in Google PayWhen you’re signed in to Chrome and you enter your payment method into an online form, Chrome may ask if you want to save your payment info in Google Pay. If you accept, your payment information is saved in Google Pay. If Google Pay doesn’t support your payment method, Chrome may offer to save it locally on your device.Payment methods saved in Google Pay show up as suggestions in most online forms.If Chrome doesn't offer to save your payment info in Google Pay, learn how to fix issues with saved payment info.Tip: If you enroll a virtual card in autofill in Chrome, it appears as a suggested payment method in forms. You can either enter the virtual card CVV or verify your identity with your phone, such as with your fingerprint.Edit or delete a payment method in Google Pay Go to wallet.google.com. Click Payment methods. Find the payment method that you want to edit or delete. Edit: Below the payment method, click Edit. Delete: Below the payment method, click Remove. Stop syncing payment info to Google PayTo stop syncing payment info to Google Pay: On your computer, open Chrome. At the top right, click More Settings. Click You and Google Sync and Google services. Under 'Sync', click Manage what you sync. Turn off Sync everything. Turn off Payment methods and addresses using Google Pay.If you're signed in but sync isn't enabled, Chrome may still offer to save your payment info to Google Pay.When you sign in to your Google Account through a Google service such as Gmail, you’ll be automatically signed in to Chrome. If you don’t want to ever sign in to Chrome, you can turn off Chrome sign-in.'GOOGLE *TEMPORARY HOLD' appears on my card statement When you automatically
2025-03-29You can use Chrome to save passwords, addresses, and payment info to help you fill out online forms automatically. Additionally, when you enter info in a new form online, Chrome might ask you if you’d like to save it to your Google Account.If you would like to save your password info to Chrome, learn how to manage saved passwords. Add, edit, or delete payment & address info you saved in ChromeIf you add, edit, or delete an address and you’re signed in to Chrome with your Google Account, your changes show up on your other devices where you’re signed in to Chrome with the same account.Nickname your payment method in ChromeTips: If you rename a payment method, it appears when you select a form that uses a saved payment method. Chrome's payment method nicknames don't transfer to Google Pay. If you save your payment information in Google Pay, you must update it separately.Save your payment information in Google PayWhen you’re signed in to Chrome and you enter your payment method into an online form, Chrome may ask if you want to save your payment info in Google Pay. If you accept, your payment information is saved in Google Pay. If Google Pay doesn’t support your payment method, Chrome may offer to save it locally on your device.Payment methods saved in Google Pay show up as suggestions in most online forms.If Chrome doesn't offer to save your payment info in Google Pay, learn how to fix issues with saved payment info.Tip: If you enroll a virtual card in autofill in Chrome, it appears as a suggested payment method in forms. You can either enter the virtual card CVV or verify your identity with your phone, such as with your fingerprint.Edit, or delete a payment method in Google Pay Go to wallet.google.com. Click Payment methods. Find the payment method you want to edit or delete. Edit: Below the payment method, click Edit. Delete: Below the payment method, click Remove. Stop syncing payment info to Google PayTo stop syncing payment info to Google Pay: On your computer, open Chrome. At the top right, click More Settings. Click You and Google Sync and Google services. Under “Sync,” click Manage what you sync. Turn off Sync everything. Turn off Payment methods and addresses using Google Pay.If you're signed-in but sync isn't enabled, Chrome may still offer to save your payment info to Google Pay.When you sign in to your Google Account through a Google service, like Gmail, you’ll be automatically signed in to Chrome. If you don’t want to ever sign in to Chrome, you can turn off Chrome sign-in."GOOGLE *TEMPORARY HOLD" appears on my card statement When you automatically enter or save a card
2025-04-18Questions about card benefits on payments autofill Missing benefit on my bank statementContact your bank for missing benefits on bank statements. Report a benefit mismatchIf you find a mismatch between your bank's benefits information and what's shown next to your card in Chrome autofill, contact your bank, as Google gets the benefits information from the bank. I can't find benefits from one of my cardsThe current eligibility is limited to selected cards or benefit types for a few selected banks. Missing other card benefitsOnly one relevant card benefit is shown at a time. Turn off card benefits on Chrome If you have issues with Chrome not suggesting your saved info Delete your saved autofill form info in Chrome To delete your addresses, payment methods or other saved info in Chrome at the same time: On your computer, open Chrome. In the top right, select More . Select Delete browsing data. Choose a time range, like 'Last hour' or 'All time'. Under 'Advanced', choose Autofill form data. This method doesn't delete payment info and addresses stored in Google Pay. Learn how to remove a payment method from Google Pay.Related resources Manage passwords Manage payment methods added to the Google Wallet app Fix issues with saved payment info and passwords Was this helpful?How can we improve it?
2025-04-16Your bank for missing benefits on bank statements. Report a benefit mismatchIf you find a mismatch between your bank’s benefits information and what’s shown next to your card in Chrome autofill, contact your bank as Google gets the benefits information from the bank. I can’t find benefits from one of my cardsThe current eligibility is limited to select cards or benefit types for a few select banks. Missing other card benefitsOnly one relevant card benefit is shown at a time. Turn off card benefits on Chrome If you have issues with Chrome not suggesting your saved info Delete your saved autofill form info in Chrome To delete your addresses, payment methods, or other saved info in Chrome at the same time: On your computer, open Chrome. At the top right, select More . Select Delete browsing data. Choose a time range, like "Last hour" or "All time." Under "Advanced," choose Autofill form data. This method doesn't delete payment info and addresses stored in Google Pay. Learn how to remove a payment method from Google Pay.Related resources Manage passwords Manage payment methods added to the Google Wallet app Fix issues with saved payment info & passwords Was this helpful?How can we improve it?
2025-04-08