Google images restored
Author: b | 2025-04-24
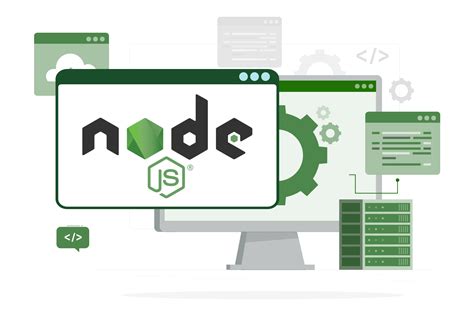
Restores Google Images to how it appeared before Aug. Google Images Restored Download Google Images Restored for Firefox. Restores Google Images to how it appeared before Aug
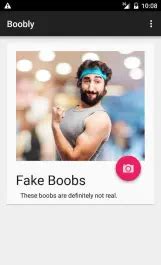
Google Images Restored restores the classic Google
AbstractIn this chapter, we will be concerned with image processing. We will learn how to open, process and save images with the aim of preparing a suitable basis for image analysis. When recording digital images a number of errors may occur and as a general rule, most images have minor or major flaws. The image may be out of focus, the contrast may be to low or too high, or the lighting conditions may be poor. Hence, the images need to be pre-processed—the original information needs to be ‘restored’. It must be understood that pre-processing is not an entirely unbiased procedure. However, this is true of all image analysis: it is after all the human mind that ‘sees’ the objects, not the computer. References Author informationAuthors and AffiliationsGeologisch-Paläontologisches Institut, Universität Basel, Basel, SwitzerlandRenée HeilbronnerDepartment of Physics, University of Liverpool, Liverpool, UKSteve BarrettAuthorsRenée HeilbronnerYou can also search for this author in PubMed Google ScholarSteve BarrettYou can also search for this author in PubMed Google Scholar Rights and permissions Copyright information© 2014 Springer-Verlag Berlin Heidelberg About this chapterCite this chapterHeilbronner, R., Barrett, S. (2014). Digital Image Processing. In: Image Analysis in Earth Sciences. Springer, Berlin, Heidelberg. citation.RIS.ENW.BIBDOI: 05 April 2013 Publisher Name: Springer, Berlin, Heidelberg Print ISBN: 978-3-642-10342-1 Online ISBN: 978-3-642-10343-8eBook Packages: Earth and Environmental ScienceEarth and Environmental Science (R0) Publish with us. Restores Google Images to how it appeared before Aug. Google Images Restored Download Google Images Restored for Firefox. Restores Google Images to how it appeared before Aug Download Google Images Restored for Firefox. Restores Google Images to how it appeared before Aug. Download Google Images Restored for Firefox. Restores Google Images to how it appeared before Aug Download Google Images Restored backup for Firefox. Restores Google Images to how it appeared before Aug Download View image in Google Images for Firefox. Restores the View Image and Search by Image buttons in Google Images. Download View image in Google Images for Firefox. Restores the View Image and Search by Image buttons in Google Images. Suddenly? Here is a guide to fix the photos disappeared from Android phone issue.Way 5. How to Restore Photos on Android from Google DriveIf you have deleted your photos on your Android device and you have synced them to your Google Drive, you may be able to retrieve them by following these steps:Step 1. To access the menu, locate and tap on the three horizontal lines situated in the upper left corner of your Android device's screen after opening the Google Drive app.Step 2. Tap "Trash" from the menu, then locate the deleted photo or photos that you want to retrieve and tap on them.Step 3. Tap the "Restore" button in the bottom right corner of the screen. Your Google Drive will have the photos restored and will sync back to your Android device if you have syncing enabled.Way 6. How to Recover Permanently Deleted Photos from Gallery via DropboxSimilarly, if you have deleted photos from Dropbox on your Android device and you want to retrieve them, you can follow these steps:Step 1. Launch the Dropbox app on your Android device. Tap on the three horizontal lines at the top left corner of the screen to open the Dropbox menu.Step 2. Tap on the "Files" option. At the screen's bottom, tap on the "Deleted files" option. Locate the photos that have been removed and are desired for recovery, then tap on them to select them.Step 3. Press the "Restore" button at the bottom of the screen once you have selected the photos. The selected photos will be restored to their original location in your Dropbox account.Way 7. How to Recover Deleted Pictures from Android by OneDriveIf you are a OneDrive user, there's a chance you can recover deleted photos through OneDrive's built-in recycle bin. Here are the steps to follow:Step 1. Open the OneDrive app on your Android phone. Tap on the three horizontal lines at the top left corner to open the app's menu.Step 2. Tap on "Recycle bin". Find the photos you wish to recover and select them by tapping on the checkbox next to their name.Step 3. Tap on the "Restore" button. The selected photos will be restored to their original location in your OneDrive account.Way 8. How to Get Deleted Photos Back on Android Through DiskDiggerTo recover deleted photos using DiskDigger, you can follow these steps:Step 1. Download and install DiskDigger from the Google Play Store. Then, launch the app and grant it the necessary permissions to access your device's storage.Step 2. Select the file type you wish to retrieve. In this case, select "Photos" or "Images".Step 3. Choose the storage location where your deleted photos were originally saved, either "Internal Storage" or "SD Card".Step 4.Comments
AbstractIn this chapter, we will be concerned with image processing. We will learn how to open, process and save images with the aim of preparing a suitable basis for image analysis. When recording digital images a number of errors may occur and as a general rule, most images have minor or major flaws. The image may be out of focus, the contrast may be to low or too high, or the lighting conditions may be poor. Hence, the images need to be pre-processed—the original information needs to be ‘restored’. It must be understood that pre-processing is not an entirely unbiased procedure. However, this is true of all image analysis: it is after all the human mind that ‘sees’ the objects, not the computer. References Author informationAuthors and AffiliationsGeologisch-Paläontologisches Institut, Universität Basel, Basel, SwitzerlandRenée HeilbronnerDepartment of Physics, University of Liverpool, Liverpool, UKSteve BarrettAuthorsRenée HeilbronnerYou can also search for this author in PubMed Google ScholarSteve BarrettYou can also search for this author in PubMed Google Scholar Rights and permissions Copyright information© 2014 Springer-Verlag Berlin Heidelberg About this chapterCite this chapterHeilbronner, R., Barrett, S. (2014). Digital Image Processing. In: Image Analysis in Earth Sciences. Springer, Berlin, Heidelberg. citation.RIS.ENW.BIBDOI: 05 April 2013 Publisher Name: Springer, Berlin, Heidelberg Print ISBN: 978-3-642-10342-1 Online ISBN: 978-3-642-10343-8eBook Packages: Earth and Environmental ScienceEarth and Environmental Science (R0) Publish with us
2025-04-23Suddenly? Here is a guide to fix the photos disappeared from Android phone issue.Way 5. How to Restore Photos on Android from Google DriveIf you have deleted your photos on your Android device and you have synced them to your Google Drive, you may be able to retrieve them by following these steps:Step 1. To access the menu, locate and tap on the three horizontal lines situated in the upper left corner of your Android device's screen after opening the Google Drive app.Step 2. Tap "Trash" from the menu, then locate the deleted photo or photos that you want to retrieve and tap on them.Step 3. Tap the "Restore" button in the bottom right corner of the screen. Your Google Drive will have the photos restored and will sync back to your Android device if you have syncing enabled.Way 6. How to Recover Permanently Deleted Photos from Gallery via DropboxSimilarly, if you have deleted photos from Dropbox on your Android device and you want to retrieve them, you can follow these steps:Step 1. Launch the Dropbox app on your Android device. Tap on the three horizontal lines at the top left corner of the screen to open the Dropbox menu.Step 2. Tap on the "Files" option. At the screen's bottom, tap on the "Deleted files" option. Locate the photos that have been removed and are desired for recovery, then tap on them to select them.Step 3. Press the "Restore" button at the bottom of the screen once you have selected the photos. The selected photos will be restored to their original location in your Dropbox account.Way 7. How to Recover Deleted Pictures from Android by OneDriveIf you are a OneDrive user, there's a chance you can recover deleted photos through OneDrive's built-in recycle bin. Here are the steps to follow:Step 1. Open the OneDrive app on your Android phone. Tap on the three horizontal lines at the top left corner to open the app's menu.Step 2. Tap on "Recycle bin". Find the photos you wish to recover and select them by tapping on the checkbox next to their name.Step 3. Tap on the "Restore" button. The selected photos will be restored to their original location in your OneDrive account.Way 8. How to Get Deleted Photos Back on Android Through DiskDiggerTo recover deleted photos using DiskDigger, you can follow these steps:Step 1. Download and install DiskDigger from the Google Play Store. Then, launch the app and grant it the necessary permissions to access your device's storage.Step 2. Select the file type you wish to retrieve. In this case, select "Photos" or "Images".Step 3. Choose the storage location where your deleted photos were originally saved, either "Internal Storage" or "SD Card".Step 4.
2025-04-14Images," "images by name," and "images that match." Choose one and click on it. Type in an exact phrase or phrase fragments to find images that match. Google is a search tool that permits you to perform image searches. When you use this picture search choice, the reversed and backward image search options are available. How to reverse image search? The Reverse photo Search, called Content-Based Image Retrieval, initially analyzes content from various search engines.Our tool has free Reverse photo search, a technique used to find people by photos. This method is proper when you want to find someone in an extensive collection of images or when you need a photo finder for someone. Reverse photo lookup can be complex, but it's worth trying out if you're looking for people in your collection or need to identify a specific photo. What Is Reverse Image Search Used for? A reverse image search is a computer search used to search an image that has been reversed. Reverse image search or difference in search can be used to retrieve the missing image or reverse picture search. A backwards image search is used to search by photos that can match the reverse search. This is often done when you want to find images similar to a certain one or when you wish to search for images that have been removed from the internet. A reverse search on match is used to find pictures or videos that match a specific input. It can be used in various ways, such as searching images of people or objects, searching for missing files, or finding other information. The reverse image search engine is often faster and easier than traditional search engines because they use digital images instead of text. In recent years, Reverse Image Scan (RIS) technology has become increasingly famous as a tool for searches and identification. This is because it allows you to search through images using a reversed image of the desired object. It can be used to find people, items, or places without which you may have had no previous notion. Reverse Image Search also allows you to quickly and easily identify potential matches for images in a digital image or photo library. Reverse image search Engine Several different search engines can be used to find images. These search engines can make it challenging to find the right image for your search. You may consider using a reverse image search tool to overcome this obstacle. Our tool allows you to image lookups that have been reversed so that their original colours are restored. This can help you search similar images or illustrations lost in traffic. Multiple search engines are available, like Google, Yahoo, Bing, TinEye, and Yandex. Google reverse image search engine Google has a new feature called " Google reverse image search." This allows you to search by pictures rather than a text string. It's a great way to find images that have been removed from websites or photos that have been lost
2025-04-24User interface fixes and better Unicode support- Repair Tool improvements- Elevation Profile tool measurements are now more consistent- Better translations throughout the user interface- GPS device live mode functionality restored- Fixed incompatibility with high-refresh-rate displaysKnown Issues:- "Tables" tool user interface, stability problemsGoogle Earth 7.3.1.4505- Change log not available for this versionGoogle Earth 7.3.0.3832Fixed Issues:- Terrain imagery tiles missing in some locations- Tour audio recording and playback not working- Tours with recorded audio not correctly saved- Crash when loading large KML data files- Drag-and-drop files into application window not working- Can't open KMZ files from a path with ".kmz" in it- Skyscrapers cut off when saving high-resolution images- COM registration not performed by Windows installer- Some images embedded in KML don't load- Anisotropic filtering option has no effect- Startup Tips sometimes incorrectly positioned- Labels in Arabic were often cut offChanges:- Earth "Free" and Pro have now been combined into a single product, Earth Pro- Windows: Windows 7 is earliest version supported- Windows: new installs default to OpenGL mode- Mac: Mac OS 10.8 is earliest version supported- Mac: application is now 64-bit- Mac: antialiasing option is now available- High-resolution ("high-DPI", "Retina") display support- New Repair Tool to reset cache data, settings, and fix application startup issues- Updated Movie Maker tool with new video formats- Improved image saving, printing and movie making performance- Web Inspector tool available for KML balloons- HTML5 videos such as YouTube embeds work in placemark balloons- Updated and improved internal Web browser and securityKnown Issues:- "Share with Google+" feature not working- SSL client certificates not currently supported- Toolbar buttons, UI icons pixelated in high-DPI mode- Windows: high-DPI support isn't enabled until pixel scale is 200% or higher (use googleearth2x.bat to force high-DPI mode)Google Earth 7.3.0.3830- Change log not available for this versionGoogle Earth 7.3.0.3827- Change log not available for this versionGoogle Earth 7.1.8.3036- Change log not available for this versionGoogle Earth 7.1.7.2606- Earth Pro stops refreshing content after a few minutesGoogle Earth 7.1.7.2602- Change log not available for this versionGoogle Earth 7.1.7.2600- Removed menu items for Google Maps Engine and the Google Earth Community.- New Google and Google Earth
2025-04-23Focus peaking feature. Access Focus peaking by tapping the Manual Focus (MF) button. Move the toggle wheel up, down, left or right (depending on the orientation of the phone) to focus on the desired area, then take the photo. •... Page 72 • The zoom feature is not available when using the front camera. Selfie shot You can use the front camera to view your face on the screen and take selfies. Gesture shot You can take selfies by using gestures. Show your palm to the front camera and then clench your fist. You can also clench your fist and then open it towards the front camera. Page 73 Auto shot You can use the face detection feature to take selfies easily and conveniently. You can set the device so that, when you look at the screen, the front camera detects your face and takes a selfie automatically. • The white colored guide frame appears when the front camera detects your face. Page 74 Save as flipped Before taking a photo with the front camera, tap Save as flipped. The image is flipped horizontally. • When using the front camera, you can change the selfie shot settings in the camera options. See Customizing the camera options for details. Page 75: Gallery • The app displayed by the quick share icon may vary, depending on the type and frequency of access to the apps installed on the device. • This feature is available only in specific modes. Gallery Gallery overview You can view and manage photos and videos saved on your device. On the home screen, tap •... Page 76 Viewing photos Back to the Access additional previous screen. options. Open Google Lens. Add to or remove Delete images. from your favorites. Edit images. Share images. • To display the menu items, gently tap the screen. To hide the menu items, tap the screen again. Page 77 • To adjust the sound volume, drag the right side of the video screen up or down. • To adjust the screen brightness, drag the left side of the video screen up or down. Editing videos While viewing a video, tap Use a variety of effects and edit tools to edit the video. Page 78: Chrome Deleting files You can delete files by using one of the following options: • Touch and hold a file from the file list, then tap Delete. • in an album, select files to delete, then tap DELETE. • Deleted files are automatically moved to Trash and they can be restored to Gallery within 7 days. Page 79: Google Apps Google apps You can use Google apps by setting a Google account. The Google account registration window appears automatically
2025-04-10