Google drive 3 google backup and sync
Author: d | 2025-04-24
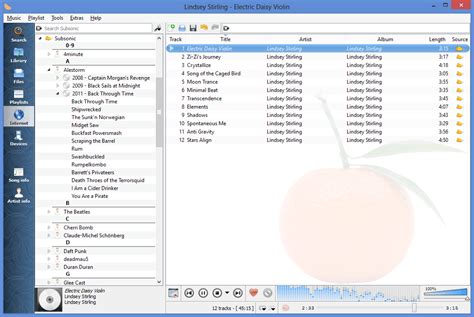
1 Guide for Google backup and sync download; 2 Guide for Google Drive backup sync Google Photos; 3 Guide for syncing Google Drive with a computer in several clicks; 4 1 Guide for Google backup and sync download; 2 Guide for Google Drive backup sync Google Photos; 3 Guide for syncing Google Drive with a computer in several clicks; 4

Google Drive Backup and Sync:
Your files.Add Google Drive to MultCloudStep 3. Add Synology NAS to MultCloud by clicking Add Cloud and the NAS icon. Then, enter your credentials in the pop-up window to connect your Synology NAS with MultCloud.Add NAS to MultCloudStep 4. Select Cloud Backup in the left bar and choose Google Drive (or its files or folders) as the source and a Synology NAS folder as the backup destination. Then, tap the Backup Now button to create and run a backup task.Backup Google Drive to Synology NASStep 5. To restore files, enter Task List and find the backup task. Then, click the 3-line button beside it, choose Restore, and finish restore settings.Restore to Google DriveNotes: You can schedule the backup task to let it auto-start at your desired frequency in a day/week/month. If you plan to migrate some types of files like photos, documents, or videos, you can take advantage of Filter in Options to batch-select files with file extensions.Cloud Backup ScheduleCloud Backup FilterSync Google Drive to a NAS by MultCloud Cloud SyncStep 1. Register for a MultCloud account and add Google Drive and NAS to MultCloud.Step 2. Select Cloud Sync in the left bar and choose the sync source and target in the boxes.Sync Google Drive to Synology NASStep 3. Open Options to choose a sync mode if you need it, such as Real-time Sync, Two-way Sync, Incremental Sync, Cumulative Sync, Mirror Sync, etc. Then, click Sync Now to start this sync task.Choose a Sync ModeHow to Migrate from Google Drive
backup and sync google drive - trang 3 - Download.com.vn
Is Backup and Sync Discontinued?“I have been a user of Backup and Sync for years. But I recently received a message saying that Backup and Sync is no longer available and can be removed from your computer. Why would this happen? Does anyone have any ideas?”Why Is Backup and Sync No Longer Available?Previously, Google Drive provided two desktop applications depending on different users, Backup and Sync for personal consumers and Drive File Stream for organizations. However, Google Drive announced that starting October 1, 2021, Backup and Sync would no longer be able to log in, and this program will be replaced by Drive for desktop, which is the updated version of Google Drive File Stream as well.In other words, Google Drive has unified the two old Google Drive sync clients, Backup and Sync and Drive File Stream, into Drive for desktop. The purpose of this is to integrate the powerful features of the old two utilities and deliver a better user experience.What Should Backup and Sync Users Do?Since the old Google Backup and Sync is no longer available, what should Backup and Sync users do to cope with this change? You can choose to update to the new release of Backup and Sync, Drive for desktop. Another option is that you can turn to a free and perfect Backup and Sync alternative - CBackup. Way 1. Update to Drive for desktop Way 2. Use a Professional Backup and Sync Alternative - CBackup Bonus Tip: A Free Way to Increase Google Drive Storage Way 1. Update to Drive for desktopIf the Backup and Sync is no longer available message pops up, it means that Google Drive does not support you to use this program anymore. Google Drive for desktop vs. Backup and Sync, what are the differences between them? Overall, Drive for desktop has all the common features of Backup and Sync.Drive for desktop also allows users to back up items to Google Photos directly, upload files to Google Drive from external devices, enable real-time presence in Microsoft Office, and so on. And a notable difference is that, unlike the previous Google Drive folder, the shortcut to the new application is a hard disk named Google Drive.Step 1. Just download Google Drive for desktop from the official website, and install it.Step 2. Launch it on the computer, click on Sign in with browser to follow the instruction to finish the sign-in.Step 3. Then, you can find the Google Drive hard disk on your computer File Explorer or Finder. You can click on Add Folder in the My Computer section to upload files to Google Drive. In the Google Drive section, you can pick Stream files or Mirror files to sync data from Google Drive to your PC.Way 2. Use a Professional Backup and Sync Alternative - CBackupBackup and Sync no longer available is downhearted for its loyal fans. If the Drive for desktop can't meet the requirements, you can abandon it and use a Backup and Sync supplant, CBackup. This freeGoogle Backup and Sync vs. Google Drive for
Will allow you to add an extra layer of security to your backup by requiring a password to access it. You can also customize other settings to suit your needs.To specify the backup schedule and start the backup at a certain event, click Backup Scheme and select the desired schedule and event.Step 5. The backup may be stored on a local disk, Qiling's online service, or NAS.Step 6. Qiling Backup allows customers to back up data to both a third-party cloud drive and the company's own cloud drive.To back up data to a cloud drive provided by a third party, select Local Drive, scroll down to add Cloud Device, and add and log in to your account.Step 7. To start the backup process, click "Proceed". Once finished, the backup job will be displayed as a card on the left side of the panel. You can then handle the backup job by clicking on it.Method 2. Backup NAS to Google Drive with Cloud SyncMany NAS servers, such as Synology and QNAP, come with built-in backup tools, allowing users to easily back up their data to cloud services like Google Drive using features like Synology Cloud Sync.Step 1. Open Synology Cloud Sync and choose a cloud provider of your choice. Click "Next" to proceed.Note: Here, we choose Google Drive.Step 2. To grant Cloud Sync access to your Google Drive account, log into Google Drive, and then allow access to your account. This will enable the syncing of your files and data across devices.Step 3. Set your Connection name, Local path, and Remote path on the Task Setting Window, then select Sync direction.Step 4. To set up the sync task, go to the Advanced settings and click "Apply" to finish creating the sync task.The script will automatically sync files from your Synology NAS to Google Drive, ensuring that your cloud storage is always up-to-date and in sync with your local files.ConclusionBacking up your NAS to Google Drive is a great way to keep your data safe and secure, as it stores your data off-site in a secure location and allows you to take advantage of cloud backup features, ensuring a recent backup in case of data loss.Free DownloadWindows 11/10/8/7, 100% SecureBackup NAS to Google Drive FAQsFor additional help with NAS or Server backup, you can keep reading the questions and answers below.1. Can you back up NAS to the cloud?Yes, you can perform. 1 Guide for Google backup and sync download; 2 Guide for Google Drive backup sync Google Photos; 3 Guide for syncing Google Drive with a computer in several clicks; 4Google Backup and Sync vs. Google Drive
Cloud backup and sync software enables you to perform auto sync specific folders to Google Drive as needed one-way. You select to backup certain files/folders to the cloud and restore these backups whenever necessary.Besides, its file filter feature gives you the ability to exclude useless files or include vital documents in a folder to back up. And this cloud backup software makes transferring Google Drive to another account or other cloud drives a simple job. In this way, one click is all it takes to transfer cloud files. Let’s learn how to run CBackup as a Backup and Sync alternative.Step 1. Register an account for CBackup and log in to the CBackup desktop app with the enrolled email.Step 2. Head toward Storage, select Google Drive and hit Authorize Now. Then, permit CBackup to access Google Drive storage.✎Note: CBackup also supports backing up computer files to OneDrive, Dropbox, CBackup Cloud (with 5GB of free storage), etc.Step 3. Move to the Backup tab and tap on Backup PC to Public Cloud.Step 4. Choose your files and the added Google Drive account. Finally, tap on Start Backup to backup files to Google Drive. Notes:✎... You can enable Google Drive auto backup documents and file filters in Settings in the lower-left corner.Except for backing up files, CBackup also offers a Sync feature to let you enable Google Drive one-way sync from the computer to the cloud without syncing locally occupying a lot of space. Also, you can sync Google Drive to other clouds like OneDrive with its Cloud to Cloud Sync for free.Bonus Tip: A Free Way to Increase Google Drive StorageThere is no denying that Google Drive 15GB of free space is much generous compared to other cloud storage services. However, this space is far from enough for storing important files, like photos, videos, recordings, etc. How to get more Google Drive storage without upgrading storage plans? You can increase Google Drive storage by merging Google Drive accounts using CBackup for free.CBackup entitles you to integrate the free and paid space of Google Drive, OneDrive, and Dropbox, which makes it easy to form them into a single huge space. Specifically, you can combine multiple Google Drive accounts or accounts of other cloud storage providers to gain huge, even unlimited storage space with ease.Step 1. Add numerous Google Drive accounts to CBackup with the foregoing add-cloud steps.Step 2. On the Storage tab, click on + Add Combined Cloud.Step 3. Check these Google Drive accounts, press Next, and determine the backup order of the accounts. Then, click Combine.Step 4. Next, you could backup items to the combined cloud when backing up files by clicking Backup > Backup PC to Combined Cloud.ConclusionWhen Backup and Sync is no longer available, you can opt to upgrade to Drive for desktop or use the Backup and Sync supplant CBackup. CBackup can not only backup files to Google Drive selectively but also get Google Drive data transferred effortlessly.Google Drive 3 Google Backup And Sync 3.44 Offline Installer
With the Google Backup & Sync app installed on your computer, all the files in your online Google Drive automatically download and sync with the Google Drive folder saved on your computer. Any changes you make to the files are uploaded, and edits made on other devices update the files on your folder. You’ll always have the latest files… no matter where or who makes them. And you can even access the files when you’re offline – they update next time you have internet.Look for the triangle-shaped Google Drive icon in your Mac’s menu bar. If it’s there, Google Drive is already running – see Accessing Files below.Configuring Google Backup & Sync the first timeGoogle Backup & Sync may already be installed on your computer. Click Launchpad (rocket icon) and look for Google Backup & Sync. If you found it, click Google Backup & Sync and skip to 3 below.Open a browser and go to www.google.com/drive/download.Follow the steps to install from a disk image download.Sign into Google Drive. Enter your Gmail or Google account (usually your email address) and password and click Sign In. Click Next a few times to complete the setup. You do not need to sync any folders besides Google Drive. Google Drive is added to your sidebar. You can also add it to the dock – click the Finder and the Go menu at the top of the screen, then choose Home. Drag Google Drive to the right side of the dock near the trash.Wait for Google Backup & Sync to download your files. Depending on how many files you have, the first sync could take a few minutes or even an hour. Accessing files in your Google DriveClick the Google Backup & Sync icon in the menu bar and Open Google Drive folder. Can’t find it? Click the Launcher, then Google Backup & Sync That starts the app and adds it to the menu bar. Drag any files & folders to the Google Drive folder and they are uploaded. Drag them out and they are removed. Create folders inside and organize, or save files directlyStream Google Drive 3 Google Backup And Sync 3.44 Offline
Google Backup and Sync Đồng bộ dữ liệu từ Google Drive và Google Photos Google Backup and Sync cho Windows sẽ giúp bạn sao lưu và đồng bộ dữ liệu từ Google Drive và Google Photos về máy tính 1 cách nhanh chóng, tiện lợi. Tải Google Backup and Sync miễn phí. Xếp hạng: 3 31 Phiếu bầuSử dụng: Miễn phí 79.975 Tải về Backup and Sync cho Mac Sao lưu, đồng bộ trên Google Drive, Google Photos Backup and Sync cho Mac là tiện ích giúp bạn đồng bộ và sao lưu dữ liệu miễn phí trên Google Drive, Google Photos. Xếp hạng: 3 2 Phiếu bầuSử dụng: Miễn phí 1.661 Tải về Bamboo File Sync And Backup Sao lưu và đồng bộ dữ liệu Bamboo File Sync And Backup là một công cụ sao lưu và đồng bộ hóa file trực quan, có khả năng tự động copy, xóa và so sánh file máy tính và các bản sao lưu sẽ được đặt ở nhiều thiết bị lưu trữ khác nhau như ổ cứng, thẻ nhớ và các thiết bị xách tay khác... Xếp hạng: 4 2 Phiếu bầuSử dụng: Dùng thử 865 Tải về Backup Folder Sync Khôi phục dữ liệu Backup Folder Sync là tiện ích sao lưu và phục hồi được thiết kế để nhân bản các thư mục sao lưu đã chọn. Chỉ cần một cú click chuột, bạn có thể nhanh chóng Include hoặc Exclude Drives, folder và file, lưu chúng như là Backup Jobs. Xếp hạng: 3 1 Phiếu bầuSử dụng: Miễn phí 780 Tải về Bvckup 1.0.0.349 Một phần mềm nhỏ và dễ sử dụng có thể giúp người dùng sao lưu các tập tin và giữ chúng luôn đồng bộ với tập tin gốc... Xếp hạng: 3 1 Phiếu bầuSử dụng: Miễn phí 443 Tải về AJC Sync AJC Sync là phần mềm cho phép đồng bộ hóa các file, so sánh folder và sao lưu rất dễ dàng. Xếp hạng: 3 1 Phiếu bầuSử dụng: Dùng thử 433 Tải về WinDataReflector (64 bit) Sao lưu và đồng bộ dữ liệu WinDataReflector là một tiện ích tiện dụng và đáng tin cậy, được thiết kế để người dùng có thể sao lưu và đồng bộ hóa các tập tin, thư mục của mình. Xếp hạng: 3 1 Phiếu bầuSử dụng: Miễn phí 383 Tải về FolderClone FolderClone được thiết kế dành cho Windows XP/2000/2003/Vista/Win7 32 & 64 bit, mục đích của nó là cung cấp cách dễ dàng, nhanh chóng và linh hoạt để sao lưu, đồng bộ, sao chép các file quan trọng Xếp hạng: 3 1 Phiếu bầuSử dụng: Dùng thử 322 Tải về Quartz-Sec 1.0 Quartz-Sec cung cấp một phương pháp dễ dàng và hiệu quả để bảo vệ các lưu trữ cho phép nhiều cấu hình sao lưu trong một trường hợp duy nhất. Xếp hạng: 3 1 Phiếu bầuSử dụng: Dùng thử 290 Tải về USBsyncer Portable Công cụ đồng bộ hóa tập tin USBsyncer. 1 Guide for Google backup and sync download; 2 Guide for Google Drive backup sync Google Photos; 3 Guide for syncing Google Drive with a computer in several clicks; 4 1 Guide for Google backup and sync download; 2 Guide for Google Drive backup sync Google Photos; 3 Guide for syncing Google Drive with a computer in several clicks; 4Comments
Your files.Add Google Drive to MultCloudStep 3. Add Synology NAS to MultCloud by clicking Add Cloud and the NAS icon. Then, enter your credentials in the pop-up window to connect your Synology NAS with MultCloud.Add NAS to MultCloudStep 4. Select Cloud Backup in the left bar and choose Google Drive (or its files or folders) as the source and a Synology NAS folder as the backup destination. Then, tap the Backup Now button to create and run a backup task.Backup Google Drive to Synology NASStep 5. To restore files, enter Task List and find the backup task. Then, click the 3-line button beside it, choose Restore, and finish restore settings.Restore to Google DriveNotes: You can schedule the backup task to let it auto-start at your desired frequency in a day/week/month. If you plan to migrate some types of files like photos, documents, or videos, you can take advantage of Filter in Options to batch-select files with file extensions.Cloud Backup ScheduleCloud Backup FilterSync Google Drive to a NAS by MultCloud Cloud SyncStep 1. Register for a MultCloud account and add Google Drive and NAS to MultCloud.Step 2. Select Cloud Sync in the left bar and choose the sync source and target in the boxes.Sync Google Drive to Synology NASStep 3. Open Options to choose a sync mode if you need it, such as Real-time Sync, Two-way Sync, Incremental Sync, Cumulative Sync, Mirror Sync, etc. Then, click Sync Now to start this sync task.Choose a Sync ModeHow to Migrate from Google Drive
2025-04-22Is Backup and Sync Discontinued?“I have been a user of Backup and Sync for years. But I recently received a message saying that Backup and Sync is no longer available and can be removed from your computer. Why would this happen? Does anyone have any ideas?”Why Is Backup and Sync No Longer Available?Previously, Google Drive provided two desktop applications depending on different users, Backup and Sync for personal consumers and Drive File Stream for organizations. However, Google Drive announced that starting October 1, 2021, Backup and Sync would no longer be able to log in, and this program will be replaced by Drive for desktop, which is the updated version of Google Drive File Stream as well.In other words, Google Drive has unified the two old Google Drive sync clients, Backup and Sync and Drive File Stream, into Drive for desktop. The purpose of this is to integrate the powerful features of the old two utilities and deliver a better user experience.What Should Backup and Sync Users Do?Since the old Google Backup and Sync is no longer available, what should Backup and Sync users do to cope with this change? You can choose to update to the new release of Backup and Sync, Drive for desktop. Another option is that you can turn to a free and perfect Backup and Sync alternative - CBackup. Way 1. Update to Drive for desktop Way 2. Use a Professional Backup and Sync Alternative - CBackup Bonus Tip: A Free Way to Increase Google Drive Storage Way 1. Update to Drive for desktopIf the Backup and Sync is no longer available message pops up, it means that Google Drive does not support you to use this program anymore. Google Drive for desktop vs. Backup and Sync, what are the differences between them? Overall, Drive for desktop has all the common features of Backup and Sync.Drive for desktop also allows users to back up items to Google Photos directly, upload files to Google Drive from external devices, enable real-time presence in Microsoft Office, and so on. And a notable difference is that, unlike the previous Google Drive folder, the shortcut to the new application is a hard disk named Google Drive.Step 1. Just download Google Drive for desktop from the official website, and install it.Step 2. Launch it on the computer, click on Sign in with browser to follow the instruction to finish the sign-in.Step 3. Then, you can find the Google Drive hard disk on your computer File Explorer or Finder. You can click on Add Folder in the My Computer section to upload files to Google Drive. In the Google Drive section, you can pick Stream files or Mirror files to sync data from Google Drive to your PC.Way 2. Use a Professional Backup and Sync Alternative - CBackupBackup and Sync no longer available is downhearted for its loyal fans. If the Drive for desktop can't meet the requirements, you can abandon it and use a Backup and Sync supplant, CBackup. This free
2025-03-29Cloud backup and sync software enables you to perform auto sync specific folders to Google Drive as needed one-way. You select to backup certain files/folders to the cloud and restore these backups whenever necessary.Besides, its file filter feature gives you the ability to exclude useless files or include vital documents in a folder to back up. And this cloud backup software makes transferring Google Drive to another account or other cloud drives a simple job. In this way, one click is all it takes to transfer cloud files. Let’s learn how to run CBackup as a Backup and Sync alternative.Step 1. Register an account for CBackup and log in to the CBackup desktop app with the enrolled email.Step 2. Head toward Storage, select Google Drive and hit Authorize Now. Then, permit CBackup to access Google Drive storage.✎Note: CBackup also supports backing up computer files to OneDrive, Dropbox, CBackup Cloud (with 5GB of free storage), etc.Step 3. Move to the Backup tab and tap on Backup PC to Public Cloud.Step 4. Choose your files and the added Google Drive account. Finally, tap on Start Backup to backup files to Google Drive. Notes:✎... You can enable Google Drive auto backup documents and file filters in Settings in the lower-left corner.Except for backing up files, CBackup also offers a Sync feature to let you enable Google Drive one-way sync from the computer to the cloud without syncing locally occupying a lot of space. Also, you can sync Google Drive to other clouds like OneDrive with its Cloud to Cloud Sync for free.Bonus Tip: A Free Way to Increase Google Drive StorageThere is no denying that Google Drive 15GB of free space is much generous compared to other cloud storage services. However, this space is far from enough for storing important files, like photos, videos, recordings, etc. How to get more Google Drive storage without upgrading storage plans? You can increase Google Drive storage by merging Google Drive accounts using CBackup for free.CBackup entitles you to integrate the free and paid space of Google Drive, OneDrive, and Dropbox, which makes it easy to form them into a single huge space. Specifically, you can combine multiple Google Drive accounts or accounts of other cloud storage providers to gain huge, even unlimited storage space with ease.Step 1. Add numerous Google Drive accounts to CBackup with the foregoing add-cloud steps.Step 2. On the Storage tab, click on + Add Combined Cloud.Step 3. Check these Google Drive accounts, press Next, and determine the backup order of the accounts. Then, click Combine.Step 4. Next, you could backup items to the combined cloud when backing up files by clicking Backup > Backup PC to Combined Cloud.ConclusionWhen Backup and Sync is no longer available, you can opt to upgrade to Drive for desktop or use the Backup and Sync supplant CBackup. CBackup can not only backup files to Google Drive selectively but also get Google Drive data transferred effortlessly.
2025-04-21With the Google Backup & Sync app installed on your computer, all the files in your online Google Drive automatically download and sync with the Google Drive folder saved on your computer. Any changes you make to the files are uploaded, and edits made on other devices update the files on your folder. You’ll always have the latest files… no matter where or who makes them. And you can even access the files when you’re offline – they update next time you have internet.Look for the triangle-shaped Google Drive icon in your Mac’s menu bar. If it’s there, Google Drive is already running – see Accessing Files below.Configuring Google Backup & Sync the first timeGoogle Backup & Sync may already be installed on your computer. Click Launchpad (rocket icon) and look for Google Backup & Sync. If you found it, click Google Backup & Sync and skip to 3 below.Open a browser and go to www.google.com/drive/download.Follow the steps to install from a disk image download.Sign into Google Drive. Enter your Gmail or Google account (usually your email address) and password and click Sign In. Click Next a few times to complete the setup. You do not need to sync any folders besides Google Drive. Google Drive is added to your sidebar. You can also add it to the dock – click the Finder and the Go menu at the top of the screen, then choose Home. Drag Google Drive to the right side of the dock near the trash.Wait for Google Backup & Sync to download your files. Depending on how many files you have, the first sync could take a few minutes or even an hour. Accessing files in your Google DriveClick the Google Backup & Sync icon in the menu bar and Open Google Drive folder. Can’t find it? Click the Launcher, then Google Backup & Sync That starts the app and adds it to the menu bar. Drag any files & folders to the Google Drive folder and they are uploaded. Drag them out and they are removed. Create folders inside and organize, or save files directly
2025-04-04