Google docs copy
Author: E | 2025-04-24

Make a Copy of Your Google Docs To make a copy of your Google Docs on a Mac or PC: Open your document in Google Docs. Click File in the Google Docs menu. Select Make a copy. Name your copy. You can also share it with the
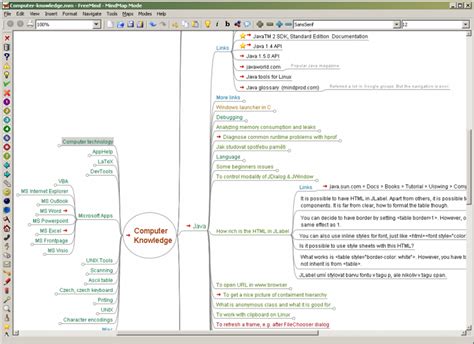
Copy of a Google Doc file - Google Docs - Google Sheets
You've shared your document with specific people, you can restrict them individually. Make a Copy of Your Google Docs To make a copy of your Google Docs on a Mac or PC: Open your document in Google Docs. Click File in the Google Docs menu. Select Make a copy. Name your copy. You can also share it with the same people and copy comments and suggestions. And that’s it. You’ve successfully hidden your document changes from collaborators. If you know how to hide your document version history, you’re on your way to using Google Docs like a pro. Hide Your Google Docs Version History From Others You can stop people from seeing what you change in your Google document in multiple ways, so you don't have to worry. If you’re sharing a document with non-collaborators, make them viewers to prevent them from accessing your version history. If you’re sharing a document with collaborators, you can make your edits and then share a copy. With these methods, your version history is safe from the eyes of others.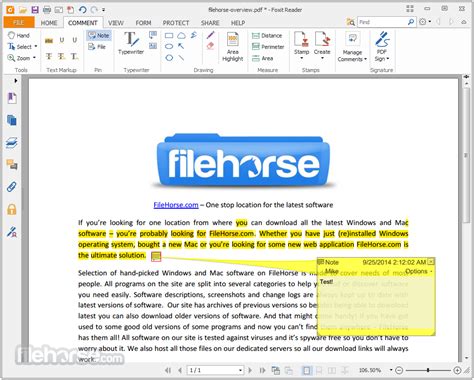
How to Copy and Paste in Google Docs? - Free Google Docs
--> --> --> How to copy and paste formatting only in Google Docs ? By Mitisha |08-07-2024 --> Aug 07, 2024 | Google |5 Steps This document will show you how to effortlessly copy and paste formatting in Google Docs. Learn simple steps to isolate and transfer styles like font, size, color, and more. Whether you're a seasoned user or a beginner, this document will empower you to create visually stunning documents with precision and efficiency. --> --> --> How to copy and paste formatting only in Google Docs ? By Mitisha | 08-07-2024 Aug 07, 2024 | --> Google | 5 Steps --> Select the "Text" that you want to copy the formatting from. Click the "Paint Roller" icon. Then select the "Text" that you want to copy the formatting to. Your new "Formatting" will be applied. By following these steps you can copy and paste formatting in google docs Create your own professional guides Start creating your own How-to guides and videos today!auto copy one google doc to another doc - Google Docs Editors
If you encounter formatting issues when pasting text from a website or word-processing software into a Google Docs document, it’s recommended to clear the formatting entirely.To learn how to do this in Google Docs, continue reading. Table of Contents How to Clear Formatting in Google Docs How to Paste to Google Docs without Formatting Frequently Asked Questions about How to Clear Formatting in Google DocsTo clear formatting in Google Docs, first, highlight the text you pasted from a website or another document. Then, head to “Format” and click the “Clear formatting” option in the dropdown menu that appears. You can also simply press “Ctrl/Cmd + \” to activate the “Clear formatting” function.To clear formatting in Google Docs, follow these steps:Step 1: Highlight the text you want to remove formatting fromStep 2: Head to the menu bar and select “Format” Step 3: Click on “Clear formatting”You’ll then see that the highlighted text’s formatting is removed.However, you can also just press “Ctrl/Cmd + \” on your keyboard to activate the same function without the need to head to the menu bar.And that’s basically how you clear formatting in Google Docs. However, not everyone knows that there’s an alternative way of clearing formatting in Google Docs.How to Paste to Google Docs without FormattingTo paste to Google Docs without formatting, follow these steps:Step 1: First, head to the website that you want to copy some text from. Simply drag the cursor over the desired text, right-click on it, and select “Copy.” You can also activate the “Copy” function by pressing “Ctrl/Cmd + C” on your keyboard simultaneously.Step 2: Once you’ve copied the desired text from the website, head to Google Docs and open a document.You can either open the “Blank” document template or double-click on an existing file from your Google Drive.Step 3: Place the blinking cursor on a blank part of the page and choose “Edit from the main menu.Step 4: In the “Edit” dropdown menu, select the “Paste without formatting” option.You can also just press “Ctrl/Cmd + Shift + V” on the keyboard to activate the “Paste without formatting” function.After those 4 steps, you’ll see the text you pasted on the Google Docs document. However, pasting without formatting strips the copied text of the images and links, leaving only the text component to be pasted on the document.Frequently Asked Questions about How to Clear Formatting in Google DocsHow do “Paste without formatting” and “Clear formatting” differ?Pasting without formatting removes the text’s original formatting along with the images and links. However, “Clear formatting” only removes the original text formatting but does not forcibly match the pasted content with its surrounding text.What’s the keyboard shortcut for clearing formatting?To clear a text’s formatting without heading. Make a Copy of Your Google Docs To make a copy of your Google Docs on a Mac or PC: Open your document in Google Docs. Click File in the Google Docs menu. Select Make a copy. Name your copy. You can also share it with the Make a Copy of Your Google Docs To make a copy of your Google Docs on a Mac or PC: Open your document in Google Docs. Click File in the Google Docs menu. Select Make a copy. Name your copy. You can also share it with theHow to copy and paste in Google docs
Sign in to your MUO account By default, Google Docs saves your version history as you work on a document. This allows you to track the changes you’ve made and return to an earlier version of the document if you need to. When you share a Google document, others can view its version history, which might reveal changes you'd prefer to keep private. We’ll guide you on how to address this concern. How to Hide Your Google Docs Version History on Your Phone There are two ways to hide your Google Docs version history, depending on whether the people accessing your document are viewers or editors. The first method involves assigning "viewer" permissions. By making people viewers in your Google Docs, you can hide its version history. However, this method is effective only if they won’t be collaborating on the document. To do this: Open a document in the Google Docs app. Tap the three dots in the top-right. Select the Share & export option. In the Share & export menu, change the following settings: Tap Manage people and links on Android. If you’re on an iPhone, tap Manage access. Under General access, tap Anyone with the link, then tap Editor beneath it and select Viewer. If Viewer is already selected, leave it as is. And there you go. This should make viewers of your document unable to alter your document or view your version history. The second way is to make a copy of your document. If you intend to collaborate on a Google document and want to hide the edits, consider sharing a copy instead. Here’s how to do it on a mobile device: Tap the three dots in the top-right of your document. Select Share and export. Tap Make a copy. The copy is created instantly on an iPhone, but on Android, you’ll need to name the copy first. After making a copy, you can share it with collaborators, knowing they won’t see your document’s version history. You can delete the original document or keep it as a reference. How to Hide Your Google Docs Version History on a Mac or PC The process for hiding your Google Docs version history is the same across Mac, PC, and mobile devices. You can either set the access level of people to viewer or create a copy of your document. Here’s how to do both on a Mac and PC. Make People Viewers in Your Google Docs The following steps will allow you to hide your Google Docs version history on a Mac or PC: Open your document in Google Docs. Click Share at the top-right of your document. Under General access > click Editor > select Viewer. IfHow to Copy and Paste in Google Docs
How to Transfer Google Docs to Excel: A Step-by-Step GuideAs a digital user, you may find yourself in a situation where you need to transfer a Google Doc to Microsoft Excel. Whether it’s for personal or professional purposes, knowing how to make this transfer is crucial. In this article, we will walk you through the process of transferring Google Docs to Excel, making it easier for you to work with your data in your preferred spreadsheet software.What are the Methods to Transfer Google Docs to Excel?There are several methods to transfer Google Docs to Excel, and we will explore them in this article. The methods include:• Copy and Paste Method: This method involves copying the content from Google Docs and pasting it into Excel.• Google Sheets Method: This method uses Google Sheets as an intermediary to transfer the data from Google Docs to Excel.• Add-on Method: This method uses a third-party add-on to transfer the data from Google Docs to Excel.Method 1: Copy and Paste MethodThe copy and paste method is a straightforward approach to transfer Google Docs to Excel. Here’s how to do it:Step 1: Open Your Google DocOpen your Google Doc and make sure it’s in a format that can be easily copied. This includes text, numbers, and basic formatting.Step 2: Select the ContentSelect the content you want to transfer to Excel. You can select the entire document or a specific portion of it.Step 3: Copy the ContentCopy the selected content by pressing Ctrl+C (Windows) or Command+C (Mac).Step 4: Open ExcelOpen your Microsoft Excel spreadsheet.Step 5: Create a New SheetCreate a new sheet in your Excel spreadsheet.Step 6: Paste the ContentPaste the content from Google Docs into the new sheet in Excel by pressing Ctrl+V (Windows) or Command+V (Mac).Step 7: Adjust the FormattingAdjust the formatting of the pasted content to match your preferences.Method 2: Google Sheets MethodThe Google Sheets method uses Google Sheets as an intermediary to transfer the data from Google Docs to Excel. Here’s how to do it:Step 1: Open Your Google DocOpen your Google Doc and make sure it’s in a format that can be easily copied.Step 2: Convert to Google SheetsConvert your Google Doc to a Google Sheet by clicking on the "File" menu, then selecting "Download," and finally choosing "Google Sheets (.gsheet)".Step 3: Open the Google SheetOpen the Google Sheet in your web browser.Step 4: Select the ContentSelect the content you want to transfer to Excel. You can select the entire sheet or a specific portion of it.Step 5: Copy the ContentCopy the selected content by pressing Ctrl+C (Windows) or Command+C (Mac).Step 6: Open ExcelOpen your Microsoft Excel spreadsheet.Step 7: Create a New SheetCreate a new sheet in your Excel spreadsheet.Step 8: Paste the ContentPaste the content from the Google Sheet into the new sheet in Excel by pressing Ctrl+V (Windows) or Command+V (Mac).Method 3: Add-on MethodThe add-on method uses a third-party add-on to transfer the data from Google Docs to Excel. Here’s how to do it:Step 1: Install the Add-onInstall a third-partyHow to Copy a Table in Google Docs
סקירה כלליתExtension to copy selected text as plain text. Also option to Append as plain text. Keeps carriage returns and line feeds.Copy as Plain TextExtension to copy selected text as plain text. Also option to Append as plain text. Keeps carriage returns and line feeds.INSTRUCTIONS1. Select text in a page. 2. Right click the selected text and click "Copy as Plain Text" > "Copy as Plain Text..." or use the button in the extension popup.NOTE: If you do not see the extension icon on the Chrome toolbar then click on the "Extensions" icon 🧩 that looks like a jigsaw puzzle piece on the Chrome toolbar. Look for ⧉"Copy as Plain Text" extension and then click on the pin icon 📌 next to it.IN-APP PURCHASE OPTIONS* Use shortcut key ALT+C (or OPTION+C on Mac Keyboard) to "Copy as Plain Text..."* Works in Google Docs by using the "Copy as Plain Text..." button in the extension popup.* Append as Plain Text... (ALT+A)* Clipboard Viewer* Convert Clipboard to Plain Text* Replace smart quotes (curly quotes), apostrophes, ellipses and dashes with text equivalent.Append as Plain Text options include separating each append with any characters of your choice such as space, line feed or comma. This makes it easy to paste multiple plain text copies into Word, Excel or other application. FAQ (Frequently Asked Questions)Does it work with Google Docs?Yes! It works with Google Docs but not with the right-click option or with the keyboard shortcut because Google Docs blocks those from working. Here are the instructions for Google Docs:1. In Google Docs, select the text to copy.2. Click on the extension icon ⧉ on the Chrome toolbar3. Click on the "Copy as Plain Text..." button in the popup.4. Paste in the program of your choice. It will preserve new lines.Does it work with PDFs in the browser?Yes! It works with PDF files in the browser if you are using Google Chrome's default PDF Viewer. However, it will not preserve line feeds and the user has to use the right-click context menu > Copy as Plain Text... > Copy as Plain Text... It will not work with a keyboard shortcut or the button in the popup with PDFs. In other cases, the PDF viewer used or the PDF file may have a security policy that doesn't even allow the right-click context menu to read any data. If that is the case, and the PDF allows. Make a Copy of Your Google Docs To make a copy of your Google Docs on a Mac or PC: Open your document in Google Docs. Click File in the Google Docs menu. Select Make a copy. Name your copy. You can also share it with the Make a Copy of Your Google Docs To make a copy of your Google Docs on a Mac or PC: Open your document in Google Docs. Click File in the Google Docs menu. Select Make a copy. Name your copy. You can also share it with theComments
You've shared your document with specific people, you can restrict them individually. Make a Copy of Your Google Docs To make a copy of your Google Docs on a Mac or PC: Open your document in Google Docs. Click File in the Google Docs menu. Select Make a copy. Name your copy. You can also share it with the same people and copy comments and suggestions. And that’s it. You’ve successfully hidden your document changes from collaborators. If you know how to hide your document version history, you’re on your way to using Google Docs like a pro. Hide Your Google Docs Version History From Others You can stop people from seeing what you change in your Google document in multiple ways, so you don't have to worry. If you’re sharing a document with non-collaborators, make them viewers to prevent them from accessing your version history. If you’re sharing a document with collaborators, you can make your edits and then share a copy. With these methods, your version history is safe from the eyes of others.
2025-04-02--> --> --> How to copy and paste formatting only in Google Docs ? By Mitisha |08-07-2024 --> Aug 07, 2024 | Google |5 Steps This document will show you how to effortlessly copy and paste formatting in Google Docs. Learn simple steps to isolate and transfer styles like font, size, color, and more. Whether you're a seasoned user or a beginner, this document will empower you to create visually stunning documents with precision and efficiency. --> --> --> How to copy and paste formatting only in Google Docs ? By Mitisha | 08-07-2024 Aug 07, 2024 | --> Google | 5 Steps --> Select the "Text" that you want to copy the formatting from. Click the "Paint Roller" icon. Then select the "Text" that you want to copy the formatting to. Your new "Formatting" will be applied. By following these steps you can copy and paste formatting in google docs Create your own professional guides Start creating your own How-to guides and videos today!
2025-04-20Sign in to your MUO account By default, Google Docs saves your version history as you work on a document. This allows you to track the changes you’ve made and return to an earlier version of the document if you need to. When you share a Google document, others can view its version history, which might reveal changes you'd prefer to keep private. We’ll guide you on how to address this concern. How to Hide Your Google Docs Version History on Your Phone There are two ways to hide your Google Docs version history, depending on whether the people accessing your document are viewers or editors. The first method involves assigning "viewer" permissions. By making people viewers in your Google Docs, you can hide its version history. However, this method is effective only if they won’t be collaborating on the document. To do this: Open a document in the Google Docs app. Tap the three dots in the top-right. Select the Share & export option. In the Share & export menu, change the following settings: Tap Manage people and links on Android. If you’re on an iPhone, tap Manage access. Under General access, tap Anyone with the link, then tap Editor beneath it and select Viewer. If Viewer is already selected, leave it as is. And there you go. This should make viewers of your document unable to alter your document or view your version history. The second way is to make a copy of your document. If you intend to collaborate on a Google document and want to hide the edits, consider sharing a copy instead. Here’s how to do it on a mobile device: Tap the three dots in the top-right of your document. Select Share and export. Tap Make a copy. The copy is created instantly on an iPhone, but on Android, you’ll need to name the copy first. After making a copy, you can share it with collaborators, knowing they won’t see your document’s version history. You can delete the original document or keep it as a reference. How to Hide Your Google Docs Version History on a Mac or PC The process for hiding your Google Docs version history is the same across Mac, PC, and mobile devices. You can either set the access level of people to viewer or create a copy of your document. Here’s how to do both on a Mac and PC. Make People Viewers in Your Google Docs The following steps will allow you to hide your Google Docs version history on a Mac or PC: Open your document in Google Docs. Click Share at the top-right of your document. Under General access > click Editor > select Viewer. If
2025-04-06How to Transfer Google Docs to Excel: A Step-by-Step GuideAs a digital user, you may find yourself in a situation where you need to transfer a Google Doc to Microsoft Excel. Whether it’s for personal or professional purposes, knowing how to make this transfer is crucial. In this article, we will walk you through the process of transferring Google Docs to Excel, making it easier for you to work with your data in your preferred spreadsheet software.What are the Methods to Transfer Google Docs to Excel?There are several methods to transfer Google Docs to Excel, and we will explore them in this article. The methods include:• Copy and Paste Method: This method involves copying the content from Google Docs and pasting it into Excel.• Google Sheets Method: This method uses Google Sheets as an intermediary to transfer the data from Google Docs to Excel.• Add-on Method: This method uses a third-party add-on to transfer the data from Google Docs to Excel.Method 1: Copy and Paste MethodThe copy and paste method is a straightforward approach to transfer Google Docs to Excel. Here’s how to do it:Step 1: Open Your Google DocOpen your Google Doc and make sure it’s in a format that can be easily copied. This includes text, numbers, and basic formatting.Step 2: Select the ContentSelect the content you want to transfer to Excel. You can select the entire document or a specific portion of it.Step 3: Copy the ContentCopy the selected content by pressing Ctrl+C (Windows) or Command+C (Mac).Step 4: Open ExcelOpen your Microsoft Excel spreadsheet.Step 5: Create a New SheetCreate a new sheet in your Excel spreadsheet.Step 6: Paste the ContentPaste the content from Google Docs into the new sheet in Excel by pressing Ctrl+V (Windows) or Command+V (Mac).Step 7: Adjust the FormattingAdjust the formatting of the pasted content to match your preferences.Method 2: Google Sheets MethodThe Google Sheets method uses Google Sheets as an intermediary to transfer the data from Google Docs to Excel. Here’s how to do it:Step 1: Open Your Google DocOpen your Google Doc and make sure it’s in a format that can be easily copied.Step 2: Convert to Google SheetsConvert your Google Doc to a Google Sheet by clicking on the "File" menu, then selecting "Download," and finally choosing "Google Sheets (.gsheet)".Step 3: Open the Google SheetOpen the Google Sheet in your web browser.Step 4: Select the ContentSelect the content you want to transfer to Excel. You can select the entire sheet or a specific portion of it.Step 5: Copy the ContentCopy the selected content by pressing Ctrl+C (Windows) or Command+C (Mac).Step 6: Open ExcelOpen your Microsoft Excel spreadsheet.Step 7: Create a New SheetCreate a new sheet in your Excel spreadsheet.Step 8: Paste the ContentPaste the content from the Google Sheet into the new sheet in Excel by pressing Ctrl+V (Windows) or Command+V (Mac).Method 3: Add-on MethodThe add-on method uses a third-party add-on to transfer the data from Google Docs to Excel. Here’s how to do it:Step 1: Install the Add-onInstall a third-party
2025-04-09Convert Notion Databases into a Google DocOverviewThis guide will help you convert Notion Databases into Google Docs. We will cover three main steps:Setting up the Notion API connection.Creating Google Sheets and Google Docs, and setting up Google Scripts.Automating the process to pull data from Notion and push it to Google Docs every hour.Step 1: Setting Up Notion Connection and Getting API KeyCreate a Notion Integration:Go to Notion Developers Page and click "New Integration".Give your integration a name (e.g., "Google Docs Integration"), and select the appropriate workspace.Click "Submit" to generate your API key. Copy this key; you'll need it shortly.Add Integration to Notion Database:Open the Notion Database you want to export.Click on the three dots on the top-right corner and select "Add Connections".Search for and add your newly created integration.Step 2: Setting Up Google Sheets and Google Docs with Google Scripts1. Create a New Google Sheet:Open Google Sheets and create a new spreadsheet. Name it something like "Notion Note Export Sheet".Copy the Spreadsheet ID: You can find the ID in the URL of your Google Sheet. It’s located at Create a New Google Doc:Open Google Docs and create a new document. Name it whatever you want, as this will be the document you will actually be accessing.Note the Document ID: The ID is found in the URL, similar to the spreadsheet: Set Up Google Scripts for Pulling Data from Notion:Open the Script Editor in your Google Sheet: Click on Extensions > Apps Script.Upload the Script: Copy the contents from Pull Notion.gs:
2025-04-11Import From Google Drive or Google Docs You can import documents from Google Drive easily from the import menu, or directly from the Google Drive app…Import from Google Drive in the Import menuTap the + button and select Import DocumentTap the Edit button above your file locations in the Browse menuEnable Google Drive as a locationYou will now be able to import documents from Google Drive from within the Teleprompter app.Importing Directly from the Google Drive AppYou can import your files from your favourite apps and services by using the Open in... function.In Google Drive, there may be some extra steps to take:Use the ... button to select Send a copyTap the Open in option on the share sheetSelect Teleprompter from the list of appsNote: Your files should first be saved in .doc, .txt, .rtf or .pdf format, but converting your file is easy…Import a Google Docs file from the Google Docs app:Open your Google Docs file in the Google Docs appUse the ... button to select Save & exportSelect Send a copy, then select Word (.docx)You will then see the option to copy to Teleprompter
2025-04-09