Google doc new
Author: b | 2025-04-24
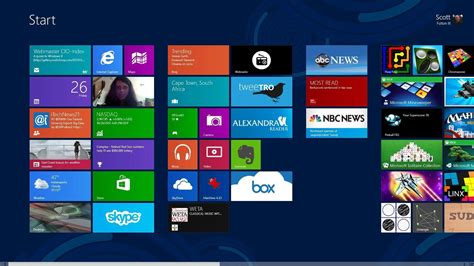
Google Docs Editors. Google Docs. Get started with Google Docs. Learn what's new in Google Docs. Learn what's new in Google Docs. Stay up-to-date with the latest updates in Google

Google Docs News: Latest Google Docs News and Updates at
Google Docs is the word processor component of Google's online office suite. It's a free alternative to Microsoft Word. It also has more features than you might realize. In this article, we'll answer the most commonly asked questions about Google Docs. What Is Google Docs? Google Docs is Google's browser-based word processor. You can create, edit, and share documents online and access them from any computer with an internet connection. There's even a mobile app for Android and iOS. What sets Google Docs apart from its main desktop competitor, Microsoft Word, are its collaborative features. Google Docs was one of the first word processors to offer shared online document editing. Google has made it incredibly easy to share documents across platforms and work on them together in real-time from a browser window. Your collaborators don't even need a Google account to view or edit Google documents you share with them. Moreover, Google Docs add-ons let you expand the functionality and add missing features. How to Use Google Docs You can use Google Docs just like you would use Word documents. Create new documents, use Google Docs templates, share documents with your team and collaborate in real-time. We'll show you the basics here. How to Create a Google Doc To make a new Google Doc, first head to docs.google.com and sign in with your Google account. Once you're on the Google Docs start page, you can create a blank new document or choose a template. You can also go to File > New > Document or File > New > From template to do the same from within an existing Google Doc. From the File menu, you can also change many aspects of the document, including the page orientation. How to Save a Google Doc As part of Google's online office Google Docs Editors. Google Docs. Get started with Google Docs. Learn what's new in Google Docs. Learn what's new in Google Docs. Stay up-to-date with the latest updates in Google Google Docs is a free web-based office suite that allows users to create, view, edit, collaborate on, and store documents online. While Google Docs works best with documents created natively in Google Docs, such as Docs, Sheets, and Slides files, it also offers functionality to open, view, and edit PDF files. PDF Files in Google DocsTo view a PDF file in Google Docs:Go to Google Drive and log into your Google accountClick on the New button and select File UploadFind and select the PDF file on your computer that you want to viewDouble click on the uploaded PDF file to open itThe PDF will open in the Google Docs viewer, allowing you to view the contents of the PDF but not edit it. You can scroll through pages, search text, zoom in and out.Convert PDF to Editable Google DocWhile the Google Docs PDF viewer allows you to easily view PDF contents, to edit a PDF file you need to first convert it into an editable Google Doc format:Upload the PDF file to Google Drive if it’s not already thereRight-click on the PDF fileSelect Open with > Google DocsThe PDF will now convert into an editable Google DocOnce converted to a Google Doc, you can:Edit textModify formattingAdd/edit imagesCollaborate with other editorsUse all other Google Docs featuresLimitations of Converting PDF to Google DocThere are some limitations to be aware of when converting a PDF to Google Doc:Formatting may change or be lost – Headings, fonts, layouts may not convert properlyImages may be lost – Images, especially vector images, may fail to convertTables may not convert properly – Complex tables with spanning cells can be problematicText accuracy – Converted text may contain errors or be incompleteLinks may be lost – Hyperlinks in PDF will not make it to the Google DocLarger PDFs may fail to convert – Google Docs has size limits for conversionsSo while converting a PDF to Google Doc provides basic editability, complex PDF documents may not fare so well. Simpler PDF documents with mostly text convert best.Insert PDF File Into Google DocRather than converting an entire PDF file into an editable Google Doc, you also have the option to insert a PDF file into an existing Google Doc:Open the Google DocSelect Insert > Drawing > + New to insert a drawing canvasSelect the drawing canvas and click Image options on the toolbarChoose Insert image from DriveFind and select the PDF file stored in DriveSet image options like size and layoutClick Select to insert the first page of the PDF as an image into the DocThis allows you to have the contents of a PDF visible in your Google Doc without needing to do a full PDF conversion. You can insert multiple drawing canvases to add more pages from the PDF too.The benefit of this method is you maintain full control and editability over the rest of your Google Doc content, while the inserted PDF remains static. This avoids all the conversion issues mentioned previously. The limitation is that you cannotComments
Google Docs is the word processor component of Google's online office suite. It's a free alternative to Microsoft Word. It also has more features than you might realize. In this article, we'll answer the most commonly asked questions about Google Docs. What Is Google Docs? Google Docs is Google's browser-based word processor. You can create, edit, and share documents online and access them from any computer with an internet connection. There's even a mobile app for Android and iOS. What sets Google Docs apart from its main desktop competitor, Microsoft Word, are its collaborative features. Google Docs was one of the first word processors to offer shared online document editing. Google has made it incredibly easy to share documents across platforms and work on them together in real-time from a browser window. Your collaborators don't even need a Google account to view or edit Google documents you share with them. Moreover, Google Docs add-ons let you expand the functionality and add missing features. How to Use Google Docs You can use Google Docs just like you would use Word documents. Create new documents, use Google Docs templates, share documents with your team and collaborate in real-time. We'll show you the basics here. How to Create a Google Doc To make a new Google Doc, first head to docs.google.com and sign in with your Google account. Once you're on the Google Docs start page, you can create a blank new document or choose a template. You can also go to File > New > Document or File > New > From template to do the same from within an existing Google Doc. From the File menu, you can also change many aspects of the document, including the page orientation. How to Save a Google Doc As part of Google's online office
2025-04-22Google Docs is a free web-based office suite that allows users to create, view, edit, collaborate on, and store documents online. While Google Docs works best with documents created natively in Google Docs, such as Docs, Sheets, and Slides files, it also offers functionality to open, view, and edit PDF files. PDF Files in Google DocsTo view a PDF file in Google Docs:Go to Google Drive and log into your Google accountClick on the New button and select File UploadFind and select the PDF file on your computer that you want to viewDouble click on the uploaded PDF file to open itThe PDF will open in the Google Docs viewer, allowing you to view the contents of the PDF but not edit it. You can scroll through pages, search text, zoom in and out.Convert PDF to Editable Google DocWhile the Google Docs PDF viewer allows you to easily view PDF contents, to edit a PDF file you need to first convert it into an editable Google Doc format:Upload the PDF file to Google Drive if it’s not already thereRight-click on the PDF fileSelect Open with > Google DocsThe PDF will now convert into an editable Google DocOnce converted to a Google Doc, you can:Edit textModify formattingAdd/edit imagesCollaborate with other editorsUse all other Google Docs featuresLimitations of Converting PDF to Google DocThere are some limitations to be aware of when converting a PDF to Google Doc:Formatting may change or be lost – Headings, fonts, layouts may not convert properlyImages may be lost – Images, especially vector images, may fail to convertTables may not convert properly – Complex tables with spanning cells can be problematicText accuracy – Converted text may contain errors or be incompleteLinks may be lost – Hyperlinks in PDF will not make it to the Google DocLarger PDFs may fail to convert – Google Docs has size limits for conversionsSo while converting a PDF to Google Doc provides basic editability, complex PDF documents may not fare so well. Simpler PDF documents with mostly text convert best.Insert PDF File Into Google DocRather than converting an entire PDF file into an editable Google Doc, you also have the option to insert a PDF file into an existing Google Doc:Open the Google DocSelect Insert > Drawing > + New to insert a drawing canvasSelect the drawing canvas and click Image options on the toolbarChoose Insert image from DriveFind and select the PDF file stored in DriveSet image options like size and layoutClick Select to insert the first page of the PDF as an image into the DocThis allows you to have the contents of a PDF visible in your Google Doc without needing to do a full PDF conversion. You can insert multiple drawing canvases to add more pages from the PDF too.The benefit of this method is you maintain full control and editability over the rest of your Google Doc content, while the inserted PDF remains static. This avoids all the conversion issues mentioned previously. The limitation is that you cannot
2025-04-24How to Transfer Google Docs to Excel: A Step-by-Step GuideAs a digital user, you may find yourself in a situation where you need to transfer a Google Doc to Microsoft Excel. Whether it’s for personal or professional purposes, knowing how to make this transfer is crucial. In this article, we will walk you through the process of transferring Google Docs to Excel, making it easier for you to work with your data in your preferred spreadsheet software.What are the Methods to Transfer Google Docs to Excel?There are several methods to transfer Google Docs to Excel, and we will explore them in this article. The methods include:• Copy and Paste Method: This method involves copying the content from Google Docs and pasting it into Excel.• Google Sheets Method: This method uses Google Sheets as an intermediary to transfer the data from Google Docs to Excel.• Add-on Method: This method uses a third-party add-on to transfer the data from Google Docs to Excel.Method 1: Copy and Paste MethodThe copy and paste method is a straightforward approach to transfer Google Docs to Excel. Here’s how to do it:Step 1: Open Your Google DocOpen your Google Doc and make sure it’s in a format that can be easily copied. This includes text, numbers, and basic formatting.Step 2: Select the ContentSelect the content you want to transfer to Excel. You can select the entire document or a specific portion of it.Step 3: Copy the ContentCopy the selected content by pressing Ctrl+C (Windows) or Command+C (Mac).Step 4: Open ExcelOpen your Microsoft Excel spreadsheet.Step 5: Create a New SheetCreate a new sheet in your Excel spreadsheet.Step 6: Paste the ContentPaste the content from Google Docs into the new sheet in Excel by pressing Ctrl+V (Windows) or Command+V (Mac).Step 7: Adjust the FormattingAdjust the formatting of the pasted content to match your preferences.Method 2: Google Sheets MethodThe Google Sheets method uses Google Sheets as an intermediary to transfer the data from Google Docs to Excel. Here’s how to do it:Step 1: Open Your Google DocOpen your Google Doc and make sure it’s in a format that can be easily copied.Step 2: Convert to Google SheetsConvert your Google Doc to a Google Sheet by clicking on the "File" menu, then selecting "Download," and finally choosing "Google Sheets (.gsheet)".Step 3: Open the Google SheetOpen the Google Sheet in your web browser.Step 4: Select the ContentSelect the content you want to transfer to Excel. You can select the entire sheet or a specific portion of it.Step 5: Copy the ContentCopy the selected content by pressing Ctrl+C (Windows) or Command+C (Mac).Step 6: Open ExcelOpen your Microsoft Excel spreadsheet.Step 7: Create a New SheetCreate a new sheet in your Excel spreadsheet.Step 8: Paste the ContentPaste the content from the Google Sheet into the new sheet in Excel by pressing Ctrl+V (Windows) or Command+V (Mac).Method 3: Add-on MethodThe add-on method uses a third-party add-on to transfer the data from Google Docs to Excel. Here’s how to do it:Step 1: Install the Add-onInstall a third-party
2025-04-04