Google dns ip
Author: b | 2025-04-24
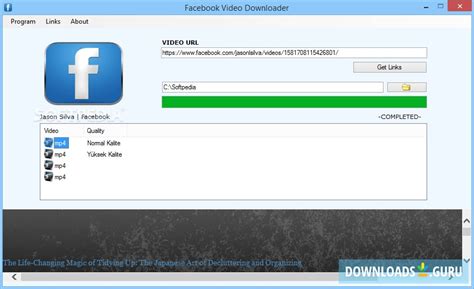
Google DNS IP Addresses . Google maintains the IP addresses 8.8.8.8 and 8.8.4.4 as the primary and secondary DNS addresses for Google Public DNS. A network of DNS Google DNS IP Addresses . Google maintains the IP addresses 8.8.8.8 and 8.8.4.4 as the primary and secondary DNS addresses for Google Public DNS. A network of DNS servers strategically located around the world

Query: ${ip} - Google Public DNS
Lalu klik Apply – OK. 3. Tes Ping Google Setelah itu seharusnya MikroTik sudah mendapatkan akses internet dari ISP melalui ether1. Untuk mengecek buka menu New Terminal – ketik ping google.com lalu Enter. Dengan fitur DHCP Client ini, kamu sudah tidak perlu untuk setting gateway intenet. 4. Setting IP Address Ether2 Selanjutnya yakni cara setting IP address pada ether2, masuk pada menu IP – Addresses – klik tambah (+) dan akan muncul tab baru, isi dengan IP address beserta prefixnya (/24) pada form Address : 192.168.1.1/24 dan pilih Interface : ether2 dan klik Apply – OK. Sampai tahap ini maka ether2 sudah memiliki IP address yaitu 192.168.1.1, kamu bisa mengganti IP address tersebut sesuai keinginan asalkan IP address class C misalnya 192.168.10.1/24. 5. Setting DNS MikroTik Setting MikroTik dari Awal selanjutnya adalah konfigurasi DNS, caranya masuk menu IP – DNS – Isi pada form Servers : 8.8.8.8 dan 8.8.4.4, kemudian centang pada Allow Remote Requets dan klik Apply – OK. DNS tersebut yang merupakan DNS Google, selain itu kamu juga bisa menggunakan DNS lain yang tersedia di Internet, seperti DNS Nawala yang memiliki IP yaitu : 180.131.144.144 dan 180.131.145.145.DNS Nawala banyak digunakan untuk memfilter konten-konten negatif sehingga tidak perlu untuk memblokir satu persatu, namun DNS Google juga banyak digunakan untuk mendapatkan kecepatan internet yang maksimal. 6. Setting NAT MikroTik Lalu setting NAT pada MikroTik dengan masuk pada menu IP – Firewall – tab NAT – klik tambah (+) – lalu isi form Chain : scrnat dan Out. Interface : ether1. Chain: scrnat yang berfungsi untuk mengubah source address dari sebuah paket data, dengan kata lain MikroTik mengubah IP local menjadi IP public.Out Interface: ether1 menentukan sumber trafik internet MikroTik yaitu dari ether1. Selanjutnya pada tab Action pilih Action : masquerade dan Apply – OK. Action: masquerade ini berfungsi untuk menghubungkan IP local dengan IP public. Nah, sampai tahap cara setting MikroTik ini, maka komputer yang terhubung pada ether2 akan bisa mengakses internet akan tertapi harus mengisi IP address secara manual, oleh karena itu agar tidak perlu repot-repot maka bisa menggunakan fitur DHCP Server. 7. Setting DHCP Server MikroTik Lanjut pada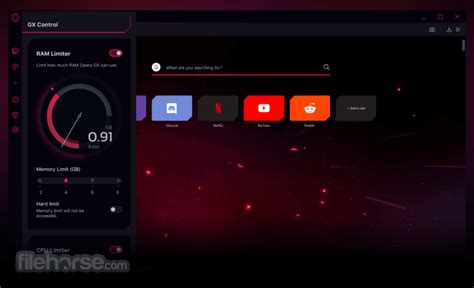
IP-DNS - IP-DNS Software Informer.
Ağ ayarlarınızı Google Açık DNS'sini kullanacak şekilde yapılandırınGoogle Herkese Açık DNS'yi kullanırken DNS "santral panonuzu" değiştirirsiniz. operatörİSS'nizden Google Açık DNS'e aktarımdır.Çoğu durumda, Dinamik Ana Makine Yapılandırma Protokolü (DHCP) otomatik olaraksisteminizi İSS'nizin alan adının IP adreslerini kullanacak şekilde yapılandırırsunucular. Google Açık DNS'yi kullanmak için DNS'yi açıkça değiştirmeniz gerekir.ayarlarını Google Açık DNS IP'sini kullanmak içinadres. DNS ayarlarınızı değiştirme prosedürü,işletim sistemi ve sürümü (Windows, Mac, Linux veya ChromeOS) ya da cihaz(bilgisayar, telefon veya yönlendirici). Burada, olası satışa ulaşamayabilecekişletim sisteminiz veya cihazınız için başvuruda bulunma; tedarikçi firmanızın dokümanlarına bakınekleyebilirsiniz.Sisteminize bağlı olarak yeni birDNS-over-TLS adlı gizlilik odaklı özellik Bu özellik, gizlilik sağlarhesabınızla Google'ın DNS'si arasında gönderilen DNS iletilerinin güvenliği vesunucular. Bu isteğe bağlı özelliğin yapılandırılmasıyla ilgili ayrıntılar, belirli bölümlerde yer almaktadır.her sistem için geçerli.Önemli: Başlamadan önceGoogle Açık DNS'yi kullanmak için DNS ayarlarınızı değiştirmeden öncemevcut sunucu adreslerini veya ayarlarını bir kağıt üzerinde yazar. Bu gerçektenyedekleme amacıyla bu numaraları saklamanız önemlidir.bu yorumlara geri dönülebilir.Ayrıca, bir sorunla karşılaşmanız durumunda bu sayfayı yazdırmanızı öneririz.bu talimatları uygulamanız gerekir.Google Açık DNS IP adresleriGoogle'ın herkese açık DNS IP adresleri (IPv4) aşağıdaki gibidir:8.8.8.88.8.4.4Google Herkese Açık DNS IPv6 adresleri aşağıdaki gibidir:2001:4860:4860::88882001:4860:4860::8844Bazı cihazlar, IPv6 adreslerinin sekiz alanının hepsi için açık değerler gerektirir ve::, kısaltılmış IPv6 adresi söz dizimini kabul edemez. Bu tür cihazlar için şunu girin:2001:4860:4860:0:0:0:0:88882001:4860:4860:0:0:0:0:8844Dört on altılı basamak gerekiyorsa 0 girişlerini 0000 olarak genişletin.Her iki adresi de birincil veya ikincil DNS sunucunuz olarak kullanabilirsiniz.IPv4 veya IPv6 için Google Genel DNS adreslerini yapılandırabilirsiniz.veya her ikisi de olabilir. NAT64 ağ geçidine sahip yalnızca IPv6 ağları için64:ff9b::/96 öneki için Google yerine Google Public DNS64'ü kullanabilirsinizHerkese açık DNS IPv6 adresleri,yapılandırma.DNS sunucusu ayarlarınızı değiştirmeHer sürümün farklı sürümleri/sürümleri için talimatlar farklılık gösterdiğindenörnek olarak yalnızca bir sürümü verelim. Belirli birişletim sisteminize/sürümünüze ilişkin talimatlar için lütfen tedarikçi firmanızınbelgelerinden faydalanabilirsiniz. Yanıtları kullanıcı grubu sayfamızda da bulabilirsiniz.Birçok sistem, otomatik olaraköncelik sırası. Aşağıdaki talimatlarda, yalnızcabirincil ve ikincil sunucular olarak Google Herkese Açık DNS sunucularınınyapılandırmanızın her durumda doğru şekilde Google Açık DNS'sini kullandığından emin olun.WindowsDNS ayarları, seçilen kuruluş birimi için TCP/IP Özellikleri penceresinde belirtilirağ bağlantısı.Örnek: Windows 10'da DNS sunucusu ayarlarını değiştirmeDenetim Masası'na gidin.Ağ ve internet > Ağ ve Paylaşım Merkezi > Değiştiradaptör ayarlarına gidin.Google Açık DNS'sini yapılandırmak istediğiniz bağlantıyı seçin. Örneğin:Ethernet bağlantısının ayarlarını değiştirmek içinEthernet arayüzünüWhat is Google DNS IP How To Set Up DNS
Quick Tips Google DNS offers a safe and reliable alternative to the default DNS server provided by your ISP.On Windows, go to Internet Protocol Properties in Wi-Fi Properties, and enter the Google DNS 8.8.8.8 or 8.8.4.4.On Mac, select Details next to your Wi-Fi network, choose DNS, and add the Google DNS 8.8.8.8 or 8.8.4.4. Here’s how you can switch to Google DNS on your Windows PC. Step 1: Open the Control Panel and select Network and Internet.Step 2: Open Network and Sharing Center.Step 3: Select your network. Step 4: Now, select Properties.Step 5: Check the box next to Internet Protocol Verison and click on Properties.Step 6: Check the box for Use the following DNS server addresses to enter the DNS server address manually.Step 7: Now, enter the address 8.8.8.8 in the ‘Preferred DNS server’ box and 8.8.4.4 in the ‘Alternative DNS server’ box. These are the addresses for the Google DNS server IPv4. Or, you can also use Google Public DNS IPv6 version – 2001:4860:4860::8888, and 2001:4860:4860::8844 (alternative).Step 8: Lastly, click on OK to apply the changes.Also Read: 5 best DNS servers for gaming for low ping in 2024.How to Use Google Public DNS Servers on MacHere’s how you can switch to Google DNS on your Mac. Step 1: Click on the Apple logo icon in the toolbar and select System Settings.Step 2: Select Network in the sidebar and select Wi-Fi.Step 3: Tap on Details next to the connected Wi-Fi network.Step 4: Click on DNS in the sidebar.Step 5: Click on the + icon in the DNS server box.Step 6: Now, enter the address 8.8.8.8 or 8.8.4.4. These are the addresses for the Google DNS server IPv4.Or, you can also use Google Public DNS IPv6 version – 2001:4860:4860::8888 or 2001:4860:4860::8844 (alternative)Also Read: How to fix certain websites not loading on Mac.Why Use Google’s DNS ServersHere are some of the key features and advantages of the public DNS resolution provided by Google:Google has a distributed network of DNS servers globally, which ensures a reliable DNS resolution service.Google DNS provides faster DNS resolution than most servers. It directs queries to the nearest data center, reduces latency, and improves response times Additionally, Google Public DNS temporarily stores frequently accessed domain names, which can further improve performance. Google DNS protects from DNS spoofing, DDoS attacks, and several other security threats and vulnerabilities.Google DNS does not store IP addresses or personal information that can be mapped to the user.When your computer needs to resolve a domain name into an IP address, it will send a request to the DNS address. Google’s primary DNS addresses are as follows:IPv4: 8.8.8.8 and 8.8.4.4 (alternative)IPv6: 2001:4860:4860::8888, and 2001:4860:4860::8844 (alternative)Both the above addresses – IPv4 and IPv6 are different versions of the protocol, and the latter is designed to meet the requirements of ever-advancing computer network infrastructures. Also Read: How to flush DNS cache on Windows. Was this helpful? Thanks for your feedback! The article above may contain affiliate links which help support Guiding Tech. The content remains unbiased and. Google DNS IP Addresses . Google maintains the IP addresses 8.8.8.8 and 8.8.4.4 as the primary and secondary DNS addresses for Google Public DNS. A network of DNSDNS Performance for No-IP DNS
Gelişmiş kablosuz ayarları altında belirtilir. Ancak,Her mobil cihaz, DNS sunucusunu yapılandırmak için farklı bir kullanıcı arayüzü kullanıryalnızca genel prosedürler sunulur. Daha fazla bilgi içinlütfen mobil sağlayıcınızın dokümanlarına bakın.Mobil cihazda ayarlarınızı değiştirmek için:Kablosuz ayarlarının belirtildiği ekrana gidin.DNS sunucusu ayarlarının belirtildiği ekranı bulun.Birincil vekullanıyorsanız bunları bir yere not edin.Bu adresleri Google IP adresleriyle değiştirin:IPv4 için: 8.8.8.8 ve/veya 8.8.4.4.IPv6 için: 2001:4860:4860::8888 ve/veya 2001:4860:4860::8844.Yalnızca IPv6 için: IPv6 yerine Google Herkese Açık DNS64'ü kullanabilirsinizkontrol edin.Kaydedin ve çıkın.Kurulumunuzun düzgün çalışıp çalışmadığını test edin. Yeni ayarlarınızı test etme bölümüne bakın.Yeni ayarlarınızı test edinGoogle DNS çözümleyicisinin çalışıp çalışmadığını test etmek için:Tarayıcınıza bir ana makine adı URL'si (ör. tıklayın. Çözümlenirsedoğru şekilde ayarlamanız gerekir, tarayıcıdan çıkın, sayfayı tekrar yükleyin ve birkaçemin olmak için kontrol etmeniz gerekir.Yalnızca IPv6 bulunan bir sistemde Google Public DNS64 kullanıyorsanız aynı işlemi tekrarlayınyukarıdaki testi yalnızca IPv4 ana makine adı URL'si (ör. seçin.Bu testlerin hepsi işe yararsa her şey düzgün çalışıyor demektir. Değilse şu sayfaya gidin:adım adım anlatacağız.Tarayıcınızda sabit bir IP adresi yazın. Tekliflerinizi otomatikleştirmek ve optimize etmek için (test-ipv6.com web sitesi) ekleyin.1Yalnızca IPv6 olan bir sistemde Google Public DNS64 kullanıyorsanız seçin. Bu test işe yaramazsa birAyrılmış 64:ff9b::/96 ön ekinde NAT64 ağ geçidi ve kullanılamazGoogle Açık DNS64.Google Açık DNS64 olmadan yalnızca IPv6 içeren bir sistem kullanıyorsanız şunu kullanın: seçin.Bu işe yararsa sayfayı yeni bir tarayıcıyla yeniden yükleyin.Sayfanın sıfırdan yüklendiğinden emin olun. Bu testler başarılı olursa (ancak 1. adımbaşarısız olursa) DNS yapılandırmanızla ilgili bir sorun vardır; adımları kontrol etkontrol edin. Bu testlerişe yaramıyorsa sonraki adıma geçin.Yaptığınız DNS değişikliklerini geri alın ve testleri tekrar çalıştırın. Testleryine de çalışmıyorsa ağ ayarlarınızla ilgili bir sorun vardır;yardım için İSS'nize veya ağ yöneticinize başvurun.Çözümleyiciniz olarak Google Herkese Açık DNS'yi ayarladıktan sonra herhangi bir sorunla karşılaşırsanızlütfen teşhis işlemini çalıştırın.1 Google, Jason Fesler'atarayıcı DNS testi için test-ipv6.com URL'lerini kullanma izni vermekabul edersiniz.Eski DNS ayarlarınıza dönünDaha önce özelleştirilmiş DNS sunucusu yapılandırmadıysanız geri dönmek içineski ayarlarınıza giderek Google IP adresini belirttiğiniz penceredeDNS sunucusu adreslerinin alınmasını sağlamak için ilgili seçeneği belirleyinotomatik olarak ve/veya Google IP adreslerini silebilirsiniz. Bu işlem, ayarlarınızı geri alırİSS'nizin varsayılan sunucularınıkullanabilirsiniz.Manuel olarak herhangi bir adresi belirtmeniz gerekiyorsa yukarıdaki yordamları kullanarakeski IP adreslerini belirtin.Gerekirse sisteminizi yeniden başlatın.Dns Vista download - IP To DNS or DNS To IP Batch Converter
Sometimes cause slow data transfer or a loss of connectivity. When this occurs, users may experience slow performance. Or, the applications may crash.In the "type here to search" bar, next to the Windows Start menu icon, type Command and look for Command PromptIn the menu select “Run as administrator”Enter: netsh int tcp set global autotuninglevel=disablePress enterReboot your computerUSE GOOGLE PUBLIC DNSNo one is immune to issues with their ISP’s DNS server. Change your DNS to Google Public DNS and try again.DNS settings are specified in the TCP/IP Properties window for the selected network connection.Example: Changing DNS server settings on Windows 10Go to the Control Panel.Click Network and Internet > Network and Sharing Center > Change adapter settings.Select the connection for which you want to configure Google Public DNS. For example:To change the settings for an Ethernet connection, right-click the Ethernet interface and select Properties.To change the settings for a wireless connection, right-click the Wi-Fi interface and select Properties.If you are prompted for an administrator password or confirmation, type the password or provide confirmation.Select the Networking tab. Under This connection uses the following items, select Internet Protocol Version 4 (TCP/IPv4) or Internet Protocol Version 6 (TCP/IPv6) and then click Properties.Click Advanced and select the DNS tab. If there are any DNS server IP addresses listed there, write them down for future reference, and remove them from this window.Click OK.Select Use the following DNS server addresses. If there are any IP addresses listed in the Preferred DNS server or Alternate DNS server, write them down for future reference.Replace those addresses with the IP addresses of the Google DNS servers:For IPv4: 8.8.8.8 and/or 8.8.4.4.For IPv6: 2001:4860:4860::8888 and/or 2001:4860:4860::8844.For IPv6-only: you can use Google Public DNS64 instead of the IPv6 addresses in the previous point.Test that your setup is working correctly; see Test your new settings.Repeat the procedure for additional network connections you want to change.DELIVERY OPTIMIZATIONIf you have limited connectivity or other network constraints, you can limit how much bandwidth Delivery Optimization uses for background downloads. Lower values use less bandwidth but cause updates to be delivered more slowly. In the "type here to search" bar, next to the Windows Start menu icon, type Delivery optimizationSelect OpenClick on Advanced OptionsCheck the box "Limit how much bandwidth is used for downloading updates in the background" and move the slider to 100%.DISABLE IPV6Some users reported that disabling IPv6 improved their network speed.Right-click on the “NetworkGoogle Apps IP and Google DNS servers? no compliant? - Google
Instantáneas del sitio web. Solo podrás ver estas instantáneas.Después de elegir la fecha, podrás explorar una versión archivada del sitio web.En resumen, puedes utilizar la Máquina del Tiempo para desbloquear pornografía, o al menos parte de ella, de forma gratuita desde cualquier lugar del mundo. Pero ten en cuenta que la velocidad será bastante lenta. Además, la Máquina del Tiempo archiva imágenes, no vídeos porno.Cambia tu servidor DNSEl Sistema de Nombres de Dominio (DNS) mapea el nombre de dominio que las personas usan para localizar un sitio web a la dirección IP que una computadora utiliza para ubicarlo. Esto te permite acceder a sitios web mediante nombres de dominio en lugar de direcciones IP, lo cual es evidentemente más cómodo.Sin embargo, es posible que se monitoreen tus solicitudes DNS y se bloquee tu acceso a sitios pornográficos. Puedes intentar reemplazar el servidor DNS en las preferencias de tu sistema con el DNS de Google o Cloudflare, y verificar si te ayuda a desbloquear sitios pornográficos y ver porno.Aquí tienes un ejemplo de cómo cambiar el servidor DNS asignado por tu proveedor de servicios de Internet (ISP) por el servidor DNS público de Google en un dispositivo con Windows:Ve al Panel de Control → Red → Conexiones de Internet y Red.Haz clic en la red que estés usando y selecciona Propiedades.Haz doble clic en Protocolo de Internet versión (TCP/IPv4/IPv6). Se abrirá una nueva ventana emergente donde podrás modificar las direcciones IP y del servidor DNS.Las direcciones IPv4 del servidor DNS público de Google son "8.8.8.8" y "8.8.4.4". Las direcciones IPv6 son "2001:4860:4860::8888" y "2001:4860:4860::8844". Ingresa los servidores DNS preferidos y alternativos en la sección "Usar las siguientes direcciones del servidor DNS". Siempre debes verificar la dirección de tu servidor DNS.¡Listo! Has cambiado tu servidor DNS del asignado por tu ISP al DNS público de Google.Para algunos usuarios, esto puede parecer demasiado complicado y llevar mucho tiempo. Además, este método no es una solución al cien por cien. A diferencia de una VPN, no cifra tu tráfico, por lo que si la red está siendo monitoreada, tu historial de navegación quedará registrado.Y aquí tienes instrucciones similares para macOS:Haz clic en el ícono de Apple en la esquina superior izquierda → Preferencias del Sistema → Red.Selecciona la conexión para la cual deseas configurar el DNS público de Google.Haz clic en Avanzado → DNS.Haz clic en + para ingresar las direcciones IP de Google. Para IPv4 utiliza "8.8.8.8" y/o "8.8.4.4". Para IPv6 utiliza "2001:4860:4860::8888" y/o "2001:4860:4860::8844".Haz clic en OK → Aplicar.Preguntas frecuentes (FAQ)¿Cómo ver porno y desbloquear pornografía?Existen diferentes métodos para desbloquear pornografía, que pueden variar en complejidad y efectividad. El método más universal y fácil de usar es utilizar una VPN. Como alternativa,IP To DNS or DNS To IP Batch Converter Software
Bagian Peningkatan & Pengalaman, jenis crawler ditampilkan di bagian Ketersediaan halaman > Di-crawl > Di-crawl sebagai Saat dibuka dari sub-laporan AMP, jenis crawler-nya adalah smartphone Googlebot. Masalah ketersediaan di seluruh situs Jika status Ketersediaan langsung menunjukkan adanya masalah di seluruh situs, berikut kemungkinan nilai Pengambilan halaman: Server DNS tidak responsif: Masalah ini sering kali bersifat sementara dan akan teratasi dengan sendirinya dalam beberapa menit. Error DNS: Host tidak diketahui: Server DNS tidak menyelesaikan URL Anda. Masalah ini mungkin bersifat sementara dan akan teratasi dengan sendirinya dalam beberapa menit. Error DNS: IP pribadi disediakan: DNS Anda menampilkan IP yang berada dalam rentang khusus/pribadi yang dikecualikan, seperti IP pribadi RFC 1918 (misalnya, 10.0.0.1) Error koneksi server: Server tidak dapat dijangkau, koneksi ditolak atau gagal. Baca selengkapnya. Respons server tidak valid: Server tidak mendukung protokol yang diminta; respons atau header terpotong; atau respons tidak dapat diuraikan (misalnya, jika data respons dikompresi dengan tidak benar). Baca selengkapnya. Sertifikat SSL server tidak valid: Sertifikat SSL situs Anda tidak valid. Google tidak akan menguji URL HTTPS di situs jika sertifikat ini tidak valid. Robots.txt tidak dapat dijangkau: Google tidak akan meng-crawl situs jika file robots.txt tersedia tetapi tidak dapat dijangkau. Anda dapat memeriksa ketersediaan robots.txt di Laporan Statistik Crawling. Beban host terlampaui: Permintaan inspeksi atau crawling Google dari situs Anda sepertinya telah mencapai kapasitas maksimum. Google tidak dapat menjalankan pengujian sebelum beban traffic Anda (seperti yang diperkirakan oleh Google) mengalami penurunan. Perlu diketahui bahwa error server dapat bersifat sementara, sehingga Anda mungkin mengalami error server selama. Google DNS IP Addresses . Google maintains the IP addresses 8.8.8.8 and 8.8.4.4 as the primary and secondary DNS addresses for Google Public DNS. A network of DNS Google DNS IP Addresses . Google maintains the IP addresses 8.8.8.8 and 8.8.4.4 as the primary and secondary DNS addresses for Google Public DNS. A network of DNS servers strategically located around the world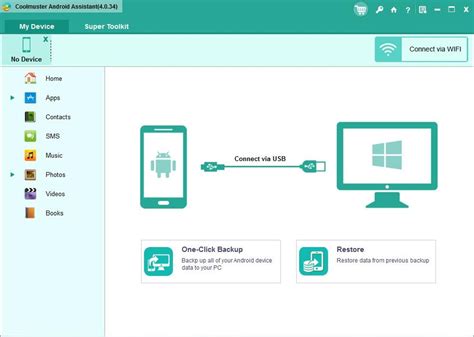
Script to Convert IP into DNS and DNS into IP for availability
Ve Özellikler'i seçin.Kablosuz bağlantı ayarlarını değiştirmek için kablosuz ağı sağ tıklayınarayüzünü açın ve Özellikler'i seçin.Yönetici şifresi girmeniz veya onay vermeniz istenirse şunu yazın:şifrenizi girin veya onay verin.Ağ iletişimi sekmesini seçin. Bu bağlantıda,öğeleri bölümünde, İnternet Protokolü Sürüm 4 (TCP/IPv4) veya İnternetProtokol Sürümü 6 (TCP/IPv6) ve ardından Özellikler'i tıklayın.Advanced (Gelişmiş) seçeneğini tıklayıp DNS sekmesini seçin. DNS sunucusu varsaBurada listelenen IP adreslerini, ileride başvurmak üzere bir yere not edin vebu pencereden görebilirsiniz.Tamam'ı tıklayın.Aşağıdaki DNS sunucusu adreslerini kullan'ı seçin. Herhangi bir IP varsaTercih Edilen DNS sunucusunda veya Alternatif DNS’de listelenen adreslersunucu kullanıyorsanız ileride başvurmak üzere bunları bir yere not edin.Bu adresleri, Google DNS sunucularının IP adresleriyle değiştirin:IPv4 için: 8.8.8.8 ve/veya 8.8.4.4.IPv6 için: 2001:4860:4860::8888 ve/veya 2001:4860:4860::8844.Yalnızca IPv6 için: IPv6 yerine Google Herkese Açık DNS64'ü kullanabilirsinizkontrol edin.Kurulumunuzun düzgün çalışıp çalışmadığını test edin. Yeni ayarlarınızı test etme bölümüne bakın.Değiştirmek istediğiniz ek ağ bağlantıları için bu prosedürü tekrarlayın. ziyaret edin.macOSDNS ayarları, Network (Ağ) penceresinde belirtilir.Örnek: macOS 10.15'te DNS sunucusu ayarlarını değiştirmeApple menüsü > Sistem Tercihleri > Ağ.Pencerenin sol alt köşesindeki kilit simgesi kilitliysedeğişiklik yapmak için simgeyi tıklayın ve kimlik doğrulaması yapmanız istendiğindeşifreniz.Google Açık DNS'sini yapılandırmak istediğiniz bağlantıyı seçin. Örneğin,örnek:Kablosuz bağlantının ayarlarını değiştirmek için Kablosuz'u seçin veGelişmiş'i tıklayın.Ethernet bağlantısı ayarlarını değiştirmek için YerleşikEthernet ve Gelişmiş'i tıklayın.DNS sekmesini seçin.Listelenen adresleri Google IP'siyle değiştirmek veya eklemek için + simgesini tıklayınadres listesi'ni tıklayın:IPv4 için: 8.8.8.8 ve/veya 8.8.4.4.IPv6 için: 2001:4860:4860::8888 ve/veya 2001:4860:4860::8844.Yalnızca IPv6 için: IPv6 yerine Google Herkese Açık DNS64'ü kullanabilirsinizkontrol edin.Tamam'ı tıklayın > Uygula'yı tıklayın.Kurulumunuzun düzgün çalışıp çalışmadığını test edin. Yeni ayarlarınızı test etme bölümüne bakın.Değiştirmek istediğiniz ek ağ bağlantıları için bu prosedürü tekrarlayın. ziyaret edin.LinuxModern Linux dağıtımlarının çoğunda DNS ayarları Ağ üzerinden yapılandırılır.Yönetici'yi seçin.Örnek: Ubuntu'da DNS sunucusu ayarlarını değiştirmeSistem > Tercihler > Ağ Bağlantıları.Google Açık DNS'sini yapılandırmak istediğiniz bağlantıyı seçin. Örneğin,örnek:Ethernet bağlantısı ayarlarını değiştirmek için Kablolu'yu seçinsekmesini tıklayın ve listeden ağ arayüzünüzü seçin. Normaldeeth0 olarak adlandırıldı.Kablosuz bağlantı ayarlarını değiştirmek içinWireless (Kablosuz) sekmesini tıklayın ve ardından uygun kablosuz ağı seçin.Düzenle'yi tıklayın ve görüntülenen pencerede IPv4 Ayarları'nı seçin.veya IPv6 Ayarları sekmesine gidin.Seçilen yöntem Otomatik (DHCP) ise açılır menüyü açın veBunun yerine yalnızca otomatik (DHCP) adresler'i seçin. Yöntembaşka bir şey varsa onu değiştirmeyin.DNS Sunucuları alanına Google'ın Herkese Açık DNS IP adreslerini girin.virgülle ayrılmış olarak:IPv48.8.8.8 - IP Info - Google DNS - Netify
Download Windows Speedup Tool to fix errors and make PC run fasterDNS aka Domain Name System is an essential internet protocol. You can look at it as the address book of the internet. Whenever you visit a website, your system performs a DNS lookup. The DNS translates domain names into IP addresses. A DNS lookup is the process of matching IP addresses to their corresponding domain names. Note that this is a simple description of the entire process; it’s not the entire story.By default, your Windows system uses the DNS server of your internet service provider (ISP). Your local ISP may not have the fastest speeds, and so you may be looking to improve that. The good news is that you can use other DNS servers. This post will introduce you to Google Public DNS.Google’s public DNS is a free, global domain name system resolution service available for you to use instead of your current DNS provider. Having given an overview of how DNS servers work, it’s worth noting that this server plays a massive role in your internet speed.This is where Google Public DNS comes in. If you consistently experience slow internet speeds, it may be time to switch to this fast DNS server.Setting up Google Public DNS on your computer is straightforward. To change the DNS, follow the guide below to do this quickly:First, right-click on the network/connectivity icon on your taskbarChoose Open Network & Internet settings from the context menu.Select the Change adapter options from the new window.Right-click on the network adapter that you wish to configure and select Properties.From the list under This connection uses the following items, click on Internet Protocol Version 4 (TCP/IPv4).With that option selected, click on Properties.Select the Use the following DNS server addresses option.Having done that, now enter the following values. Google DNS IP Addresses . Google maintains the IP addresses 8.8.8.8 and 8.8.4.4 as the primary and secondary DNS addresses for Google Public DNS. A network of DNS Google DNS IP Addresses . Google maintains the IP addresses 8.8.8.8 and 8.8.4.4 as the primary and secondary DNS addresses for Google Public DNS. A network of DNS servers strategically located around the worldDns Vista download - IP To DNS or DNS To IP Batch Converter Software
Pourquoi le DNS est-il important ? Le protocole de système de noms de domaine (DNS) est un élément important de l'infrastructure du Web. Il sert d'annuaire téléphonique pour Internet: chaque fois que vous consultez un site Web, votre ordinateur effectue une résolution DNS. Les pages complexes nécessitent souvent plusieurs résolutions DNS avant de se charger. Il est donc possible que votre ordinateur effectue des centaines de recherches par jour. Essayer Configurez vos paramètres réseau pour utiliser les adresses IP 8.8.8.8 et 8.8.4.4 comme serveurs DNS. Vous pouvez également consulter nos instructions de configuration (les adresses IPv6 sont également acceptées). Si vous décidez d'essayer le DNS public de Google, vos programmes clients effectueront toutes les résolutions DNS à l'aide du DNS public de Google. En plus du DNS traditionnel sur UDP ou TCP, nous fournissons également DNS sur TLS (DoT) et DNS sur HTTPS (DoH) pour plus de sécurité et de confidentialité. Vous recherchez Cloud DNS ? Le DNS public n'est qu'un outil de résolution de noms. Si vous cherchez un serveur de noms fiable et programmable à l'aide de l'infrastructure de Google, essayez Cloud DNS. Pourquoi devriez-vous essayer le DNS public de Google ?Comments
Lalu klik Apply – OK. 3. Tes Ping Google Setelah itu seharusnya MikroTik sudah mendapatkan akses internet dari ISP melalui ether1. Untuk mengecek buka menu New Terminal – ketik ping google.com lalu Enter. Dengan fitur DHCP Client ini, kamu sudah tidak perlu untuk setting gateway intenet. 4. Setting IP Address Ether2 Selanjutnya yakni cara setting IP address pada ether2, masuk pada menu IP – Addresses – klik tambah (+) dan akan muncul tab baru, isi dengan IP address beserta prefixnya (/24) pada form Address : 192.168.1.1/24 dan pilih Interface : ether2 dan klik Apply – OK. Sampai tahap ini maka ether2 sudah memiliki IP address yaitu 192.168.1.1, kamu bisa mengganti IP address tersebut sesuai keinginan asalkan IP address class C misalnya 192.168.10.1/24. 5. Setting DNS MikroTik Setting MikroTik dari Awal selanjutnya adalah konfigurasi DNS, caranya masuk menu IP – DNS – Isi pada form Servers : 8.8.8.8 dan 8.8.4.4, kemudian centang pada Allow Remote Requets dan klik Apply – OK. DNS tersebut yang merupakan DNS Google, selain itu kamu juga bisa menggunakan DNS lain yang tersedia di Internet, seperti DNS Nawala yang memiliki IP yaitu : 180.131.144.144 dan 180.131.145.145.DNS Nawala banyak digunakan untuk memfilter konten-konten negatif sehingga tidak perlu untuk memblokir satu persatu, namun DNS Google juga banyak digunakan untuk mendapatkan kecepatan internet yang maksimal. 6. Setting NAT MikroTik Lalu setting NAT pada MikroTik dengan masuk pada menu IP – Firewall – tab NAT – klik tambah (+) – lalu isi form Chain : scrnat dan Out. Interface : ether1. Chain: scrnat yang berfungsi untuk mengubah source address dari sebuah paket data, dengan kata lain MikroTik mengubah IP local menjadi IP public.Out Interface: ether1 menentukan sumber trafik internet MikroTik yaitu dari ether1. Selanjutnya pada tab Action pilih Action : masquerade dan Apply – OK. Action: masquerade ini berfungsi untuk menghubungkan IP local dengan IP public. Nah, sampai tahap cara setting MikroTik ini, maka komputer yang terhubung pada ether2 akan bisa mengakses internet akan tertapi harus mengisi IP address secara manual, oleh karena itu agar tidak perlu repot-repot maka bisa menggunakan fitur DHCP Server. 7. Setting DHCP Server MikroTik Lanjut pada
2025-04-19Ağ ayarlarınızı Google Açık DNS'sini kullanacak şekilde yapılandırınGoogle Herkese Açık DNS'yi kullanırken DNS "santral panonuzu" değiştirirsiniz. operatörİSS'nizden Google Açık DNS'e aktarımdır.Çoğu durumda, Dinamik Ana Makine Yapılandırma Protokolü (DHCP) otomatik olaraksisteminizi İSS'nizin alan adının IP adreslerini kullanacak şekilde yapılandırırsunucular. Google Açık DNS'yi kullanmak için DNS'yi açıkça değiştirmeniz gerekir.ayarlarını Google Açık DNS IP'sini kullanmak içinadres. DNS ayarlarınızı değiştirme prosedürü,işletim sistemi ve sürümü (Windows, Mac, Linux veya ChromeOS) ya da cihaz(bilgisayar, telefon veya yönlendirici). Burada, olası satışa ulaşamayabilecekişletim sisteminiz veya cihazınız için başvuruda bulunma; tedarikçi firmanızın dokümanlarına bakınekleyebilirsiniz.Sisteminize bağlı olarak yeni birDNS-over-TLS adlı gizlilik odaklı özellik Bu özellik, gizlilik sağlarhesabınızla Google'ın DNS'si arasında gönderilen DNS iletilerinin güvenliği vesunucular. Bu isteğe bağlı özelliğin yapılandırılmasıyla ilgili ayrıntılar, belirli bölümlerde yer almaktadır.her sistem için geçerli.Önemli: Başlamadan önceGoogle Açık DNS'yi kullanmak için DNS ayarlarınızı değiştirmeden öncemevcut sunucu adreslerini veya ayarlarını bir kağıt üzerinde yazar. Bu gerçektenyedekleme amacıyla bu numaraları saklamanız önemlidir.bu yorumlara geri dönülebilir.Ayrıca, bir sorunla karşılaşmanız durumunda bu sayfayı yazdırmanızı öneririz.bu talimatları uygulamanız gerekir.Google Açık DNS IP adresleriGoogle'ın herkese açık DNS IP adresleri (IPv4) aşağıdaki gibidir:8.8.8.88.8.4.4Google Herkese Açık DNS IPv6 adresleri aşağıdaki gibidir:2001:4860:4860::88882001:4860:4860::8844Bazı cihazlar, IPv6 adreslerinin sekiz alanının hepsi için açık değerler gerektirir ve::, kısaltılmış IPv6 adresi söz dizimini kabul edemez. Bu tür cihazlar için şunu girin:2001:4860:4860:0:0:0:0:88882001:4860:4860:0:0:0:0:8844Dört on altılı basamak gerekiyorsa 0 girişlerini 0000 olarak genişletin.Her iki adresi de birincil veya ikincil DNS sunucunuz olarak kullanabilirsiniz.IPv4 veya IPv6 için Google Genel DNS adreslerini yapılandırabilirsiniz.veya her ikisi de olabilir. NAT64 ağ geçidine sahip yalnızca IPv6 ağları için64:ff9b::/96 öneki için Google yerine Google Public DNS64'ü kullanabilirsinizHerkese açık DNS IPv6 adresleri,yapılandırma.DNS sunucusu ayarlarınızı değiştirmeHer sürümün farklı sürümleri/sürümleri için talimatlar farklılık gösterdiğindenörnek olarak yalnızca bir sürümü verelim. Belirli birişletim sisteminize/sürümünüze ilişkin talimatlar için lütfen tedarikçi firmanızınbelgelerinden faydalanabilirsiniz. Yanıtları kullanıcı grubu sayfamızda da bulabilirsiniz.Birçok sistem, otomatik olaraköncelik sırası. Aşağıdaki talimatlarda, yalnızcabirincil ve ikincil sunucular olarak Google Herkese Açık DNS sunucularınınyapılandırmanızın her durumda doğru şekilde Google Açık DNS'sini kullandığından emin olun.WindowsDNS ayarları, seçilen kuruluş birimi için TCP/IP Özellikleri penceresinde belirtilirağ bağlantısı.Örnek: Windows 10'da DNS sunucusu ayarlarını değiştirmeDenetim Masası'na gidin.Ağ ve internet > Ağ ve Paylaşım Merkezi > Değiştiradaptör ayarlarına gidin.Google Açık DNS'sini yapılandırmak istediğiniz bağlantıyı seçin. Örneğin:Ethernet bağlantısının ayarlarını değiştirmek içinEthernet arayüzünü
2025-04-08Gelişmiş kablosuz ayarları altında belirtilir. Ancak,Her mobil cihaz, DNS sunucusunu yapılandırmak için farklı bir kullanıcı arayüzü kullanıryalnızca genel prosedürler sunulur. Daha fazla bilgi içinlütfen mobil sağlayıcınızın dokümanlarına bakın.Mobil cihazda ayarlarınızı değiştirmek için:Kablosuz ayarlarının belirtildiği ekrana gidin.DNS sunucusu ayarlarının belirtildiği ekranı bulun.Birincil vekullanıyorsanız bunları bir yere not edin.Bu adresleri Google IP adresleriyle değiştirin:IPv4 için: 8.8.8.8 ve/veya 8.8.4.4.IPv6 için: 2001:4860:4860::8888 ve/veya 2001:4860:4860::8844.Yalnızca IPv6 için: IPv6 yerine Google Herkese Açık DNS64'ü kullanabilirsinizkontrol edin.Kaydedin ve çıkın.Kurulumunuzun düzgün çalışıp çalışmadığını test edin. Yeni ayarlarınızı test etme bölümüne bakın.Yeni ayarlarınızı test edinGoogle DNS çözümleyicisinin çalışıp çalışmadığını test etmek için:Tarayıcınıza bir ana makine adı URL'si (ör. tıklayın. Çözümlenirsedoğru şekilde ayarlamanız gerekir, tarayıcıdan çıkın, sayfayı tekrar yükleyin ve birkaçemin olmak için kontrol etmeniz gerekir.Yalnızca IPv6 bulunan bir sistemde Google Public DNS64 kullanıyorsanız aynı işlemi tekrarlayınyukarıdaki testi yalnızca IPv4 ana makine adı URL'si (ör. seçin.Bu testlerin hepsi işe yararsa her şey düzgün çalışıyor demektir. Değilse şu sayfaya gidin:adım adım anlatacağız.Tarayıcınızda sabit bir IP adresi yazın. Tekliflerinizi otomatikleştirmek ve optimize etmek için (test-ipv6.com web sitesi) ekleyin.1Yalnızca IPv6 olan bir sistemde Google Public DNS64 kullanıyorsanız seçin. Bu test işe yaramazsa birAyrılmış 64:ff9b::/96 ön ekinde NAT64 ağ geçidi ve kullanılamazGoogle Açık DNS64.Google Açık DNS64 olmadan yalnızca IPv6 içeren bir sistem kullanıyorsanız şunu kullanın: seçin.Bu işe yararsa sayfayı yeni bir tarayıcıyla yeniden yükleyin.Sayfanın sıfırdan yüklendiğinden emin olun. Bu testler başarılı olursa (ancak 1. adımbaşarısız olursa) DNS yapılandırmanızla ilgili bir sorun vardır; adımları kontrol etkontrol edin. Bu testlerişe yaramıyorsa sonraki adıma geçin.Yaptığınız DNS değişikliklerini geri alın ve testleri tekrar çalıştırın. Testleryine de çalışmıyorsa ağ ayarlarınızla ilgili bir sorun vardır;yardım için İSS'nize veya ağ yöneticinize başvurun.Çözümleyiciniz olarak Google Herkese Açık DNS'yi ayarladıktan sonra herhangi bir sorunla karşılaşırsanızlütfen teşhis işlemini çalıştırın.1 Google, Jason Fesler'atarayıcı DNS testi için test-ipv6.com URL'lerini kullanma izni vermekabul edersiniz.Eski DNS ayarlarınıza dönünDaha önce özelleştirilmiş DNS sunucusu yapılandırmadıysanız geri dönmek içineski ayarlarınıza giderek Google IP adresini belirttiğiniz penceredeDNS sunucusu adreslerinin alınmasını sağlamak için ilgili seçeneği belirleyinotomatik olarak ve/veya Google IP adreslerini silebilirsiniz. Bu işlem, ayarlarınızı geri alırİSS'nizin varsayılan sunucularınıkullanabilirsiniz.Manuel olarak herhangi bir adresi belirtmeniz gerekiyorsa yukarıdaki yordamları kullanarakeski IP adreslerini belirtin.Gerekirse sisteminizi yeniden başlatın.
2025-04-02