Get microsoft teams
Author: s | 2025-04-24

Your path to getting started with Microsoft Teams Get started with managing Microsoft Teams. Learn the fundamentals of managing Microsoft Teams, including Teams capabilities, Teams Your path to getting started with Microsoft Teams Get started with managing Microsoft Teams. Learn the fundamentals of managing Microsoft Teams, including Teams capabilities, Teams
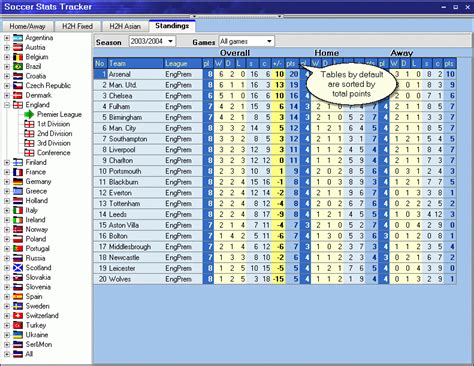
Get clients for Microsoft Teams - Microsoft Teams
To reject the message, click “Ignore.” Step 4: You can add more people to your IM conversation window by dragging their contact picture into your IM conversation. Alternatively, click the “Invite More People” button at the top of the window to do this. Step 5: To send an IM to all the contacts in a group, right-click on the group in your contact list and click on “Send an Instant Message” to deliver the message to all group members. How to transition to Microsoft Teams Whether you’re using Skype for Business or not, it’s best to switch to Microsoft Teams as early as possible. This way, you won’t face any difficulties when Skype for Business is rolled back! To help you out, we’ll briefly cover how to get started with Microsoft Teams. Note: You can check out our extensive guide on Microsoft Teams for more information. A. What is Microsoft Teams? Microsoft Teams is an online communication platform that’s part of the Microsoft Office 365 suite. Meant for larger businesses (>250 people), it lets you host large audio or video conferences with individuals within or outside your company. Key features of Microsoft Teams: Centralised hub for all Office 365 applications Enhanced security and compliance File creation, sharing and editing within the application Can be accessed easily via desktop, a mobile device or web browser Audio and video calls (with VoIP support) Instant messaging (IM) B. How to get started with Microsoft Teams? [step-by-step guide] Follow this step-by-step guide to get started with Microsoft Teams: 1. Create an account A) For desktop Step 1: Visit the Microsoft Teams web page and click on “Sign in.” Step 2: Click the “Create one!” tab on the new “Sign in” page. Step 3: Type your work email address into the “Create account” window and click on “Next.” Step 4: Create your password and then enter the required details on the pages that follow. After creating your account and verifying your email, you can start using Microsoft Teams via its homepage. B) For mobile Follow the steps above to create your Microsoft account via mobile phone. 2. Download the Microsoft Teams app A) For desktop Step 1: Visit the Microsoft Teams homepage and click on “Download Teams.” Step 2: Click on “Download for Desktop.” Based on your operating system, you will get a download link for either Mac or Windows. Step 3: Once downloaded, follow the on-screen instructions to install Microsoft Teams. B) Mobile version Step 1: Based on your phone, you can download the Microsoft Teams app from the Google Play Store for Android or the iOS App Store for Apple. Step 2: After installing the app, log in to Teams via your Microsoft account. C. Microsoft Teams pricing Microsoft Teams offers four different plans that you can choose from as per your business needs: 1. Microsoft Teams (Free) Offers features like instant messaging, audio and video call, file sharing and file storage. 2. Microsoft 365 Business Basic: $5/user per month Offers all “Free”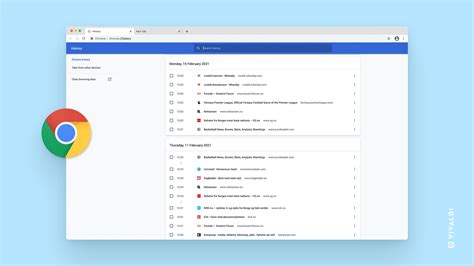
Get clients for Microsoft Teams - Microsoft Teams
Can chat between work and personal accounts, however, some other features are limited depending on your plan.Microsoft Whiteboard, a virtual whiteboard that allows collaborative annotations between users, can be integrated with Teams for those with Microsoft Teams Essentials, Microsoft 365 Business Basic, and Business Standard accounts. Microsoft Teams Essentials and Microsoft 365 Business Standard users will require an Azure Active Directory identity to utilize this feature.AppsA key benefit of Microsoft Teams over its competitors is its integration with other Microsoft Office 365 apps and Microsoft 365 services.With all Teams memberships, you can access the web versions of Microsoft Word, Excel, and PowerPoint. Teams users also get a certain amount of personal file storage and sharing through Microsoft OneDrive.However, the amount of storage varies greatly between plans. Free users get 5 GB of OneDrive cloud storage, while Microsoft Teams Essentials get 10 GB, and Microsoft 365 Business users receive 1 TB.Microsoft 365 Business users have access to over 250 additional integrated Office apps, including Sharepoint Online, Yammer, Planner, and Stream. These users have access to Microsoft Bookings, which allows customers to schedule and manage appointments easier.Microsoft 365 Business Standard users also have the added benefit of gaining access to the desktop versions of Microsoft Outlook, Word, Excel, Powerpoint, Access, and Publisher.SecurityWhile all versions of Microsoft Teams have data encryption at rest and in transit, Microsoft 365 Business users have access to more security features than those using the free version or Microsoft Essentials.Additional security features that Microsoft 365 Business users have access to include single sign-on to all Microsoft 365 apps and services, enforced multifactor authentication, and advanced auditing and reporting.Administration and SupportWhen it comes to admin and support, the free version of Microsoft Teams is somewhat lacking.However, all paid versions of Microsoft Teams have access to 24/7 phone and web support, and the Microsoft 365 business packages also include additional support services such as usage reporting and analytics and a financially backed 99.9% uptime guarantee.Microsoft 365 Business users also have access to more administrative functionality. These users can configure user settings and policies and get administrative tools for managing users and Microsoft 365 apps.PricingThe free version of Microsoft Teams is no commitment. You can sign up easily, and there’s no pressure to upgrade after a certain amount of time.Microsoft Teams Premium subscriptions are annual and charged on a per-user basis. Currently, Microsoft Teams Essentials per user is $4.00 per month ($48 per year), Microsoft 365 Business Basic per user is $6.00 per month ($72 per year), and Microsoft 365 Business Standard per user is $12.50 per month ($150 per year).While the Business packages are more expensive, they do include a lot more. The inclusion of other Microsoft Office desktop appsGet clients for Microsoft Teams - Microsoft Teams
Meeting Can Webex Teams communicate with Microsoft Teams?The Webex portfolio used to be split to include Webex Teams and Webex Meetings. Cisco has now combined the two apps to make a single Webex app for both meetings and messaging.Webex users who choose to stay in Webex for their messaging will likely be using Webex Teams instead of Webex Meetings.If you’re a Teams user and you need to communicate with a colleague or external contact in Webex, you have a few options.Microsoft Teams and Webex message interopIf you have one department that uses Webex and another that uses Microsoft Teams, you can enable message interop between the two platforms.This means you can send messages from Webex to Microsoft Teams.All you need to do is install Mio in the background to get this set up.For example, if your sales team uses Webex because they always used Webex Meetings in the past, they can now chat with your customer service team who use Microsoft Teams.You can use message interop internally for both direct messaging and working in channels.Microsoft Teams and Webex external federationIf you need to message from Microsoft Teams to an external contact - like a contractor or partner - you can do this by installing a universal channel.You’ll need to be a Microsoft admin - or get your Microsoft admin to authorise the app - so you can install the Universal Channels app in the background.Once installed, you create a new channel in Microsoft Teams and send a link to your. Your path to getting started with Microsoft Teams Get started with managing Microsoft Teams. Learn the fundamentals of managing Microsoft Teams, including Teams capabilities, Teams Your path to getting started with Microsoft Teams Get started with managing Microsoft Teams. Learn the fundamentals of managing Microsoft Teams, including Teams capabilities, TeamsGet clients for Microsoft Teams - Microsoft Teams
Let’s get one thing out of the way:Microsoft Teams isn’t a group of productivity experts who work at Microsoft. 😛It’s a communication platform that helps you collaborate on projects.Several teams and individuals rely on Microsoft Teams for communication, team collaboration, and remote team management.But how effective is Microsoft Teams project management?In this article, we’ll cover everything you need to know about Microsoft Teams project management, including its key features, advantages, and limitations (with solutions).Let’s get this meeting started! 💻What Is Microsoft Teams?Microsoft (MS) Teams is a collaboration platform that helps individuals, remote workers, and in-house teams stay connected.Whether you need to chat with a family member or collaborate on a task with your project team, Microsoft Teams can help you out.It also allows you to:Hop on video or audio calls with a click of a buttonShare GIFs, stickers, and emojis in a group chat or one-to-one messages Record meetings so you can refer to them laterStore and share filesWork with other Microsoft appsThese features make it easy for your team to collaborate without having to jump between apps. On top of that, you can host meetings in the comfort of your home and pajama pants!Interested in remote work apps like Microsoft Teams?Here are 25+ remote work tools to make work from home a breeze!4 Key Features of Microsoft Teams Project ManagementHere’s how Microsoft Teams can help you manage projects: 1. Teams and channelsMicrosoft Teams uses ‘teams’ and ‘channels’ to help teams self-organize and collaborate.A team is a space where people can work together closely, for example, specific departments or teams. Here, you can discuss product launches, how to improve your PR strategy, and more. And don’t worry; conversations, files, and notes are only visible to the team members in that specific Microsoft team.On the other hand, Microsoft Teams channels areGet clients for Microsoft Teams - Microsoft Teams
Skip to main content This browser is no longer supported. Upgrade to Microsoft Edge to take advantage of the latest features, security updates, and technical support. Enable Microsoft Teams for your school Article03/15/2024 In this article -->Microsoft Teams is a digital hub that brings conversations, content, and apps together in one place. Because it's built on M365, schools benefit from integration with their familiar Office apps and services. Your institution can use Microsoft Teams to create collaborative classrooms, connect in professional learning communities, and communicate with school staff all from a single experience in Microsoft 365 for Education.To get started, IT administrators need to use the M365 Admin Center to enable Microsoft Teams for your school.NoteIf you have an EDU license at the M365 tenant level you must enable Teams from the Microsoft 365 admin center. To do this, go to the Microsoft 365 admin center Settings> Settings > Microsoft Teams. If you don’t see Microsoft Teams in the Services list, turn off Try the new admin center to find Settings> Services and add-ins> Microsoft Teams. This change may take up to 24 hours for all users to have access to Teams.Steps to enable Microsoft Teams for your schoolSign in to M365 with your work or school account.Select Admin to go to the M365 admin center.Go to Settings > Settings >Microsoft Teams.Select go to the old admin center Settings page to navigate to our non-preview settings page and select Microsoft Teams from within the Settings> Services list.Figure 1 - Select Microsoft Teams from the list of servicesOn the Microsoft Teams settings screen, select the license that you want to configure, Student or Faculty and Staff. Select Faculty and Staff.Figure 2 - Select the license that you want to configure.Select to turn on Microsoft Teams for each license type in your organization.Figure 3 - Turn on Microsoft Teams for your organizationSelect Save.You can find more info about how to control which users in your school can use Microsoft Teams, turn off group creation, configure tenant-level settings, and more by reading the Guide for IT admins getting started guide in the Get started with Microsoft Teams page. --> Additional resources In this articleGet clients for Microsoft Teams - Microsoft Teams
If you’re in the situation where you’re using Microsoft Teams meetings at home but have Cisco video conferencing devices in the office, you’re probably looking for a way to make these work together.In this post, we run through all your options for Microsoft Teams integration with Cisco video conferencing.Jump to:Cisco Webex Meetings for Microsoft TeamsHow to join a Microsoft Teams meeting from a Cisco deviceMicrosoft Teams and Webex message interopMicrosoft Teams and Webex external federationWebex Calling in Microsoft TeamsMeetings between Webex and Microsoft TeamsCisco Webex Meetings for Microsoft TeamsYou can use the Cisco Webex Meetings app to schedule, start, or join a Cisco Webex meeting or Webex Personal Room right from within Microsoft Teams.All you need to do is install the Cisco Webex Meetings app into Microsoft Teams. If you don’t have admin access, you’ll need to ask your Microsoft 365 administrator to add this for you.Once you have the app, you will get a Webex tab in Microsoft Teams. Once installed, you can view your upcoming meetings and join straight from the list.You can also join meeting rooms or start a new meeting with a recent contact - all without leaving Teams.When a meeting is about to start, you can even get a Webex notification in Teams.This integration is great for getting the most of virtual meetings when you’re working away from the office.How to join a Microsoft Teams meeting from a Cisco deviceIf you’re phasing out legacy Cisco equipment because you now use Teams, the process probably isn’tGet clients for Microsoft Teams - Microsoft Teams
Using PowerShell in my examples and using the Get-Teams (Teams PowerShell) and Get-UnifiedGroup (Exchange PowerShell) cmdlets. The reason I use Get-UnifiedGroup is because it provide more detailed attributes on the Microsoft 365 group.PowerShell Report 1: All Microsoft TeamsThis first report is using PowerShell to report on all Microsoft Teams in the tenant and outputs the results into a CSV file.This report uses the Get-UnifiedGroup cmdlet from Exchange PowerShell because it provides more details than the Get-Teams cmdlet. It is important to note that this is a Micrososft 365 Group cmdlet so will return details on all groups and not just Teams therefore the report must be filtered to only return Groups that were created by Teams -Filter {ResourceProvisioningOptions -eq "Team"}. Note remove this filter if you want all report on all Micrososft 365 Groups and not just Teams. The PowerShell report generates CSV file that contains the following attributes for each Team. Full details of what can be output are detailed in the Microsoft documents Set-UnifiedGroup (ExchangePowerShell) | Microsoft DocsAlias = Team display nameDisplayNameAccess type = Private or PublicIsMembershipDynamic = True if a dynamic group or False is users are manually assigned memberhsipSensitivityLabel = Group sensitivity label shown as the GUIDAllowAddGuest = Can guest be added to GroupGroupMemberCount = No of members in TeamGroupExternalMemberCount = No of external guests in TeamWhenCreated = Date and time group createdExpirationTime = The Date and Time the Group expires. If not enabled this will be blankGuid = Group unique IDAll Microsoft Teams PowerShell script#Create. Your path to getting started with Microsoft Teams Get started with managing Microsoft Teams. Learn the fundamentals of managing Microsoft Teams, including Teams capabilities, Teams Your path to getting started with Microsoft Teams Get started with managing Microsoft Teams. Learn the fundamentals of managing Microsoft Teams, including Teams capabilities, Teams
Get clients for Microsoft Teams - Microsoft Teams
News Skype Room Systems Rebranded as 'Microsoft Teams Rooms' Microsoft on Wednesday announced the rebranding of its Skype Room Systems product line of partner-built videoconferencing and meeting room devices, which are now called "Microsoft Teams Rooms."A list of "room systems" by Microsoft still currently shows products bearing the old "SRS" brand. Partners that have built Skype Room Systems include Crestron, HP, Lenovo, Logitech and Polycom. Possibly, new Microsoft Teams Rooms devices from these vendors will get further described at the Integrated Systems Europe event coming next month -- at least, Microsoft's announcement suggested as much. The rebranding isn't just a name change but will be associated with the addition of some new features in coming Microsoft Teams Rooms devices. For instance, one new feature will permit meetings to be started via a single touch (a so-called "One Touch Join" feature) to the room's console device. Another addition, based on the Microsoft Teams client for PCs, will add the ability to detect open conference spaces. This detection capability also will be available later for mobile devices, Microsoft promised. The Teams Meeting button will get an "Add a Room" enhancement. It'll be an easier way to link conferencing room facilities for a meeting. Support for rooms with dual screens is also promised. Microsoft Teams Rooms Upgrade Microsoft has already upgraded 2,435 conference rooms at its Seattle facilities to use Microsoft Teams Rooms devices, according to a Jan. 14 announcement. The upgrade gives employees a single way to join meetings, regardless of the device they use, according to Microsoft. The use of Microsoft Teams Rooms devices in the Seattle facilities also has resulted in fewer help-desk requests, cutting them in half, according to Matt Hempey of Microsoft's core services engineering and operations team. The team now gets alerted to problems "before our users see it," he added. In addition, updates to Microsoft Teams Rooms devices in facilities will happen all "at once," according Microsoft's Jan. 14 announcement, rather than room by room. It's considered to be a benefit for troubleshooting Microsoft Teams Rooms devices.Teams Migration Guidance In related news, Microsoft on Tuesday indicated that it has updated its FastTrack "online guidance" for carrying out moves from Skype for Business to Teams. However, to benefit from the FastTrack partner advisory program, an organization needs to have bought "at least 150 licenses" from qualified Microsoft 365 plans, as described in this Microsoft document.Other guidance enhancements include: A "Get started FAQ." A sample upgrade timeline. A summary of key considerations when moving to "Teams Only" mode.Microsoft has been encouraging organizations to move toward using Teams over Skype for Business, although the two solutions can coexist. Last August, Microsoft declared that Teams can now serve as a Skype for Business replacement. However, feature parity between the two collaboration solutions is still an ongoing process. Moreover, Microsoft ultimately may not support adding some of the less popular Skype for Business features to Teams. Migrations to Teams is a fairly complex consideration for organizations. For instance, an organization planningGet clients for Microsoft Teams - Microsoft Teams
Join the new Microsoft SMB Champions CommunityMeet other community members, share your experiences and receive invitations to special groups like our SMB Customer Council. Join now Now more than ever, small and medium businesses have to be smart, agile, and efficient. From restaurants to retailers to professional services, effective communication is at the heart of every business. Whether you need to keep your employees connected from wherever they get work done, collaborate with external organizations and partners, or serve your customers in new, innovative ways – we are excited to help your company communicate, collaborate, and streamline common workflows to bring transformational benefits to your business with Microsoft Teams. Get up and running fastSmall and medium businesses need to get up and running with new technology quickly – even with limited or informal expertise. With a simple interface that is easy to learn, Microsoft Teams makes it easy for employees to be productive day one.We have simple-to-follow, step-by-step implementation guidance to help you on your journey as well as free live and on demand trainings for you and your employees. Get started now Connect everyone from anywhereMicrosoft Teams can deliver simple, intuitive, and secure experiences that empower your employees to meet, chat, call, and collaborate with people inside and outside your organization from anywhere, while consolidating the tools they use most in a single pane of glass. Work together using online meetings with high quality audio and video. Foster intuitive collaboration with chats and shared files that are available across all your devices. Use your favorite applications from our app store or easily build your own with our no/low code tools to deliver the capabilities you need, when you need them – all within Microsoft Teams. 3 success factors for valuable Microsoft Teams experiencesSmall and medium businesses that have successfully transformed with Microsoft Teams see the following factors as pivotal to their success:Focus on your own organization first to ensure strong adoption as the foundation for improved connection with external partners and customers.Define an experience you want to improve that aligns with your business needs and then identify how Microsoft Teams might help you address the need.Expand experiences available in Microsoft Teams to support your evolving business outcomes. (There’s so much more to Microsoft Teams than just chat and meetings!) Explore all the goodness in Microsoft TeamsLearn more about communicating and collaborating from anywhere with Microsoft Teams. Explore how Microsoft Teams has helped other small and medium businesses achieve their goals. Your path to getting started with Microsoft Teams Get started with managing Microsoft Teams. Learn the fundamentals of managing Microsoft Teams, including Teams capabilities, TeamsGet clients for Microsoft Teams - Microsoft Teams
Embed Miro boards into Microsoft Teams channels and seamlessly share them with team members. Keep your Miro boards at hand and rest assured that your entire team is on the same page.✏️ Check how you can embed Miro boards into Microsoft Teams Meetings: Miro for Microsoft Teams Meetings (Admin guide), Miro for Microsoft Teams Meetings (User guide).Available for: all Miro plansInstalling the pluginFirst, you need to find Miro in Microsoft Teams Store or just follow the direct link.⚠️ Please note that your tenant admin on the Microsoft Teams side should enable the Miro app within your 3rd party apps catalogue for Teams. Unless Miro is approved, it won't be listed among the apps in Microsoft Teams Store.Click Add to install the plugin.Miro plugin installationOnce having installed the Miro plugin, you'll be redirected to the chat where you will be able to configure getting Miro notifications. To learn more, please check out this article.However, at that moment, you can already start embedding Miro boards into a Microsoft Teams channel without any additional configuration.Embedding boards into Microsoft Teams channelsSet up by: board owners and board editors who are members of the team where the board is locatedYou can embed your boards into Microsoft Teams channels by creating a new tab. Click the plus icon. You will get a picker with various apps. Find Miro in the list of apps and select it. If you are not authorized in Miro in the same browser or within the desktop app, you will need to log in. Click Get Started and sign in or register with Miro.The modal that prompts you to authorize your Miro profileOnce authorized, you will see a picker with Miro boards - the picker will show those boards that you have access to on the Miro side. Please note that youComments
To reject the message, click “Ignore.” Step 4: You can add more people to your IM conversation window by dragging their contact picture into your IM conversation. Alternatively, click the “Invite More People” button at the top of the window to do this. Step 5: To send an IM to all the contacts in a group, right-click on the group in your contact list and click on “Send an Instant Message” to deliver the message to all group members. How to transition to Microsoft Teams Whether you’re using Skype for Business or not, it’s best to switch to Microsoft Teams as early as possible. This way, you won’t face any difficulties when Skype for Business is rolled back! To help you out, we’ll briefly cover how to get started with Microsoft Teams. Note: You can check out our extensive guide on Microsoft Teams for more information. A. What is Microsoft Teams? Microsoft Teams is an online communication platform that’s part of the Microsoft Office 365 suite. Meant for larger businesses (>250 people), it lets you host large audio or video conferences with individuals within or outside your company. Key features of Microsoft Teams: Centralised hub for all Office 365 applications Enhanced security and compliance File creation, sharing and editing within the application Can be accessed easily via desktop, a mobile device or web browser Audio and video calls (with VoIP support) Instant messaging (IM) B. How to get started with Microsoft Teams? [step-by-step guide] Follow this step-by-step guide to get started with Microsoft Teams: 1. Create an account A) For desktop Step 1: Visit the Microsoft Teams web page and click on “Sign in.” Step 2: Click the “Create one!” tab on the new “Sign in” page. Step 3: Type your work email address into the “Create account” window and click on “Next.” Step 4: Create your password and then enter the required details on the pages that follow. After creating your account and verifying your email, you can start using Microsoft Teams via its homepage. B) For mobile Follow the steps above to create your Microsoft account via mobile phone. 2. Download the Microsoft Teams app A) For desktop Step 1: Visit the Microsoft Teams homepage and click on “Download Teams.” Step 2: Click on “Download for Desktop.” Based on your operating system, you will get a download link for either Mac or Windows. Step 3: Once downloaded, follow the on-screen instructions to install Microsoft Teams. B) Mobile version Step 1: Based on your phone, you can download the Microsoft Teams app from the Google Play Store for Android or the iOS App Store for Apple. Step 2: After installing the app, log in to Teams via your Microsoft account. C. Microsoft Teams pricing Microsoft Teams offers four different plans that you can choose from as per your business needs: 1. Microsoft Teams (Free) Offers features like instant messaging, audio and video call, file sharing and file storage. 2. Microsoft 365 Business Basic: $5/user per month Offers all “Free”
2025-04-19Can chat between work and personal accounts, however, some other features are limited depending on your plan.Microsoft Whiteboard, a virtual whiteboard that allows collaborative annotations between users, can be integrated with Teams for those with Microsoft Teams Essentials, Microsoft 365 Business Basic, and Business Standard accounts. Microsoft Teams Essentials and Microsoft 365 Business Standard users will require an Azure Active Directory identity to utilize this feature.AppsA key benefit of Microsoft Teams over its competitors is its integration with other Microsoft Office 365 apps and Microsoft 365 services.With all Teams memberships, you can access the web versions of Microsoft Word, Excel, and PowerPoint. Teams users also get a certain amount of personal file storage and sharing through Microsoft OneDrive.However, the amount of storage varies greatly between plans. Free users get 5 GB of OneDrive cloud storage, while Microsoft Teams Essentials get 10 GB, and Microsoft 365 Business users receive 1 TB.Microsoft 365 Business users have access to over 250 additional integrated Office apps, including Sharepoint Online, Yammer, Planner, and Stream. These users have access to Microsoft Bookings, which allows customers to schedule and manage appointments easier.Microsoft 365 Business Standard users also have the added benefit of gaining access to the desktop versions of Microsoft Outlook, Word, Excel, Powerpoint, Access, and Publisher.SecurityWhile all versions of Microsoft Teams have data encryption at rest and in transit, Microsoft 365 Business users have access to more security features than those using the free version or Microsoft Essentials.Additional security features that Microsoft 365 Business users have access to include single sign-on to all Microsoft 365 apps and services, enforced multifactor authentication, and advanced auditing and reporting.Administration and SupportWhen it comes to admin and support, the free version of Microsoft Teams is somewhat lacking.However, all paid versions of Microsoft Teams have access to 24/7 phone and web support, and the Microsoft 365 business packages also include additional support services such as usage reporting and analytics and a financially backed 99.9% uptime guarantee.Microsoft 365 Business users also have access to more administrative functionality. These users can configure user settings and policies and get administrative tools for managing users and Microsoft 365 apps.PricingThe free version of Microsoft Teams is no commitment. You can sign up easily, and there’s no pressure to upgrade after a certain amount of time.Microsoft Teams Premium subscriptions are annual and charged on a per-user basis. Currently, Microsoft Teams Essentials per user is $4.00 per month ($48 per year), Microsoft 365 Business Basic per user is $6.00 per month ($72 per year), and Microsoft 365 Business Standard per user is $12.50 per month ($150 per year).While the Business packages are more expensive, they do include a lot more. The inclusion of other Microsoft Office desktop apps
2025-04-17Let’s get one thing out of the way:Microsoft Teams isn’t a group of productivity experts who work at Microsoft. 😛It’s a communication platform that helps you collaborate on projects.Several teams and individuals rely on Microsoft Teams for communication, team collaboration, and remote team management.But how effective is Microsoft Teams project management?In this article, we’ll cover everything you need to know about Microsoft Teams project management, including its key features, advantages, and limitations (with solutions).Let’s get this meeting started! 💻What Is Microsoft Teams?Microsoft (MS) Teams is a collaboration platform that helps individuals, remote workers, and in-house teams stay connected.Whether you need to chat with a family member or collaborate on a task with your project team, Microsoft Teams can help you out.It also allows you to:Hop on video or audio calls with a click of a buttonShare GIFs, stickers, and emojis in a group chat or one-to-one messages Record meetings so you can refer to them laterStore and share filesWork with other Microsoft appsThese features make it easy for your team to collaborate without having to jump between apps. On top of that, you can host meetings in the comfort of your home and pajama pants!Interested in remote work apps like Microsoft Teams?Here are 25+ remote work tools to make work from home a breeze!4 Key Features of Microsoft Teams Project ManagementHere’s how Microsoft Teams can help you manage projects: 1. Teams and channelsMicrosoft Teams uses ‘teams’ and ‘channels’ to help teams self-organize and collaborate.A team is a space where people can work together closely, for example, specific departments or teams. Here, you can discuss product launches, how to improve your PR strategy, and more. And don’t worry; conversations, files, and notes are only visible to the team members in that specific Microsoft team.On the other hand, Microsoft Teams channels are
2025-04-23Skip to main content This browser is no longer supported. Upgrade to Microsoft Edge to take advantage of the latest features, security updates, and technical support. Enable Microsoft Teams for your school Article03/15/2024 In this article -->Microsoft Teams is a digital hub that brings conversations, content, and apps together in one place. Because it's built on M365, schools benefit from integration with their familiar Office apps and services. Your institution can use Microsoft Teams to create collaborative classrooms, connect in professional learning communities, and communicate with school staff all from a single experience in Microsoft 365 for Education.To get started, IT administrators need to use the M365 Admin Center to enable Microsoft Teams for your school.NoteIf you have an EDU license at the M365 tenant level you must enable Teams from the Microsoft 365 admin center. To do this, go to the Microsoft 365 admin center Settings> Settings > Microsoft Teams. If you don’t see Microsoft Teams in the Services list, turn off Try the new admin center to find Settings> Services and add-ins> Microsoft Teams. This change may take up to 24 hours for all users to have access to Teams.Steps to enable Microsoft Teams for your schoolSign in to M365 with your work or school account.Select Admin to go to the M365 admin center.Go to Settings > Settings >Microsoft Teams.Select go to the old admin center Settings page to navigate to our non-preview settings page and select Microsoft Teams from within the Settings> Services list.Figure 1 - Select Microsoft Teams from the list of servicesOn the Microsoft Teams settings screen, select the license that you want to configure, Student or Faculty and Staff. Select Faculty and Staff.Figure 2 - Select the license that you want to configure.Select to turn on Microsoft Teams for each license type in your organization.Figure 3 - Turn on Microsoft Teams for your organizationSelect Save.You can find more info about how to control which users in your school can use Microsoft Teams, turn off group creation, configure tenant-level settings, and more by reading the Guide for IT admins getting started guide in the Get started with Microsoft Teams page. --> Additional resources In this article
2025-03-26Using PowerShell in my examples and using the Get-Teams (Teams PowerShell) and Get-UnifiedGroup (Exchange PowerShell) cmdlets. The reason I use Get-UnifiedGroup is because it provide more detailed attributes on the Microsoft 365 group.PowerShell Report 1: All Microsoft TeamsThis first report is using PowerShell to report on all Microsoft Teams in the tenant and outputs the results into a CSV file.This report uses the Get-UnifiedGroup cmdlet from Exchange PowerShell because it provides more details than the Get-Teams cmdlet. It is important to note that this is a Micrososft 365 Group cmdlet so will return details on all groups and not just Teams therefore the report must be filtered to only return Groups that were created by Teams -Filter {ResourceProvisioningOptions -eq "Team"}. Note remove this filter if you want all report on all Micrososft 365 Groups and not just Teams. The PowerShell report generates CSV file that contains the following attributes for each Team. Full details of what can be output are detailed in the Microsoft documents Set-UnifiedGroup (ExchangePowerShell) | Microsoft DocsAlias = Team display nameDisplayNameAccess type = Private or PublicIsMembershipDynamic = True if a dynamic group or False is users are manually assigned memberhsipSensitivityLabel = Group sensitivity label shown as the GUIDAllowAddGuest = Can guest be added to GroupGroupMemberCount = No of members in TeamGroupExternalMemberCount = No of external guests in TeamWhenCreated = Date and time group createdExpirationTime = The Date and Time the Group expires. If not enabled this will be blankGuid = Group unique IDAll Microsoft Teams PowerShell script#Create
2025-04-07News Skype Room Systems Rebranded as 'Microsoft Teams Rooms' Microsoft on Wednesday announced the rebranding of its Skype Room Systems product line of partner-built videoconferencing and meeting room devices, which are now called "Microsoft Teams Rooms."A list of "room systems" by Microsoft still currently shows products bearing the old "SRS" brand. Partners that have built Skype Room Systems include Crestron, HP, Lenovo, Logitech and Polycom. Possibly, new Microsoft Teams Rooms devices from these vendors will get further described at the Integrated Systems Europe event coming next month -- at least, Microsoft's announcement suggested as much. The rebranding isn't just a name change but will be associated with the addition of some new features in coming Microsoft Teams Rooms devices. For instance, one new feature will permit meetings to be started via a single touch (a so-called "One Touch Join" feature) to the room's console device. Another addition, based on the Microsoft Teams client for PCs, will add the ability to detect open conference spaces. This detection capability also will be available later for mobile devices, Microsoft promised. The Teams Meeting button will get an "Add a Room" enhancement. It'll be an easier way to link conferencing room facilities for a meeting. Support for rooms with dual screens is also promised. Microsoft Teams Rooms Upgrade Microsoft has already upgraded 2,435 conference rooms at its Seattle facilities to use Microsoft Teams Rooms devices, according to a Jan. 14 announcement. The upgrade gives employees a single way to join meetings, regardless of the device they use, according to Microsoft. The use of Microsoft Teams Rooms devices in the Seattle facilities also has resulted in fewer help-desk requests, cutting them in half, according to Matt Hempey of Microsoft's core services engineering and operations team. The team now gets alerted to problems "before our users see it," he added. In addition, updates to Microsoft Teams Rooms devices in facilities will happen all "at once," according Microsoft's Jan. 14 announcement, rather than room by room. It's considered to be a benefit for troubleshooting Microsoft Teams Rooms devices.Teams Migration Guidance In related news, Microsoft on Tuesday indicated that it has updated its FastTrack "online guidance" for carrying out moves from Skype for Business to Teams. However, to benefit from the FastTrack partner advisory program, an organization needs to have bought "at least 150 licenses" from qualified Microsoft 365 plans, as described in this Microsoft document.Other guidance enhancements include: A "Get started FAQ." A sample upgrade timeline. A summary of key considerations when moving to "Teams Only" mode.Microsoft has been encouraging organizations to move toward using Teams over Skype for Business, although the two solutions can coexist. Last August, Microsoft declared that Teams can now serve as a Skype for Business replacement. However, feature parity between the two collaboration solutions is still an ongoing process. Moreover, Microsoft ultimately may not support adding some of the less popular Skype for Business features to Teams. Migrations to Teams is a fairly complex consideration for organizations. For instance, an organization planning
2025-04-14