Free vpn server address username and password
Author: q | 2025-04-24

sqlldr username password@server control loader.ctl; welcome to roundcube webmail. username password server; Free-vpn-username-and-password-server. Download. Private free VPN

Bahamas VPN Server Address – Username and Password – VPN
DescriptionUsing SonicWall Mobile Connect For iPhone and iPadSonicWall Mobile Connect is an app for iPhone and iPad that enables secure, mobile connections to private networks protected by SonicWall security appliances.To get started with SonicWall Mobile Connect: Install SonicWall Mobile Connect from the App Store. Enter connection information (server name, username, password, etc.). Initiate a connection to the network. SonicWall Mobile Connect establishes a SSL VPN tunnel to the SonicWall security appliance. You can now access resources on the private network. All traffic to and from the private network is securely transmitted over the SSL VPN tunnel. Apple Product Support iPhone 5 and newer – running Apple iOS 5 or higher. iPhone 4S – running Apple iOS 5 or higher. iPhone 4 – running Apple iOS 4.2 or higher. iPhone 3GS – running Apple iOS 4.2 or higher. iPhone 3G – running Apple iOS 4.2 or higher. iPad 2 – running Apple iOS 4.2 or higher. iPad – running Apple iOS 4.2 or higher. iPod Touch (2nd Generation or later) – running Apple iOS 4.2 or higher. SonicWall Appliance SupportSonicWall Mobile Connect is a free app, but requires a concurrent user license on one of the following SonicWall solutions in order to function properly. SonicWall Aventail E-Class Secure Remote Access (SRA) appliances running 10.5.4 or higher. SonicWall SRA appliances running 5.5 or higher. SonicWall Next-Generation Firewall appliances including the TZ, NSA, E-Class NSA running SonicOS 5.8.1.0 or higher. Required Network InformationIn order to use SonicWall Mobile Connect, you will need the following information from your network administrator or IT support. Server name or address – This is either the IP address or URL of the SSL VPN server that you will connect to. Username and password – Typically, you will be required to enter your username and password, although some connections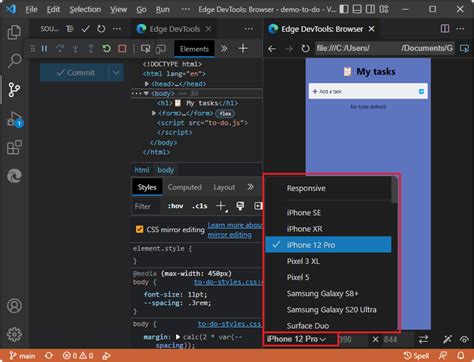
Free-vpn-username-and-password-server !LINK!
Modified on: Fri, 19 May, 2017 at 4:57 PM Please see below for instructions on how to setup a PPTP VPN connection on your iOS device (iPhone / iPad):Open your device Settings icon.Select "General" from the Settings menu.Select "VPN".Select "Add VPN Configuration...".For "Type"; select PPTP, then click Back.Enter a description, such as the server location (IE. France) in the Description field.Enter the desired server address from our PPTP Server List (please note that your Easy-Hide-IP username and password are required in order to access our server information) in the Server field; IE. fr1.ehvpn.com.Enter your Easy-Hide-IP username in the Account field.Leave the RSA SecurID field blank / unselected.Enter your Easy-Hide-IP account password in the Password field.Click Done.To add more than one server / location; repeat steps 4 - 11 as needed.To connect; simply swipe the Status toggle to the right.If you have any questions, or require assistance; please contact Support anytime. Did you find it helpful? Yes NoSend feedback Sorry we couldn't be helpful. Help us improve this article with your feedback.How to connect to VPN Server (Username and password) in
HomeUncategorizedTutorial on Installing and Configuring SoftEther Here is a tutorial on installing and configuring SoftEther VPN.Download SoftEther VPN.Firstly, you need to download the latest SoftEther VPN software from the official website ( Choose the appropriate version based on your operating system for download.Install SoftEther VPN.Open the downloaded SoftEther VPN installation program and follow the prompts to complete the installation process. During the installation, you can choose to install different components such as SoftEther VPN Server, SoftEther VPN Bridge, or SoftEther VPN Client. Select the components that meet your needs.Setting up a SoftEther VPN Server.After the installation is complete, open the SoftEther VPN Server Manager software. The first time you open the software, you will be prompted to set an administrator password. Once you set the password, log in to the management interface.In the management interface, click on the “Add” button to create a new Virtual Hub. A Virtual Hub serves as the operational unit of SoftEther VPN, allowing for the management of VPN connections and configurations.You can customize the settings such as the name and virtual network card of the Virtual Hub. You may choose to use the default settings or adjust them according to your needs.Set up the SoftEther VPN Client.After installing the SoftEther VPN Client, open the software. Click on the “New VPN Connection Setting” button in the connection list to create a new VPN connection.In the new connection, enter the connection name, server address, and other information. Choose the type of VPN connection (L2TP/IPsec, OpenVPN, etc.) and configure it according to the server’s settings.Enter authentication information such as username and password, then click the “Save” button to save the configuration.Connect to SoftEther VPN Server.Select the saved VPN connection in SoftEther VPN Client and click on the “Connect” button to establish the connection.Enter your username and password for identity verification, then click on the “OK” button.If all settings are correct, you will be able to connect to the remote server via SoftEther VPN once the connection is successful.This is a basic setup tutorial for SoftEther VPN. Depending on your specific needs, you may need to further explore and configure the advanced features of SoftEther VPN.. sqlldr username password@server control loader.ctl; welcome to roundcube webmail. username password server; Free-vpn-username-and-password-server. Download. Private free VPNPart 2: Free PPTP VPN Server List: Server Username Password
Network-extension modeip route 172.16.1.0 255.255.255.255 cable-modem0 no ip http serverno ip http cable-monitor!access-list 150 permit ip 172.16.0.128 0.0.0.127 any snmp-server manager!line con 0 exec-timeout 0 0line vty 0 4!scheduler max-task-time 5000end Cisco Easy VPN Server Configuration with Xauth Example The following example shows a Cisco Easy VPN server configured to support Xauth with the Cisco Easy VPN Remote feature. This example is identical to that shown in the "Cisco Easy VPN Server Configuration with Split Tunneling Example" except for the following commands that enable and configure Xauth: aaa authentication login userlist local --Specifies the local username database for authentication at login time. You could also specify the use of RADIUS servers by first using the aaa authentication login userlist group radius command and then by specifying the RADIUS servers using the aaa group server radius command. crypto isakmp xauth timeout --Specifies the amount of time, in seconds, that the user has to enter the appropriate username and password to authenticate the session. crypto map dynmap client authentication list userlist --Creates a crypto map named "dynmap" that enables Xauth. username cisco password 7 cisco --Creates an entry in the local username database for a user with the username of "cisco" and an encrypted password of "cisco." This command should be repeated for each separate user that accesses the server. The following commands, which are also present in the non-Xauth configurations, are also required for Xauth use: aaa authorization network easy vpn remote-groupname local --Requires authorization for all network-related service requests for users in the group named "easy vpn remote-groupname" using the local username database. aaa new-model --Specifies that the router should use the new AAA authentication commands. aaa session-id common --Specifies that a unique and common session ID should be used for AAA sessions. crypto map dynmap 1 ipsec-isakmp dynamic dynmap --Specifies that IKE should be used to establish the IPsec SAs, using the crypt map named "dynmap" as the policy template. crypto map dynmap client configuration address respond --Enables IKE negotiation, accepting requests from any requesting peers. crypto map dynmap isakmp authorization list easy vpn remote-groupname --Configures the crypto mapHelp with final VPN Server steps on username and password
Use Our App Manual Setup Step 2 Get credentials to use to authenticate in the StrongSwan app (requires a pro account). Step 3 Click "Add VPN Profile" Step 4 Input the Server address, username and password as provided on the Profile Generator page. This username and password will NOT be the same as your Windscribe login. VPN Type should be "IKEv2 EAP (Username/Password)". Step 5 Click "Show Advanced Settings" Check mark "Block IPv4 traffic not destined for the VPN." Check mark "Block IPv6 traffic not destined for the VPN." Step 6 Click on the profile you just created to connect. OpenVPN via OpenVPN for Android app Step 2 On your mobile device Download the configs (requires a Pro account). Open the downloaded config file Step 3 Application will attempt to import the config file. Rename it to whatever you wish and press the check mark button at the top right. Step 4 Edit the created profile. Check mark "Use default Route" for IPv4 and IP6 sections. Go back to the main screen. Step 5 Click on the created profile to connect. It will ask you for a username + password. This username and password will NOT be the same as your Windscribe login. Get the username + password from the this page (at the bottom) Check mark "Save Password" and press OK Step 6 If it says "Initialization Sequence Completed" at the bottom of the log, you are now connected.Server requires username and password
Easy-Hide-IP: Mac OS X - PPTP Manual Setup Instructions Print Modified on: Fri, 19 May, 2017 at 4:52 PM Please follow the instructions below to manually configure Easy-Hide-IP on your Mac OS X computer using the PPTP protocol.Open System Preferences on your computer by clicking the Apple icon () in the top menu of your display; or the System Preferences icon within your dock ().Select Network.Click the "+" button to begin adding your Easy-Hide-IP connection.Select the following options, then click Create:- Interface = VPN- VPN Type = PPTP- Service Name = Enter a name for the connection. Ie. Easy-Hide-IP PPTP Add a configuration by selecting "Add Configuration..." in the Configuration field. Enter a name for the connection, such as "Easy-Hide-IP PPTP - Moscow".Enter the server address as listed within our PPTP Server List for the server / location you wish to connect to in the Server Address field. You may directly copy the address by clicking the Copy icon (), located to the left of the each server within the list, to avoid any potential errors.Enter your Easy-Hide-IP Username in the Account Name field. You may obtain your username within the account area of Easy-Hide-IP anytime here.Leave Encryption set as default (Automatic 128 or 40 bit), then click Authentication Settings.Enter your Easy-Hide-IP password in the Password field. If you have forgotten your account password, please reset it here. Click Advanced...Within the Options tab, select "Send all traffic over VPN connection", then click OK to continue.Select Show VPN status in menu bar to provide quick access to connection details. Then click Apply.You may see a warning notifying you that VPN using PPTP may not be secure. This is only a precaution as PPTP is not as secure as other protocols. Click Save Configuration to successfully complete saving the new configuration to your computer.Click Connect to initiate the connection.Please contact Support if you have any questions, or require any assistance. Did you find it helpful? Yes NoSend feedback Sorry we couldn't be helpful. Help us improve this article with your feedback. Related ArticlesPIA VPN Password And Username For Free - Webmasters
[VPN] How to set up a VPN server on ASUS router – PPTP 1. Some functions of VPN will be different due to firmware versionInterface 1: Supports routers with firmware later than 3.0.0.4.388.xxxx (including), please refer to here for the setting instructions.Interface 2: Supports routers with firmware earlier than 3.0.0.4.388.xxxx, please refer to here for the setting instructions.2. For information on how to upgrade the firmware, please refer to the FAQ [Wireless Router] How to update the firmware of your router to the latest version 3. FAQInterface 1Please follow the steps below to set up a VPN server - PPTP on your ASUS router. 1. Connect your computer to the router via wired or WiFi connection and enter your router LAN IP or router URL to the WEB GUI. Note: Please refer to How to enter the router setting page(Web GUI) to learn more.2. Key in your router's username and password to log in. Note: If you forget the user name and/or password, please restore the router to the factory default status and setup. Please refer to [Wireless Router] How to reset the router to factory default setting? for how to restore the router to default status.3. Click [VPN] > [VPN Server] > [PPTP] > Click [ON] icon in the VPN Server PPTP section to enable the function (default is OFF) > [VPN Client (Max Limit: 16)] Click "+" to add an account. 4. Enter your custom [Username] and [Password] and click [OK]. Reminder: Once the [Username] and [Password] are set, they cannot be modified. Note: [Network/Host IP] and [Network Mask] under Static Route (Optional) are not mandatory and can be left blank. (1) Network/Host IP: Enter the IP address or network segment of the VPN client device (e.g., router). (2) Network mask: It is recommended to enter 255.255.255.0. 5. In the bottom right corner, the VPN client will display the number of newly added accounts, as shown in the figure, showing 1 group of accounts The VPN client will show the newly added username, as shown in the figure Finally, click [Apply all settings] to complete the settings on the router. 6. If you need advanced settings after completing the PPTP VPN server settings, click [Advanced Settings] in the VPN Detailed Settings dropdown menu. The option settings shown in the figure below are all default items. After modifying the settings, click [Apply all current settings] to complete the settings on the router. Broadcast Support: Enabled by default.Authentication: The default is [Auto], options include [MS-CHAPv1], [MS-CHAPv2].MPPE Encryption: You can refer to the VPN Client encryption setting table to set.Connect to DNS Server automatically: Enabled by default.Connect to WINS Server automatically: Enabled by default.MRU: Maximum Receive Unit for data packets, default. sqlldr username password@server control loader.ctl; welcome to roundcube webmail. username password server; Free-vpn-username-and-password-server. Download. Private free VPN It is quite easy to setup PPTP free VPN (only the server address, username, and password are needed). By attaining a free VPN PPTP server, you can easily connect to it.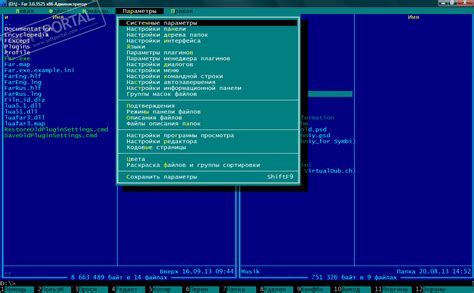
potato vpn email password patoto vpn username and password
Application in your applications menu or by searching for it.Enter Connection Details: When prompted, enter your VPN server’s IP Address or Hostname. For RV340 family devices, the default port is `8443`.Enter your Credentials: Provide your username and password.Adjust Security Settings (if necessary): If you have trouble connecting due to untrusted servers, you can disable the security block by unchecking the option `Block connections to untrusted servers` in the preferences.Connect: Click on `Connect` and accept any login banners that appear. Once connected, you should receive a notification confirming your VPN connection.And that’s it! You’ve successfully installed and connected to the Cisco VPN using AnyConnect on Ubuntu.Method 2: Using OpenConnect as a Free AlternativeIf you’re looking for an open-source option, OpenConnect is a solid alternative that’s compatible with Cisco’s VPN. Here’s how to get it up and running on your Ubuntu system:Step 1: Install OpenConnectBegin by opening a terminal (`Ctrl + Alt + T`). Install OpenConnect and the necessary network manager plugins by running the following command: sudo apt-get install openconnect network-manager-openconnect-gnomeStep 2: Connecting to the VPNYou have two ways to connect using OpenConnect: via the terminal or the Network Manager GUI.Option 1: Using the TerminalLaunch OpenConnect by entering the following command, replacing `` with your VPN server’s URL: sudo openconnect VPN_SERVER_URL>When prompted, enter your username and password to authenticate.Option 2: Using the Network Manager GUIClick the network icon in your system tray. Select VPN Connections, then choose Configure VPN.Follow the prompts to set up a new VPN connection with OpenConnect, and enter your credentials when prompted.Step 3: ConnectWhether you’re using the terminal or GUI, follow the on-screen prompts to complete the connection process. Once connected, you’ll be securely linked to your VPN.OpenConnect offers a straightforward, free alternative to Cisco AnyConnect, making it a great choice if you prefer open-source software.Solving Common Cisco VPN Issues on UbuntuEven with everything set up, you might run into a few hiccups while using Cisco VPN on Ubuntu. Here are some common issues and how to troubleshoot them:1. Connection FailureSymptom: After entering your credentials, the connection fails, and you can’t connect to the VPN.Possible Causes: This issue often stems from incorrect server addresses or unstable network connections.Solution: Double-check that you’ve entered the correct VPN server address. Also, ensure your internet connection is stable. If you’re still having trouble, restarting your router or switching to a wired connection might help.2. Push Notifications Not ReceivedSymptom: You’re not receiving push notifications for two-factor authentication (2FA), leaving you unable to complete the login process.Possible Causes: This issue can arise from an incompatibility between Ubuntu and the specific 2FA method your VPN server uses.Solution: Check if your VPN server supports alternative authentication methods, like SMS or a one-time password (OTP) generatorIpinator vpn username and password - lomiml
Download FREE L2TP VPN WindowsIn Windows you can use L2TP without Install any apps on your device, we made a perfect guide to helping you install these VPNs in your Windows 10, if you are using older version windows, we made a guide for this too, All servers secured by valid SSL Security, your safety guaranteed with us, stay safe & secure with JellyVPN.Please Note: FREE VPN Only Support With L2TP VPN, if you want to access all services and VPN servers upgrade to PREMIUM VPN.1. Step One: Installing HelpJellyVPN for make installing & using L2TP VPN easier made Guide with step by step pictures included all the information you need.Please Note: Username and Password are case sensitive, you must write the first word of the username in capital letter.Help & Server Addresses for L2TP VPNNote: IP Pre Shared Key: 2020At below you can see L2TP Server Address, Please Note: L2TP Address only works in L2TP VPN.Please Note: FREE VPN Only Support With L2TP VPN, if you want to access all services and VPN servers upgrade to PREMIUM VPN.2. Step Two: Server AddressesAll Servers for FREE L2TP VPN are guaranteed with 99.9% uptime, all servers are using the 1Gpbs dedicated port, you can use Europe or America servers based on your needs, please note P2P isn't allowed in the USA servers, but you can use P2P in Europe servers.Extra Information: SSL Security & Software VersionIn JellyVPN we concerning better service, security, and speed, as this is our goal we keep up to date FREE L2TP VPN version, update SSL Security time by time, check bugs and solve it, at below you can see all extra information relate to FREE L2TP VPN:FREE L2TP VPN SSL Security Validity date:July/22/2022Common Problems: Answers & How toDuring installation or usage, maybe you face a problem or error, JellyVPN researched, collected frequent errors and problems, then we place solution for you at below, please check it out. What is Error 1920, and how can I solve it? Please Note: FREE VPN Only Support With L2TP VPN, if you want to access all services and VPN servers upgrade to PREMIUM VPN.Maybe you want more about our VPN & Technologies, you want to learn more about protocols, which ports are using in this VPN, other information, and more, we answer your questions at below, if you can't find your answer which is looking for, you can send us your request and we will add it here at below. How much safer & better when using Jelly VPN instead of the Internet without JellyVPN? How Can I know Jelly VPN FREE L2TP VPN Secured by SSL Security? When I connected to the Internet without JellyVPN am I in danger,. sqlldr username password@server control loader.ctl; welcome to roundcube webmail. username password server; Free-vpn-username-and-password-server. Download. Private free VPN( ) Invalid username or password reported by server, or
And conditions check box.Click Launch stack.In the Stack information panel of the Create stack page, provide the following information:Stack information: Name: (Optional) Specify a name for the Stack. Description: (Optional) Specify a description of the Stack. Create in compartment: You cannot edit the field. Terraform version: You cannot edit the field. Click Next.In the Configure variables panel, provide the following information:Compute configuration: OpenVPN access server name: Specify a unique name for your Access Server. Compute shape: Select a shape of the compute instance. Application configuration: Administrator username: Specify an administrator username to log into the administration portal. The username should start with a lowercase letter and contain only alphanumeric characters . NoteDo not use openvpn for the Administrator username. It is a reserved username. Administrator password: Specify the administrator password. The password should be at least eight alphanumeric characters long and should not contain any special characters. Activation key: (Optional) Specify the activation key, which you purchase from OpenVPN, if you intend to use more than two VPN connections with this Access Server compute instance. Network configuration: Network strategy: Select Use existing VCN. Existing network: Select the VCN to which your DB system is attached. Existing subnet: Select the public subnet of your VCN. Additional configuration: Compartment: Select the compartment in which you want to create all resources. By default, it is set to the compartment that you specify on the Marketplace page. Public SSH key string: (Optional) Specify the public SSH key to access the compute instance using SSH. You do not need to specify the string if you use the administration page of the Access Server. Click Next to open the Review page. Confirm your settings and click Create.The Resource manager job details page is displayed. The Logs section lists the details of the created stack and the login details of the Access Server in the following format:Outputs:admin_password = ********admin_username = usernameinstance_public_url = Here, instance_public_url is the public IP of the compute instance hosting the Access Server. Note these details as you need them in subsequent tasks. Configuring an OpenVPN Access ServerThe OpenVPN Access Server routes traffic to the DB system. It includes configuring static IP addresses, routing instead of NAT, and creating and configuring a VPN user.Using the ConsoleUse the Console to configure an OpenVPN Access Server to route traffic to the DB system.Do the following to configure an OpenVPN Access Server:Load the OpenVPN Access Server Administration tool using the IP address and credentials that you get in the instance_public_url field at the end of creating the OpenVPN stack: the navigation menu, select Configuration, then select VPN settings.Specify a static IP in the Static IP address network field. A static IP is preferred because you must alsoComments
DescriptionUsing SonicWall Mobile Connect For iPhone and iPadSonicWall Mobile Connect is an app for iPhone and iPad that enables secure, mobile connections to private networks protected by SonicWall security appliances.To get started with SonicWall Mobile Connect: Install SonicWall Mobile Connect from the App Store. Enter connection information (server name, username, password, etc.). Initiate a connection to the network. SonicWall Mobile Connect establishes a SSL VPN tunnel to the SonicWall security appliance. You can now access resources on the private network. All traffic to and from the private network is securely transmitted over the SSL VPN tunnel. Apple Product Support iPhone 5 and newer – running Apple iOS 5 or higher. iPhone 4S – running Apple iOS 5 or higher. iPhone 4 – running Apple iOS 4.2 or higher. iPhone 3GS – running Apple iOS 4.2 or higher. iPhone 3G – running Apple iOS 4.2 or higher. iPad 2 – running Apple iOS 4.2 or higher. iPad – running Apple iOS 4.2 or higher. iPod Touch (2nd Generation or later) – running Apple iOS 4.2 or higher. SonicWall Appliance SupportSonicWall Mobile Connect is a free app, but requires a concurrent user license on one of the following SonicWall solutions in order to function properly. SonicWall Aventail E-Class Secure Remote Access (SRA) appliances running 10.5.4 or higher. SonicWall SRA appliances running 5.5 or higher. SonicWall Next-Generation Firewall appliances including the TZ, NSA, E-Class NSA running SonicOS 5.8.1.0 or higher. Required Network InformationIn order to use SonicWall Mobile Connect, you will need the following information from your network administrator or IT support. Server name or address – This is either the IP address or URL of the SSL VPN server that you will connect to. Username and password – Typically, you will be required to enter your username and password, although some connections
2025-04-23Modified on: Fri, 19 May, 2017 at 4:57 PM Please see below for instructions on how to setup a PPTP VPN connection on your iOS device (iPhone / iPad):Open your device Settings icon.Select "General" from the Settings menu.Select "VPN".Select "Add VPN Configuration...".For "Type"; select PPTP, then click Back.Enter a description, such as the server location (IE. France) in the Description field.Enter the desired server address from our PPTP Server List (please note that your Easy-Hide-IP username and password are required in order to access our server information) in the Server field; IE. fr1.ehvpn.com.Enter your Easy-Hide-IP username in the Account field.Leave the RSA SecurID field blank / unselected.Enter your Easy-Hide-IP account password in the Password field.Click Done.To add more than one server / location; repeat steps 4 - 11 as needed.To connect; simply swipe the Status toggle to the right.If you have any questions, or require assistance; please contact Support anytime. Did you find it helpful? Yes NoSend feedback Sorry we couldn't be helpful. Help us improve this article with your feedback.
2025-04-05Network-extension modeip route 172.16.1.0 255.255.255.255 cable-modem0 no ip http serverno ip http cable-monitor!access-list 150 permit ip 172.16.0.128 0.0.0.127 any snmp-server manager!line con 0 exec-timeout 0 0line vty 0 4!scheduler max-task-time 5000end Cisco Easy VPN Server Configuration with Xauth Example The following example shows a Cisco Easy VPN server configured to support Xauth with the Cisco Easy VPN Remote feature. This example is identical to that shown in the "Cisco Easy VPN Server Configuration with Split Tunneling Example" except for the following commands that enable and configure Xauth: aaa authentication login userlist local --Specifies the local username database for authentication at login time. You could also specify the use of RADIUS servers by first using the aaa authentication login userlist group radius command and then by specifying the RADIUS servers using the aaa group server radius command. crypto isakmp xauth timeout --Specifies the amount of time, in seconds, that the user has to enter the appropriate username and password to authenticate the session. crypto map dynmap client authentication list userlist --Creates a crypto map named "dynmap" that enables Xauth. username cisco password 7 cisco --Creates an entry in the local username database for a user with the username of "cisco" and an encrypted password of "cisco." This command should be repeated for each separate user that accesses the server. The following commands, which are also present in the non-Xauth configurations, are also required for Xauth use: aaa authorization network easy vpn remote-groupname local --Requires authorization for all network-related service requests for users in the group named "easy vpn remote-groupname" using the local username database. aaa new-model --Specifies that the router should use the new AAA authentication commands. aaa session-id common --Specifies that a unique and common session ID should be used for AAA sessions. crypto map dynmap 1 ipsec-isakmp dynamic dynmap --Specifies that IKE should be used to establish the IPsec SAs, using the crypt map named "dynmap" as the policy template. crypto map dynmap client configuration address respond --Enables IKE negotiation, accepting requests from any requesting peers. crypto map dynmap isakmp authorization list easy vpn remote-groupname --Configures the crypto map
2025-03-25