Format usb drive windows 11
Author: m | 2025-04-24
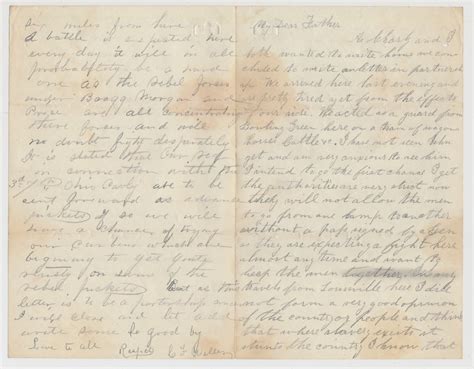
Here’s how you can format your USB drive in Windows 11. How to Format a USB Drive in Windows 11. Formatting a USB drive in Windows 11 will erase all data on the drive

How to format a USB drive on Windows 11
FAQ [Windows 11/10] How to convert the USB flash drive format to FAT32 Applicable Products: Notebook, Desktop, All-in-One PC, Gaming Handheld, MiniPC, ASUS NUCIn some cases, you may need to convert the USB drive format to FAT32 so that the device can access the specific file (such as update BIOS with ASUS Firmware Update/EZ Flash in the BIOS Utility), please refer to the following steps to convert USB format via the Windows format feature.Note: All files on the USB flash drive will be deleted during the convert process with format feature, so please back up your files first if you have data inside originally.Note: If your USB drive has a large capacity and cannot be formatted to FAT32, you can try creating a partition (typically smaller than 32GB) to proceed with the formatting. Learn more about Hard disk Partition, Shrink, and Extend.Please go to the corresponding instruction based on the current Windows operating system on your device:Windows 11 operating systemType and search [File Explorer] in the Windows search bar①, then click [Open]②. In the File Explorer window, select [This PC]③. Right-click your USB flash drive④, then select [Format]⑤. Select File system to [FAT32]⑥, then select [Start]⑦. A notice appeared to remind that all data on the USB flash drive will be deleted. Select [OK]⑧ to start formatting your USB flash drive. Note: Please back up your data before proceeding with Format. The format process is completed and your USB flash drive has been converted to FAT32. Click [OK]⑨ to close the window. Windows 10 operating systemType and search [This PC] in the Windows search bar①, then click [Open]②. Right-click your USB flash drive③, then select [Format]④. Select File system to [FAT32]⑤, then select [Start]⑥. A notice appeared to remind that all data on the USB flash drive will be deleted. Select [OK]⑦ to start formatting your USB flash drive. Note: Please back up your data before proceeding with Format. The format process is completed and your USB flash drive has been converted to FAT32. Click [OK]⑧ to close the window. Was this information helpful? Yes No Above information might be. Here’s how you can format your USB drive in Windows 11. How to Format a USB Drive in Windows 11. Formatting a USB drive in Windows 11 will erase all data on the drive Here’s how you can format your USB drive in Windows 11. How to Format a USB Drive in Windows 11. Formatting a USB drive in Windows 11 will erase all data on the drive and set it up fresh. Follow these steps to get your USB drive formatted and ready for use. Step 1: Connect the USB Drive. Plug your USB drive into one of the USB ports on your Here’s how you can format your USB drive in Windows 11. How to Format a USB Drive in Windows 11. Formatting a USB drive in Windows 11 will erase all data on the drive and set it up fresh. Follow these steps to get your USB drive formatted and ready for use. Step 1: Connect the USB Drive. Plug your USB drive into one of the USB ports on your how to format usb drive windows 11. Formatting a USB drive in Windows 11 is a straightforward process. It involves a few simple steps, like plugging in the USB drive, opening Formatting a USB Drive to FAT32 on Windows 11. The steps for formatting a USB drive in Windows 11 are largely similar to those in Windows 10, with slight variations in Disk partition manager that allows users to format SD cards and USB drives in various operating systems, including Windows 11, 10, 8.1, 8, 7, XP, and Vista, and supports formatting to NTFS, FAT32, Ext 2, or Ext3 for different uses.During the format process, you can also change the cluster size of the file system. If you just want to wipe data on the USB drive, the software supports wiping partitions up to 100 times. It has a user-friendly interface and offers a demo version, allowing you to try it out before purchasing.Free DownloadWindows 11/10/8.1/8/7, 100% Secure1. 1. Insert the bootable USB drive into your computer while running Windows. 2.2. Right-click the bootable flash drive and select "Format Partition".3. Set file system and cluster size and volume label.4. The virtual result is ready. Click "Proceed" to make it a real outcome.Tips: If you want to make your USB drive bootable again, use the software to create a bootable device with Windows PE, which allows you to format your hard drive without needing to boot into Windows.Qiling Disk Master is a tool that serves multiple purposes, including formatting a bootable USB drive, as well as being an Intenso, HP, and Lexar USB format utility. Additionally, it offers a "Recover Data" function to retrieve lost data after formatting, and allows for migrating an OS from a HDD to a SSD while keeping files on the HDD, and also tests disk speed for a disk check.Related ArticlesHow to Successfully Zero Fill Hard Drive from Bootable USB for Free?Need to zero fill hard drive without booting system? You can download Qiling Disk Master to zero fill hard drive from a bootable USB.How to Copy/Clone Bootable USB Drive to Another USB Drive?A bootable USB drive can help you recover, repair and install an operating system. If you need to clone bootable USB drive to another USB drive, learn detailed steps from this page.3 Methods to Create Bootable USB Windows 10 [Full Guide]Here, we collect three different methods to help you create bootable USB in Windows 10 easily and effectively.How to Move Windows 10 Recovery Partition without Data Loss?If Windows 10 Recovery partition is in the way of extending C: partition, you can move recovery partition in Windows 10 safely with a free tool.Comments
FAQ [Windows 11/10] How to convert the USB flash drive format to FAT32 Applicable Products: Notebook, Desktop, All-in-One PC, Gaming Handheld, MiniPC, ASUS NUCIn some cases, you may need to convert the USB drive format to FAT32 so that the device can access the specific file (such as update BIOS with ASUS Firmware Update/EZ Flash in the BIOS Utility), please refer to the following steps to convert USB format via the Windows format feature.Note: All files on the USB flash drive will be deleted during the convert process with format feature, so please back up your files first if you have data inside originally.Note: If your USB drive has a large capacity and cannot be formatted to FAT32, you can try creating a partition (typically smaller than 32GB) to proceed with the formatting. Learn more about Hard disk Partition, Shrink, and Extend.Please go to the corresponding instruction based on the current Windows operating system on your device:Windows 11 operating systemType and search [File Explorer] in the Windows search bar①, then click [Open]②. In the File Explorer window, select [This PC]③. Right-click your USB flash drive④, then select [Format]⑤. Select File system to [FAT32]⑥, then select [Start]⑦. A notice appeared to remind that all data on the USB flash drive will be deleted. Select [OK]⑧ to start formatting your USB flash drive. Note: Please back up your data before proceeding with Format. The format process is completed and your USB flash drive has been converted to FAT32. Click [OK]⑨ to close the window. Windows 10 operating systemType and search [This PC] in the Windows search bar①, then click [Open]②. Right-click your USB flash drive③, then select [Format]④. Select File system to [FAT32]⑤, then select [Start]⑥. A notice appeared to remind that all data on the USB flash drive will be deleted. Select [OK]⑦ to start formatting your USB flash drive. Note: Please back up your data before proceeding with Format. The format process is completed and your USB flash drive has been converted to FAT32. Click [OK]⑧ to close the window. Was this information helpful? Yes No Above information might be
2025-04-03Disk partition manager that allows users to format SD cards and USB drives in various operating systems, including Windows 11, 10, 8.1, 8, 7, XP, and Vista, and supports formatting to NTFS, FAT32, Ext 2, or Ext3 for different uses.During the format process, you can also change the cluster size of the file system. If you just want to wipe data on the USB drive, the software supports wiping partitions up to 100 times. It has a user-friendly interface and offers a demo version, allowing you to try it out before purchasing.Free DownloadWindows 11/10/8.1/8/7, 100% Secure1. 1. Insert the bootable USB drive into your computer while running Windows. 2.2. Right-click the bootable flash drive and select "Format Partition".3. Set file system and cluster size and volume label.4. The virtual result is ready. Click "Proceed" to make it a real outcome.Tips: If you want to make your USB drive bootable again, use the software to create a bootable device with Windows PE, which allows you to format your hard drive without needing to boot into Windows.Qiling Disk Master is a tool that serves multiple purposes, including formatting a bootable USB drive, as well as being an Intenso, HP, and Lexar USB format utility. Additionally, it offers a "Recover Data" function to retrieve lost data after formatting, and allows for migrating an OS from a HDD to a SSD while keeping files on the HDD, and also tests disk speed for a disk check.Related ArticlesHow to Successfully Zero Fill Hard Drive from Bootable USB for Free?Need to zero fill hard drive without booting system? You can download Qiling Disk Master to zero fill hard drive from a bootable USB.How to Copy/Clone Bootable USB Drive to Another USB Drive?A bootable USB drive can help you recover, repair and install an operating system. If you need to clone bootable USB drive to another USB drive, learn detailed steps from this page.3 Methods to Create Bootable USB Windows 10 [Full Guide]Here, we collect three different methods to help you create bootable USB in Windows 10 easily and effectively.How to Move Windows 10 Recovery Partition without Data Loss?If Windows 10 Recovery partition is in the way of extending C: partition, you can move recovery partition in Windows 10 safely with a free tool.
2025-03-26Backup Free to back up all critical disk data at time. We suggest you try the latter backup option to keep things simple and easy.Pick a Reliable Formatting Tool to Format a Disk Windows 10 - Your ChecklistHow do I format a disk in Windows 10, Windows 11, or older Windows computers? Here is a list of 4 reliable formatting tools that both Windows beginners and Windows professionals would take to clear hard disk data, let's see the details: No 1. Third-party Formatting Software - EaseUS Partition Master No 2. File Explorer With Right-Click Format No. 3 Disk Management with "Format" Feature No 4. CMD - Diskpart with Format CommandHere is a comparison table for you to view and get a clue about which tool to select: Format Tools Why Choose It Formatting Features Price EaseUS Partition Master Free Easy to use Support all Windows OS Instant & free technical support Format hard drive disk, partition, external hard drive, USB, SD Card. Format RAW hard drive or other storage devices. Format C drive Format hard drive from BIOS Format write-protected USB, SD card, hard drive, or external hard drive. Format BitLocker partition. $0 File Explorer Easy to use Support all Windows OS Format hard drive, external hard drive, SD Card, USB, etc. $0 Disk Management Easy to use Support all Windows OS Format hard drive, external hard drive, SD Card, USB, etc. $0 CMD - DiskPart Support all Windows OS Format hard drive, external hard drive, SD Card, USB, etc. $0 According to this table, it's clear that EaseUS Partition Master is more applicable to format hard drive disks from different situations, while the other 3 disk formatting tools are more suitable for formatting a normal and healthy hard drive or partition. Which disk formatting tool to select? Here is EaseUS Editor's Suggestion: For the easiest disk formatting solution, pick EaseUS Partition Master. To format a healthy hard drive disk, use File Explorer or Disk Management.Now, you are clear about which formatting tool to pick, and you may refer to the respective guide listed below to start formatting the disk on your own now. #1. Format Disk in Windows 10/11 with EaseUS Partition Master Free - EasiestEaseUS Partition Master Free is a third-party partition manager software designed for personal users to partition hard drive and manage storage device on Windows computers. You can format a disk on a Windows computer with a few clicks. To format an entire disk, all you need is to repeat the following process till you complete formatting all existing partitions:Step 1. Right-click the hard drive partition and choose the "Format" option.Step 2. In the new window, you can set a new name for your selected
2025-03-31