Format microsd to fat32
Author: s | 2025-04-24
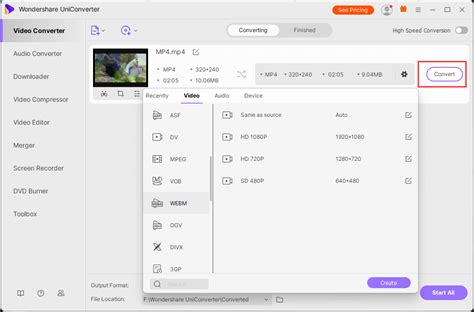
A microSD card can be formatted using the Amcrest Link app. This will clear all data on the microSD card and format the microSD card to FAT32. Formatting the microSD
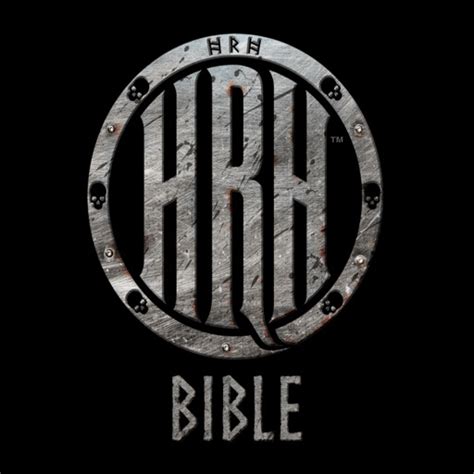
How to Format a MicroSD Card to FAT32
The “Format” button again.4. Wait for the process to complete and remove your SD card.5. Your SD card should now be formatted to FAT32 and ready to use.How Do I Format A Microsd Card To Fat32 On An Iphone?To format a microSD card as FAT32 on an iPhone, follow these steps:1. Open the “Settings” app on your iPhone.2. Tap “General.”3. Tap “iPhone Storage.”4. Tap the “i” icon next to the microSD card you want to format.5. Tap “Format.”6. Choose “MS-DOS (FAT)” or “MS-DOS (FAT32)” as the format type.7. Tap “Erase” to confirm and start the formatting process.Once the formatting is complete, you can use the microSD card to store files on your iPhone. Note that the maximum file size for a FAT32 partition is 4GB, so if your files are larger than that, you may need to use a different file system or format the microSD card on a computer.How Do I Format A Microsd Card To Fat32 On An Ipad?Formatting a microSD card to FAT32 on an iPad is a simple process that can be done with just a few steps.To format a microSD card to FAT32 on an iPad, follow these steps:1. Connect the microSD card to your iPad using a microSD card reader or an adapter.2. Open the Files app on your iPad.3. Locate the microSD card in the list of available storage devices.4. Tap the microSD card to select it.5. Tap the “Edit” button at the top right corner of the screen.6. Tap the “Format” button.7. Select “FAT32” as the file system.8. Tap “Format” to confirm.9. Once the format is complete, the microSD card will be ready to use on your iPad.Keep in mind that formatting a microSD card will erase all data on the microSD card, so it’s important to back up any important files before proceeding.Key PointsIn conclusion, formatting a micro SD card to FAT32 is a simple process that can be done in just a few minutes. By following these steps, you can ensure that your micro SD card is properly formatted and ready for use in any device. Remember to exercise caution when working with electrical equipment and sensitive data, and always back up your files before attempting any formatting or data manipulation procedures. A microSD card can be formatted using the Amcrest Link app. This will clear all data on the microSD card and format the microSD card to FAT32. Formatting the microSD microSD card formatted FAT32. I changed the format of the microSD to FAT32 and tried the devices that didn’t previously recognize the card and the good news is that they worked! The Xiaomi RedMi Of data you need to store.If you are using a micro SD card in a device that does not support FAT32, you will need to format the card using a different file system. Some devices, such as digital cameras, may require a card to be formatted with exFAT or the camera’s proprietary file system.It is important to note that formatting a micro SD card will erase all of the data on the card. Be sure to back up any important files before formatting the card.How Do I Format A Microsd Card To Fat32 On A Mac?1. Open Disk Utility and select the microSD card.2. Choose “Erase” from the menu bar.3. Select the “MS-DOS (FAT32)” format.4. Click “Erase” to format the card.5. Once the formatting is complete, the microSD card will be ready to use in any device that supports the FAT32 file system.How Do I Format A Microsd Card To Fat32 On A Pc?To format a microSD card as FAT32 on a PC, you will need to use a formatting tool like the Windows File Explorer. First, you will need to insert your microSD card into your computer’s SD card slot or use an SD card adapter to connect it to your computer’s USB port. Next, open the Windows File Explorer and navigate to the microSD card’s drive letter, which will typically be listed as “Removable Disk (E:)” or similar.Right-click on the drive letter and select “Format” from the context menu. A Format dialog box will open, allowing you to choose the file system and other options. Choose FAT32 as the file system and then click “Start” to begin the formatting process.The format process may take some time, depending on the size of your microSD card and the speed of your computer. Once the process is complete, the microSD card will be formatted as FAT32 and ready to use. Note that formatting a microSD card will erase all data on the drive, so be sure to back up any important files before formatting.How Do I Format A Microsd Card To Fat32 On Android?To format an SD card to FAT32 on Android, you will need to use a 3rd party app such as “SD Card Formatter“.1. Insert the SD card into your Android device and open the “SD Card Formatter” app.2. Select your SD card from the list and tap the “Format” button.3. Check the “Format as FAT32” option and tapComments
The “Format” button again.4. Wait for the process to complete and remove your SD card.5. Your SD card should now be formatted to FAT32 and ready to use.How Do I Format A Microsd Card To Fat32 On An Iphone?To format a microSD card as FAT32 on an iPhone, follow these steps:1. Open the “Settings” app on your iPhone.2. Tap “General.”3. Tap “iPhone Storage.”4. Tap the “i” icon next to the microSD card you want to format.5. Tap “Format.”6. Choose “MS-DOS (FAT)” or “MS-DOS (FAT32)” as the format type.7. Tap “Erase” to confirm and start the formatting process.Once the formatting is complete, you can use the microSD card to store files on your iPhone. Note that the maximum file size for a FAT32 partition is 4GB, so if your files are larger than that, you may need to use a different file system or format the microSD card on a computer.How Do I Format A Microsd Card To Fat32 On An Ipad?Formatting a microSD card to FAT32 on an iPad is a simple process that can be done with just a few steps.To format a microSD card to FAT32 on an iPad, follow these steps:1. Connect the microSD card to your iPad using a microSD card reader or an adapter.2. Open the Files app on your iPad.3. Locate the microSD card in the list of available storage devices.4. Tap the microSD card to select it.5. Tap the “Edit” button at the top right corner of the screen.6. Tap the “Format” button.7. Select “FAT32” as the file system.8. Tap “Format” to confirm.9. Once the format is complete, the microSD card will be ready to use on your iPad.Keep in mind that formatting a microSD card will erase all data on the microSD card, so it’s important to back up any important files before proceeding.Key PointsIn conclusion, formatting a micro SD card to FAT32 is a simple process that can be done in just a few minutes. By following these steps, you can ensure that your micro SD card is properly formatted and ready for use in any device. Remember to exercise caution when working with electrical equipment and sensitive data, and always back up your files before attempting any formatting or data manipulation procedures.
2025-04-21Of data you need to store.If you are using a micro SD card in a device that does not support FAT32, you will need to format the card using a different file system. Some devices, such as digital cameras, may require a card to be formatted with exFAT or the camera’s proprietary file system.It is important to note that formatting a micro SD card will erase all of the data on the card. Be sure to back up any important files before formatting the card.How Do I Format A Microsd Card To Fat32 On A Mac?1. Open Disk Utility and select the microSD card.2. Choose “Erase” from the menu bar.3. Select the “MS-DOS (FAT32)” format.4. Click “Erase” to format the card.5. Once the formatting is complete, the microSD card will be ready to use in any device that supports the FAT32 file system.How Do I Format A Microsd Card To Fat32 On A Pc?To format a microSD card as FAT32 on a PC, you will need to use a formatting tool like the Windows File Explorer. First, you will need to insert your microSD card into your computer’s SD card slot or use an SD card adapter to connect it to your computer’s USB port. Next, open the Windows File Explorer and navigate to the microSD card’s drive letter, which will typically be listed as “Removable Disk (E:)” or similar.Right-click on the drive letter and select “Format” from the context menu. A Format dialog box will open, allowing you to choose the file system and other options. Choose FAT32 as the file system and then click “Start” to begin the formatting process.The format process may take some time, depending on the size of your microSD card and the speed of your computer. Once the process is complete, the microSD card will be formatted as FAT32 and ready to use. Note that formatting a microSD card will erase all data on the drive, so be sure to back up any important files before formatting.How Do I Format A Microsd Card To Fat32 On Android?To format an SD card to FAT32 on Android, you will need to use a 3rd party app such as “SD Card Formatter“.1. Insert the SD card into your Android device and open the “SD Card Formatter” app.2. Select your SD card from the list and tap the “Format” button.3. Check the “Format as FAT32” option and tap
2025-04-02#1 I'm sure this has been asked and answered but I can't find the answer here. I searched for a good USB for dash cam and Sentry according to recommendations on this forum. I don't need it for music. I ended up purchasing a 64 GB thumbdrive and formatted it according to instructions on this forum. I did not have the option for FAT rather only exFAT. According to Google, " exFAT is a modern replacement for FAT32—and more devices and operating systems support it than NTFS—but it’s not nearly as widespread as FAT32.." Once formatted (not using the fast format option), I added the TeslaCam folder and plugged it into my car. Nothing appeared on the screen. Does anyone have any insigt or suggestions? #2 If using windows you will need to download and use a 3rd party utility to format it FAT32 since the native windows tool won't let you do that on something larger than 32GB. #3 You must format as FAT32. #4 If using windows you will need to download and use a 3rd party utility to format it FAT32 since the native windows tool won't let you do that on something larger than 32GB. Thanks! Do you know what I need to download? #5 There's a thread on this that provides links to the 3rd party tools. I don't remember the name off the top of my head. #6 Thanks! Do you know what I need to download? LMGTFY #8 I used rufus. But on Win10, you can also just do it from command prompt. In any case, like people said, it must be FAT32.I am using a microSD card (256GB). I was struggling at first with it, it kept getting corrupt even on different firmware versions with the car. Finally tracked it down to be the usb adapter I was using. I switched to another adapter and now it works fine.I suggest not using a USB stick but instead a high speed write microSD card as USB sticks are not meant to do continuous writes. #9 I was able to format it as FAT32 and still nothing happens when I put it in the car. Help!And... Are there a bunch of low level Google employee trolls on here suggesting to Google "LMGTFY" every comment posted on this site? I'm seeing it on so many threads. So annoying! #10 I used rufus. But on Win10, you can also just do it from command prompt. In any case, like people said, it must be FAT32.I am using a microSD card (256GB). I was struggling at first with it, it kept getting corrupt even on different firmware versions with the car. Finally tracked it down to be the usb adapter I was using. I switched to another adapter and now it works fine.I suggest not using a USB stick but instead a high speed write microSD card as USB sticks are not meant to do continuous writes. The vast majority of USB sticks and SDcards are using
2025-03-29