Firefox zooming
Author: e | 2025-04-24
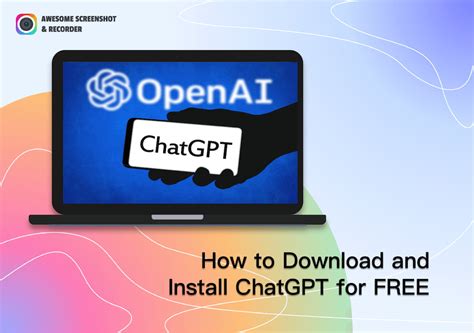
The Zoom Firefox extension page will appear. Click Add to Firefox. Review the permission window and accept permissions by clicking Add. How to use the Zoom Firefox extension. The Zoom Firefox extension will install a button on your Firefox browser. In the top right of your screen, clicking the Zoom extension button will open the Zoom Firefox The Zoom Firefox extension page will appear. Click Add to Firefox. Review the permission window and accept permissions by clicking Add. How to use the Zoom Firefox extension. The Zoom Firefox extension will install a button on your Firefox browser. In the top right of your screen, clicking the Zoom extension button will open the Zoom Firefox
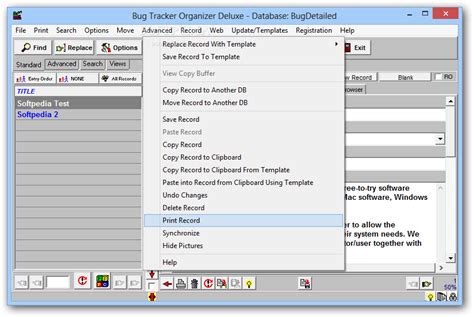
Zoom, Unzoom, and Never Zoom in Firefox - PCWorld
Click on the Zoom button and select the zoom level you want.ConclusionIn conclusion, zooming in and out of a webpage is a simple and essential operation that you can perform in Firefox using the mouse wheel, keyboard shortcut, or menu bar. You can also use the zoom levels to adjust the font size and layout of a webpage to your liking. By following the tips and tricks provided in this article, you will be able to zoom in and out of a webpage with ease and precision.Frequently Asked QuestionsQ: How do I zoom in and out of a webpage in Firefox?A: You can zoom in and out of a webpage in Firefox by using the mouse wheel, keyboard shortcut, or menu bar.Q: What are the different zoom levels in Firefox?A: The different zoom levels in Firefox are 75%, 100%, 125%, 150%, 200%, and custom.Q: How do I reset the zoom level to the default?A: You can reset the zoom level to the default by clicking on the View > Reset option.Q: How do I use the zoom button in the toolbar?A: You can use the zoom button in the toolbar by clicking on it and selecting the zoom level you want.Save money with car insurance and credit card tips! The Zoom Firefox extension page will appear. Click Add to Firefox. Review the permission window and accept permissions by clicking Add. How to use the Zoom Firefox extension. The Zoom Firefox extension will install a button on your Firefox browser. In the top right of your screen, clicking the Zoom extension button will open the Zoom Firefox The Zoom Firefox extension page will appear. Click Add to Firefox. Review the permission window and accept permissions by clicking Add. How to use the Zoom Firefox extension. The Zoom Firefox extension will install a button on your Firefox browser. In the top right of your screen, clicking the Zoom extension button will open the Zoom Firefox Scrollbar is gone:View in full modeAdmittedly, though, this is a bit icky. The only standards-based CSS here is scrollbar-width, which is currently only supported by Firefox. The -webkit-scrollbar hack is for Chrome and Safari, and the -ms-overflow-style hack is for Edge/IE.So if you don’t like vendor-specific CSS, or if you think scrollbars are better for accessibility, then you can just keep the scrollbar around. Follow your heart!Pinch-zoomFor pinch-zooming, this is one case where I allowed myself an indulgence: I use the element from Google Chrome Labs.I like it because it’s extremely small (5.2kB minified) and it uses Pointer Events under the hood, meaning it supports mobile touchscreens, touchpads, touchscreen laptops, and any device that supports pinch-zooming.However, this element isn’t totally compatible with a scrollable list, because dragging your finger left and right causes the image to move left and right, rather than scroll left and right.I thought this was actually a nice touch, though, since it allows you to choose which part of the image to zoom in on. So I decided to keep it.To make this work inside a scrollable carousel, though, I decided to add a separate mode for zooming. You have to tap the magnifying glass to enable zooming, at which point dragging your finger moves the image itself rather than the carousel.Toggling the pinch-zoom mode was as simple as removing or adding the element to toggle it [2]. I also decided to add some explicit “zoom in” and “zoom out” buttons for the benefit of users who don’t have a device that supports pinch-zooming.Of course, I could have implemented this myself using raw Pointer Events, but offers a small footprint, a nice API, and good browser compatibility (e.g. on iOS Safari, where Pointer Events are not supported). So it felt like a worthy addition.Intrinsic sizingThe last piece of the puzzle (I promise!) is a way to keep the images from doing a re-layout when they load. This can lead to janky-looking reflows, especially on slow connections.Assuming we know the dimensions of the images in advance, we can fix this by using the intrinsicsize attribute. Unfortunately thisComments
Click on the Zoom button and select the zoom level you want.ConclusionIn conclusion, zooming in and out of a webpage is a simple and essential operation that you can perform in Firefox using the mouse wheel, keyboard shortcut, or menu bar. You can also use the zoom levels to adjust the font size and layout of a webpage to your liking. By following the tips and tricks provided in this article, you will be able to zoom in and out of a webpage with ease and precision.Frequently Asked QuestionsQ: How do I zoom in and out of a webpage in Firefox?A: You can zoom in and out of a webpage in Firefox by using the mouse wheel, keyboard shortcut, or menu bar.Q: What are the different zoom levels in Firefox?A: The different zoom levels in Firefox are 75%, 100%, 125%, 150%, 200%, and custom.Q: How do I reset the zoom level to the default?A: You can reset the zoom level to the default by clicking on the View > Reset option.Q: How do I use the zoom button in the toolbar?A: You can use the zoom button in the toolbar by clicking on it and selecting the zoom level you want.Save money with car insurance and credit card tips!
2025-04-03Scrollbar is gone:View in full modeAdmittedly, though, this is a bit icky. The only standards-based CSS here is scrollbar-width, which is currently only supported by Firefox. The -webkit-scrollbar hack is for Chrome and Safari, and the -ms-overflow-style hack is for Edge/IE.So if you don’t like vendor-specific CSS, or if you think scrollbars are better for accessibility, then you can just keep the scrollbar around. Follow your heart!Pinch-zoomFor pinch-zooming, this is one case where I allowed myself an indulgence: I use the element from Google Chrome Labs.I like it because it’s extremely small (5.2kB minified) and it uses Pointer Events under the hood, meaning it supports mobile touchscreens, touchpads, touchscreen laptops, and any device that supports pinch-zooming.However, this element isn’t totally compatible with a scrollable list, because dragging your finger left and right causes the image to move left and right, rather than scroll left and right.I thought this was actually a nice touch, though, since it allows you to choose which part of the image to zoom in on. So I decided to keep it.To make this work inside a scrollable carousel, though, I decided to add a separate mode for zooming. You have to tap the magnifying glass to enable zooming, at which point dragging your finger moves the image itself rather than the carousel.Toggling the pinch-zoom mode was as simple as removing or adding the element to toggle it [2]. I also decided to add some explicit “zoom in” and “zoom out” buttons for the benefit of users who don’t have a device that supports pinch-zooming.Of course, I could have implemented this myself using raw Pointer Events, but offers a small footprint, a nice API, and good browser compatibility (e.g. on iOS Safari, where Pointer Events are not supported). So it felt like a worthy addition.Intrinsic sizingThe last piece of the puzzle (I promise!) is a way to keep the images from doing a re-layout when they load. This can lead to janky-looking reflows, especially on slow connections.Assuming we know the dimensions of the images in advance, we can fix this by using the intrinsicsize attribute. Unfortunately this
2025-04-19How to Zoom in Firefox?Zooming in and out of a webpage is a common operation that we all perform on a daily basis. Firefox, one of the most popular web browsers, offers several ways to zoom in and out of a webpage. In this article, we will explore the different methods to zoom in Firefox and provide a comprehensive guide on how to do it.How to Zoom in Firefox?To zoom in Firefox, you can use the following methods:Using the Mouse Wheel: You can zoom in and out of a webpage by using the mouse wheel. To do this, place your mouse pointer over the webpage and roll the mouse wheel forward (up) to zoom in or backward (down) to zoom out.Using the Keyboard Shortcut: You can also zoom in and out of a webpage using the keyboard shortcut. To do this, press the Ctrl key (Windows) or Command key (Mac) and the plus sign (+) to zoom in or the minus sign (-) to zoom out.Using the Menu Bar: You can also zoom in and out of a webpage using the menu bar. To do this, go to View > Zoom and select the zoom level you want.Zoom Levels in FirefoxFirefox offers several zoom levels that you can use to zoom in and out of a webpage. The default zoom level is 100%, but you can also set it to 75%, 125%, 150%, or 200%. You can also set a custom zoom level by clicking on the Custom option and entering the desired zoom level.Table: Zoom Levels in FirefoxZoom LevelDescription75%Small font size and compact layout100%Default font size and layout125%Medium font size and moderate layout150%Large font size and expanded layout200%Extra large font size and maximized layoutCustomSet a custom zoom levelAdditional Tips and TricksHere are some additional tips and tricks to help you zoom in and out of a webpage in Firefox:Zooming in and out of a specific area: You can also zoom in and out of a specific area of a webpage by clicking on the Ctrl key (Windows) or Command key (Mac) and then clicking on the area you want to zoom in or out of.Resetting the zoom level: You can reset the zoom level to the default by clicking on the View > Reset option.Using the Zoom Button: You can also use the zoom button in the toolbar to zoom in and out of a webpage. To do this,
2025-04-03Gaming 4/ax Memory 16GB (8GB PC4-19200 DDR4 SDRAM x2) Graphics Card(s) NVIDIA GeForce GTX 1050 TI Sound Card Realtek Audio Monitor(s) Displays #1. LG ULTRAWIDE 34" #2. AOC Q32G2WG3 32" Screen Resolution #1. 3440 X 1440 #2. 1920 x 1080 Hard Drives NVMe WDC WDS100T2B0C-00PXH0 1TBSamsung SSD 860 EVO 1TB PSU 750 Watts (62.5A) Case PowerSpec/Lian Li ATX 205 Keyboard Logitech K270 Mouse Logitech M185 Browser Microsoft Edge and Firefox Antivirus ESET Internet Security Operating System Windows 11 Canary Channel Computer type PC/Desktop Manufacturer/Model PowerSpec G156 CPU Intel Core i5-8400 CPU @ 2.80GHz Motherboard AsusTeK Prime B360M-S Memory 16 MB DDR 4-2666 Monitor(s) Displays 23" Speptre HDMI 75Hz Screen Resolution 1920x1080 Hard Drives Samsung 970 EVO 500GB NVMe Mouse Logitek M185 Keyboard Logitek K270 Browser Firefox, Edge and Edge Canary Antivirus Windows Defender #9 Zooming will not in any way make a picture clearer or better. It will keep the same rresolution and just make the pixels bigger. My Computers OS Windows 11 Pro Computer type PC/Desktop CPU AMD Ryzen 9 3900X Motherboard MSI MPG Gaming Edge Wifi (X570) Memory 32GB Adata XPG DDR4 Graphics Card(s) ASUS GTX 1070 8GB ROG Monitor(s) Displays LG Ultrawide 34" Screen Resolution 3440x1440 Hard Drives Main Boot Drive : 512GB Adata XPG RGB Gen3x4 NVMe M.2 SSD PSU EVGA 600 Watts Gold Case Deepcool Genome II Cooling Deepcool Fryzen Internet Speed 1Gbps Browser Chrome Antivirus "Moderna" Operating System Windows 11 Pro Computer type PC/Desktop CPU i7-4790K Motherboard ASRock Xtreme6 Z97 Memory 16GB Corsair Vengeance
2025-04-08In too much, especially when shooting in low-light conditions.5. Use Zoom Lock:The GoPro Hero 9 features a zoom lock function that allows you to lock the zoom level and prevent accidental adjustments. To activate the zoom lock, tap the lock icon on the touchscreen or press and hold the “Zoom” button on the camera.Tips for Effective Zooming:1. Compose Your Shot:Before zooming, take a moment to compose your shot and determine the desired framing. Consider the subject’s position, the background, and the overall composition.2. Zoom Smoothly:When zooming, avoid abrupt and jerky movements. Zoom in or out gradually to create smooth and cinematic transitions.3. Experiment with Different Zoom Levels:Experiment with different zoom levels to see how they affect the look and feel of your footage. Sometimes, a slight zoom can make a significant difference in the impact of your shot.4. Combine Zoom with Other Techniques:Combine zooming with other techniques such as panning, tilting, and rotating the camera to create dynamic and engaging footage.Final Thoughts:Zooming with the GoPro Hero 9 is a versatile technique that allows you to capture stunning shots with ease. By understanding the different types of zoom, following the step-by-step guide, and applying effective zooming tips, you can elevate your GoPro footage and create captivating videos and photos that truly capture the essence of your adventures.Common Questions and Answers1. Can I use optical zoom with the GoPro Hero 9?No, the GoPro Hero 9 does not have an optical zoom lens. It only supports digital zoom.2. How far can I zoom with the GoPro Hero 9?The GoPro Hero 9 offers up to 8x digital zoom in video mode and up to 2x digital zoom in photo mode.3. Does zooming affect the image quality of the GoPro Hero 9?Yes, digital zooming reduces the image quality of the GoPro Hero 9, especially when zooming in significantly. To maintain the best possible image quality, avoid zooming in too much, particularly in low-light conditions.4. Can I lock the zoom level on the GoPro Hero 9?Yes, the GoPro Hero 9 features a zoom lock function that allows you to lock the zoom level and prevent accidental adjustments.5. How can I create smooth zooming transitions with the GoPro Hero 9?To create smooth zooming transitions, avoid abrupt and jerky movements. Zoom in or out gradually by using the zoom slider or the “+” and “-” buttons smoothly.
2025-04-13That visitors to your site will be able to view your videos.You can’t see anything if you trywatching SWF videos with Netscape or Firefox (Internet Explorer worksfine).The next update (2.5) will fixthis but until then, here’s a temporary workaround:Open the related HTML to the SWFyou’ve just generated and look for the line starting with the ‘EMBED SRC”command …Change the Width and Heightvalues in this line to match values in the line starting with “OBJECTCLASSID”. Save the file and you shouldbe good to go …Lack of zooming ability. Especially, when recording web browser-basedon-screen activity, sometimes specific areas are too small to be legible on thevideo recording. Being able to zoom into a particular area can be a hugebenefit. However, there is a solution to counter this zoom feature limitationby using an add-on tool called “ZoomIt”. It’s not as robust as the one you findin Camtasia, but it works pretty well and does the job.If your computer’s memory orvirtual memory usage starts climbing rapidly when viewing a SWF authored by CamStudio to the pointwhen your PC locks up so you have to reboot it, recreate the SWF from yoursource AVI file and in SWF Producer, make sure you select the Advanced tab andcheck the Memory Management tickbox (Manage Flash player internal memory). Thatshould sort the problem out.The other drawback of CamStudio is the AVIformat 2 GB file size limit. If you haven’t customized the settings tooptimize your type of video recording, you can end up with a huge file size evenfor a
2025-03-27