Firefox passwords
Author: n | 2025-04-23
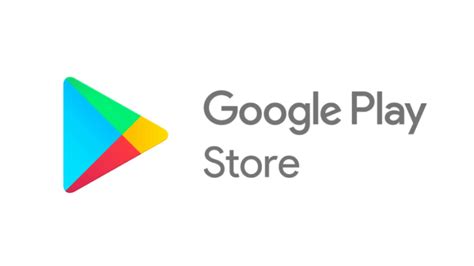
Firefox Password Recovery 1.8 - Recover logins and passwords stored by FireFox, Thunderbird, Flock, SeaMonkey. Firefox Password Recovery solve problem with Firefox password,Firefox password recovery,Firefox Master password,Firefox password recovery tool,Mozilla password,Firefox browser password,password recovery,lost
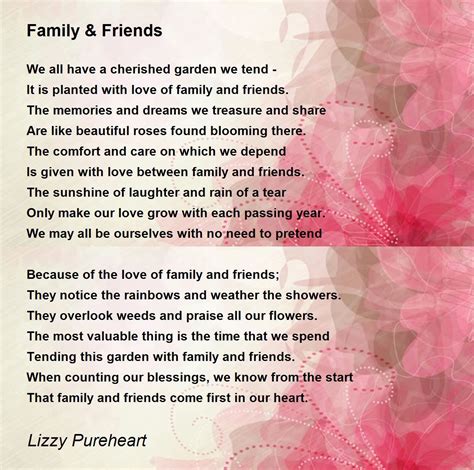
FireFox Password Download - FireFox Password recovers saved Firefox
Mozilla Firefox has been my primary web browser for over a decade now. It might not be the fastest browser out there for the Windows operating system but does the job for me.Before Firefox 57 (Firefox Quantum), we could easily import and export passwords saved in the Firefox browser by installing an add-on. This helps when you want to backup passwords saved in Firefox or when you want to reinstall Windows OS.As you likely know, add-ons that helped you import and export passwords saved in Firefox did not work in Firefox 57 and later versions. Although you could view the passwords saved in Firefox by navigating to Preferences > Privacy & Security > Saved Logins section, there was no option to export or import (import from a file) passwords.Most of the Firefox users are using third-party password saving solutions like LastPass and KeePass and won’t need an option to export passwords. Since these password managers are cloud-based (save passwords in the cloud), not all users want to use them for security reasons. Like many of you, I prefer using Firefox’s built-in password manager (with a master password, of course).Like me, if you also use Firefox’s built-in password manager and looking for a way to backup Firefox passwords, you have very limited options.Luckily, with Firefox 79, Mozilla has introduced an option to export saved passwords to a CSV file. However, there is no option yet to import passwords from a CSV file.In this guide, we will discuss the four easy ways out there to backup Firefox passwords in Windows OS.Method 1 of 5Export Firefox passwords to CSV fileVersion 79 (available in Nightly builds) and later versions of Firefox offer an in-built option to export saved passwords to CSV file. Here is how to do that.Step 1: Type about:logins in the Firefox address bar and press the Enter key. This will open the page where you can view your saved credentials.Step 2: Here, to export all saved passwords, click on the three vertical dots icon (refer to the picture below) and then click the Export Logins option.Step 3: For security reasons, Firefox asks you to enter your Windows account password, fingerprint scan, or PIN before exporting the password. When asked, please do so to continue.Step 4: Finally, browse to the location where you would like to save the CSV file containing the password, select the folder, type a name for the CSV file, and then click the Save button.Method 2 of 5Manually backup key4.db and logins.json filesFirefox saves your passwords in key4.db and logins.json files. These files are located in your Firefox profile folder. You can backup these two files to export all passwords. After reinstalling Windows or Firefox, you can restore On This Page :Why Do You Need to Export Firefox PasswordsFirefox Export PasswordsFirefox Export Passwords to New ComputerFirefox Export Saved Logins to Google ChromeDelete Saved Passwords in Firefox"> Home News How To Export Your Saved Passwords From Firefox By Sarah | Last Updated September 14, 2022 Current browsers have a convenient feature: help people save their passwords and logins, so they don’t need to type the passwords again and again. This is very user-friendly, and people may need to export the saved passwords and save it as a CSV file in another place. MiniTool Solution shows you how to export Firefox passwords step by step.On This Page :Why Do You Need to Export Firefox PasswordsFirefox Export PasswordsFirefox Export Passwords to New ComputerFirefox Export Saved Logins to Google ChromeDelete Saved Passwords in FirefoxIt’s an amazing feature to have your passwords and logins saved in browsers. You just need to tell the browser to remember your passwords the first time you’re entering them; when you access the same websites and they require the same passwords, it will fill in for you automatically. This prevents many troubles and is very time-saving. The following content takes Firefox as an example to show you the steps to export Firefox passwords.Tip: Don’t worry too much if you have deleted important data by mistake. The deleted files, folders, and even the deleted history of browsers can be recovered in easy steps as long as you get a powerful recovery tool.MiniTool Power Data Recovery TrialClick to Download100%Clean & SafeWhy Do You Need to Export Firefox PasswordsThere are mainly 3 reasons to explain why users want to export passwords from Firefox:People want to import the passwords to another browser or a new computer.Some people want to keep a backup of the passwords locally instead of putting them in the cloud.Users are so dependent on the browser that they forget their passwords and can’t type them correctly in other browsers or on other devices.Luckily, it doesn’t require complex steps to export passwords Firefox. There’s a built-in feature for users to export saved passwords Firefox and export saved logins Firefox.Firefox Export PasswordsPlease make sure your local hard drive/SSD works well if you want to save the exported CSV file there. Otherwise, you should prepare an external hard disk or USB drive to keep the CSV file and then transfer it to another computer.Note: The CSV file should contain these things: url, username, password, httpRealm, formActionOrigin, guid, timeCreated, timeLastUsed, and timePasswordChanged.The following steps of Firefox export saved passwords are finished in Windows 10. If you’re performing operations in other systems or on other devices, the steps may be slightly different.>> Related articles:How to change your Microsoft account password?How to reset your Microsoft account password?How to Export Firefox PasswordsHow to export passwords from Firefox:Double click on the Firefox icon on desktop or search for Firefox & click it through Windows.Click on the menu icon (represented by three horizontal lines) in the top right corner.Select Logins and Passwords from the drop-down menu.The Firefox LockwiseSterJo Firefox Passwords Displays Passwords Stored in Firefox
MSN Explorer Password Revealer quickly decrypts and displays hidden passwords behind asterisks for multiple Hotmail accounts. ... This software is designed to recover forgotten PDF passwords and is compatible with all PDF file ... Free Word Password Recovery is a software that can recover Word passwords with ease, supporting both ... Forgot your Android password? Locked out due to too many incorrect attempts? Don't worry, Aiseesoft Android ... RoboForm2Go is a user-friendly password manager that securely stores passwords on USB drives. It offers easy ... RoboForm is a password manager and form filler software that securely stores login credentials, logs users ... This software helps you find and access your Windows Vault and Credential Manager passwords from your ... FoneLab iOS Unlocker is a versatile software that enables users to unlock their iOS devices by ... Efficient password manager software for safe storage of all login credentials and data snippets in a ... APG is a password recovery software that can recover passwords for Microsoft Access 2007/2010/2013/2016 database files. ... September 30, 2021 The SterJo Firefox Passwords software displays usernames and passwords saved by Mozilla Firefox. SterJo Firefox Passwords Screenshot Version 2.0 License Freeware Platform Windows Supported Languages English Albanian Arabic Bengali Bulgarian Chinese ChineseSimplified ChineseTraditional Czech Dutch Finnish French German Greek Hebrew Hindi Indonesian Italian Japanese Korean Macedonian Malay Polish Portuguese Punjabi Romanian Russian Serbian Serbo-Croatian Slovak Slovenian Spanish Swedish Turkish Ukrainian Vietnamese System Requirements Windows XP or above Free Version Limitations none Looking for a tool that can easily reveal all the passwords and usernames stored by Mozilla Firefox? Look no further than SterJo Firefox Passwords. This tool is designed to provide you with a complete list of all the passwords and usernames that have been saved by Mozilla Firefox on your computer.The tool is incredibly easy to use. It provides you with a complete list of all the passwords and usernames that have been saved by Mozilla Firefox, along with the URL and number of times they have been used. This makes it easy to locate the information you need, quickly and easily.The way it works is simple. Every time you sign in to a website using Mozilla Firefox, the browser asks you if you want to save the login details. These details are then stored in the Firefox password manager. SterJo Firefox Passwords is designed to reveal all those details instantly.Overall, SterJo Firefox Passwords is an excellent tool for anyone who wants to quickly and easily locate all the passwords and usernames stored by Mozilla Firefox. Whether you're a casual user who wants to keep track of all your login details or a professional who needs to have access to all the passwords and usernames for. Firefox Password Recovery 1.8 - Recover logins and passwords stored by FireFox, Thunderbird, Flock, SeaMonkey. Firefox Password Recovery solve problem with Firefox password,Firefox password recovery,Firefox Master password,Firefox password recovery tool,Mozilla password,Firefox browser password,password recovery,lost Download FireFox Password for free. Firefox Password recovers lost Firefox Master Password and saved login passwords. System Utilities; Photo Graphics; Multimedia; such as Firefox Password Recovery, SterJo Firefox Passwords or Firefox Password Recovery Master, which might be similar to FireFox Password. Download FireFox Password.SterJo Firefox Passwords Download - SterJo Firefox Passwords
These two files again to import passwords. Here is how to do that.To export passwordsStep 1: Open the Run command dialog. Type the following path and then press Enter key to open Firefox Profiles folder.%APPDATA%\Mozilla\Firefox\Profiles\Step 2: Under the Profiles folder, you should see your profile folder. If you have more than one profiles, you will see two or more folders. If you have only one profile, your passwords are stored in the default profile.Step 3: Open up the profile folder and locate key4.db and logins.json files. Copy these files and save them in a safe location (preferably offline) to backup passwords.To import passwordsWe advise you to do this immediately after reinstalling Firefox or Windows as replacing existing key4.db and logins.json files with previously backed up files will delete currently saved passwords, if any.Step 1: Open the Run command box, type the following path and then press Enter key to open Profiles folder.%APPDATA%\Mozilla\Firefox\Profiles\Step 2: Open up the profile folder. Copy and paste the previously backed up key4.db and logins.json files to your profile folder. That’s it!Method 3 of 5Use PasswordFox to backup Firefox passwordsPasswordFox is a free utility from the well-known NirSoft and is trustable. Simply download and run PasswordFox to view all saved passwords in Firefox. It shows all password saved in Firefox along with username and URL. It’s important to note that this tool works great on Firefox 57 and 58 as well.To export all passwords to an HTML file, select all passwords and then click HTML Report – All items option. If you want to backup only select passwords, select passwords that you want to backup and then click HTML Report – Selected items option.Download PasswordFoxMethod 4 of 5Use FF Password Exporter to export passwordsFF Password Exporter is a free program for both Windows as well as macOS to back up passwords saved in the Mozilla Firefox browser. It enables you to export saved passwords to CSV or JSON files.Download FF Password ExporterMethod 5 of 5Manually note down Firefox passwordsIf you don’t want to use a third-party solution and don’t want to backup Key4.db and Logins.json files as well, you have no option but to manually backup all saved passwords by noting down each username and password. The method becomes cumbersome when you have tens of passwords.Step 1: Open Firefox. Press the Alt key, click Tools, and then click Options.Step 2: Switch to the Privacy & Security tab. Click the Saved Logins button and then click Show passwords button to view all saved passwords. If you have set a master password, you need to type the same to view all saved passwords.Step 3: Note down all usernames, URLs, and passwords in a text editor or piece of paper.You If you don't want to enter usernames and passwords every time you log into your favorite websites, saving login details in Firefox can be an option. But saved login credentials also allow other people who have access to your PC to log into those websites. With the help of a primary password (formerly known as a master password), you can lock your saved logins in Firefox. How can you enable a primary password, and how can you remove it after enabling it? Let's find out below. Why Should You Use a Primary Password? A safe way to create, store, and manage passwords is to use a password manager. Saving password in Firefox is not a good practice because it is not safe. Anybody can see and copy your saved passwords from Firefox by just going into Settings > Privacy & Security and clicking Saved Logins on your computer. But if you must save your usernames and passwords in Firefox because you don't want to use a password manager, using a primary password can protect your saved Firefox passwords on your PC. With a primary password enabled, you will require to enter your primary password for each Firefox session when you access your saved passwords for logging into your favorite websites. A primary password is not synced between profiles and devices, and never leaves your device or profile. In case you use more than one profile or device, those will require a separate primary password. And a primary password works only on the desktop version of Firefox. You cannot use it on mobile devices. How to Set a Primary Password in Firefox Firefox doesn't ask you to use a primary password by default. You have to set a primary password to lock saved usernames and passwords. Here is the step-by-step process: Go to the menu button (three parallel lines) in the upper right corner of Firefox to open the menu panel. Then, click on Passwords. Once you're in the Passwords section, click on the Three dots in the upper right side to access the Firefox logins menu. Then, click on Options (or Preferences on some versions). When you click on Options, Firefox Settings Privacy & Security panel opens to the Logins and Passwords section. Click on the Use a Primary Password box, and the Primary Password dialogue will open, which will allow you to set a new primary password. When you enter a primary password, Password quality meter will tell your primary password's strength. After entering and re-entering a strong password, click on the OK button to save it. Close the Firefox window, and your changes will be automatically applied. You must remember your primary password to access saved usernames andFirefox Password Recovery Master Download - Firefox Password
Window will appear then.Click on the menu icon (represented by three dots) in the top right corner.Select Export Logins… from the drop-down menu.A small window will pop up to prompt you that “Your passwords will be saved as readable text so anyone who can open the exported file can view them”. If you want to continue, click on the .. button at the bottom left.You may be asked to enter your Windows login credentials to protect the security of your accounts. Type the correct password and click OK.The Export Logins File window will appear. Please navigate to the location you want to keep the file and give it a new file name; then, click Save to confirm.The exported passwords and logins will be saved in a CSV file.Please copy & paste the file to an external disk or USB drive to make a backup.How To Disable Password On Windows 10 In Different Cases?Firefox Lockwise is a password manager provided by Mozilla for the Firefox web browser. It syncs passwords from the browser so that you can access the saved passwords from anywhere outside the Firefox.Firefox Export Passwords to New ComputerConnect the external disk or USB drive to the new computer.Open Firefox.Click on the menu icon.Select Logins and Passwords.Click on the menu icon in the Firefox Lockwise window.Select Import from a File….Choose your CSV file and click Open.The passwords and logins will be added/updated in Firefox Lockwise.Attention:External hard drive not showing up or recognizedUSB drive not recognized by computerFirefox Export Saved Logins to Google ChromeClose Firefox.Open Chrome and click on the three-dots menu icon.Select Settings.Click Import bookmarks and settings.Choose Mozilla Firefox from the drop-down menu.Uncheck other items, but keep Saved passwords.Click Import.How To Recover Deleted History On Google Chrome – Ultimate Guide.Delete Saved Passwords in FirefoxAfter talking about how to export saved passwords from Firefox, I’d like to show you how to deleted saved passwords in it.Open Firefox and click on the menu icon.Select Logins and Passwords.Click on the menu icon in the Firefox Lockwise window.Click Remove All Logins.How Do You Solve Firefox Not Playing Videos Issue? About The Author Position: Columnist Sarah has been working as an editor at MiniTool since she graduated from university. Sarah aims at helping users with their computer problems such as disk errors and data loss. She feels a sense of accomplishment to see that users get their issues fixed relying on her articles. Besides, she likes to make friends and listen to music after work.Free firefox password remover Download - firefox password
One email nowadays is common, but remembering all those email passwords is not :) Read More Download PortableRead More Download Portable --> SterJo Edge Passwords - Reveal passwords stored by Microsoft Edge browser. Microsoft Edge supposed to be a new and better browser which would replace Internet Explorer. Using this tool you could reveal all login details stored inside. Read More Download PortableRead More Download Portable --> SterJo Strong Password Generator - Create highly secure passwords. Use this tool if you take passwords seriously. Read More Download PortableRead More Download Portable --> SterJo Browser Passwords - Recover forgotten browser passwords. Retrieve your login details stored by Chrome, Firefox, Internet Explorer, Microsoft Edge or Opera browser at once. Read More Download PortableRead More Download Portable --> SterJo Wireless Key Generator - Generate strong WEP, WPA or WPA2 wireless key. Prevent intruders accessing your wireless network with strong generated key. Read More Download PortableRead More Download Portable --> SterJo Firefox History - View Mozilla Firefox History. View detailed history of Mozilla Firefox. Read More Download PortableRead More Download Portable --> SterJo Chrome History - View Google Chrome History. View detailed history of Google Chrome browser. Read More Download PortableRead More Download Portable -->. Firefox Password Recovery 1.8 - Recover logins and passwords stored by FireFox, Thunderbird, Flock, SeaMonkey. Firefox Password Recovery solve problem with Firefox password,Firefox password recovery,Firefox Master password,Firefox password recovery tool,Mozilla password,Firefox browser password,password recovery,lost Download FireFox Password for free. Firefox Password recovers lost Firefox Master Password and saved login passwords. System Utilities; Photo Graphics; Multimedia; such as Firefox Password Recovery, SterJo Firefox Passwords or Firefox Password Recovery Master, which might be similar to FireFox Password. Download FireFox Password.Firefox Password Recovery Tool Download - Firefox Password
Passwords for autofilling. If you have forgotten your primary password, you cannot access your saved Firefox logins. How to Create a Strong Primary Password That You Can Remember You should use a strong primary password in Firefox to prevent anyone from guessing it. But you should also create it in a way that helps you remember it so that you don't need to write it down somewhere. Writing passwords in a text file on your computer is a bad practice as doing so weakens the security of your saved login credentials, regardless of how complex your primary password is. The following is a simple trick to create a memorable but strong password: For example, you like the following sentence said by Aragorn in The Lord of the Rings: The Two Towers movie. "There is always hope." To create a strong password out of this sentence, you can: Remove the first letter of every word and replace it with ascending numbers Make the last letter of every word upper case Add @ at the beginning and # at the last of the sentence Remove the space among words "There is always hope" translates into @1herE2S3lwayS4opE#, a super strong password. How to Change Your Primary Password in Firefox Like any other password, you can change your primary password. Here are quick steps: Click the menu button (three parallel lines in the upper right corner of Firefox) to access the menu panel Click Passwords, then go into the Firefox logins menu (three dots) in the upper right side of Firefox. When you click on Options in the Firefox logins menu, the Firefox Settings Privacy & Security panel will open. And you will see the Logins and Passwords section in the right sidebar. Click on the Change Primary Password option, and follow the on-screen instructions to change your primary password. How to Remove Your Primary Password in Firefox The process to remove a primary password in Firefox is simple. But you will need to enter your Firefox primary password to remove it. Here are quick steps to remove a primary password: Go into the Firefox menu (Three parallel lines in the upper right corner) Click on Passwords. Firefox will ask you to submit your primary password. Go into the Firefox logins menu (Three dots at the upper right side), and click on Options. The Firefox Settings Privacy & Security tab will open to Logins and Passwords. Click on the Use a Primary Password box, and the Remove Primary Password dialogue will open. Enter your primary password, and click on the OK button to remove your primary password. How to Reset a Firefox Primary Password If you don't remember your primary password, then you willComments
Mozilla Firefox has been my primary web browser for over a decade now. It might not be the fastest browser out there for the Windows operating system but does the job for me.Before Firefox 57 (Firefox Quantum), we could easily import and export passwords saved in the Firefox browser by installing an add-on. This helps when you want to backup passwords saved in Firefox or when you want to reinstall Windows OS.As you likely know, add-ons that helped you import and export passwords saved in Firefox did not work in Firefox 57 and later versions. Although you could view the passwords saved in Firefox by navigating to Preferences > Privacy & Security > Saved Logins section, there was no option to export or import (import from a file) passwords.Most of the Firefox users are using third-party password saving solutions like LastPass and KeePass and won’t need an option to export passwords. Since these password managers are cloud-based (save passwords in the cloud), not all users want to use them for security reasons. Like many of you, I prefer using Firefox’s built-in password manager (with a master password, of course).Like me, if you also use Firefox’s built-in password manager and looking for a way to backup Firefox passwords, you have very limited options.Luckily, with Firefox 79, Mozilla has introduced an option to export saved passwords to a CSV file. However, there is no option yet to import passwords from a CSV file.In this guide, we will discuss the four easy ways out there to backup Firefox passwords in Windows OS.Method 1 of 5Export Firefox passwords to CSV fileVersion 79 (available in Nightly builds) and later versions of Firefox offer an in-built option to export saved passwords to CSV file. Here is how to do that.Step 1: Type about:logins in the Firefox address bar and press the Enter key. This will open the page where you can view your saved credentials.Step 2: Here, to export all saved passwords, click on the three vertical dots icon (refer to the picture below) and then click the Export Logins option.Step 3: For security reasons, Firefox asks you to enter your Windows account password, fingerprint scan, or PIN before exporting the password. When asked, please do so to continue.Step 4: Finally, browse to the location where you would like to save the CSV file containing the password, select the folder, type a name for the CSV file, and then click the Save button.Method 2 of 5Manually backup key4.db and logins.json filesFirefox saves your passwords in key4.db and logins.json files. These files are located in your Firefox profile folder. You can backup these two files to export all passwords. After reinstalling Windows or Firefox, you can restore
2025-03-31On This Page :Why Do You Need to Export Firefox PasswordsFirefox Export PasswordsFirefox Export Passwords to New ComputerFirefox Export Saved Logins to Google ChromeDelete Saved Passwords in Firefox"> Home News How To Export Your Saved Passwords From Firefox By Sarah | Last Updated September 14, 2022 Current browsers have a convenient feature: help people save their passwords and logins, so they don’t need to type the passwords again and again. This is very user-friendly, and people may need to export the saved passwords and save it as a CSV file in another place. MiniTool Solution shows you how to export Firefox passwords step by step.On This Page :Why Do You Need to Export Firefox PasswordsFirefox Export PasswordsFirefox Export Passwords to New ComputerFirefox Export Saved Logins to Google ChromeDelete Saved Passwords in FirefoxIt’s an amazing feature to have your passwords and logins saved in browsers. You just need to tell the browser to remember your passwords the first time you’re entering them; when you access the same websites and they require the same passwords, it will fill in for you automatically. This prevents many troubles and is very time-saving. The following content takes Firefox as an example to show you the steps to export Firefox passwords.Tip: Don’t worry too much if you have deleted important data by mistake. The deleted files, folders, and even the deleted history of browsers can be recovered in easy steps as long as you get a powerful recovery tool.MiniTool Power Data Recovery TrialClick to Download100%Clean & SafeWhy Do You Need to Export Firefox PasswordsThere are mainly 3 reasons to explain why users want to export passwords from Firefox:People want to import the passwords to another browser or a new computer.Some people want to keep a backup of the passwords locally instead of putting them in the cloud.Users are so dependent on the browser that they forget their passwords and can’t type them correctly in other browsers or on other devices.Luckily, it doesn’t require complex steps to export passwords Firefox. There’s a built-in feature for users to export saved passwords Firefox and export saved logins Firefox.Firefox Export PasswordsPlease make sure your local hard drive/SSD works well if you want to save the exported CSV file there. Otherwise, you should prepare an external hard disk or USB drive to keep the CSV file and then transfer it to another computer.Note: The CSV file should contain these things: url, username, password, httpRealm, formActionOrigin, guid, timeCreated, timeLastUsed, and timePasswordChanged.The following steps of Firefox export saved passwords are finished in Windows 10. If you’re performing operations in other systems or on other devices, the steps may be slightly different.>> Related articles:How to change your Microsoft account password?How to reset your Microsoft account password?How to Export Firefox PasswordsHow to export passwords from Firefox:Double click on the Firefox icon on desktop or search for Firefox & click it through Windows.Click on the menu icon (represented by three horizontal lines) in the top right corner.Select Logins and Passwords from the drop-down menu.The Firefox Lockwise
2025-04-10MSN Explorer Password Revealer quickly decrypts and displays hidden passwords behind asterisks for multiple Hotmail accounts. ... This software is designed to recover forgotten PDF passwords and is compatible with all PDF file ... Free Word Password Recovery is a software that can recover Word passwords with ease, supporting both ... Forgot your Android password? Locked out due to too many incorrect attempts? Don't worry, Aiseesoft Android ... RoboForm2Go is a user-friendly password manager that securely stores passwords on USB drives. It offers easy ... RoboForm is a password manager and form filler software that securely stores login credentials, logs users ... This software helps you find and access your Windows Vault and Credential Manager passwords from your ... FoneLab iOS Unlocker is a versatile software that enables users to unlock their iOS devices by ... Efficient password manager software for safe storage of all login credentials and data snippets in a ... APG is a password recovery software that can recover passwords for Microsoft Access 2007/2010/2013/2016 database files. ... September 30, 2021 The SterJo Firefox Passwords software displays usernames and passwords saved by Mozilla Firefox. SterJo Firefox Passwords Screenshot Version 2.0 License Freeware Platform Windows Supported Languages English Albanian Arabic Bengali Bulgarian Chinese ChineseSimplified ChineseTraditional Czech Dutch Finnish French German Greek Hebrew Hindi Indonesian Italian Japanese Korean Macedonian Malay Polish Portuguese Punjabi Romanian Russian Serbian Serbo-Croatian Slovak Slovenian Spanish Swedish Turkish Ukrainian Vietnamese System Requirements Windows XP or above Free Version Limitations none Looking for a tool that can easily reveal all the passwords and usernames stored by Mozilla Firefox? Look no further than SterJo Firefox Passwords. This tool is designed to provide you with a complete list of all the passwords and usernames that have been saved by Mozilla Firefox on your computer.The tool is incredibly easy to use. It provides you with a complete list of all the passwords and usernames that have been saved by Mozilla Firefox, along with the URL and number of times they have been used. This makes it easy to locate the information you need, quickly and easily.The way it works is simple. Every time you sign in to a website using Mozilla Firefox, the browser asks you if you want to save the login details. These details are then stored in the Firefox password manager. SterJo Firefox Passwords is designed to reveal all those details instantly.Overall, SterJo Firefox Passwords is an excellent tool for anyone who wants to quickly and easily locate all the passwords and usernames stored by Mozilla Firefox. Whether you're a casual user who wants to keep track of all your login details or a professional who needs to have access to all the passwords and usernames for
2025-04-15These two files again to import passwords. Here is how to do that.To export passwordsStep 1: Open the Run command dialog. Type the following path and then press Enter key to open Firefox Profiles folder.%APPDATA%\Mozilla\Firefox\Profiles\Step 2: Under the Profiles folder, you should see your profile folder. If you have more than one profiles, you will see two or more folders. If you have only one profile, your passwords are stored in the default profile.Step 3: Open up the profile folder and locate key4.db and logins.json files. Copy these files and save them in a safe location (preferably offline) to backup passwords.To import passwordsWe advise you to do this immediately after reinstalling Firefox or Windows as replacing existing key4.db and logins.json files with previously backed up files will delete currently saved passwords, if any.Step 1: Open the Run command box, type the following path and then press Enter key to open Profiles folder.%APPDATA%\Mozilla\Firefox\Profiles\Step 2: Open up the profile folder. Copy and paste the previously backed up key4.db and logins.json files to your profile folder. That’s it!Method 3 of 5Use PasswordFox to backup Firefox passwordsPasswordFox is a free utility from the well-known NirSoft and is trustable. Simply download and run PasswordFox to view all saved passwords in Firefox. It shows all password saved in Firefox along with username and URL. It’s important to note that this tool works great on Firefox 57 and 58 as well.To export all passwords to an HTML file, select all passwords and then click HTML Report – All items option. If you want to backup only select passwords, select passwords that you want to backup and then click HTML Report – Selected items option.Download PasswordFoxMethod 4 of 5Use FF Password Exporter to export passwordsFF Password Exporter is a free program for both Windows as well as macOS to back up passwords saved in the Mozilla Firefox browser. It enables you to export saved passwords to CSV or JSON files.Download FF Password ExporterMethod 5 of 5Manually note down Firefox passwordsIf you don’t want to use a third-party solution and don’t want to backup Key4.db and Logins.json files as well, you have no option but to manually backup all saved passwords by noting down each username and password. The method becomes cumbersome when you have tens of passwords.Step 1: Open Firefox. Press the Alt key, click Tools, and then click Options.Step 2: Switch to the Privacy & Security tab. Click the Saved Logins button and then click Show passwords button to view all saved passwords. If you have set a master password, you need to type the same to view all saved passwords.Step 3: Note down all usernames, URLs, and passwords in a text editor or piece of paper.You
2025-03-25If you don't want to enter usernames and passwords every time you log into your favorite websites, saving login details in Firefox can be an option. But saved login credentials also allow other people who have access to your PC to log into those websites. With the help of a primary password (formerly known as a master password), you can lock your saved logins in Firefox. How can you enable a primary password, and how can you remove it after enabling it? Let's find out below. Why Should You Use a Primary Password? A safe way to create, store, and manage passwords is to use a password manager. Saving password in Firefox is not a good practice because it is not safe. Anybody can see and copy your saved passwords from Firefox by just going into Settings > Privacy & Security and clicking Saved Logins on your computer. But if you must save your usernames and passwords in Firefox because you don't want to use a password manager, using a primary password can protect your saved Firefox passwords on your PC. With a primary password enabled, you will require to enter your primary password for each Firefox session when you access your saved passwords for logging into your favorite websites. A primary password is not synced between profiles and devices, and never leaves your device or profile. In case you use more than one profile or device, those will require a separate primary password. And a primary password works only on the desktop version of Firefox. You cannot use it on mobile devices. How to Set a Primary Password in Firefox Firefox doesn't ask you to use a primary password by default. You have to set a primary password to lock saved usernames and passwords. Here is the step-by-step process: Go to the menu button (three parallel lines) in the upper right corner of Firefox to open the menu panel. Then, click on Passwords. Once you're in the Passwords section, click on the Three dots in the upper right side to access the Firefox logins menu. Then, click on Options (or Preferences on some versions). When you click on Options, Firefox Settings Privacy & Security panel opens to the Logins and Passwords section. Click on the Use a Primary Password box, and the Primary Password dialogue will open, which will allow you to set a new primary password. When you enter a primary password, Password quality meter will tell your primary password's strength. After entering and re-entering a strong password, click on the OK button to save it. Close the Firefox window, and your changes will be automatically applied. You must remember your primary password to access saved usernames and
2025-04-07Window will appear then.Click on the menu icon (represented by three dots) in the top right corner.Select Export Logins… from the drop-down menu.A small window will pop up to prompt you that “Your passwords will be saved as readable text so anyone who can open the exported file can view them”. If you want to continue, click on the .. button at the bottom left.You may be asked to enter your Windows login credentials to protect the security of your accounts. Type the correct password and click OK.The Export Logins File window will appear. Please navigate to the location you want to keep the file and give it a new file name; then, click Save to confirm.The exported passwords and logins will be saved in a CSV file.Please copy & paste the file to an external disk or USB drive to make a backup.How To Disable Password On Windows 10 In Different Cases?Firefox Lockwise is a password manager provided by Mozilla for the Firefox web browser. It syncs passwords from the browser so that you can access the saved passwords from anywhere outside the Firefox.Firefox Export Passwords to New ComputerConnect the external disk or USB drive to the new computer.Open Firefox.Click on the menu icon.Select Logins and Passwords.Click on the menu icon in the Firefox Lockwise window.Select Import from a File….Choose your CSV file and click Open.The passwords and logins will be added/updated in Firefox Lockwise.Attention:External hard drive not showing up or recognizedUSB drive not recognized by computerFirefox Export Saved Logins to Google ChromeClose Firefox.Open Chrome and click on the three-dots menu icon.Select Settings.Click Import bookmarks and settings.Choose Mozilla Firefox from the drop-down menu.Uncheck other items, but keep Saved passwords.Click Import.How To Recover Deleted History On Google Chrome – Ultimate Guide.Delete Saved Passwords in FirefoxAfter talking about how to export saved passwords from Firefox, I’d like to show you how to deleted saved passwords in it.Open Firefox and click on the menu icon.Select Logins and Passwords.Click on the menu icon in the Firefox Lockwise window.Click Remove All Logins.How Do You Solve Firefox Not Playing Videos Issue? About The Author Position: Columnist Sarah has been working as an editor at MiniTool since she graduated from university. Sarah aims at helping users with their computer problems such as disk errors and data loss. She feels a sense of accomplishment to see that users get their issues fixed relying on her articles. Besides, she likes to make friends and listen to music after work.
2025-03-24