Fedora ffmpeg
Author: m | 2025-04-23
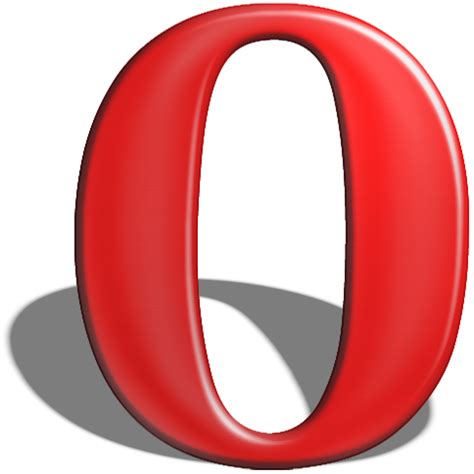
Install FFmpeg in Fedora Linux, run: sudo dnf install ffmpeg; To upgrade FFmpeg on Fedora, run: sudo dnf upgrade ffmpeg; Test ffmpeg command on Fedora; Let us see all

Fedora and ffmpeg : r/Fedora - Reddit
Lista de repositorios que utiliza la APT.Sigue estos pasos para instalar FFmpeg utilizando el repositorio multimedia:Inicia el Terminal y conéctate como usuario root.A continuación, abre el archivo sources.list escribiendo el siguiente comando. Utiliza un editor como nano o vi:sudo vi /etc/apt/sources.listPulsa I para entrar en el modo Insertar y empezar a editar.Añade las siguientes líneas al final del archivo:# deb-multimediadeb jessie main non-freedeb-src jessie main non-free# jessie-backportsdeb jessie-backports mainGuarda el archivo pulsando ESC y ciérralo pulsando : y q!.Por último, actualiza el sistema escribiendo el comando que aparece a continuación:sudo apt updateIntroduce este comando para instalar el paquete deb-multimedia-keyring:sudo apt install deb-multimedia-keyringActualiza el sistema una vez más para asegurarte de que se han guardado los cambios ejecutando el comando que aparece a continuación:sudo apt updateUna vez terminado, instala el paquete FFmpeg escribiendo el comando que aparece a continuación:sudo apt install ffmpegInstalar FFmpeg en Fedora y RHELEl paquete FFmpeg no está disponible en el repositorio oficial de Fedora y RHEL. Por lo tanto, los usuarios tienen que instalarlo utilizando un repositorio adicional.FedoraA continuación te explicamos cómo instalar FFmpeg en Fedora utilizando el repositorio RPM Fusion:Abre el Terminal e inicia sesión como usuario root.Actualiza el sistema introduciendo el siguiente comando:sudo dnf updateAñade el repositorio RPM Fusion para instalar FFmpeg ejecutando el comando que aparece a continuación:sudo dnf install -E %fedora).noarch.rpm -E %fedora).noarch.rpmActualiza el sistema una vez más para asegurarte de que se han guardado los cambios ejecutando el siguiente comando:sudo dnf updateA continuación, instala FFmpeg y su paquete de desarrollo insertando esto:sudo dnf install ffmpeg ffmpeg-develRHEL 7/8Sigue estos pasos para instalar FFmpeg en RHEL 7/8 mediante el repositorio RPM Fusion:Abre el Terminal y accede mediante un usuario root.Escribe el siguiente comando y pulsa Intro para actualizar el sistema:sudo yum updateInstala el repositorio EPEL introduciendo este comando y pulsando Intro:sudo yum install epel-releaseA continuación, ejecuta cualquiera de estos comandos para instalar la fusión RPM:RHEL 7:yum localinstall --nogpgcheck 8:yum localinstall --nogpgcheck FFmpeg y sus paquetes de desarrollo escribiendo el siguiente comando:sudo yum install ffmpeg ffmpeg-devel -yInstalar FFmpeg en Arch LinuxEl repositorio oficial de Arch Linux, el gestor de paquetes Packman, proporciona el codex FFmpeg
ffmpeg binaries for Fedora - Jellyfin
Nov 08, 2024 Gustavo B. 5min Leer FFmpeg es una aplicación multiplataforma para gestionar diversos tipos de archivos multimedia. Esta herramienta contiene un conjunto de bibliotecas compartidas de audio y vídeo, como libavformat, libavutil y libavcodec.Además, decodifica, codifica, multiplexa (mux), desmultiplexa (demux), transmite, filtra, reproduce y transcodifica archivos multimedia. Al convertir archivos de vídeo y audio con FFmpeg, la herramienta detectará automáticamente los formatos de entrada y salida.FFmpeg está disponible como interfaz de línea de comandos y es compatible con diferentes sistemas operativos. En este artículo, explicaremos cómo instalar FFmpeg en Linux, macOS y Windows. ¡Atención! Si quieres instalar FFmpeg en tu VPS Linux, conéctate a tu máquina mediante SSH antes de seguir adelante. Cómo instalar FFmpeg en LinuxInstalar FFmpeg en UbuntuInstalar FFmpeg en DebianInstalar FFmpeg en Fedora y RHELInstalar FFmpeg en Arch LinuxVerificar la instalación de FFmpegCómo instalar FFmpeg en macOSCómo instalar FFmpeg en WindowsCómo instalar FFmpeg en LinuxEn esta sección, explicaremos cómo configurar FFmpeg en distribuciones populares de Linux como Ubuntu, Debian, Fedora y RHEL.Instalar FFmpeg en UbuntuLa instalación de FFmpeg debe hacerse a través del repositorio por defecto si tu máquina funciona con Ubuntu 22.04 o posterior.Sigue estos pasos:Abre la Terminal y accede mediante un usuario root.Actualiza el sistema y los paquetes instalados ejecutando ambos comandos consecutivamente:sudo apt updatesudo apt upgradeIntroduce el siguiente comando para instalar la aplicación FFmpeg:sudo apt install ffmpegInstalar FFmpeg en DebianHay dos formas de instalar FFmpeg en Debian: a través de los repositorios por defecto y multimedia.El primer método sirve para Debian 9 y versiones posteriores, mientras que el segundo se aplica a Debian 8 y versiones anteriores.Debian 9A continuación te explicamos cómo instalar FFmpeg utilizando el repositorio por defecto:Abre el Terminal y accede mediante un usuario root.Actualiza la lista de paquetes y el sistema ejecutando ambos comandos consecutivamente:sudo apt updatesudo apt upgradeA continuación, instala FFmpeg añadiendo el comando que aparece a continuación:sudo apt install ffmpegDebian 8FFmpeg no está disponible en el repositorio oficial de Debian 8 o versiones anteriores. Por lo tanto, los usuarios deben añadir el repositorio multimedia de Debian para instalar el códice editando el archivo sources.list que contiene laFfmpeg in silverblue - Fedora Discussion
Smart Video Wallpaper RebornPlasma 6 Wallpaper plugin to play videos on your Desktop/Lock Screen demo.mp4 FeaturesPlay a single video or slideshow of videosEnable/disable video soundLock screen supportPlayback: speed, volume control, custom and random orderCross-fade transition between videos (Beta)Pause Video conditionsMaximized or fullscreen windowActive windowWindow is presentNeverBased on active Desktop Effect (e.g overview, show desktop)Screen is Off/LockedBlurConditionsMaximized or fullscreen windowActive windowWindow is presentVideo is pausedAlwaysNeverBased on active Desktop Effect (e.g overview, show desktop)RadiusAnimation durationBattery mode (threshold)Pauses videoDisables BlurInstallingArch Linuxaur/plasma6-wallpapers-smart-video-wallpaper-reborn use your preferred AUR helper (e.g yay -S plasma6-wallpapers-smart-video-wallpaper-reborn)KDE StoreInstall these dependencies or the equivalents for your distribution, they are required for video playbackqt6-multimedia qt6-multimedia-ffmpegOn some distributions qt6-multimedia-ffmpeg is included with qt6-multimediaInstall the plugin from the KDE Store Plasma 6 versionRight click on the Desktop > Desktop and Wallpaper > Get New PluginsSearch for "Smart Video Wallpaper Reborn", install and configure.Manually from sourceInstall these dependencies or the equivalents for your distributiongit gcc cmake extra-cmake-modules libplasma qt6-multimedia qt6-multimedia-ffmpegClone and installgit clone plasma-smart-video-wallpaper-reborn./install.shUsageAs Desktop WallpaperRight click on the Desktop > Desktop and WallpaperChange Wallpaper type to "Smart Video Wallpaper Reborn"Add your videosApplyAs Lock Screen wallpaperGo to System settings > Screen Locking > Configure Appearance...Change Wallpaper type to "Smart Video Wallpaper Reborn"Add your videosIMPORTANT: Enable Lock screen mode in Playback tabApplyThis plugin requires correctly setup Media codecsArch Linux (ArchWiki - Codecs and containers - Video codecs)Fedora (RPM Fusion repo)openSUSE (Packman repositories)Improve performance by enabling Hardware Video AccelerationHardware video acceleration makes it possible for the video card to decode/encode video, thus offloading the CPU and saving power.First, verify acceleration you can install and run nvtop, it will show a decoding usage when Hardware acceleration is working:If nvtop is not available you can use:intel_gpu_top from intel-gpu-tools for Intel GPU (video engine)nvidia-smi dmon for Nvidia GPU (dec column)amdgpu_top for AMD GPU (dec column)If there is no decoding usage you will have to enable video acceleration in your systemArch Linux (ArchWiki - Hardware video acceleration).Fedora (Fedora Project Wiki - Video decoding)Black video or Plasma crashesThere may be some issues with Qt Causing crashes on AMD GPUs, this is currently being investigated in QTBUG-124586 - QML video media player segmentation. Install FFmpeg in Fedora Linux, run: sudo dnf install ffmpeg; To upgrade FFmpeg on Fedora, run: sudo dnf upgrade ffmpeg; Test ffmpeg command on Fedora; Let us see allGitHub - chenxiaolong/jellyfin-ffmpeg-fedora: Unofficial Fedora
FFmpeg en Windows:Descarga el paquete FFmpeg de la web oficial.Elige las construcciones para Windows de gyan.dev. Esto te redirigirá al sitio web gyan.dev.Selecciona la versión ffmpeg-git-full.7z.Luego, haz clic con el botón derecho en la carpeta FFmpeg y selecciona Extraer archivos.Una vez hecho esto, abre la carpeta extraída y copia y pega todos los archivos EXE de la papelera en la carpeta raíz de tu disco duro. Por ejemplo, crea una carpeta independiente en el Disco Local (C:) para almacenar todos los archivos.Escribe “variables de entorno” en la pestaña de búsqueda y haz clic en Abrir.Se abrirá la ventana de Propiedades del sistema. Ve a la pestaña Avanzadas y elige Variables de entorno…Ve a la sección Variables del sistema. Selecciona Ruta en la lista y haz clic en Editar.Elige Nuevo y añade la ruta FFmpeg de la carpeta que has creado anteriormente para almacenar los archivos EXE.Una vez hecho esto, haz clic en Aceptar para guardar los cambios. Esto cerrará la ventana Editar variable de entorno.Selecciona Aceptar para cerrar la ventana Variables de entorno y pulsa Aceptar una vez más para cerrar Propiedades del sistema.Abre la ventana Símbolo del sistema o escribe “cmd” en la pestaña de búsqueda.Ejecuta el siguiente comando para comprobar que FFmpeg está instalado:ffmpegDebería aparecer la siguiente salida, mostrando la versión de FFmpeg y los ajustes de configuración por defecto:Así se instala correctamente la aplicación FFmpeg en tu sistema Windows. ConclusiónFFmpeg es un software multiplataforma que gestiona archivos multimedia utilizando un comando de una sola línea para ejecutar diversas acciones. Además, contiene un conjunto de bibliotecas compartidas de audio y vídeo, como libavcodec, libavutil y libavformat. También hemos explicado cómo instalar FFmpeg en diferentes distribuciones de Linux como Ubuntu, Debian, RHEL, Fedora, macOS y sistemas Windows.Esperamos que este artículo te haya ayudado a entender cómo instalar FFmpeg. Si tienes alguna pregunta o sugerencia, por favor, déjala en la sección de comentarios más abajo. Gustavo es un apasionado por la creación de sitios web. Se enfoca en la aplicación de estrategias SEO en Hostinger para España y Latinoamérica, así como la creación de contenidos de alto nivel. Cuando noFfmpeg in fedora 40 rawhide problem - Fedora Discussion
We are presenting our traditional Fedora release article – “10 Things to Do After Installing Fedora 40”, with post-install tweaks.In this article, we will talk about a few post-install tips for Fedora 40 workstation edition. These are a good starting point if you are installing a fresh Fedora 40 workstation edition for all user base.Here are the ten things which you can do after installing Fedora 40.10 things to do after installing Fedora 40 (GNOME Edition)Making dnf a little fasterSwitch to a faster dnf mirrorUpdate your systemEnable RPM FusionFirmware UpdatesLearn to use new version dnf5Install GNOME TweaksExplore unrestricted flathub appsInstall Extension Manager AppInstall these recommended GNOME ExtensionsBonus Tip(s)Closing NotesMaking dnf a little fasterThe dnf package manager may feel a little slow as per the default configuration. And the upcoming dnf5 is yet to land in Fedora (currently planned for 41). Hence, you can make the following changes at the beginning, to make it a little faster.Open a terminal window and open the dnf configuration file via the default text editor.sudo gnome-text-editor /etc/dnf/dnf.confAdd the following line at the end of the file and save/close. This allows dnf to download that many packages in parallel. You can use any value from 3 to 20.max_parallel_downloads=10Switch to a faster dnf mirrorIn addition to the above change, in the same dnf configuration file, add the following line at the end:fastestmirror=TrueSave and close the text editor. This is sufficient to make the dnf app performance faster.dnf configurationsUpdate your systemOnce you make the above changes, it’s a good idea to refresh your system. This is to ensure that you have all the latest packages and modules before you start using them or making further changes.To do that, you can open the Software app and hit check for updates.Or, I would recommend you open a terminal and run these simple commands.sudo dnf upgradeUpgrading Fedora 40Enable RPM FusionI recommend enabling the RPM Fusion repo since it provides additional packages (including non-free ones). It would help with the future installation of several applications (such as Java, JRE, FFmpeg, etc.). The RPM Fusion is a community-contributed repo, a collection of non-free and additional packages Fedora Linux cannot ship in its official ISO file due to license and other terms.To enable RPM Fusion in Fedora 40, open a terminal and run the following commands in sequence.sudo dnf install -E %fedora).noarch.rpmsudo dnf install -E %fedora).noarch.rpmAfter completing the above commands, run the following toFfmpeg fedora 36 with Nvidia 2025? - Fedora Discussion
Not sure what is going on here. wl-record says vaapi does not support yuv420 but vainfo says it does?wl-record v0.1.1 compiled via cargo + git.[I] root@fedora ~# wl-screenrec --verboseUsing output DP-1Opening libva device from DRM device /dev/dri/renderD128+----------+| in |default--[3840x2160 0:1 vaapi]--Parsed_crop_0:default| (buffer) |+----------+ +--------------+Parsed_scale_vaapi_1:default--[3840x2160 0:1 vaapi]--default| out | | (buffersink) | +--------------+ +---------------+in:default--[3840x2160 0:1 vaapi]--default| Parsed_crop_0 |default--[3840x2160 0:1 vaapi]--Parsed_scale_vaapi_1:default | (crop) | +---------------+ +----------------------+Parsed_crop_0:default--[3840x2160 0:1 vaapi]--default| Parsed_scale_vaapi_1 |default--[3840x2160 0:1 vaapi]--out:default | (scale_vaapi) | +----------------------+[h264_vaapi @ 0x561374eff900] No usable encoding profile found.failed to open encoder in low_power mode (Function not implemented), trying non low_power mode. if you have an intel iGPU, set enable_guc=2 in the i915 module to use the fixed function encoder. pass --low-power=off to suppress this warning[h264_vaapi @ 0x561374effcc0] No usable encoding profile found.failed to create encoder: Function not implemented[I] root@fedora ~# wl-screenrec --verbose --no-hwUsing output DP-1Opening libva device from DRM device /dev/dri/renderD128[Parsed_scale_vaapi_1 @ 0x55eabd2197c0] Hardware does not support output format yuv420p.[Parsed_scale_vaapi_1 @ 0x55eabd2197c0] Failed to configure output pad on Parsed_scale_vaapi_1thread 'main' panicked at src/main.rs:1648:18:called `Result::unwrap()` on an `Err` value: ffmpeg::Error(22: Invalid argument)note: run with `RUST_BACKTRACE=1` environment variable to display a backtrace[I] root@fedora ~ [101]# vainfo -aTrying display: waylandlibva info: VA-API version 1.18.0libva info: Trying to open /usr/lib64/dri/radeonsi_drv_video.solibva info: Found init function __vaDriverInit_1_18libva info: va_openDriver() returns 0vainfo: VA-API version: 1.18 (libva 2.18.2)vainfo: Driver version: Mesa Gallium driver 23.1.9 for AMD Radeon VII (vega20, LLVM 16.0.6, DRM 3.54, 6.5.12-200.fc38.x86_64)vainfo: Supported config attributes per profile/entrypoint pairVAProfileMPEG2Simple/VAEntrypointVLD VAConfigAttribRTFormat : VA_RT_FORMAT_YUV420VAProfileMPEG2Main/VAEntrypointVLD VAConfigAttribRTFormat : VA_RT_FORMAT_YUV420VAProfileNone/VAEntrypointVideoProc VAConfigAttribRTFormat : VA_RT_FORMAT_YUV420 VA_RT_FORMAT_YUV422 VA_RT_FORMAT_YUV444 VA_RT_FORMAT_YUV400 VA_RT_FORMAT_YUV420_10 VA_RT_FORMAT_RGB32 VA_RT_FORMAT_YUV420_10BPP ../card1lrwxrwxrwx 1 root root 13 Nov 26 2023 pci-0000:03:00.0-render -> ../renderD128lrwxrwxrwx 1 root root 8 Nov 26 2023 platform-simple-framebuffer.0-card -> ../card0[I] root@fedora ~# lspci |grep 03:0003:00.0 VGA compatible controller: Advanced Micro Devices, Inc. [AMD/ATI] Vega 20 [Radeon VII] (rev c1)03:00.1 Audio device: Advanced Micro Devices, Inc. [AMD/ATI] Vega 20 HDMI Audio [Radeon VII]">[I] root@fedora ~# ls -alh /dev/dri/*crw-rw---- 1 root video 226, 0 Nov 26 2023 /dev/dri/card0crw-rw---- 1 root video 226, 1 Nov 26 2023 /dev/dri/card1crw-rw-rw- 1 root render 226, 128 Nov 26 2023 /dev/dri/renderD128/dev/dri/by-path:total 0drwxr-xr-x 2 root root 100 Nov 26 2023 ./drwxr-xr-x 3 root root 120 Nov 26 2023 ../lrwxrwxrwx 1 root root 8 Nov 26 2023 pci-0000:03:00.0-card -> ../card1lrwxrwxrwx 1 root root 13 Nov 26 2023 pci-0000:03:00.0-render -> ../renderD128lrwxrwxrwx 1 root root 8 Nov 26 2023 platform-simple-framebuffer.0-card -> ../card0[I] root@fedora ~# lspci |grep 03:0003:00.0 VGA compatible controller: Advanced Micro Devices, Inc. [AMD/ATI] Vega 20 [Radeon VII] (rev c1)03:00.1 Audio device: Advanced Micro Devices, Inc. [AMD/ATI] Vega 20 HDMI Audio [Radeon VII]vlc-plugin-ffmpeg - Fedora Packages - Fedora Linux
Player: Características adicionales: Pensamientos finales: Freno de mano Cómo convertir el formato de vídeo utilizando este conversor de vídeo de código abierto: Características adicionales: Pensamientos finales: FFmpegYAG Cómo convertir el formato de video usando FFmpegYAG: Características adicionales: Pensamientos finales: Conversor de vídeo de Miro Cómo convertir el formato de vídeo utilizando el conversor de vídeo de código abierto: Característica adicional: Pensamientos finales: El corte Cómo convertir el formato de video usando Shotcut: Características adicionales: Pensamientos finales: Vidiot Cómo convertir el formato de audio usando Vidiot: Características adicionales: Pensamientos finales: Editor de video OpenShot Cómo convertir el formato de vídeo usando OpenShot Video Editor: Pensamientos finales: FFmpeg Cómo convertir el formato de video usando FFMPEG: Características adicionales: Pensamientos finales: Mi software de conversión de vídeo de código abierto favorito para Windows: QWinFF es mi software favorito porque puede realizar conversión de formatos de video por lotes. Además, es compatible con muchos formatos de vídeo y permite ajustar los parámetros de vídeo de salida. También es uno de los conversores de video más simples de usar. También puedes consultar las listas de los mejores programas gratuitos Open Source Audio Converter, Open Source Audio Mixer y Open Source Video Player para Windows. QWinFF QWinFF es un software convertidor de vídeo de código abierto gratuito para Windows, Ubuntu, FreeBSD y Fedora. Es un conversor de vídeo basado en FFmpeg a través del cual puedes convertir archivos de vídeo de muchos formatos como MP4, AVI, DIVX, MPEG, MOV, OGV, ASF, y más. Además, también se puede utilizar para ajustar los parámetros de vídeo (resolución de vídeo, frecuencia de muestreo, volumen, etc.) de los archivos de vídeo de entrada como desee. Sin embargo, su principal ventaja es su capacidad de convertir varios vídeos a la vez . Cómo convertir el formato de vídeo utilizando este conversor. Install FFmpeg in Fedora Linux, run: sudo dnf install ffmpeg; To upgrade FFmpeg on Fedora, run: sudo dnf upgrade ffmpeg; Test ffmpeg command on Fedora; Let us see all Step 2. Installing FFmpeg on Fedora 37. By default, the FFmpeg package come in the default repository of Fedora 37. Now run the following command below to install the FFmpeg package to your Fedora system: sudo dnf install ffmpeg ffmpeg-devel. Now check the version of FFmpeg installed on your Fedora system using the command: ffmpeg -version. Step 3.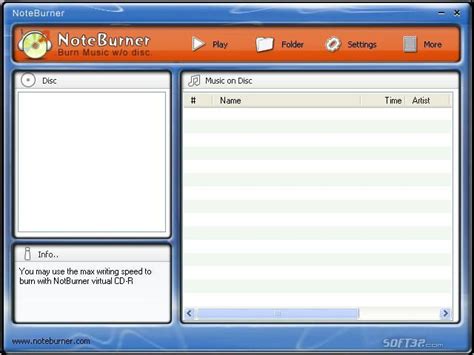
(ffmpeg-6.0 fails to install on Fedora 38) – FFmpeg
Sample for conversion assurance 🧑🎓User Review I was blown away by a new feature by BandLab that will separate a song into drums, vocals, bass, and instruments. I tried one song as a demo. The lack of artifacting was shocking. - By dwarfinvasion, from Reddit CommunityHow to Use Ultimate Vocal Remover GUI?Now that you understand what Ultimate Vocal Remover GUI is, let's delve into the specific steps and best settings to utilize the UVR5 effectively. The whole process may take you 10-15 minutes.Stage 1. Install Ultimate Vocal Remover 5📃Prerequisite:It's important to note that there are some requirements for operating systems and free storage space. System requirements: Windows 10 or later, macOS Catalina and above. Storage space: 3GB free disk space, at leastStep 1. Download Ultimate Vocal Remover 5 For Windows and macOS: scroll down and download from GitHub. For Linux: download the repository.Step 2. Install the tool For Windows and macOS: follow the instructions. For Linux:Install the dependencies.Debian/Ubuntu/Linux Mint: sudo apt update && sudo apt install ffmpeg python3-pip python3-tk git/em>Fedora (enable RPMFusion repositories first): sudo dnf install ffmpeg python3-pip python3-tkinter gitArch Linux/Manjaro: sudo pacman -S ffmpeg python-pip tk gitClone the Ultimate vocal remover.git clone the directory and install.em>cd ultimatevocalremoverguipip3 install -r requirements.txtLaunch the tool.python3 UVR.pyShare this post on your social media with your net pals!Stage 2. Remove Vocals from Audio with Ultimate Vocal RemoverStep 1. Open UVR 5 and choose the input and output locations.Click "Select Input", the blank space next to it, or the folder icon to import the song, and click "Verify Inputs", then click "Select Output" to browse or create a destination folder. Select the output format below it.Step 2. Select the process method for downloading models.Choose "MDX-Net" from the dropdown list.Step 3. Download more models from the "Choose Model" dropdown menu.Click "Download More Models" > "VRFfmpeg-free conflicts with ffmpeg pkg - Fedora Discussion
M4B Audiobook Maker A set of bash scripts to convert audio files into M4B audiobooks with chapter markers, customizable bitrate, book metadata and embedded cover art. Table of Contents OverviewGetting Startedm4bifym4bulkUsage ExamplesOverviewM4B Audiobook Maker is a set of bash scripts that simplify converting audio files into the M4B audiobook format. It includes m4bify for single conversions and m4bulk for batch processing.Single Audiobook Conversion (m4bify)Combines audio files into a single M4B audiobook with chapter markers, ensuring correct playback order by processing files alphabetically. Chapters are automatically created based on metadata, filenames, or top-level subdirectories. You can customize the audio quality, and if an image file or embedded art is available, it will be added as the book cover. Additionally, directory names that follow supported patterns are parsed to extract metadata such as the author, title, and year.Batch Audiobook Conversion (m4bulk)Scan a root directory for audiobook folders and convert them to M4B files in parallel. Pass custom options, such as bitrate and chapter settings, to apply them to all audiobooks. m4bulk leverages multiple worker threads for simultaneous processing, speeding up batch conversions.Getting StartedEnsure the following dependencies are installed: ffmpeg and mp4v2.# For RPM-based systems (Fedora, RHEL, CentOS)sudo dnf install ffmpeg libmp4v2# For Debian-based systems (Ubuntu, Debian)sudo apt install ffmpegTo install the scripts, run:This installs the scripts to /usr/local/sbin/.m4bifym4bify creates M4B audiobook by processing files in the specified directory, sorting them alphabetically to ensure the correct playback order. Chapters can be organized either as file-based, where each audio file becomes its own chapter named using metadata or filenames, or directory-based, where each top-level subdirectory is treated as a chapter, combining all its audio files, including those in nested folders, into one.Other features include:Configurable audio bitrate, with high-quality AAC VBR as the default.Metadata extraction from directory names that follow supported patterns.Automatic cover art inclusion. Install FFmpeg in Fedora Linux, run: sudo dnf install ffmpeg; To upgrade FFmpeg on Fedora, run: sudo dnf upgrade ffmpeg; Test ffmpeg command on Fedora; Let us see all Step 2. Installing FFmpeg on Fedora 37. By default, the FFmpeg package come in the default repository of Fedora 37. Now run the following command below to install the FFmpeg package to your Fedora system: sudo dnf install ffmpeg ffmpeg-devel. Now check the version of FFmpeg installed on your Fedora system using the command: ffmpeg -version. Step 3.can't install ffmpeg on Fedora 34 : r/Fedora - Reddit
Existen varias opciones disponibles. Una forma común es utilizar el reproductor multimedia VLC, que es compatible con una amplia gama de formatos de archivo, incluido H.264. Para instalar VLC, puedes utilizar el gestor de paquetes de tu distribución Linux, como apt-get en Ubuntu o dnf en Fedora. Después de la instalación, simplemente abre VLC y selecciona «Abrir archivo» en el menú. Luego, busca y selecciona el archivo H.264 que deseas reproducir y haz clic en «Abrir». VLC debería ser capaz de reproducir el archivo H.264 sin problemas.Otra opción es utilizar el reproductor multimedia MPV, que también es compatible con el formato H.264. Puedes instalar MPV utilizando el gestor de paquetes de tu distribución Linux, al igual que VLC. Una vez instalado, puedes abrir MPV desde la línea de comandos o desde el menú de aplicaciones. Para abrir un archivo H.264 con MPV, simplemente ejecuta el siguiente comando en la terminal:mpv ruta_del_archivo_h264Reemplaza «ruta_del_archivo_h264» con la ubicación real del archivo en tu sistema. MPV debería reproducir el archivo H.264 automáticamente.Si prefieres una solución basada en la línea de comandos, puedes utilizar FFmpeg, una poderosa herramienta para manejar archivos de vídeo. Para instalar FFmpeg, puedes utilizar el gestor de paquetes de tu distribución Linux. Una vez instalado, puedes utilizar el siguiente comando para reproducir un archivo H.264:ffmpeg -i archivo_h264 -c copy -f null -Reemplaza «archivo_h264» con la ruta y el nombre del archivo H.264 que deseas abrir. FFmpeg mostrará información sobre el archivo H.264 y lo reproducirá en la línea de comandos.6. Solución de problemas comunes al abrir archivos H.264Al abrir archivos H.264, es posible encontrarse con algunos problemas comunes. Afortunadamente, existen soluciones efectivas para resolverlos. A continuación, se detallan algunos de los problemas más comunes y los pasos recomendados para solucionarlos:1. Falta de códecs: Si al intentar abrir un archivo H.264 te encuentras con un mensaje de error que indica que falta un códec, la solución más sencilla es instalar un paquete de códecs de video que sea compatible con H.264. Puedes descargar e instalar un paquete como el K-Lite Codec Pack, que incluye una amplia variedad de códecs de video populares. Una vez instalado, reinicia el reproductor de medios que estés utilizando y vuelve a intentar abrir el archivo H.264.2. Incompatibilidad del reproductor de medios: Si estás utilizando un reproductor de medios que no es compatible con el formato H.264, es posible que encuentres problemas al intentar abrir los archivos. En este caso, puedes probar utilizando un reproductor de medios alternativo, como VLC Media Player, que soporta una amplia gama de formatos de video, incluido H.264. Además, asegúrate de tener la versión más actualizada del reproductor de medios instalada en tu dispositivo.3. Archivo dañado o incompleto: Si el archivo H.264 que estás intentando abrir está dañado o incompleto, es probable que tengas dificultades para reproducirlo. En este caso, puedes intentar descargar o conseguir una copia del archivo nuevamente. Si el archivo proviene de una fuente de confianza, también puedes intentar repararlo utilizando herramientas de reparación de archivos. Si ninguna de estasComments
Lista de repositorios que utiliza la APT.Sigue estos pasos para instalar FFmpeg utilizando el repositorio multimedia:Inicia el Terminal y conéctate como usuario root.A continuación, abre el archivo sources.list escribiendo el siguiente comando. Utiliza un editor como nano o vi:sudo vi /etc/apt/sources.listPulsa I para entrar en el modo Insertar y empezar a editar.Añade las siguientes líneas al final del archivo:# deb-multimediadeb jessie main non-freedeb-src jessie main non-free# jessie-backportsdeb jessie-backports mainGuarda el archivo pulsando ESC y ciérralo pulsando : y q!.Por último, actualiza el sistema escribiendo el comando que aparece a continuación:sudo apt updateIntroduce este comando para instalar el paquete deb-multimedia-keyring:sudo apt install deb-multimedia-keyringActualiza el sistema una vez más para asegurarte de que se han guardado los cambios ejecutando el comando que aparece a continuación:sudo apt updateUna vez terminado, instala el paquete FFmpeg escribiendo el comando que aparece a continuación:sudo apt install ffmpegInstalar FFmpeg en Fedora y RHELEl paquete FFmpeg no está disponible en el repositorio oficial de Fedora y RHEL. Por lo tanto, los usuarios tienen que instalarlo utilizando un repositorio adicional.FedoraA continuación te explicamos cómo instalar FFmpeg en Fedora utilizando el repositorio RPM Fusion:Abre el Terminal e inicia sesión como usuario root.Actualiza el sistema introduciendo el siguiente comando:sudo dnf updateAñade el repositorio RPM Fusion para instalar FFmpeg ejecutando el comando que aparece a continuación:sudo dnf install -E %fedora).noarch.rpm -E %fedora).noarch.rpmActualiza el sistema una vez más para asegurarte de que se han guardado los cambios ejecutando el siguiente comando:sudo dnf updateA continuación, instala FFmpeg y su paquete de desarrollo insertando esto:sudo dnf install ffmpeg ffmpeg-develRHEL 7/8Sigue estos pasos para instalar FFmpeg en RHEL 7/8 mediante el repositorio RPM Fusion:Abre el Terminal y accede mediante un usuario root.Escribe el siguiente comando y pulsa Intro para actualizar el sistema:sudo yum updateInstala el repositorio EPEL introduciendo este comando y pulsando Intro:sudo yum install epel-releaseA continuación, ejecuta cualquiera de estos comandos para instalar la fusión RPM:RHEL 7:yum localinstall --nogpgcheck 8:yum localinstall --nogpgcheck FFmpeg y sus paquetes de desarrollo escribiendo el siguiente comando:sudo yum install ffmpeg ffmpeg-devel -yInstalar FFmpeg en Arch LinuxEl repositorio oficial de Arch Linux, el gestor de paquetes Packman, proporciona el codex FFmpeg
2025-03-30Nov 08, 2024 Gustavo B. 5min Leer FFmpeg es una aplicación multiplataforma para gestionar diversos tipos de archivos multimedia. Esta herramienta contiene un conjunto de bibliotecas compartidas de audio y vídeo, como libavformat, libavutil y libavcodec.Además, decodifica, codifica, multiplexa (mux), desmultiplexa (demux), transmite, filtra, reproduce y transcodifica archivos multimedia. Al convertir archivos de vídeo y audio con FFmpeg, la herramienta detectará automáticamente los formatos de entrada y salida.FFmpeg está disponible como interfaz de línea de comandos y es compatible con diferentes sistemas operativos. En este artículo, explicaremos cómo instalar FFmpeg en Linux, macOS y Windows. ¡Atención! Si quieres instalar FFmpeg en tu VPS Linux, conéctate a tu máquina mediante SSH antes de seguir adelante. Cómo instalar FFmpeg en LinuxInstalar FFmpeg en UbuntuInstalar FFmpeg en DebianInstalar FFmpeg en Fedora y RHELInstalar FFmpeg en Arch LinuxVerificar la instalación de FFmpegCómo instalar FFmpeg en macOSCómo instalar FFmpeg en WindowsCómo instalar FFmpeg en LinuxEn esta sección, explicaremos cómo configurar FFmpeg en distribuciones populares de Linux como Ubuntu, Debian, Fedora y RHEL.Instalar FFmpeg en UbuntuLa instalación de FFmpeg debe hacerse a través del repositorio por defecto si tu máquina funciona con Ubuntu 22.04 o posterior.Sigue estos pasos:Abre la Terminal y accede mediante un usuario root.Actualiza el sistema y los paquetes instalados ejecutando ambos comandos consecutivamente:sudo apt updatesudo apt upgradeIntroduce el siguiente comando para instalar la aplicación FFmpeg:sudo apt install ffmpegInstalar FFmpeg en DebianHay dos formas de instalar FFmpeg en Debian: a través de los repositorios por defecto y multimedia.El primer método sirve para Debian 9 y versiones posteriores, mientras que el segundo se aplica a Debian 8 y versiones anteriores.Debian 9A continuación te explicamos cómo instalar FFmpeg utilizando el repositorio por defecto:Abre el Terminal y accede mediante un usuario root.Actualiza la lista de paquetes y el sistema ejecutando ambos comandos consecutivamente:sudo apt updatesudo apt upgradeA continuación, instala FFmpeg añadiendo el comando que aparece a continuación:sudo apt install ffmpegDebian 8FFmpeg no está disponible en el repositorio oficial de Debian 8 o versiones anteriores. Por lo tanto, los usuarios deben añadir el repositorio multimedia de Debian para instalar el códice editando el archivo sources.list que contiene la
2025-04-21FFmpeg en Windows:Descarga el paquete FFmpeg de la web oficial.Elige las construcciones para Windows de gyan.dev. Esto te redirigirá al sitio web gyan.dev.Selecciona la versión ffmpeg-git-full.7z.Luego, haz clic con el botón derecho en la carpeta FFmpeg y selecciona Extraer archivos.Una vez hecho esto, abre la carpeta extraída y copia y pega todos los archivos EXE de la papelera en la carpeta raíz de tu disco duro. Por ejemplo, crea una carpeta independiente en el Disco Local (C:) para almacenar todos los archivos.Escribe “variables de entorno” en la pestaña de búsqueda y haz clic en Abrir.Se abrirá la ventana de Propiedades del sistema. Ve a la pestaña Avanzadas y elige Variables de entorno…Ve a la sección Variables del sistema. Selecciona Ruta en la lista y haz clic en Editar.Elige Nuevo y añade la ruta FFmpeg de la carpeta que has creado anteriormente para almacenar los archivos EXE.Una vez hecho esto, haz clic en Aceptar para guardar los cambios. Esto cerrará la ventana Editar variable de entorno.Selecciona Aceptar para cerrar la ventana Variables de entorno y pulsa Aceptar una vez más para cerrar Propiedades del sistema.Abre la ventana Símbolo del sistema o escribe “cmd” en la pestaña de búsqueda.Ejecuta el siguiente comando para comprobar que FFmpeg está instalado:ffmpegDebería aparecer la siguiente salida, mostrando la versión de FFmpeg y los ajustes de configuración por defecto:Así se instala correctamente la aplicación FFmpeg en tu sistema Windows. ConclusiónFFmpeg es un software multiplataforma que gestiona archivos multimedia utilizando un comando de una sola línea para ejecutar diversas acciones. Además, contiene un conjunto de bibliotecas compartidas de audio y vídeo, como libavcodec, libavutil y libavformat. También hemos explicado cómo instalar FFmpeg en diferentes distribuciones de Linux como Ubuntu, Debian, RHEL, Fedora, macOS y sistemas Windows.Esperamos que este artículo te haya ayudado a entender cómo instalar FFmpeg. Si tienes alguna pregunta o sugerencia, por favor, déjala en la sección de comentarios más abajo. Gustavo es un apasionado por la creación de sitios web. Se enfoca en la aplicación de estrategias SEO en Hostinger para España y Latinoamérica, así como la creación de contenidos de alto nivel. Cuando no
2025-04-22We are presenting our traditional Fedora release article – “10 Things to Do After Installing Fedora 40”, with post-install tweaks.In this article, we will talk about a few post-install tips for Fedora 40 workstation edition. These are a good starting point if you are installing a fresh Fedora 40 workstation edition for all user base.Here are the ten things which you can do after installing Fedora 40.10 things to do after installing Fedora 40 (GNOME Edition)Making dnf a little fasterSwitch to a faster dnf mirrorUpdate your systemEnable RPM FusionFirmware UpdatesLearn to use new version dnf5Install GNOME TweaksExplore unrestricted flathub appsInstall Extension Manager AppInstall these recommended GNOME ExtensionsBonus Tip(s)Closing NotesMaking dnf a little fasterThe dnf package manager may feel a little slow as per the default configuration. And the upcoming dnf5 is yet to land in Fedora (currently planned for 41). Hence, you can make the following changes at the beginning, to make it a little faster.Open a terminal window and open the dnf configuration file via the default text editor.sudo gnome-text-editor /etc/dnf/dnf.confAdd the following line at the end of the file and save/close. This allows dnf to download that many packages in parallel. You can use any value from 3 to 20.max_parallel_downloads=10Switch to a faster dnf mirrorIn addition to the above change, in the same dnf configuration file, add the following line at the end:fastestmirror=TrueSave and close the text editor. This is sufficient to make the dnf app performance faster.dnf configurationsUpdate your systemOnce you make the above changes, it’s a good idea to refresh your system. This is to ensure that you have all the latest packages and modules before you start using them or making further changes.To do that, you can open the Software app and hit check for updates.Or, I would recommend you open a terminal and run these simple commands.sudo dnf upgradeUpgrading Fedora 40Enable RPM FusionI recommend enabling the RPM Fusion repo since it provides additional packages (including non-free ones). It would help with the future installation of several applications (such as Java, JRE, FFmpeg, etc.). The RPM Fusion is a community-contributed repo, a collection of non-free and additional packages Fedora Linux cannot ship in its official ISO file due to license and other terms.To enable RPM Fusion in Fedora 40, open a terminal and run the following commands in sequence.sudo dnf install -E %fedora).noarch.rpmsudo dnf install -E %fedora).noarch.rpmAfter completing the above commands, run the following to
2025-03-24Player: Características adicionales: Pensamientos finales: Freno de mano Cómo convertir el formato de vídeo utilizando este conversor de vídeo de código abierto: Características adicionales: Pensamientos finales: FFmpegYAG Cómo convertir el formato de video usando FFmpegYAG: Características adicionales: Pensamientos finales: Conversor de vídeo de Miro Cómo convertir el formato de vídeo utilizando el conversor de vídeo de código abierto: Característica adicional: Pensamientos finales: El corte Cómo convertir el formato de video usando Shotcut: Características adicionales: Pensamientos finales: Vidiot Cómo convertir el formato de audio usando Vidiot: Características adicionales: Pensamientos finales: Editor de video OpenShot Cómo convertir el formato de vídeo usando OpenShot Video Editor: Pensamientos finales: FFmpeg Cómo convertir el formato de video usando FFMPEG: Características adicionales: Pensamientos finales: Mi software de conversión de vídeo de código abierto favorito para Windows: QWinFF es mi software favorito porque puede realizar conversión de formatos de video por lotes. Además, es compatible con muchos formatos de vídeo y permite ajustar los parámetros de vídeo de salida. También es uno de los conversores de video más simples de usar. También puedes consultar las listas de los mejores programas gratuitos Open Source Audio Converter, Open Source Audio Mixer y Open Source Video Player para Windows. QWinFF QWinFF es un software convertidor de vídeo de código abierto gratuito para Windows, Ubuntu, FreeBSD y Fedora. Es un conversor de vídeo basado en FFmpeg a través del cual puedes convertir archivos de vídeo de muchos formatos como MP4, AVI, DIVX, MPEG, MOV, OGV, ASF, y más. Además, también se puede utilizar para ajustar los parámetros de vídeo (resolución de vídeo, frecuencia de muestreo, volumen, etc.) de los archivos de vídeo de entrada como desee. Sin embargo, su principal ventaja es su capacidad de convertir varios vídeos a la vez . Cómo convertir el formato de vídeo utilizando este conversor
2025-04-21Sample for conversion assurance 🧑🎓User Review I was blown away by a new feature by BandLab that will separate a song into drums, vocals, bass, and instruments. I tried one song as a demo. The lack of artifacting was shocking. - By dwarfinvasion, from Reddit CommunityHow to Use Ultimate Vocal Remover GUI?Now that you understand what Ultimate Vocal Remover GUI is, let's delve into the specific steps and best settings to utilize the UVR5 effectively. The whole process may take you 10-15 minutes.Stage 1. Install Ultimate Vocal Remover 5📃Prerequisite:It's important to note that there are some requirements for operating systems and free storage space. System requirements: Windows 10 or later, macOS Catalina and above. Storage space: 3GB free disk space, at leastStep 1. Download Ultimate Vocal Remover 5 For Windows and macOS: scroll down and download from GitHub. For Linux: download the repository.Step 2. Install the tool For Windows and macOS: follow the instructions. For Linux:Install the dependencies.Debian/Ubuntu/Linux Mint: sudo apt update && sudo apt install ffmpeg python3-pip python3-tk git/em>Fedora (enable RPMFusion repositories first): sudo dnf install ffmpeg python3-pip python3-tkinter gitArch Linux/Manjaro: sudo pacman -S ffmpeg python-pip tk gitClone the Ultimate vocal remover.git clone the directory and install.em>cd ultimatevocalremoverguipip3 install -r requirements.txtLaunch the tool.python3 UVR.pyShare this post on your social media with your net pals!Stage 2. Remove Vocals from Audio with Ultimate Vocal RemoverStep 1. Open UVR 5 and choose the input and output locations.Click "Select Input", the blank space next to it, or the folder icon to import the song, and click "Verify Inputs", then click "Select Output" to browse or create a destination folder. Select the output format below it.Step 2. Select the process method for downloading models.Choose "MDX-Net" from the dropdown list.Step 3. Download more models from the "Choose Model" dropdown menu.Click "Download More Models" > "VR
2025-03-29