Exit full screen computer key
Author: s | 2025-04-24

To exit the full screen, you just need to click the Exit full screen icon at the bottom right corner or hit the F11 key or the Esc key on your computer keyboard. How To Exit Full

exit full screen computer key/ Crossword Clue
Whether you want to examine an app or website in greater detail or you simply want to eliminate distractions from other apps or programs on your computer, using full-screen mode can really come in handy. As the title implies, it makes the window or program you're on take up the full area of your screen so that nothing else takes up space making photos, videos, or text appear bigger and clearer. When you want to exit full-screen mode, so that you can use your Windows computer as normal again for browsing the internet, reading emails, or opening multiple programs or files at once, toggling between full-screen mode and regular windows mode is quick and incredibly easy. If you're in full-screen mode on Windows 10 and want to get out of it, here are the ways you can do it. Check out the products mentioned in this article: How to exit full-screen mode on your Windows 10 computer using the F11 key Getty Images Press the F11 key on your computer's keyboard to exit full-screen mode. Note that pressing the key again will toggle you back to full-screen mode. How to exit full-screen mode on your Windows 10 computer using the exit button Hollis Johnson/Business Insider While in full-screen mode, swipe your mouse to the top of your screen until a small circle with an "X" appears in the top-left of your window. Click the "X" to exit full-screen mode. How to exit full-screen mode on your Windows 10 computer using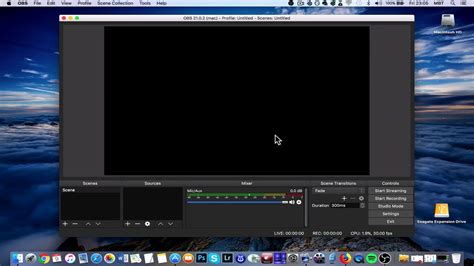
'Exit full screen' computer key - Dan Word
If you’re scratching your head wondering how to escape the clutches of full screen in Windows 11, you’re not alone. It’s like being trapped in a digital version of a room with no windows. But don’t worry! Exiting full screen in Windows 11 is as simple as pressing a few keys or clicking your mouse. Just hit the “Esc” key on your keyboard or hover your mouse to the top of the screen to reveal the exit option. Voila! You’re back to your normal viewing mode. Let’s dive into more detailed steps to make sure there’s no room for confusion.The following steps will guide you through the process of exiting full screen mode on your Windows 11 computer. Just follow these instructions, and you’ll be a pro in no time.Step 1: Press the “Esc” KeySimply press the “Esc” key on your keyboard.The “Esc” key is like a magic button that can instantly take you out of full screen mode in most applications. It’s quick and works like a charm.Step 2: Use the F11 KeyPress the “F11” key on your keyboard.For some apps and browsers, hitting “F11” will toggle full screen mode on and off. It’s a handy way to switch between views without breaking a sweat.Step 3: Hover to the TopMove your mouse to the top center of the screen until a bar appears.When you hover your mouse upward, a hidden menu bar usually shows up, offering an exit button. Click it, and you’ll be back to your normal screen.Step 4: Right-click the TaskbarRight-click the taskbar and select “Show Desktop.”This step minimizes all open windows, pulling you out of full screen mode. It’s like hitting reset on your view.Step 5: Use the App MenuLook for an “Exit Full Screen” or similar option in the app menu.Many applications have a menu option to exit full screen mode. Check the top bar or settings menu and click on it to exit.Once you complete these actions, your screen will revert to its previous state. You’ll be able to see all your other open windows or applications and navigate more freely.Tips for Exiting Full Screen in Windows 11Make sure your keyboard is functioning properly. A non-responsive key could be the reason you’re stuck in full screen.Remember that some applications behave differently. If one method doesn’t work, try another.Familiarize yourself with the keyboard shortcuts for the specific app you’re using.Regularly update your apps and Windows 11 to ensure you have the latest features and fixes.Customize your keyboard shortcuts through Windows settings for easier access.Frequently Asked QuestionsWhat if the “Esc” key doesn’t work?If the “Esc” key isn’t working, try using the “F11” key or hover to the top of the screen to find an exit option.Can I exit full screen using a mouse?Yes, by hovering your mouse to the top of the screen, you can often reveal a hidden menu with an exit button.Why can’t I see the taskbar in full screen?Full screen mode hides the taskbar to maximize your viewing area. Exit full screen toExit full screen computer key Crossword Clue - Wordplays.com
Should also keep an eye out for any bugs that might occur when switching from windowed modes into full-screen - especially if you haven't restarted your system recently!What applications can I use full screen with?Most applications such as word processing, spreadsheet, drawing and even web browsers can be used in full screen mode. You may need to install a separate program if you want to use it with some games though - but modern operating systems usually come with the necessary tools pre-installed.How do I exit out of full screen?The way to exit out of full screen depends on what device you're using. On desktop computer, simply pressing the ‘F11' key will usually end the session while mobile devices often require you to tap an icon or double press your home button to leave full screen mode.Does full screen affect performance?Full screen can have a positive impact on performance in certain applications since more content is visible at once and using fewer windows means less resources are being used by your machine. However, resource heavy tasks such as gaming and video editing may not benefit from using this feature since additional processing power is often required for these activities.Are there any drawbacks associated with full screen?The main drawback of using full screen is that it removes some essential controls from view which could make it difficult to access advanced settings quickly. Additionally, some users may find it disorientating when switching back and forth between windowed and full-screen modes; so always take care when doing this in order to avoid confusion or mistakes.How does full screen compare to other features like Split View Mode?Full screen mode is designed primarily for single user/single application tasks while Split View Mode allows two apps or windows to be simultaneously displayed side-by-side on one display; so they serve different purposes depending on what type of work you're trying to accomplish. Generally speaking, split view mode works best for multitasking whereas full screen mode is more suitable for focused workflows where distraction needs to be minimized.What other types of full screen experiences are available?Aside from the. To exit the full screen, you just need to click the Exit full screen icon at the bottom right corner or hit the F11 key or the Esc key on your computer keyboard. How To Exit FullClue: Exit full screen computer key - Crossword Tracker
Are you looking for free downloadable Full Screen Icon Png for your non-commercial projects? You have come to the right place! In this page, you can download any of 38+ Full Screen Icon Png. Additionally, you can browse for other related icons from the tags on topics computer icons, computer monitor, exit, fullscreen --> Most Downloads Size Popular Views: 1660 Images: 38 Downloads: 25 Likes: 0 Like 980x980 Arrows Extend Full Screen Fullscreen Maximize Resize Png Icon 0 5 Like 512x512 Full Screen Library Icon 0 5 Like 512x512 Fullscreen, Fullscreen, Minimise Icon Png And Vector For Free 0 3 Like 512x512 Full Screen 0 2 Like 200x200 Fullscreen Icons 0 2 Like 512x512 White Fullscreen Icon 0 2 Like 256x256 Free Icons 0 1 Like 512x512 Full Screen Expand Png Icon 0 1 Like 640x640 Full Screen Vector Icon, Full Screen, Maximize, Full Screen Icon 0 1 Like 512x512 Fullscreen Icon 0 1 Like 880x920 Png To Icon Converter Download 0 1 Like 258x258 White Full Screen Icon 0 1 Like 840x880 Awareness 0 0 Like 728x512 Computer Icons Computer Monitors Desktop Icon Full Screen 0 0 Like 728x583 Computer Monitors Computer Icons Scalable Graphics Full Screen 0 0 Like 840x880 Exit Full Screen Icon 0 0 Like 256x256 Exit Full Screen Icon Of Line Style 0 0 Like 512x512 Exit Full Screen 0 0 Like 977x1024 Filemedia Viewer Icon 0 0 Like 920x960 Full Screen Png Icon Free Download Comments 0 0 Like 981x980 Full Screen Png Icon Free Download 0 0 Like 512x512 Full Screen Icon Myiconfinder 0 0 Like 256x256 Full Screen Icon Of Line Style 0 0 Like 512x512 Full Screen Icons Free Download 0 0 Like 160x160 Fullscreen Icons 0 0 Like 978x1015 Hd Media Viewer Icon 0 0 Like 256x256 Orange Fullscreen Enter Icon 0 0 Like 920x960 Png 0 0 Like 840x880 Png 0 0 Like 840x1060 Png 0 0 Like 920x1119 This Free Icons Png Design Of Portable Projection Screen 0 0 Like 256x256 Toggle Full Screen Icon Of Glyph Style 0 0 Like 512x512 Untitled, Full Screen, Fullscreen Icon Png And Vector For Free 0 0 Like 880x671 Video Player Full Screen Icon Png Clipart 0 0 Like 510x511 View, Fullscreen Icon Free Of Super Flat Remix Actions 0 0 Like 2262x2026 View Fullscreen Icon Icons Png 0 0 Like 256x256 White Fullscreen Exit Icon 0 0 Like 2400x2400 Primary Window Fullscreen Icons Png 0 0 All rights to the published graphic, clip art and text materials on Vectorified.com belong to their respective owners (authors), and the Website Administration is not responsible for their use. All the materials are for personal use only. If you believe that any of theExit full screen computer key NYT Crossword - NYT Mini
Experience. You’ll notice all toolbars and unnecessary elements disappear, allowing the content to take center stage.Tips for Going Full Screen on WindowsCheck Compatibility: Not all apps support full screen mode, so verify if the function is available for your particular software.Explore Settings: Some applications allow you to customize full screen settings, so delve into the app’s menu for options.Use Dual Displays Wisely: Maximize productivity by using full screen on one display while keeping other tasks visible on the second.Remember to Exit: Pressing F11 again or looking for the exit full screen button will bring you back to your regular view.Update Drivers: Ensure your graphic drivers are up-to-date for the best full screen performance, especially in games.Frequently Asked QuestionsDoes full screen mode work on all types of apps?While full screen mode is common in browsers and video players, not all applications support it. Check the app’s menu or documentation for details.How do I exit full screen mode?You can exit by pressing F11 again, clicking the exit full screen icon, or pressing the “Esc” key in some cases.Can I use full screen mode with multiple monitors?Yes, you can use full screen mode on each monitor independently. Just make sure to adjust your settings for optimal use.Why doesn’t my F11 key work?Your keyboard might require you to hold down the “Fn” key while pressing F11. If it still doesn’t work, check your keyboard settings.Will full screen affect my screen resolution?No, full screen mode doesn’t change your display’s resolution. It simply enlarges the current window to cover the entire screen.SummaryPress F11 key.Click full screen icon.Select full screen in app menu.Adjust display settings.Check app shortcuts.ConclusionGoing full screen on Windows is a nifty trick that many people overlook, yet it can be a game-changer in enhancing your user experience. Whether you’re diving into a Netflix binge, immersing yourself in a game, or simply trying to focus on a document, full screen mode offers an uninterrupted view, free from the clutter of extra tabs and taskbars.Not only does it make your digital activities more immersive, but it also helps in maximizing the utility of your desktop realKey for exiting full-screen mode - LATSolver.com
Full Screen ModeFull Screen Mode allows you to work without the distraction of other windows. When enabled it will fill the display. The writing area will be in the middle of the screen surrounded by a dark background.Entering Full Screen Mode Press the F5 function key. Press the icon in the toolbar.An example of full screen mode is shown below:Exiting Full Screen ModeTo exit full screen mode you can either: Press the Escape key. Press the F9 function key. Press the icon in the Full Screen Mode header.The header panel is displayed at the top of the screen, it will be displayed when you: Move the mouse to the top of the screen. Press the F6 function key.An example of the header is shown below:The header allows you to: See what Chapter/Asset you are editing, or if you are using another panel such as the Idea Board it will show the title of the panel. Access the Find. Access the Idea Board. Access your Contacts. Modify the Text Properties and color of the text and background. Note: the properties only apply to Full Screen Mode. Exit full screen mode. Use the timer for when you want to write a certain amount of words or for a specific amount of time. See what time it is. Enter/exit Distraction Free Mode.The sidebar is shown whenever you move your mouse to the left of the screen.The full screen properties sidebar allows you to customize the text, the background and size of the writing. To exit the full screen, you just need to click the Exit full screen icon at the bottom right corner or hit the F11 key or the Esc key on your computer keyboard. How To Exit FullComments
Whether you want to examine an app or website in greater detail or you simply want to eliminate distractions from other apps or programs on your computer, using full-screen mode can really come in handy. As the title implies, it makes the window or program you're on take up the full area of your screen so that nothing else takes up space making photos, videos, or text appear bigger and clearer. When you want to exit full-screen mode, so that you can use your Windows computer as normal again for browsing the internet, reading emails, or opening multiple programs or files at once, toggling between full-screen mode and regular windows mode is quick and incredibly easy. If you're in full-screen mode on Windows 10 and want to get out of it, here are the ways you can do it. Check out the products mentioned in this article: How to exit full-screen mode on your Windows 10 computer using the F11 key Getty Images Press the F11 key on your computer's keyboard to exit full-screen mode. Note that pressing the key again will toggle you back to full-screen mode. How to exit full-screen mode on your Windows 10 computer using the exit button Hollis Johnson/Business Insider While in full-screen mode, swipe your mouse to the top of your screen until a small circle with an "X" appears in the top-left of your window. Click the "X" to exit full-screen mode. How to exit full-screen mode on your Windows 10 computer using
2025-04-05If you’re scratching your head wondering how to escape the clutches of full screen in Windows 11, you’re not alone. It’s like being trapped in a digital version of a room with no windows. But don’t worry! Exiting full screen in Windows 11 is as simple as pressing a few keys or clicking your mouse. Just hit the “Esc” key on your keyboard or hover your mouse to the top of the screen to reveal the exit option. Voila! You’re back to your normal viewing mode. Let’s dive into more detailed steps to make sure there’s no room for confusion.The following steps will guide you through the process of exiting full screen mode on your Windows 11 computer. Just follow these instructions, and you’ll be a pro in no time.Step 1: Press the “Esc” KeySimply press the “Esc” key on your keyboard.The “Esc” key is like a magic button that can instantly take you out of full screen mode in most applications. It’s quick and works like a charm.Step 2: Use the F11 KeyPress the “F11” key on your keyboard.For some apps and browsers, hitting “F11” will toggle full screen mode on and off. It’s a handy way to switch between views without breaking a sweat.Step 3: Hover to the TopMove your mouse to the top center of the screen until a bar appears.When you hover your mouse upward, a hidden menu bar usually shows up, offering an exit button. Click it, and you’ll be back to your normal screen.Step 4: Right-click the TaskbarRight-click the taskbar and select “Show Desktop.”This step minimizes all open windows, pulling you out of full screen mode. It’s like hitting reset on your view.Step 5: Use the App MenuLook for an “Exit Full Screen” or similar option in the app menu.Many applications have a menu option to exit full screen mode. Check the top bar or settings menu and click on it to exit.Once you complete these actions, your screen will revert to its previous state. You’ll be able to see all your other open windows or applications and navigate more freely.Tips for Exiting Full Screen in Windows 11Make sure your keyboard is functioning properly. A non-responsive key could be the reason you’re stuck in full screen.Remember that some applications behave differently. If one method doesn’t work, try another.Familiarize yourself with the keyboard shortcuts for the specific app you’re using.Regularly update your apps and Windows 11 to ensure you have the latest features and fixes.Customize your keyboard shortcuts through Windows settings for easier access.Frequently Asked QuestionsWhat if the “Esc” key doesn’t work?If the “Esc” key isn’t working, try using the “F11” key or hover to the top of the screen to find an exit option.Can I exit full screen using a mouse?Yes, by hovering your mouse to the top of the screen, you can often reveal a hidden menu with an exit button.Why can’t I see the taskbar in full screen?Full screen mode hides the taskbar to maximize your viewing area. Exit full screen to
2025-04-03Are you looking for free downloadable Full Screen Icon Png for your non-commercial projects? You have come to the right place! In this page, you can download any of 38+ Full Screen Icon Png. Additionally, you can browse for other related icons from the tags on topics computer icons, computer monitor, exit, fullscreen --> Most Downloads Size Popular Views: 1660 Images: 38 Downloads: 25 Likes: 0 Like 980x980 Arrows Extend Full Screen Fullscreen Maximize Resize Png Icon 0 5 Like 512x512 Full Screen Library Icon 0 5 Like 512x512 Fullscreen, Fullscreen, Minimise Icon Png And Vector For Free 0 3 Like 512x512 Full Screen 0 2 Like 200x200 Fullscreen Icons 0 2 Like 512x512 White Fullscreen Icon 0 2 Like 256x256 Free Icons 0 1 Like 512x512 Full Screen Expand Png Icon 0 1 Like 640x640 Full Screen Vector Icon, Full Screen, Maximize, Full Screen Icon 0 1 Like 512x512 Fullscreen Icon 0 1 Like 880x920 Png To Icon Converter Download 0 1 Like 258x258 White Full Screen Icon 0 1 Like 840x880 Awareness 0 0 Like 728x512 Computer Icons Computer Monitors Desktop Icon Full Screen 0 0 Like 728x583 Computer Monitors Computer Icons Scalable Graphics Full Screen 0 0 Like 840x880 Exit Full Screen Icon 0 0 Like 256x256 Exit Full Screen Icon Of Line Style 0 0 Like 512x512 Exit Full Screen 0 0 Like 977x1024 Filemedia Viewer Icon 0 0 Like 920x960 Full Screen Png Icon Free Download Comments 0 0 Like 981x980 Full Screen Png Icon Free Download 0 0 Like 512x512 Full Screen Icon Myiconfinder 0 0 Like 256x256 Full Screen Icon Of Line Style 0 0 Like 512x512 Full Screen Icons Free Download 0 0 Like 160x160 Fullscreen Icons 0 0 Like 978x1015 Hd Media Viewer Icon 0 0 Like 256x256 Orange Fullscreen Enter Icon 0 0 Like 920x960 Png 0 0 Like 840x880 Png 0 0 Like 840x1060 Png 0 0 Like 920x1119 This Free Icons Png Design Of Portable Projection Screen 0 0 Like 256x256 Toggle Full Screen Icon Of Glyph Style 0 0 Like 512x512 Untitled, Full Screen, Fullscreen Icon Png And Vector For Free 0 0 Like 880x671 Video Player Full Screen Icon Png Clipart 0 0 Like 510x511 View, Fullscreen Icon Free Of Super Flat Remix Actions 0 0 Like 2262x2026 View Fullscreen Icon Icons Png 0 0 Like 256x256 White Fullscreen Exit Icon 0 0 Like 2400x2400 Primary Window Fullscreen Icons Png 0 0 All rights to the published graphic, clip art and text materials on Vectorified.com belong to their respective owners (authors), and the Website Administration is not responsible for their use. All the materials are for personal use only. If you believe that any of the
2025-03-31Experience. You’ll notice all toolbars and unnecessary elements disappear, allowing the content to take center stage.Tips for Going Full Screen on WindowsCheck Compatibility: Not all apps support full screen mode, so verify if the function is available for your particular software.Explore Settings: Some applications allow you to customize full screen settings, so delve into the app’s menu for options.Use Dual Displays Wisely: Maximize productivity by using full screen on one display while keeping other tasks visible on the second.Remember to Exit: Pressing F11 again or looking for the exit full screen button will bring you back to your regular view.Update Drivers: Ensure your graphic drivers are up-to-date for the best full screen performance, especially in games.Frequently Asked QuestionsDoes full screen mode work on all types of apps?While full screen mode is common in browsers and video players, not all applications support it. Check the app’s menu or documentation for details.How do I exit full screen mode?You can exit by pressing F11 again, clicking the exit full screen icon, or pressing the “Esc” key in some cases.Can I use full screen mode with multiple monitors?Yes, you can use full screen mode on each monitor independently. Just make sure to adjust your settings for optimal use.Why doesn’t my F11 key work?Your keyboard might require you to hold down the “Fn” key while pressing F11. If it still doesn’t work, check your keyboard settings.Will full screen affect my screen resolution?No, full screen mode doesn’t change your display’s resolution. It simply enlarges the current window to cover the entire screen.SummaryPress F11 key.Click full screen icon.Select full screen in app menu.Adjust display settings.Check app shortcuts.ConclusionGoing full screen on Windows is a nifty trick that many people overlook, yet it can be a game-changer in enhancing your user experience. Whether you’re diving into a Netflix binge, immersing yourself in a game, or simply trying to focus on a document, full screen mode offers an uninterrupted view, free from the clutter of extra tabs and taskbars.Not only does it make your digital activities more immersive, but it also helps in maximizing the utility of your desktop real
2025-04-07Getting your Windows 11 into full-screen mode can make a world of difference—whether you’re gaming, watching videos, or using an app. It’s super easy to do, and there are a few methods you can try. Let’s dive into the steps and get your screen maximized!First things first, full-screen mode will take your app, game, or video and make it cover your entire screen, removing any distractions like taskbars or window borders. The following steps will show you how to make this magic happen.Step 1: Press F11Simply press the F11 key on your keyboard. This is the quickest and easiest method. It works in most web browsers and some applications. If you’re using a laptop, you might need to hold down the Fn key and then press F11.Step 2: Use the Maximize ButtonClick the maximize button (the small square) in the top-right corner of your window. You’ve likely seen this button before. Clicking it will make your window as large as it can be within the confines of your screen. It won’t hide taskbars, but it’s useful for general full-screen needs.Step 3: Utilize the Settings MenuOpen the settings menu within your specific application and look for a full-screen or maximize option.Some apps have their own unique settings. For example, many media players have a full-screen button. Just poke around the settings menu or look for the full-screen icon, often represented by a square or arrows pointing outward.Step 4: Enable Tablet ModeGo to Settings > System > Tablet and switch to Tablet Mode.Tablet Mode is designed for touchscreen devices but can be used on any Windows 11 computer. It removes the taskbar and makes apps more immersive. Just remember, it changes the entire user interface, not just one app.Step 5: Customize Display SettingsRight-click on your desktop, go to Display Settings, and adjust your screen resolution and orientation if needed.Sometimes, tweaking your display settings can provide a pseudo full-screen experience, especially if you have multiple monitors. Higher resolution can make everything look bigger and more immersive.Once you’ve completed these steps, your content should fill the screen, providing an immersive experience whether you’re gaming, working, or watching videos.Tips for Making Full Screen on Windows 11Use Keyboard Shortcuts: F11 is the simplest way to go full-screen in web browsers and some apps.Check App Settings: Many apps have built-in full-screen options.Explore Tablet Mode: If you want your whole system to go full-screen, consider switching to Tablet Mode.Adjust Display Settings: Play around with resolution and orientation for a better view.Know Your Keys: Some laptops require pressing Fn + F11 to enable full-screen.Frequently Asked QuestionsHow do I exit full-screen mode?Press the F11 key again or press the Esc key. Both actions will exit full-screen mode and return you
2025-04-21While using VirtualBox to emulate another operating system, many users unknowingly enter full-screen or scaled mode. This can be frustrating because it may prevent you from returning to window mode or changing your virtual machine settings without restarting VirtualBox.Differences Between Scaled Mode and Full-Screen ModeBefore knowing how to exit scaled mode, it’s helpful to understand the differences between the modes:Scaled Mode: This mode simply scales the virtual machine’s screen to the size of the VirtualBox window without altering the resolution.Full-Screen Mode: This mode maximizes the virtual machine’s display to cover the entire host screen, making it appear as though you’re directly operating another computer.How to Exit Scaled Mode?Press the combination of the Host Key and C on your keyboard (Host Key + C). The Host Key in VirtualBox is a key that returns control of peripheral devices (keyboard & mouse) to the host operating system.In Windows, the Host Key is usually the Right Ctrl key.On a Mac, the default Host Key is typically the Left Command button.So, while in scaled or full-screen mode on VirtualBox installed on Windows, press the Right Ctrl + C key combination to exit scaled mode.This will activate your VirtualBox tabs at the top, allowing you to modify settings as needed.What If the Host Key is Different from the Default?If pressing Right Ctrl + C doesn’t exit scaled mode, your Host Key might be different. To find out or modify the Host Key, follow these steps:Open VirtualBox Manager and go to File > Preferences. In Preferences,
2025-03-31