Este menu
Author: v | 2025-04-24

Home; Portfolio; Services; Contact; ENG. EST; Menu Menu; Youtube; Facebook; Instagram; LinkedIn FOR GREAT PIZZA CALL . Home; Rewards Program; EGift card Sales; Catering Menu; Menu/Online Ordering; Doordash Delivery; Check Gift Card Balance; Events; About Us; Welcome. Firenze est. 2025 Firenze est. 2025 Firenze est. 2025 Firenze est. 2025.
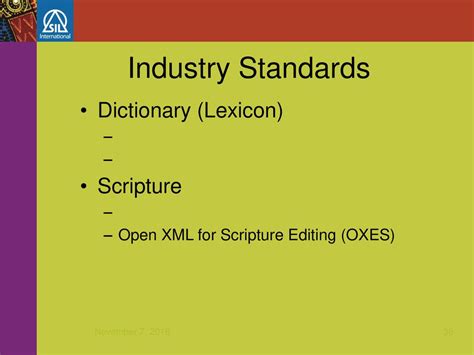
Este Menu in Austin, TX
Para virtualizar, veja como você pode usar o VirtualBox no seu PC. Siga as etapas abaixo para ajudá-lo no processo.Passo 1: Baixe e instale o VirtualBoxCaixa Virtual |Link para baixarClique no link acima para visitar a página de download do VirtualBox em seu navegador preferido. Agora cliqueAnfitriões do Windowspara baixar o pacote mais recente do VirtualBox para Windows.Salve a configuração em um local conveniente no armazenamento local. Depois de baixado, clique duas vezes e inicie o mesmo em seu PC.CliquePróximopara iniciar a configuração.CliqueNavegare escolha um diretório de instalação do VirtualBox em seu PC conforme necessário.Observação:Este será o diretório de instalação do VirtualBox e não o espaço usado pela sua máquina virtual, a menos que você especifique o mesmo.CliquePróximoquando terminar.Marque as caixas a seguir dependendo de onde você deseja colocar os atalhos e menus de contexto do VirtualBox. Recomendamos que você deixe esses valores padrão se não tiver certeza do que selecionar.Criar entradas do menu iniciarCrie um atalho na área de trabalhoCrie um atalho na barra de início rápidoRegistrar associações de arquivosCliquePróximo.Agora você será notificado de que a internet ficará desconectada por um tempo durante o processo de instalação. Este pode ser um bom momento para pausar os downloads em andamento em segundo plano. CliqueSimquando estiver pronto.CliqueInstalarpara confirmar sua escolha.Assim que a configuração for concluída, desmarque a caixa paraInicie o Oracle VM VirtualBox nnnn após a instalação.CliqueTerminar.E é isso! O VirtualBox agora foi instalado no seu PC. Agora você pode seguir o próximo passo para criar uma nova máquina virtual usando o VirtualBox no seu PC.Etapa 2: crie sua máquina virtual e instale o pacote de extensãoVeja como você pode criar sua primeira máquina virtual no VirtualBox.Comece iniciando o VirtualBox usando sua área de trabalho ou o atalho do menu Iniciar.CliqueNovo.Agora insira um nome para sua nova máquina virtual na parte superior. Recomendamos usar um nome que ajude a identificar facilmente a máquina, bem como o sistema operacional instalado nela. Usaremos o Windows 10 para este guia.Agora clique no menu suspenso paraPasta da máquinae selecioneOutro.Escolha um local onde sua máquina virtual será criada. Este espaço será usado pela sua máquina virtual para instalar o sistema operacional, bem como ferramentas adicionais conforme necessário. Se você criou uma partição dedicada para o mesmo, é aqui que você deve selecioná-lo. CliqueSelecione a pastauma vez feito.Clique no menu suspenso paraTipoe selecione seu sistema operacional. Nós selecionaremosWindowspara este guia.Posteriormente, clique no menu suspenso paraVersãoe selecione a Comece Agora Baixe e instale Baixe AnyMP4 4K Converter. Siga as instruções na tela para instalá-lo e iniciá-lo em seu computador. Inscreva-se AnyMP4 4K Converter oferece aos usuários uma versão de teste gratuita. Mas a versão de teste tem funções limitadas. Se quiser desfrutar de todas as funções, você pode registrar o software. 1º Passo: Cada vez que você abrir o software, a janela de registro aparecerá. Se você fechar acidentalmente. Você ainda pode encontrá-lo na interface principal. Clique Registre este produto (um ícone de chave). Você verá a janela de registro. 2º Passo: Digite o endereço de e-mail que você usou para comprar este software e, em seguida, o código de registro. Então clique Inscreva-se. Atualizar AnyMP4 4K Converter atualizado de tempos em tempos para melhorar a experiência dos usuários. Certifique-se de que possui a versão mais recente no seu computador. Método 1: Clique no Menu botão e escolha Checar atualização… na lista suspensa. Você pode clicar OK se não houver uma versão atualizada ou instale a versão mais recente, se houver. Método 2: Se você não quiser verificar a atualização por conta própria. Você pode clicar no Menu botão e escolha Preferencias. No cenário geral, você pode verificar Verificar atualizações automaticamente e clique OK. Quando houver uma versão mais recente, o software será atualizado automaticamente. Preferencias Este software permite ajustar as configurações de acordo com sua preferência. 1º Passo: Clique no Menu botão e escolha Preferencias. No Geral , você pode alterar a pasta de saída, a pasta / formato de instantâneo e a configuração de atualização, é claro. 2º Passo: Escolha Converter na barra de menu superior para alternar para as configurações de conversão. Aqui você pode ajustar as configurações de CPU e GPU. Você pode escolher Nenhuma ação ou Desligar quando a conversão for concluída. VocêEstes Drive-In Menu in Lincoln, MO
Takeaways -chaveAdicionar Winrar ao menu do clique com o botão direito do mouse no Windows 11 é benéfico para acesso rápido e economia de tempo.Para adicionar Winrar, visite o site oficial, faça o download do aplicativo, execute a configuração, selecione Tipos de arquivos e aguarde a instalação.A adição de 7-ZIP envolve etapas semelhantes: baixe no site oficial, execute a configuração, selecione Pasta de destino, instale e use-o no menu do clique com o botão direito do mouse.O acesso a itens no menu do clique com o botão direito é uma maneira conveniente de otimizar seu fluxo de trabalho. Se você frequentemente usar o Winrar ou o 7-ZIP, adicioná-los ao menu do clique com o botão direito do mouse pode economizar tempo e esforço. Este atalho permite acessar rapidamente esses aplicativos sem procurá -los no menu Iniciar. Se você deseja adicionar Winrar ou 7-Zip ao menu do clique com o botão direito do mouse no seu PC Windows 11, mas não sei, este artigo o guiará durante o processo. Discutiremos como você pode adicionar Winrar ou 7-ZIP ao menu do clique com o botão direito do mouse no Windows 11.Para adicionarpara o menu do clique com o botão direito em, siga as etapas fornecidas abaixo. Discutimos o guia passo a passo detalhado para ajudá-lo a adicionar Winrar ao menu do clique com o botão direito do mouse no Windows 11-Em primeiro lugar, vá para o site oficial deWinrar. A partir daqui, faça o download do aplicativo para sua arquitetura do sistema (x32 bit ou x64 bit).Após a conclusão do download, acesse o local onde baixou o arquivo.Agora, clique duas vezes no arquivo para executar a configuração.Você estará indo para a página de instalação do Winrar. Aqui, selecione a pasta de destino e clique emInstalarpara continuar à frente.Aguarde a instalação do programa. Home; Portfolio; Services; Contact; ENG. EST; Menu Menu; Youtube; Facebook; Instagram; LinkedIn FOR GREAT PIZZA CALL . Home; Rewards Program; EGift card Sales; Catering Menu; Menu/Online Ordering; Doordash Delivery; Check Gift Card Balance; Events; About Us; Welcome. Firenze est. 2025 Firenze est. 2025 Firenze est. 2025 Firenze est. 2025.Dinner Menu - Villa de Este
Script Hook V é uma biblioteca que permite que scripts e vários tipos de modificações sejam utilizados em GTA V. Para instalar, copie o arquivo ScriptHookV.dll para a pasta principal do jogo, onde o arquivo GTA5.exe está localizado. Após isto, você precisará de um ASI Loader para carregar os plugins. Este bundle já inclui um (dinput8.dll).Para verificar o funcionamento, um trainer nativo em formato .asi está incluso. Para testar se funciona, abra o jogo e pressione a tecla F4. Se o menu aparecer, então tudo terá sido ativado corretamente. O menu é controlado com o teclado numérico (NUMPAD). As teclas 2, 4, 6 e 8 podem ser usadas para navegar pelos menus, enquanto que a tecla 5 é usada para selecionar o trainer que queira usar. Com 9 e 3, você pode usar o boost no seu carro, e com o "+", você pode usar mísseis. Para voltar do menu, pressiona 0, Backspace ou F4 de novo.Propaganda Remova anúncios e muito mais com TurboScript Hook V não funciona com GTA Online, já que todos os scripts são desativados assim que detectam que você está se conectando com o modo online. Então, você não será banido se usar este mod em sua instalação normal de GTA V. Atualizado em March 2025: Pare de receber mensagens de erro que tornam seu sistema mais lento, utilizando nossa ferramenta de otimização. Faça o download agora neste link aqui.Faça o download e instale a ferramenta de reparo aqui..Deixe o software escanear seu computador.A ferramenta irá então reparar seu computador.Quer o seu menu inicial de volta no Windows 8. Bem, você pode não ter gostado da interface do usuário moderna ou se você simplesmente quer tanto o menu Iniciar no seu PC. Já vimos vários freeware para adicionar o menu Iniciar ao Windows 8.StartW8 é mais um software que o pode fazer por si. Com este utilitário você pode obter um menu inicial no Windows 8 que é quase idêntico ao que aparece no Windows 7.Características do StartW8 Atualizado: mar�o 2025.Recomendamos que você tente usar esta nova ferramenta. Ele corrige uma ampla gama de erros do computador, bem como proteger contra coisas como perda de arquivos, malware, falhas de hardware e otimiza o seu PC para o máximo desempenho. Ele corrigiu o nosso PC mais rápido do que fazer isso manualmente:Etapa 1: download da ferramenta do reparo & do optimizer do PC (Windows 10, 8, 7, XP, Vista - certificado ouro de Microsoft).Etapa 2: Clique em Iniciar Scan para encontrar problemas no registro do Windows que possam estar causando problemas no PC.Clique em Reparar tudo para corrigir todos os problemas Embora o processo de instalação seja fácil, ele contém alguns passos adicionais. Uma vez instalado, o software ocupa muito pouco espaço no seu sistema e enquanto estiver em execução ocupa muito pouca memória RAM.O ícone iniciar parece um pouco semelhante ao logotipo do Windows 8. O ícone é nítido, claro e também muda de cor quando o mouse passa sobre ele ou quando você clica no botão. O menu iniciar é quase o mesmo que o menu iniciar do Windows 7, ele tem todas as opções e todos os menus devidamente alinhados. A interface do aplicativo é um pouco estilo Metro e o menu inicial azul colorido parece incrível.O StartW8 também pode fazer com que seu PC faça login diretamente na área de trabalho, em vez de no menu Iniciar .A característica mais interessante que encontrei neste software foi que ele também permite o funcionamento do menu inicial moderno. Eu quero dizer que você também pode acessar o menu de início do metro pré-instalado e você também pode acessar o menu Iniciar StartW8 junto com ele. Algumas outras substituições do menu Iniciar que usei pararam completamente o funcionamento do moderno menu Iniciar ou da tela Iniciar. O menu Iniciar é incorporado de forma surpreendente na barra de tarefas, bem como no sistema. Depois de ter instalado este freeware menu iniciar, sempreFixed Price Menu - Villa de Este
Baixar este programa, podemos fazer isso em este link . Ao mesmo tempo, veremos uma amostra dos parâmetros que podemos usar neste caso para controlar o volume do Windows som . Portanto, basta dar uma olhada no que nos interessa em cada caso para obter o máximo de SetVol usando comandos.Letasoft Sound Booster, aumenta o volume do Windows em até 500%Esta é outra das propostas mais conhecidas neste mesmo sentido para melhorar o áudio e aumentá-lo no Windows. Quase não consome recursos do sistema e podemos baixá-lo em este link gratuitamente por 14 dias. Se temos que destacar algo sobre este programa, é que ele nos permite aumentar o volume do sistema para no máximo 500%, o que não é ruim. Porém, como mencionamos antes, não é aconselhável abusar de tudo isso.Além disso, seu uso é extremamente simples, pois após a instalação do Formulário on line no sistema, veremos que um novo controlador de volume aparece no lado direito da barra de tarefas. Assim, a partir dele podemos ativar ou desativar seu função , bem como deslize a configuração para aumentar o volume em até 500%.VLC, aumente o volume com o player mais popularO popular VLC imprensa jogador que muitos de vocês têm em seu computador, nos permite aumentar o volume do conteúdo que ouvimos aqui. Referimo-nos a aumentar esta seção acima do normal, então veremos como fazê-lo. A primeira coisa que fazemos é iniciar o programa como tal e ir para a opção de menu Ferramentas / Preferências. Em seguida, marcamos a opção Todos na parte inferior da janela.No painel direito, na lista que aparece, vamos para Interface principal / interfaces / Qt. Portanto, se dermos uma olhada na parte inferior do painel esquerdo aqui, vemos uma entrada chamada Volume máximo exibida, por exemplo, definimos para 300. Este éI'MARANGAT, Punta del Este - Menu, Prices
Siga este guia para desinstalar o Avast completamente de forma fácil. Evite erros durante a desinstalação e desinfete seu computador. por Bruna | Atualizado em 12.02.2025 | por Bruna Você está procurando um guia de instruções para desinstalar o Avast? Você está no lugar certo!Este guia visa tornar sua experiência de desinstalação do Avast mais fácil e rápida do que nunca. Portanto, siga este guia passo a passo para saber mais sobre como você pode desinstalar completamente os produtos Avast com segurança e sem complicações.Como desativar Avast temporariamente?Se você deseja apenas desativar temporariamente o avast em vez de desinstalá-lo permanentemente, siga estas etapas: Passo 1: Abra a interface principal do avast. Clique em "Menu" no canto superior direito e selecione "Configurações". Passo 2: Selecione "Proteção" - "Módulos principais" na nova interface que aparece. Passo 3: Clique no botão atrás para desligar. Em seguida, você pode selecionar o tempo de desativação correspondente "10 minutos", "1 hora", "5 horas", "desativar até o computador reiniciar" e "desativar permanentemente" de acordo com suas necessidades.Como desinstalar o Avast completamente do PC?Explicamos 3 maneiras para desinstalar o Avast Antivirus corretamente. A desinstalação manual é a primeira maneira de desinstalar o Avast Antivirus. No entanto, esse método requer algum nível de conhecimento de informática para localizar e excluir arquivos residuais manualmente. Se você não possui conhecimentos de informática, pode ser necessário usar o segundo.Método 1: Desinstalar o Avast Antivirus das Configurações do WindowsPara desinstalar o Avast Free Antivirus manualmente, você precisa seguir estas etapas:Passo 1: No menu Iniciar, clique em Configurações > Aplicativos.Passo 2: Na lista de aplicativos instalados, localize e selecione Avast Free Antivirus.Passo 3: Clique em Desinstalar para remover o programa do seu PC.Passo 4: A interface de desinstalação do Avast aparece, clique em DesinstalarApós a conclusão da desinstalação, reinicie o seu PC para salvar as alterações feitas removendo o programa.Método 2: Desinstalar o Avast Antivirus AutomaticamentePara uma remoção rápida, eficiente e intuitiva, recomendamos o uso de software de terceiros, como o IObit Uninstaller, que pode ser baixado gratuitamente.Este software é muito fácil de usar e é muito eficaz na remoção de todos os arquivos. Home; Portfolio; Services; Contact; ENG. EST; Menu Menu; Youtube; Facebook; Instagram; LinkedIn FOR GREAT PIZZA CALL . Home; Rewards Program; EGift card Sales; Catering Menu; Menu/Online Ordering; Doordash Delivery; Check Gift Card Balance; Events; About Us; Welcome. Firenze est. 2025 Firenze est. 2025 Firenze est. 2025 Firenze est. 2025.Online Menu of Este Restaurant, Austin, Texas, - Zmenu
De 64 bits ou vc_redist.x86.exe para o sistema operativo de 32 bits. Marque a caixa ao lado do ficheiro e clique em Next. Abra o ficheiro - leia os termos e condições de licenciamento de software da Microsoft - concorde - escolha Instalar. Se este método não o ajudou, use o seguinte. Alguns Visual C++ lista de ficheiros da biblioteca em tempo de execução mfc140u.dll mfcm140.dll mfcm140u.dll mfc140chs.dll mfc140cht.dll ucrtbase.dll vcruntime140.dll msvcp140.dll concrt140.dll vccorlib140.dll vcamp140.dll Aqui estão algumas soluções para corrigir o erro "python35.dll is Missing". Por favor, leia todas as instruções e siga-as para adicionar com sucesso uma versão específica do ficheiro .dll ao Windows para restaurar o problema python35.dll Método 4: Executar SFC scan (System File Checker) The System File Checker (SFC scan) é um instrumento que está disponível no Windows. O dispositivo é considerado a forma mais rápida de corrigir automaticamente ficheiros de sistema corruptos. Para começar, deve executá-lo: Prima Windows+R no seu teclado - o utilitário Run aparecerá - digite cmd - agora prima Ctrl+Shift+Enter para abrir a linha de comando como administrador. Quando solicitado, precisa de dar permissão à linha de comando para fazer alterações. Digite o comando sfc /scannow e prima Enter. System File Checker will scan your PC quickly. Depois disso, todos os erros aparecerão, e deverá corrigi-los automaticamente graças ao comando SFC. Se este método não o ajudou, use o seguinte. Método 5: Actualizar o Windows para a versão mais recente Mesmo uma simples actualização do Windows pode ajudar com o problema. Ao actualizar o seu sistema operativo para a última versão, todos os erros python35.dll podem desaparecer: Abrir configurações a partir do menu Iniciar ou através da combinação de teclas Windows+I. Ir para Update & Security. Na tabulação Windows Update, clicar em Check for updates. A nova actualização é encontrada - Instalar agora. Se este método não o ajudou, use o seguinte. Método 6: Reinstalar a aplicação necessária Quando nenhum dos métodos pode ajudar, a solução final pode ser reinstalar o aplicativo depois de o desinstalar completamente: Ir para Configurações usando o menu Iniciar ou premindo Windows+I. Clique em Apps. EncontrarComments
Para virtualizar, veja como você pode usar o VirtualBox no seu PC. Siga as etapas abaixo para ajudá-lo no processo.Passo 1: Baixe e instale o VirtualBoxCaixa Virtual |Link para baixarClique no link acima para visitar a página de download do VirtualBox em seu navegador preferido. Agora cliqueAnfitriões do Windowspara baixar o pacote mais recente do VirtualBox para Windows.Salve a configuração em um local conveniente no armazenamento local. Depois de baixado, clique duas vezes e inicie o mesmo em seu PC.CliquePróximopara iniciar a configuração.CliqueNavegare escolha um diretório de instalação do VirtualBox em seu PC conforme necessário.Observação:Este será o diretório de instalação do VirtualBox e não o espaço usado pela sua máquina virtual, a menos que você especifique o mesmo.CliquePróximoquando terminar.Marque as caixas a seguir dependendo de onde você deseja colocar os atalhos e menus de contexto do VirtualBox. Recomendamos que você deixe esses valores padrão se não tiver certeza do que selecionar.Criar entradas do menu iniciarCrie um atalho na área de trabalhoCrie um atalho na barra de início rápidoRegistrar associações de arquivosCliquePróximo.Agora você será notificado de que a internet ficará desconectada por um tempo durante o processo de instalação. Este pode ser um bom momento para pausar os downloads em andamento em segundo plano. CliqueSimquando estiver pronto.CliqueInstalarpara confirmar sua escolha.Assim que a configuração for concluída, desmarque a caixa paraInicie o Oracle VM VirtualBox nnnn após a instalação.CliqueTerminar.E é isso! O VirtualBox agora foi instalado no seu PC. Agora você pode seguir o próximo passo para criar uma nova máquina virtual usando o VirtualBox no seu PC.Etapa 2: crie sua máquina virtual e instale o pacote de extensãoVeja como você pode criar sua primeira máquina virtual no VirtualBox.Comece iniciando o VirtualBox usando sua área de trabalho ou o atalho do menu Iniciar.CliqueNovo.Agora insira um nome para sua nova máquina virtual na parte superior. Recomendamos usar um nome que ajude a identificar facilmente a máquina, bem como o sistema operacional instalado nela. Usaremos o Windows 10 para este guia.Agora clique no menu suspenso paraPasta da máquinae selecioneOutro.Escolha um local onde sua máquina virtual será criada. Este espaço será usado pela sua máquina virtual para instalar o sistema operacional, bem como ferramentas adicionais conforme necessário. Se você criou uma partição dedicada para o mesmo, é aqui que você deve selecioná-lo. CliqueSelecione a pastauma vez feito.Clique no menu suspenso paraTipoe selecione seu sistema operacional. Nós selecionaremosWindowspara este guia.Posteriormente, clique no menu suspenso paraVersãoe selecione a
2025-04-17Comece Agora Baixe e instale Baixe AnyMP4 4K Converter. Siga as instruções na tela para instalá-lo e iniciá-lo em seu computador. Inscreva-se AnyMP4 4K Converter oferece aos usuários uma versão de teste gratuita. Mas a versão de teste tem funções limitadas. Se quiser desfrutar de todas as funções, você pode registrar o software. 1º Passo: Cada vez que você abrir o software, a janela de registro aparecerá. Se você fechar acidentalmente. Você ainda pode encontrá-lo na interface principal. Clique Registre este produto (um ícone de chave). Você verá a janela de registro. 2º Passo: Digite o endereço de e-mail que você usou para comprar este software e, em seguida, o código de registro. Então clique Inscreva-se. Atualizar AnyMP4 4K Converter atualizado de tempos em tempos para melhorar a experiência dos usuários. Certifique-se de que possui a versão mais recente no seu computador. Método 1: Clique no Menu botão e escolha Checar atualização… na lista suspensa. Você pode clicar OK se não houver uma versão atualizada ou instale a versão mais recente, se houver. Método 2: Se você não quiser verificar a atualização por conta própria. Você pode clicar no Menu botão e escolha Preferencias. No cenário geral, você pode verificar Verificar atualizações automaticamente e clique OK. Quando houver uma versão mais recente, o software será atualizado automaticamente. Preferencias Este software permite ajustar as configurações de acordo com sua preferência. 1º Passo: Clique no Menu botão e escolha Preferencias. No Geral , você pode alterar a pasta de saída, a pasta / formato de instantâneo e a configuração de atualização, é claro. 2º Passo: Escolha Converter na barra de menu superior para alternar para as configurações de conversão. Aqui você pode ajustar as configurações de CPU e GPU. Você pode escolher Nenhuma ação ou Desligar quando a conversão for concluída. Você
2025-03-28Takeaways -chaveAdicionar Winrar ao menu do clique com o botão direito do mouse no Windows 11 é benéfico para acesso rápido e economia de tempo.Para adicionar Winrar, visite o site oficial, faça o download do aplicativo, execute a configuração, selecione Tipos de arquivos e aguarde a instalação.A adição de 7-ZIP envolve etapas semelhantes: baixe no site oficial, execute a configuração, selecione Pasta de destino, instale e use-o no menu do clique com o botão direito do mouse.O acesso a itens no menu do clique com o botão direito é uma maneira conveniente de otimizar seu fluxo de trabalho. Se você frequentemente usar o Winrar ou o 7-ZIP, adicioná-los ao menu do clique com o botão direito do mouse pode economizar tempo e esforço. Este atalho permite acessar rapidamente esses aplicativos sem procurá -los no menu Iniciar. Se você deseja adicionar Winrar ou 7-Zip ao menu do clique com o botão direito do mouse no seu PC Windows 11, mas não sei, este artigo o guiará durante o processo. Discutiremos como você pode adicionar Winrar ou 7-ZIP ao menu do clique com o botão direito do mouse no Windows 11.Para adicionarpara o menu do clique com o botão direito em, siga as etapas fornecidas abaixo. Discutimos o guia passo a passo detalhado para ajudá-lo a adicionar Winrar ao menu do clique com o botão direito do mouse no Windows 11-Em primeiro lugar, vá para o site oficial deWinrar. A partir daqui, faça o download do aplicativo para sua arquitetura do sistema (x32 bit ou x64 bit).Após a conclusão do download, acesse o local onde baixou o arquivo.Agora, clique duas vezes no arquivo para executar a configuração.Você estará indo para a página de instalação do Winrar. Aqui, selecione a pasta de destino e clique emInstalarpara continuar à frente.Aguarde a instalação do programa
2025-03-27Script Hook V é uma biblioteca que permite que scripts e vários tipos de modificações sejam utilizados em GTA V. Para instalar, copie o arquivo ScriptHookV.dll para a pasta principal do jogo, onde o arquivo GTA5.exe está localizado. Após isto, você precisará de um ASI Loader para carregar os plugins. Este bundle já inclui um (dinput8.dll).Para verificar o funcionamento, um trainer nativo em formato .asi está incluso. Para testar se funciona, abra o jogo e pressione a tecla F4. Se o menu aparecer, então tudo terá sido ativado corretamente. O menu é controlado com o teclado numérico (NUMPAD). As teclas 2, 4, 6 e 8 podem ser usadas para navegar pelos menus, enquanto que a tecla 5 é usada para selecionar o trainer que queira usar. Com 9 e 3, você pode usar o boost no seu carro, e com o "+", você pode usar mísseis. Para voltar do menu, pressiona 0, Backspace ou F4 de novo.Propaganda Remova anúncios e muito mais com TurboScript Hook V não funciona com GTA Online, já que todos os scripts são desativados assim que detectam que você está se conectando com o modo online. Então, você não será banido se usar este mod em sua instalação normal de GTA V.
2025-04-08Atualizado em March 2025: Pare de receber mensagens de erro que tornam seu sistema mais lento, utilizando nossa ferramenta de otimização. Faça o download agora neste link aqui.Faça o download e instale a ferramenta de reparo aqui..Deixe o software escanear seu computador.A ferramenta irá então reparar seu computador.Quer o seu menu inicial de volta no Windows 8. Bem, você pode não ter gostado da interface do usuário moderna ou se você simplesmente quer tanto o menu Iniciar no seu PC. Já vimos vários freeware para adicionar o menu Iniciar ao Windows 8.StartW8 é mais um software que o pode fazer por si. Com este utilitário você pode obter um menu inicial no Windows 8 que é quase idêntico ao que aparece no Windows 7.Características do StartW8 Atualizado: mar�o 2025.Recomendamos que você tente usar esta nova ferramenta. Ele corrige uma ampla gama de erros do computador, bem como proteger contra coisas como perda de arquivos, malware, falhas de hardware e otimiza o seu PC para o máximo desempenho. Ele corrigiu o nosso PC mais rápido do que fazer isso manualmente:Etapa 1: download da ferramenta do reparo & do optimizer do PC (Windows 10, 8, 7, XP, Vista - certificado ouro de Microsoft).Etapa 2: Clique em Iniciar Scan para encontrar problemas no registro do Windows que possam estar causando problemas no PC.Clique em Reparar tudo para corrigir todos os problemas Embora o processo de instalação seja fácil, ele contém alguns passos adicionais. Uma vez instalado, o software ocupa muito pouco espaço no seu sistema e enquanto estiver em execução ocupa muito pouca memória RAM.O ícone iniciar parece um pouco semelhante ao logotipo do Windows 8. O ícone é nítido, claro e também muda de cor quando o mouse passa sobre ele ou quando você clica no botão. O menu iniciar é quase o mesmo que o menu iniciar do Windows 7, ele tem todas as opções e todos os menus devidamente alinhados. A interface do aplicativo é um pouco estilo Metro e o menu inicial azul colorido parece incrível.O StartW8 também pode fazer com que seu PC faça login diretamente na área de trabalho, em vez de no menu Iniciar .A característica mais interessante que encontrei neste software foi que ele também permite o funcionamento do menu inicial moderno. Eu quero dizer que você também pode acessar o menu de início do metro pré-instalado e você também pode acessar o menu Iniciar StartW8 junto com ele. Algumas outras substituições do menu Iniciar que usei pararam completamente o funcionamento do moderno menu Iniciar ou da tela Iniciar. O menu Iniciar é incorporado de forma surpreendente na barra de tarefas, bem como no sistema. Depois de ter instalado este freeware menu iniciar, sempre
2025-04-12