Esp drive on computer
Author: d | 2025-04-25

The EFI system partition (ESP) is a small partition on a hard drive that contains the files necessary for the computer to boot from the hard drive. The ESP is typically located at the Manage ESP partition (EFI system partition), such as create, delete, backup, restore ESP drive. Usually, your computer boots form its main hard drive/SSD which installs Windows system.
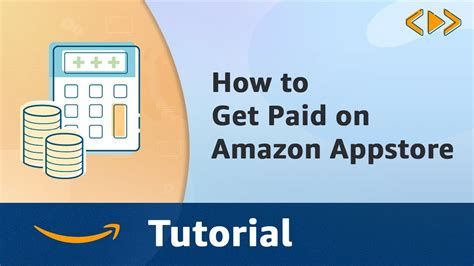
Why Is There A Drive Named Esp On My Computer
Pro, which enables you to delete any partition without losing data on others. How big is the EFI system partition ( ESP )?The EFI system partition (ESP), a small partition formatted with FAT32, is usually around 100MB, this is where the EFI boot loaders and applications used by the firmware at system during start-up are stored. If your hard drive is in the GUID Partition table (GPT) partition style, it will automatically generate an EFI system partition after you How do I uninstall ESP drive?To do this:Open Disk Management.Right-click on the partition.Select “Change Drive Letter and Paths…”Click “Remove”Click OK.How do I extend partition in Windows 10?Press the Win+X keys together. In the menu,select Disk Management. In Disk Management,right-click on the partition you would like to extend. Select Extend volume in the context menu. If the ‘Extend Volume…’ command is not available,this indicates that there is no unallocated space available on the drive to extend the selected… Click on the ‘Next’ button in the Extend Volume wizard. What is ESP partition in Windows 10?Thank you for being part of Windows 10. The EFI System partition (ESP) is a partition on a data storage device (usually a hard disk drive or solid-state drive) that is used by computers adhering to the Unified Extensible Firmware Interface (UEFI). What is esp in computer?esp – Computer Definition. (1) (Enhanced Service Provider) An organization that adds value to basic telephone service by offering such features as call-forwarding, call-detailing and protocol conversion.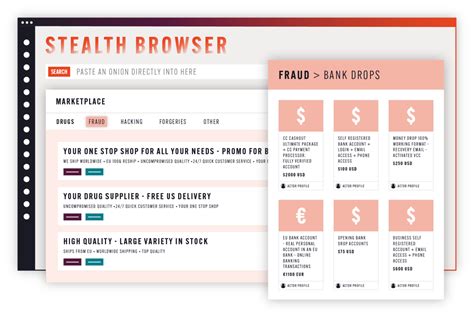
Question: What Is Esp Drive On My Computer - Livelaptopspec
What is ESP drive in Windows?How big is win 10 win 10 ESP drive?How do I uninstall ESP drive?What is esp in computer?The EFI (Extensible Firmware Interface) system partition or ESP is a partition on a data storage device (usually a hard disk drive or solid-state drive) that is used by computers adhering to the Unified Extensible Firmware Interface (UEFI).How do I set up e drive in Windows 8?Article ContentRight-click This PC and select Manage.Open Disk Management.Select the disk from which you want to make a partition.Right-click the Unpartitioned space in the bottom pane and select New Simple Volume.Enter the size and click next, and you are done.Is the ESP drive part of the boot partition?It’s part of the system boot (UEFI; ESP is EFI system partition). Did you reinstall Windows at any point? 08-27-2016 09:16 PM Thanks for replying! How big is win 10 win 10 ESP drive?Win 10 Pro 10.0.10586, ESP drive is 96MB. No permission to enter the drive, too. Personally I suspect KB3172729 installed on August 10 among a bunch of Office updates. We haven’t heard from you for a couple of days, have you solved the problem? How about the solution we have provided? We are looking forward to your good news. Is there a way to remove the ESP from EFI?To delete the original EFI partition, you have to turn to a third-party partition manager since the Windows native tools don’t allow you to remove the ESP. Here we highly recommend AOMEI Partition AssistantUsing ESP to drive a computer 4pin fan - Arduino Forum
Recently I find small unpleasant smell (like burning smell) from my desktop computer, not always, but from time to time. I don't know where it is from, but as I turn off the computer and sniff closely to individual hardware, esp the PSU, I can't find any smell.I also took out the optical DVD drive and found a strong smell coming from it, but the DVD drive should still work fine.I’d like to knowWhat can I do now?How do I check the temperatures in my computer?What is the normal range of temperatures? fixer123428k61 gold badges79 silver badges126 bronze badges asked Feb 27, 2015 at 9:01 4 Use one of thesefrom a paper towel or toilet roll. If you stick your noise inside it while you sniff it makes your smell ability a lot more directional and makes it easer to narrow down what section of the computer the smell is coming from.P.S. This also works very well when some part of your computer is making a noise and you can't tell where it is coming from, put the tube up to your ear and you can hear where the mystery squeal is coming from. answered Feb 27, 2015 at 16:56 Scott ChamberlainScott Chamberlain31.1k8 gold badges98 silver badges110 bronze badges 2 3 things could go very hot: CPU, video card and power source.CPU temperature can be checked in BIOS. Video card GPU temperature can be seen in the driver's control center/panel (will not work for very old cards). As for the power supply temperature, in most cases it has no temp monitoring, you will just have to check how hot is the air evacuated from it.Normal temperature for a CPUs and video cards vary a lot by manufacturing era. Generally, CPUs should stay under 60C at load, just as old video. The EFI system partition (ESP) is a small partition on a hard drive that contains the files necessary for the computer to boot from the hard drive. The ESP is typically located at the Manage ESP partition (EFI system partition), such as create, delete, backup, restore ESP drive. Usually, your computer boots form its main hard drive/SSD which installs Windows system.ESP Drive About 496MB Suddenly Appear on Windows 10 Computer
Fast, secure and free ESP converter Online How to converter ESP online? Step 1Upload esp-file(s) Select files from Computer, Google Drive, Dropbox, URL or by dragging it on the page. Step 2Choose "esp file" Choose esp or any other format you need as a result (if applicable). Step 3Download/View your processed esp file Let the file process and download/view the esp file. ** You can also open your processed esp file in our free online viewer by clicking "Open". FAQ 1 ❓ How can I converter ESP file? First, you need to add a file for converter: drag & drop your ESP file or click inside the white area for choose a file. Then click the "converter" button. It will now allow you to converter your ESP file. 2 ⏱️ How long does it take to converter ESP file? This converterer works fast. You can converter ESP file in a few seconds. 3 🛡️ Is it safe to ESP converter using free file converterer? Of course! The download link of convertered file will be available instantly after processing. We delete uploaded files whithin next 24 hours and the download links will stop working after this time period. No one has access to your files. File converterer (including ESP). ESP file converterer is absolutely safe. 4 💻 Can I converter ESP file on Mac OS, Android or Linux? Yes, you can use free converterer app on any operating system that has a web browser. Our ESP converterer works online and doesWhat is ESP drive? - Dell
Kodak ESP 7250 Manual or User Guide. You can use 7250 Manual be PDF Read, Print, or Online View. Download or view PDF for free and without registration! Firstly, you can see the target page number in the Table of Contents below. Because this can speed up your process. Second, you can view or download the Kodak ESP 7250 manual online directly below.Kodak ESP 7250 Manual Table of contents:1-Printer OverviewComponents….page.1Control panel….2Home Center Software ….3Configuring printer settings ….4Kodak ESP 7250 Printer photos on Google Images.2-Networking Your Kodak ESP 7250 Printer…page.5Connecting to a wireless network ….5Before you connect ….5Using the LCD keyboard….5Connecting to a wireless network using the WiFi Setup Wizard….6Setting up an IP address….8Viewing the network configuration….9Printing the network configuration ….10Installing your printer on additional computers on the network….10Connecting to another KODAK All-in-One Printer ….10Connecting to an Ethernet network …. 11Adding a network connection to a USB-connected computer …. 12Changing from USB to a wireless connection …. 12Changing from USB to an Ethernet connection …. 133-Handling PaperKodak ESP 7250 Paper types…. 15Paper sizes…. 15Envelope sizes…. 16Loading paper …. 17Loading paper in the main paper tray…. 17Loading legal-size paper in the main paper tray…. 19Loading the photo paper tray …. 22Loading envelopes…. 244-PrintingChanging paper trays…. 26Printing documents …. 27Printing two-sided documents…. 27Printing forms …. 29Printing pictures …. 30Printing from a memory card or USB-connected device…. 30Printing pictures from a BLUETOOTH Technology-enabled device….37Printing pictures or documents from a wireless device….37Transferring pictures to a computer…. 38Transferring pictures to a computer with WINDOWS OS…. 38Transferring pictures to a computer with MAC OS …. 385-CopyingCopying a document….39Using the default settings to copy a document….39Adjusting the settings and copying a document….40Changing the number of copies of a document …. 41Enlarging or reducing a document …. 42Darkening or lightening a copy …. 43Copying a photograph…. 44Using the default settings to copy a photograph …. 44Adjusting the settings and copying a photograph…. 45Changing the number of copies of a photograph…. 47Enlarging or reducing a photograph …. 48Darkening or lightening a copy of a photograph …. 496-ScanningBefore you begin scanning ….page.50Changing the scan settings for scanning from the Kodak ESP 7250 control panel …. 50Scanning from the computer ….51Scanning multiple pictures simultaneously….52Scanning from the control panel….537-Maintaining Your Kodak ESP 7250 PrinterGeneral care and cleaning….55Cleaning the scanner glass and document backing ….56Replacing ink cartridges…58Replacing the printhead …. 61Updating the software and printer firmware….65Updating if your Kodak ESP 7250 printer is connected to a computer with WINDOWS OS….65Updating if your Kodak ESP 7250 printer is connected to a computer with MAC OS…. 66Monitoring and adjusting printer performance …. 66Checking ink levels…. 66Resetting factory defaults ….678-TroubleshootingBasic troubleshooting …. 68Getting help on the Web …. 70Status lights….71Power status light….71Wi-Fi status light ….719-Product and SafetyWhat is ESP Drive? - Microsoft Community
To their mobile phones by accessing the ESP-Dongle’s HTTP server directly.Wireless DiskUSB Wireless Network Card Mode#Users can insert the ESP-Dongle into a printer, connect their mobile phones to the ESP-Dongle’s Wi-Fi hotspot, upload files from the phone via the HTTP server interface, and the printer can read the files directly from the ESP-Dongle for printing.PrinterThe ESP-Dongle can also be used as a Wi-Fi or Bluetooth network adapter. Users can switch the ESP-Dongle’s working mode to a wireless network card using the button. After plugging the ESP-Dongle into a computer, the computer can be directly connected to the Internet.Wi-Fi AdapterESP-Dongle Hardware System#The ESP-Dongle is powered through a Type-C port. The hardware system consists of the following parts:Main MCU: ESP32-S3-MINI-1-N8USB Type-C PortSD Card SlotLDO CircuitSlide SwitchTap ButtonLEDESP-Dongle Hardware Design#The ESP-Dongle hardware schematic is provided below. For hardware design instructions, please refer to ESP Hardware Design Guidelines.ESP-Dongle Hardware DesignDescription of different circuit blocks:USB Type-C: The differential signal lines D- and D+ of the USB Type-C interface are connected directly to the USB interface of the ESP32-S3. At the same time, the D-, D+, and VUSB pins are protected against electrostatic discharge through ESD protection components to prevent damage from electrostatic discharge. It should be noted that the CC pin requires a 5.1 kΩ pull-down resistor; otherwise, it will not be recognized by the USB host.LDO: The HE9073A33M5R is a low dropout voltage regulator (LDO) chip used for power voltage regulation. It can be used for stabilizing the input voltage range from 3.3 VUnico ESP Variable Speed Drive
Position: How Tos - Disk Utilities- How To Manage EFI/UEFI Boot Options with DiskGenius Free from Windows? Table of Contents UEFI (Unified Extensible Firmware Interface) is the new standard used by all latest computers and it is designed to replace the traditional BIOS. UEFI can boot from drives larger than 2TB and it enables Windows PC to boot faster. Moreover, it supports Secure Boot, making sure the boot process is not tampered by malware. Although you can enter UEFI interface by way of pressing required keys when computer boots, there is an easier way to access and manage UEFI boot entries in Windows. When it comes to freeware of managing EFI/UEFI boot options in Windows, DiskGenius Free edition should be the best choice. Functions of EFI/UEFI boot option management is available for DiskGenius Free edition. With this freeware, you can easily edit, create, delete, restore, backup EFI/UEFI boot entries, change EFI boot sequence, etc. in Windows. These functions are designed in a user-friendly interface, so that you can easily perform various tasks under Windows without rebooting to UEFI firmware settings UI. Create, delete, edit, backup, restore, disable and enable EFI/UEFI boot options. Configure a one-time boot option for next restart. Modify EFI/UEFI boot sequence. Set to boot into UEFI BIOS setup UI from inside Windows. Create WinPE-based bootable USB disk with which you can boot computer from USB when Windows crashes. Manage ESP partition (EFI system partition), such as create, delete, backup, restore ESP drive. Besides, DiskGenius Free edition comes with various useful functions for disk & partition management, data backup, such as resize partition, convert GPT/MBR, wipe hard drive, migrate Windows OS to SSD/HDD, clone disk/partition, image partition, check and repair bad sectors, permanently delete files, view HDD S.M.A.R.T. information, manage virtual disk, etc. Besides, it provides trial functions for file recovery, RAW drive recovery, lost partition recovery, etc. DiskGenius is Windows software and it is compatible with all Windows versions, both 32-bit and 64-bit. ô Free Download Guide 1: How to create / delete an UEFI boot entry? With DiskGenius Free edition, you can easily create or delete. The EFI system partition (ESP) is a small partition on a hard drive that contains the files necessary for the computer to boot from the hard drive. The ESP is typically located at the
What is ESP drive in Windows? – Quick-Advisors.com
Instructions Affected Platforms: OptiPlex Latitude Precision Workstation Alienware Dell G-Series Inspiron Vostro XPS Affected Operating Systems: Windows 11 Windows 10 NOTE: Unified Extensible Firmware Interface (UEFI) replaces the legacy BIOS firmware interface. For more information, reference the Unified Extensible Firmware Interface Wiki . This information applies to computers with the below specifications and settings: Windows 11 or Windows 10 computer with boot mode set to UEFI Computers with an Optical drive such as CD, DVD or Blu-ray Adding CD/DVD boot option manually in BIOS Follow the instructions below to add the optical drive to the boot list when your UEFI BIOS computer is unable to boot to DVD or CD. NOTES: Reference the Dell knowledge-base article Access UEFI (BIOS) System Setup from Windows on your Dell Computer for another way to access the BIOS from within Windows. The BIOS on your computer may not appear same as images shown in this article. Every Dell computer has a BIOS specific to its needs, and they are all updated regularly. Expand the sections below according to the BIOS type of your computer. UEFI BIOS Follow the steps provided below: NOTE: In the File System List field, select the option that has "CD" at the end. Example: "PciRoot (0x0)/Pci (0x1F, 0x2)/Sata(0x3, 0x0, 0x0)/CD" Tap the F2 key at the Dell logo screen to enter System Setup or BIOS. On the left pane, click Boot Configuration. Figure 1: (English Only) Boot Configuration on UEFI BIOS left pane Scroll down to view the Secure Boot setting. Ensure that Secure boot is set to OFF. Figure 2: (English Only) Secure Boot Off Scroll up to the Boot Sequence section, and click Add Boot Option. Figure 3: (English Only) Add Boot Option A new window appears with blank boot options. Click Browse for file. Select device > folder > file from the list. PciRoot..ESP (for example, EFI\Boot\bootx64.efi) Click OK. Type CD/DVD/CD-RW Drive in the Boot Option Name field. Figure 4: (English Only) Add boot option name Add wanted boot option. NOTE: If the option for CD/DVD/CD-RW Drive is not present, then the computer hardware is not detectingESP Variable Speed Drives Controllers - ChampionX
This is a reformated version of Tweaking Windows Vista (previously found here)Tweaking Windows VistaA guide to Tweak & Optimize Vista.Version 3.0, last updated June, 2009tweak– to change slightly, esp. in order to make something more effective or correct.optimize– get the most out of, make optimal– modify to achieve maximum efficiency in storage capacity or time or costWelcome to the SP2 Edition of Tweaking Windows Vista. This is version 3.0 and includes several additions and clarifications. Tweaking your computer is about more than just speed tweaks. It is also about proper configuration, customizing, and maintenance. Like the XP tweak guide before it I’ve done my best to explain the tweaks without going overboard. I hope this guide will help you to make your Vista experience a little better.I’ve set up a place for comments and feedback here.Important Notes On Tweaking & This Guide1 – Tweaking is best done on a fresh install.2 – Get as much memory (RAM) as you can afford. RAM is fast and Vista will take advantage of it.You’ll hear people whine that Vista hogs RAM…Yep it does, and it’s a GOOD THING (RAM is faster than a hard drive).3 – Use 2 (or more) hard drives. This will speed up access to files and provide a good backup location. (more on this later)4 – “If you’re gonna tweak you gotta be a Geek.” (didn’t know I was a poet did ya?!) This means:-You know how to recover from problems. Backup, Backup, Backup, Backup-You should understand the effect a tweak will have before you do it. (Google)-The “G” in Geek stands for “Grownup”. You take responsibility for your actions, don’t whine at me when you ignore the above two points.5 – Proper Hard Drive ConfigurationProperly setting up your hard drive(s) allows for both increased performance and reliable backups.To better understand what I mean, see how I do it: How My Drives Are Setup (I use Acronis Disk Director for partitioning.)I’ll guarantee you that if you didn’t build your own computer or completely wiped the drive then your hard drive isn’t properly partitioned.Partitions – A quick example of a proper partition strategy for Vista:Single Drive – Vista / Docs, or Vista / Docs / OtherDual Drives – First Disk, Vista /Other– Second Disk, Page File / DocsIf you have a Desktop:-Add a second or even a third hard drive.-Move your Page File and your Documents (and any other non-installed stuff) off the OS drive (I’ll show you how later in this guide).-Partition / Repartition your disks.If you have a Laptop:-Partition / Repartition your disks.6 – Maintain Your Computer. Disk cleanup and defrag is the fastest and easiest way to speed up your computer.7 – In this guide I show you a few keyboard shortcuts. Learning these can save you an incredible amount of time, you could call it self-tweaking.– For a list of these you don’t need to look anywhere but your own computer.Go to Start > Help & Support > in the Search help box type keyboard shortcut.. The EFI system partition (ESP) is a small partition on a hard drive that contains the files necessary for the computer to boot from the hard drive. The ESP is typically located at theESP Variable speed drives - Baker Hughes
Not available for your Windows operating system, or there is not a certified USB drive at hand, you can totally choose an alternative solution, the third-party software, to fulfill the task. Using third-party software makes the task easier. DiskGenius Free Edition is free and effective disk cloning software as well as system migration tool. It enables users to migrate Windows 10/8/7 to new or smaller SSD, hard drive, external HDD and USB flash drive. DiskGenius provides an option which can make the USB drive bootable during system migration if it detects that the target disk is connected via USB. In addition to migrating Windows, DiskGenius provides many other useful features: Clone hard drive that has bad sectors so that you can recover data from target disk without being affected by bad sectors. You can configure the way to skip bad sectors. Clone hard drive to smaller SSD/HDD. Disk cloning function support to select smaller disk as destination disk. Clone partition: Transfer all data from one partition to another and provide three different methods to clone data. Migrate current Windows system into VMware virtual machine and make the system bootable in VMware. Backup any partition such as system partition, ESP partition, MSR partition or non-system partition to an image file, supporting full backup and incremental backup. Backup partition table and help to protect partitions from getting lost. The step-by-step guide of copying Windows 10 to USB external drive with DiskGenius Free Edition The entire process of migrating Windows to USB disk performed by DiskGenius Free Edition is quite intuitive, making the system migration task trouble-free. You will not find any difficulty in using the software. Moreover, current system won't be affected by the system copying process, which means your computer can either boot from current disk or the USB drive afterComments
Pro, which enables you to delete any partition without losing data on others. How big is the EFI system partition ( ESP )?The EFI system partition (ESP), a small partition formatted with FAT32, is usually around 100MB, this is where the EFI boot loaders and applications used by the firmware at system during start-up are stored. If your hard drive is in the GUID Partition table (GPT) partition style, it will automatically generate an EFI system partition after you How do I uninstall ESP drive?To do this:Open Disk Management.Right-click on the partition.Select “Change Drive Letter and Paths…”Click “Remove”Click OK.How do I extend partition in Windows 10?Press the Win+X keys together. In the menu,select Disk Management. In Disk Management,right-click on the partition you would like to extend. Select Extend volume in the context menu. If the ‘Extend Volume…’ command is not available,this indicates that there is no unallocated space available on the drive to extend the selected… Click on the ‘Next’ button in the Extend Volume wizard. What is ESP partition in Windows 10?Thank you for being part of Windows 10. The EFI System partition (ESP) is a partition on a data storage device (usually a hard disk drive or solid-state drive) that is used by computers adhering to the Unified Extensible Firmware Interface (UEFI). What is esp in computer?esp – Computer Definition. (1) (Enhanced Service Provider) An organization that adds value to basic telephone service by offering such features as call-forwarding, call-detailing and protocol conversion.
2025-04-07What is ESP drive in Windows?How big is win 10 win 10 ESP drive?How do I uninstall ESP drive?What is esp in computer?The EFI (Extensible Firmware Interface) system partition or ESP is a partition on a data storage device (usually a hard disk drive or solid-state drive) that is used by computers adhering to the Unified Extensible Firmware Interface (UEFI).How do I set up e drive in Windows 8?Article ContentRight-click This PC and select Manage.Open Disk Management.Select the disk from which you want to make a partition.Right-click the Unpartitioned space in the bottom pane and select New Simple Volume.Enter the size and click next, and you are done.Is the ESP drive part of the boot partition?It’s part of the system boot (UEFI; ESP is EFI system partition). Did you reinstall Windows at any point? 08-27-2016 09:16 PM Thanks for replying! How big is win 10 win 10 ESP drive?Win 10 Pro 10.0.10586, ESP drive is 96MB. No permission to enter the drive, too. Personally I suspect KB3172729 installed on August 10 among a bunch of Office updates. We haven’t heard from you for a couple of days, have you solved the problem? How about the solution we have provided? We are looking forward to your good news. Is there a way to remove the ESP from EFI?To delete the original EFI partition, you have to turn to a third-party partition manager since the Windows native tools don’t allow you to remove the ESP. Here we highly recommend AOMEI Partition Assistant
2025-04-21Fast, secure and free ESP converter Online How to converter ESP online? Step 1Upload esp-file(s) Select files from Computer, Google Drive, Dropbox, URL or by dragging it on the page. Step 2Choose "esp file" Choose esp or any other format you need as a result (if applicable). Step 3Download/View your processed esp file Let the file process and download/view the esp file. ** You can also open your processed esp file in our free online viewer by clicking "Open". FAQ 1 ❓ How can I converter ESP file? First, you need to add a file for converter: drag & drop your ESP file or click inside the white area for choose a file. Then click the "converter" button. It will now allow you to converter your ESP file. 2 ⏱️ How long does it take to converter ESP file? This converterer works fast. You can converter ESP file in a few seconds. 3 🛡️ Is it safe to ESP converter using free file converterer? Of course! The download link of convertered file will be available instantly after processing. We delete uploaded files whithin next 24 hours and the download links will stop working after this time period. No one has access to your files. File converterer (including ESP). ESP file converterer is absolutely safe. 4 💻 Can I converter ESP file on Mac OS, Android or Linux? Yes, you can use free converterer app on any operating system that has a web browser. Our ESP converterer works online and does
2025-04-06Kodak ESP 7250 Manual or User Guide. You can use 7250 Manual be PDF Read, Print, or Online View. Download or view PDF for free and without registration! Firstly, you can see the target page number in the Table of Contents below. Because this can speed up your process. Second, you can view or download the Kodak ESP 7250 manual online directly below.Kodak ESP 7250 Manual Table of contents:1-Printer OverviewComponents….page.1Control panel….2Home Center Software ….3Configuring printer settings ….4Kodak ESP 7250 Printer photos on Google Images.2-Networking Your Kodak ESP 7250 Printer…page.5Connecting to a wireless network ….5Before you connect ….5Using the LCD keyboard….5Connecting to a wireless network using the WiFi Setup Wizard….6Setting up an IP address….8Viewing the network configuration….9Printing the network configuration ….10Installing your printer on additional computers on the network….10Connecting to another KODAK All-in-One Printer ….10Connecting to an Ethernet network …. 11Adding a network connection to a USB-connected computer …. 12Changing from USB to a wireless connection …. 12Changing from USB to an Ethernet connection …. 133-Handling PaperKodak ESP 7250 Paper types…. 15Paper sizes…. 15Envelope sizes…. 16Loading paper …. 17Loading paper in the main paper tray…. 17Loading legal-size paper in the main paper tray…. 19Loading the photo paper tray …. 22Loading envelopes…. 244-PrintingChanging paper trays…. 26Printing documents …. 27Printing two-sided documents…. 27Printing forms …. 29Printing pictures …. 30Printing from a memory card or USB-connected device…. 30Printing pictures from a BLUETOOTH Technology-enabled device….37Printing pictures or documents from a wireless device….37Transferring pictures to a computer…. 38Transferring pictures to a computer with WINDOWS OS…. 38Transferring pictures to a computer with MAC OS …. 385-CopyingCopying a document….39Using the default settings to copy a document….39Adjusting the settings and copying a document….40Changing the number of copies of a document …. 41Enlarging or reducing a document …. 42Darkening or lightening a copy …. 43Copying a photograph…. 44Using the default settings to copy a photograph …. 44Adjusting the settings and copying a photograph…. 45Changing the number of copies of a photograph…. 47Enlarging or reducing a photograph …. 48Darkening or lightening a copy of a photograph …. 496-ScanningBefore you begin scanning ….page.50Changing the scan settings for scanning from the Kodak ESP 7250 control panel …. 50Scanning from the computer ….51Scanning multiple pictures simultaneously….52Scanning from the control panel….537-Maintaining Your Kodak ESP 7250 PrinterGeneral care and cleaning….55Cleaning the scanner glass and document backing ….56Replacing ink cartridges…58Replacing the printhead …. 61Updating the software and printer firmware….65Updating if your Kodak ESP 7250 printer is connected to a computer with WINDOWS OS….65Updating if your Kodak ESP 7250 printer is connected to a computer with MAC OS…. 66Monitoring and adjusting printer performance …. 66Checking ink levels…. 66Resetting factory defaults ….678-TroubleshootingBasic troubleshooting …. 68Getting help on the Web …. 70Status lights….71Power status light….71Wi-Fi status light ….719-Product and Safety
2025-03-29Position: How Tos - Disk Utilities- How To Manage EFI/UEFI Boot Options with DiskGenius Free from Windows? Table of Contents UEFI (Unified Extensible Firmware Interface) is the new standard used by all latest computers and it is designed to replace the traditional BIOS. UEFI can boot from drives larger than 2TB and it enables Windows PC to boot faster. Moreover, it supports Secure Boot, making sure the boot process is not tampered by malware. Although you can enter UEFI interface by way of pressing required keys when computer boots, there is an easier way to access and manage UEFI boot entries in Windows. When it comes to freeware of managing EFI/UEFI boot options in Windows, DiskGenius Free edition should be the best choice. Functions of EFI/UEFI boot option management is available for DiskGenius Free edition. With this freeware, you can easily edit, create, delete, restore, backup EFI/UEFI boot entries, change EFI boot sequence, etc. in Windows. These functions are designed in a user-friendly interface, so that you can easily perform various tasks under Windows without rebooting to UEFI firmware settings UI. Create, delete, edit, backup, restore, disable and enable EFI/UEFI boot options. Configure a one-time boot option for next restart. Modify EFI/UEFI boot sequence. Set to boot into UEFI BIOS setup UI from inside Windows. Create WinPE-based bootable USB disk with which you can boot computer from USB when Windows crashes. Manage ESP partition (EFI system partition), such as create, delete, backup, restore ESP drive. Besides, DiskGenius Free edition comes with various useful functions for disk & partition management, data backup, such as resize partition, convert GPT/MBR, wipe hard drive, migrate Windows OS to SSD/HDD, clone disk/partition, image partition, check and repair bad sectors, permanently delete files, view HDD S.M.A.R.T. information, manage virtual disk, etc. Besides, it provides trial functions for file recovery, RAW drive recovery, lost partition recovery, etc. DiskGenius is Windows software and it is compatible with all Windows versions, both 32-bit and 64-bit. ô Free Download Guide 1: How to create / delete an UEFI boot entry? With DiskGenius Free edition, you can easily create or delete
2025-04-20Instructions Affected Platforms: OptiPlex Latitude Precision Workstation Alienware Dell G-Series Inspiron Vostro XPS Affected Operating Systems: Windows 11 Windows 10 NOTE: Unified Extensible Firmware Interface (UEFI) replaces the legacy BIOS firmware interface. For more information, reference the Unified Extensible Firmware Interface Wiki . This information applies to computers with the below specifications and settings: Windows 11 or Windows 10 computer with boot mode set to UEFI Computers with an Optical drive such as CD, DVD or Blu-ray Adding CD/DVD boot option manually in BIOS Follow the instructions below to add the optical drive to the boot list when your UEFI BIOS computer is unable to boot to DVD or CD. NOTES: Reference the Dell knowledge-base article Access UEFI (BIOS) System Setup from Windows on your Dell Computer for another way to access the BIOS from within Windows. The BIOS on your computer may not appear same as images shown in this article. Every Dell computer has a BIOS specific to its needs, and they are all updated regularly. Expand the sections below according to the BIOS type of your computer. UEFI BIOS Follow the steps provided below: NOTE: In the File System List field, select the option that has "CD" at the end. Example: "PciRoot (0x0)/Pci (0x1F, 0x2)/Sata(0x3, 0x0, 0x0)/CD" Tap the F2 key at the Dell logo screen to enter System Setup or BIOS. On the left pane, click Boot Configuration. Figure 1: (English Only) Boot Configuration on UEFI BIOS left pane Scroll down to view the Secure Boot setting. Ensure that Secure boot is set to OFF. Figure 2: (English Only) Secure Boot Off Scroll up to the Boot Sequence section, and click Add Boot Option. Figure 3: (English Only) Add Boot Option A new window appears with blank boot options. Click Browse for file. Select device > folder > file from the list. PciRoot..ESP (for example, EFI\Boot\bootx64.efi) Click OK. Type CD/DVD/CD-RW Drive in the Boot Option Name field. Figure 4: (English Only) Add boot option name Add wanted boot option. NOTE: If the option for CD/DVD/CD-RW Drive is not present, then the computer hardware is not detecting
2025-04-25