Enable location permission in your browser
Author: d | 2025-04-24
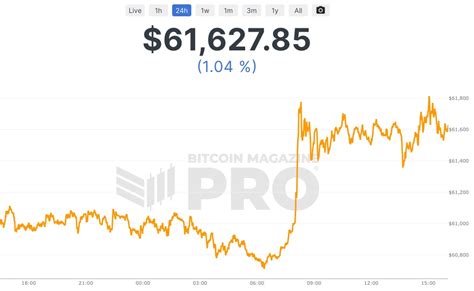
Learn how to enable location permission in your browser to enhance your online experience and access location-based services easily. It's quick and easy - follow our step-by-step guide. Enable Location Permission in Google Chrome. Google Chrome is one of the most popular web browsers, and enabling location permission in Chrome is a Enabling location permission in your browser means giving the browser permission to access your device’s location information. This allows websites and applications to provide location-based services and personalized experiences. To enable geolocation permissions in Chrome on your iPhone, follow these steps: Open the Chrome app on your
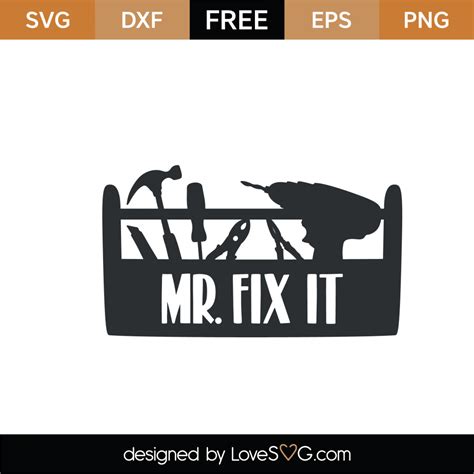
How to Enable Location Permissions on a web Browser of Your
Home Frontend JavaScript Geolocation Geolocation Permission Check Location Get Location Watch Location Clear Watch Weather API Google Map API JavaScript Geolocation or HTML5 Geolocation API is used client side API to get user Physical Location using geographical position or GPS Location by Device location Sensors. Geolocation will return coordinates like, latitude, longitude and accuracy. If device supports Barometer Sensor, then we can also get altitude and altitude accuracy. For moving devices, we can also get direction and speed. Earlier IP based location was used, but now Geo Location is more popular as it is more accurate. As Geolocation is related to user privacy, first browser will grant your permission. Geolocation Permission Check Geolocation Get Geolocation Watch Geolocation Clear Watch Google Map Direction API Geolocation Permission Getting user physical location comes under user privacy. HTML5 Geolocation API will always grant permission from the user to check geolocation. If a user allows, geolocation will work, else geolocation will be blocked. Once Geolocation is allowed, the browser will save this, and allow geolocation every time user visit same website, or for one day in safari. However a user can block geolocation of same website in browser settings. Geolocation Permission Popup To allow geolocation access, we need to give permission to both browser and website. Their will be notification for allow geolocation just below URL bar. Html5 Geolocation permission Check Geolocation Geolocation is supported on https protocol & HTML5 Based browsers only. However for development purpose, chrome allows geolocation in file protocol and localhost, i.e (127.0.0.1). IE 8 and below doesn't support HTML5 Geolocation API. For Production purpose, use https protocol. Check Geo Location if(navigator.geolocation) { alert("geolocation supported") } else{ alert("geolocation not supported") } Geolocation Methods There are three methods of navigator.geolocation object to get, watch and clear geolocation. You need to give permission to allow web browser to trace geolocation from operating syatem. Get Geolocation Watch Geolocation Clear Watch Get Geolocation To get geolocation, use navigator.geolocation.getCurrentPosition() function. This function can have one or two parameters. These parameters are callback functions for success or error. First parameter is callback function which will invoke if geolocation is allowed. Second parameter is another callback function which will invoke if geolocation is not allowed or an error occurs. getCurrentPosition with success callback navigator.geolocation.getCurrentPosition(successCallback); getCurrentPosition with both success and error callback navigator.geolocation.getCurrentPosition(successCallback,errorCallback); Success CallbackSuccess Callback returns GeolocationPosition. The GeolocationPosition Object includes coordinates of geolocation. There is also another property called timestamp which returns time when location is available. GeolocationPosition {coords: GeolocationCoordinates, timestamp: 1697952365680} navigator.geolocation.getCurrentPosition(x=>{ console.log(x);}); Coords Coords object includes coordinates. Coordinates are defined in Latitude and Longitude. There is also accuracy property of coordinates. GeolocationCoordinates {latitude: 28.7825303, longitude: 77.3528988, altitude: null, accuracy: 13.243, altitudeAccuracy: null, …} navigator.geolocation.getCurrentPosition(x=>{ console.log(x.coords); }); Coordinates Properties The first callback function (success) will have a parameter (exp positions). positions is having a property coords. Now positions.coords will call geolocation properties. Here are some properties of geolocation coords. Latitude Latitude is degree North or South from Equator. For Northern Hemisphere, latitude is always positive and. Learn how to enable location permission in your browser to enhance your online experience and access location-based services easily. It's quick and easy - follow our step-by-step guide. Enable Location Permission in Google Chrome. Google Chrome is one of the most popular web browsers, and enabling location permission in Chrome is a Enabling location permission in your browser means giving the browser permission to access your device’s location information. This allows websites and applications to provide location-based services and personalized experiences. To enable geolocation permissions in Chrome on your iPhone, follow these steps: Open the Chrome app on your Enabling location permission in your web browser is crucial for accessing location-based services and enjoying a personalized browsing experience. In this guide, we explored how to enable location permission in Default Browser: Set DuckDuckGo as your default browser if you haven't already done so. Location Permissions : Manage location access permissions for individual sites by enabling location services Enable Location Permission in Internet Explorer. If you are using Internet Explorer as your web browser, enabling location permission can enhance your browsing experience by allowing websites to offer location-based services. Here is a step-by-step guide to enabling location permission in Internet Explorer: Open Internet Explorer on your computer. Once you turn on the location services on your device, you should also check the browser control for location permission. Without enabling this permission for websites, finding Let’s explore how to enable location permission in your browsers like Chrome, Safari, and Edge if you get the message you don’t have permission to save to this location Quick Tips Open the browser app > Settings > Privacy and Security > Clear Browsing Data > Clear now.Open Settings > Edge > enable Location access.Open Settings > General > iPhone Storage > Edge > Offload app > reinstall Edge. Basic FixesForce quit and relaunch Edge: If the app has been running in the background for some time, this will give it a fresh start.Update or reinstall Edge browser: Installing the latest version will remove any bugs causing the issue. Fix 1: Clear Browsing DataIf Microsoft Edge is not responding on your mobile or desktop, clear your browsing data. This includes browsing history, cookies and site data, passwords, and everything that makes the browsing experience more responsive.Step 1: Open Microsoft Edge on your iPhone or iPad. Step 2: Tap the hamburger menu icon at the bottom-right corner and select Settings.Step 3: Tap on Privacy and Security and select Clear Browsing Data.Step 4: Tap on Clear Now at the bottom and tap on Clear Now again to confirm.Step 5: Select Done at the top right to confirm.Fix 2: Change DNS ServerThe next solution we recommend is changing the DNS server. Your Internet Server Provider’s DNS server might be overloaded and busy since several subscribers might be using it. Instead, try any of the public DNS servers and enjoy better speeds in Microsoft Edge.Step 1: Open Settings on your iPhone or iPad. Step 2: Tap on Wi-Fi and tap the Info icon next to your connected Wi-Fi name.Step 3: Scroll down to DNS and tap on Configure DNS. Then, select Manual from the following screen.Step 4:Tap on the minus icon to delete the prefilled entries under DNS servers.Step 5: Tap Add Server and type the DNS server address you want. If you want to use Google’s public DNS servers, type 8.8.8.8 and 8.8.4.4 in the text box.Step 6: Tap on Save. Similarly, you can configure DNS servers for other Wi-Fi networksFix 3: Enable Location ServicesSeveral websites require location permission to function smoothly and provide location-specific features. So, the next solution we suggest is enabling location access for Microsoft Edge on your mobile or desktop.Step 1: Open the Settings app and select Edge.Step 2: Tap on Location and ensure location access has been enabled.Step 3: Close Settings and open Edge to check if the problem is solved.Fix 4: Clear App CacheIf Microsoft Edge is still not opening or crashing, try clearing the appComments
Home Frontend JavaScript Geolocation Geolocation Permission Check Location Get Location Watch Location Clear Watch Weather API Google Map API JavaScript Geolocation or HTML5 Geolocation API is used client side API to get user Physical Location using geographical position or GPS Location by Device location Sensors. Geolocation will return coordinates like, latitude, longitude and accuracy. If device supports Barometer Sensor, then we can also get altitude and altitude accuracy. For moving devices, we can also get direction and speed. Earlier IP based location was used, but now Geo Location is more popular as it is more accurate. As Geolocation is related to user privacy, first browser will grant your permission. Geolocation Permission Check Geolocation Get Geolocation Watch Geolocation Clear Watch Google Map Direction API Geolocation Permission Getting user physical location comes under user privacy. HTML5 Geolocation API will always grant permission from the user to check geolocation. If a user allows, geolocation will work, else geolocation will be blocked. Once Geolocation is allowed, the browser will save this, and allow geolocation every time user visit same website, or for one day in safari. However a user can block geolocation of same website in browser settings. Geolocation Permission Popup To allow geolocation access, we need to give permission to both browser and website. Their will be notification for allow geolocation just below URL bar. Html5 Geolocation permission Check Geolocation Geolocation is supported on https protocol & HTML5 Based browsers only. However for development purpose, chrome allows geolocation in file protocol and localhost, i.e (127.0.0.1). IE 8 and below doesn't support HTML5 Geolocation API. For Production purpose, use https protocol. Check Geo Location if(navigator.geolocation) { alert("geolocation supported") } else{ alert("geolocation not supported") } Geolocation Methods There are three methods of navigator.geolocation object to get, watch and clear geolocation. You need to give permission to allow web browser to trace geolocation from operating syatem. Get Geolocation Watch Geolocation Clear Watch Get Geolocation To get geolocation, use navigator.geolocation.getCurrentPosition() function. This function can have one or two parameters. These parameters are callback functions for success or error. First parameter is callback function which will invoke if geolocation is allowed. Second parameter is another callback function which will invoke if geolocation is not allowed or an error occurs. getCurrentPosition with success callback navigator.geolocation.getCurrentPosition(successCallback); getCurrentPosition with both success and error callback navigator.geolocation.getCurrentPosition(successCallback,errorCallback); Success CallbackSuccess Callback returns GeolocationPosition. The GeolocationPosition Object includes coordinates of geolocation. There is also another property called timestamp which returns time when location is available. GeolocationPosition {coords: GeolocationCoordinates, timestamp: 1697952365680} navigator.geolocation.getCurrentPosition(x=>{ console.log(x);}); Coords Coords object includes coordinates. Coordinates are defined in Latitude and Longitude. There is also accuracy property of coordinates. GeolocationCoordinates {latitude: 28.7825303, longitude: 77.3528988, altitude: null, accuracy: 13.243, altitudeAccuracy: null, …} navigator.geolocation.getCurrentPosition(x=>{ console.log(x.coords); }); Coordinates Properties The first callback function (success) will have a parameter (exp positions). positions is having a property coords. Now positions.coords will call geolocation properties. Here are some properties of geolocation coords. Latitude Latitude is degree North or South from Equator. For Northern Hemisphere, latitude is always positive and
2025-04-22Quick Tips Open the browser app > Settings > Privacy and Security > Clear Browsing Data > Clear now.Open Settings > Edge > enable Location access.Open Settings > General > iPhone Storage > Edge > Offload app > reinstall Edge. Basic FixesForce quit and relaunch Edge: If the app has been running in the background for some time, this will give it a fresh start.Update or reinstall Edge browser: Installing the latest version will remove any bugs causing the issue. Fix 1: Clear Browsing DataIf Microsoft Edge is not responding on your mobile or desktop, clear your browsing data. This includes browsing history, cookies and site data, passwords, and everything that makes the browsing experience more responsive.Step 1: Open Microsoft Edge on your iPhone or iPad. Step 2: Tap the hamburger menu icon at the bottom-right corner and select Settings.Step 3: Tap on Privacy and Security and select Clear Browsing Data.Step 4: Tap on Clear Now at the bottom and tap on Clear Now again to confirm.Step 5: Select Done at the top right to confirm.Fix 2: Change DNS ServerThe next solution we recommend is changing the DNS server. Your Internet Server Provider’s DNS server might be overloaded and busy since several subscribers might be using it. Instead, try any of the public DNS servers and enjoy better speeds in Microsoft Edge.Step 1: Open Settings on your iPhone or iPad. Step 2: Tap on Wi-Fi and tap the Info icon next to your connected Wi-Fi name.Step 3: Scroll down to DNS and tap on Configure DNS. Then, select Manual from the following screen.Step 4:Tap on the minus icon to delete the prefilled entries under DNS servers.Step 5: Tap Add Server and type the DNS server address you want. If you want to use Google’s public DNS servers, type 8.8.8.8 and 8.8.4.4 in the text box.Step 6: Tap on Save. Similarly, you can configure DNS servers for other Wi-Fi networksFix 3: Enable Location ServicesSeveral websites require location permission to function smoothly and provide location-specific features. So, the next solution we suggest is enabling location access for Microsoft Edge on your mobile or desktop.Step 1: Open the Settings app and select Edge.Step 2: Tap on Location and ensure location access has been enabled.Step 3: Close Settings and open Edge to check if the problem is solved.Fix 4: Clear App CacheIf Microsoft Edge is still not opening or crashing, try clearing the app
2025-04-08In the sea full of useful services provided by Microsoft, there is a useful service that helps determine the precise geographic location of your Windows device. This service is known as Location. This particular service is a drive-wide setting that can easily be controlled by the user. The use of location service enables several Windows features.Thought there are a huge lot of apps that seek permission before accessing your location. Yet, there are Desktop apps that won’t ask for separate permission to discover your device location information. On the contrary your device’s location can even be accessed by several third-party apps (Bluetooth, Wi-Fi, etc.) even if you have turned off the location of your device. To save the users from all these troubles Windows 11 offers a facility where the users can conveniently enable or disable location services of their devices.You can easily refer to the tutorials mentioned below if you wish to enable or disable location services in Windows 11 device.Method 1: Using Settings to enable or disable location services1. Start by opening Settings directly after pressing the start icon or by pressing Windows + I keys.2. Select Privacy & security from the left.3. Press Location on the right.4. Now, turn On or Off the Location Service as per your need. (refer screenshot)Method 2: Using Registry Editor1. Press Windows + R keys to open Run dialogue box.2. Type regedit and press OK.3. Type or paste:Computer\HKEY_LOCAL_MACHINE\SOFTWARE\Microsoft\Windows\CurrentVersion\CapabilityAccessManager\ConsentStore\location4. Now, select value from the right, andEnter Value data as Allow, if you wish to enable the location services in Windows 11.Else, enter Value data as Deny, if you wish to disable the location services in Windows 11. (refer screenshot)5. Lastly, press Ok to make your desired changes in your device.The use of any of these methods will help the user to easily enable or disable location services in Windows 11.READ THESE ARTICLES NEXT
2025-04-11