Edit screenshot
Author: p | 2025-04-24

To edit a screenshot, navigate to the Screenshots folder and select the screenshot you want to edit. Then, right-click on the screenshot and select Edit or Open Cool Edit Pro 1.2 Screenshots. upload screenshot; upload screenshot; upload screenshot; upload screenshot; upload screenshot; upload screenshot; upload screenshot; Cool Edit Pro 1 Builds. Cool Edit Pro 96; Cool Edit Pro 95; Cool Edit Pro 2025 Studio plug-in

How to Edit a Screenshot?
Data and display if any errors or warnings are required, otherwise it will display how many successful imports are possible with the file.The following screenshot shows the successful validation of CSV file.Step 8 − Now, Click the Begin Import button. The importer will display updates like import is in progress, then a success message when the import is completed.Following screenshot shows how many issues are created using CSV file −Step 9 − Click on the Check Created issues, it will display the list of issues those are created using the CSV.The following screenshot shows the list of newly created issues using the CSV file.JIRA - Edit an IssueTo edit an issue in JIRA, the user has to navigate to the issue, which is required to edit and the click on the issue to open the page. The next step is to click on the Edit button, which is present at the top left hand side of the view issue page. It will open the edit issue page that is similar to the create page.The following screenshot shows how to access the Edit functionality.Or, hover the mouse over the field and click on the Pencil Icon to edit the specific field inline.The following screenshot shows how to edit a specific field without clicking on main edit button −Modify the issue details in the corresponding field of the edit Issue page. The Following screenshot shows the edit page to update details of an issue.Once the update is completed, click on the Update button. The user will be able to see the edited text/fields in the View Issue Page.The Following screenshot shows the updated details −JIRA - Email an IssueIn this chapter, we will learn how to email an issue in JIRA. A user can email an issue to other JIRA users. There are two ways to do it −By share an issue andBy mention these users in issues Description or Comment field.Let us now discuss each of these in detail.Sharing an IssueTo begin with, the user should navigate to the issue that is required to share and click to view the issue. Click on the Share Symbol on the top right hand side of the page. The following screenshot shows where the sharing option present at issue page −You can write the JIRA users name by typing their usernames or partially/all of their full names as registered with JIRA or type the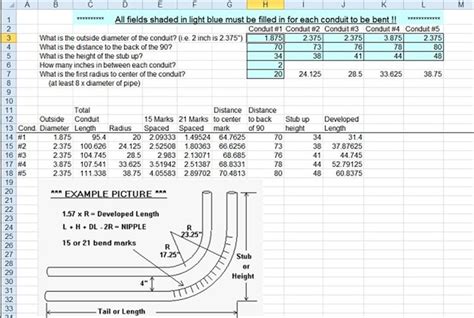
TrilogyEC Professional Edition screenshot and
In this tutorial, you will learn how to: • Take a screenshot• Edit or share screenshots immediately• Access and use screen recording• Access and use Three finger screenshotTake a screenshotPress and hold the Power/Lock and Volume down buttons simultaneously.Note: To access screenshots, from the home screen, select the Photos app > Library tab > Screenshots.Edit or share screenshots immediatelyImmediately after taking a screenshot, a notification will appear on the screen. Select the desired option: • EDIT A SCREENSHOT: Select the Edit icon, then edit screenshot as desired.• SHARE A SCREENSHOT: Select the Share icon, then follow the prompts to share.• USE GOOGLE LENS: Select the Google Lens icon, then follow the prompts.• DELETE A SCREENSHOT: Select the Delete icon, then select OK to confirm.Access and use screen recording1. Screen recording lets you capture what’s happening on your phone. Swipe down from the Notification bar with two fingers, then swipe left twice. Select the Screen record icon, then select Start. 2. To pause the recording, select the Pause icon. To stop the recording, select the Stop icon. Note: To access screen recordings, from the home screen, select the Photos app > Library tab > Screenrecord.Access and use Three finger screenshot1. From the Settings screen, scroll to and select Gestures. 2. Select Three finger screenshot, then select the Use Three finger screenshot switch to turn it on or off.3. To take a screen shot using Three finger screenshot, select and hold anywhere on the screen with 3 finger tips slightly spread apart.Convert Screenshot to PDF and Edit
− It displays all available project boards.The following screenshot shows the different sub-links available under the board section.The Create ButtonBy clicking on the Create button, it displays the create form to log an issue.The following screenshot shows required fields and other fields to create an issue −The Feedback LinkThere is a feedback link at the right side of the navigation bar (as highlighted in the following screenshot). By clicking on link, user gets a form where he can provide feedback by entering Summary, Description, Name and email.The following screenshot shows the location of the Feedback link present in the Dashboard.The following screenshot shows the required and optional fields to provide feedback.Once all the fields are filled, click on Submit, it successfully posts the feedback.The Help LinkThe Help link provides different useful documentation about JIRA. It provides the details of JIRA as well by clicking on About JIRA. Similarly, this link also provides new release features by clicking on Whats new. Keyboard shortcuts have much useful keyboard navigation for users that saves time. The following screenshot shows the Help link and different sub-links available in it.User Profile ButtonBy clicking on the profile link, the user can view his profile details and manage this section. By clicking on Logout, the user will get back to the login page and will not be able to access the project details without logging in again.The following screenshot shows available functionality under User-Profile section −By clicking on the edit symbol, the user will be able to edit profile details like Summary Details, Preferences, etc. The following screenshot shows how to edit the profile by clicking on the Edit (highlighted in red outline) icon at each section.On the right side, the user can see the activity stream performed by the logged in user.JIRA - Issue TypesSince JIRA tracks all the tasks, the sub-tasks or even a work as an Issue, there are several types of Issues to identify the work and categorize the similar issues.An Issue is classified as follows −Sub-Task − This is the sub-task of an issue. In a logged issue, there can be different tasks to resolve it, which are called as sub-tasks.Bug − A problem that impairs or prevents the functions of the product.Epic − A big user story that needs to be broken down. Created by JIRA Software - do not edit or delete.Improvement − An improvement or enhancement to an existing. To edit a screenshot, navigate to the Screenshots folder and select the screenshot you want to edit. Then, right-click on the screenshot and select Edit or Open Cool Edit Pro 1.2 Screenshots. upload screenshot; upload screenshot; upload screenshot; upload screenshot; upload screenshot; upload screenshot; upload screenshot; Cool Edit Pro 1 Builds. Cool Edit Pro 96; Cool Edit Pro 95; Cool Edit Pro 2025 Studio plug-inHow to Edit a Screenshot - Droplr
Share your screenshot from the Photos app later.How to share your screenshotThere are two options for sharing your screenshots. If you catch the screenshot thumbnail before it disappears you can tap on the thumbnail to share the screenshot. Otherwise, you can access your screenshot in the Photos app and share it from there.Share using the screenshot thumbnailRight after you take your screenshot, you will see a thumbnail of the screenshot in the lower-left part of your screen. It will disappear after a few seconds, but if you catch it before it disappears, it is the easiest and quickest way to share the screenshot.Tap on the thumbnail. Before you move on to sharing the screenshot, you may want to edit it. You can do the following to edit the shot if you wish:Press your finger on one of the “handles” found on the screenshot’s corners and edges and drag it to crop the screenshot.Tap on the Markup button at the top of your screen to open the Markup menu options. You will be able to draw on and highlight items in your screenshot.To share your screenshot, tap on the Share button in the top-right corner of your screen. From the Share menu, you can send your screenshot via AirDrop, Messages, Mail and other third-party messaging apps.Share from the Photos appFrom the Photos app, you can share any photo, including screenshots.Open the Photos app and find your screenshot. Tap on the screenshot to open it.If you wish to edit the screenshot, youTake and Edit Screenshots with Lunapic.com
Descripción generalSimple and convenient screenshot tool. Select an area, edit your screenshot and upload it to the server.Lightshot is the fastest way to take a customizable screenshot. Simple interface, nothing useless and light weight.Features:* take screenshot and share it in few clicks* select any part of the page* edit screenshot in place* save on a disk or upload to the cloud* search for similar screenshots* copy screenshot in clipboardMore information here: policy: of the extension permissions:* Read your browsing history - Chrome adds this line when we request tabs manipulation permission. Lightshot opens screenshot in a new tab, that is why we need it.* Display notifications - Lightshot displays notification every time you upload screenshot* Modify data you copy and paste - Lightshot allows you to copy screenshot into your Clipboard* Manage your downloads - Lightshot allows you to save screenshot as a new file (works using download functions)Contact e-mail: [email protected] Send your requests and bug reports here. We appreciate your contribution!DetallesVersión7.0.1Fecha de actualización22 de julio de 2024Tamaño685KiBIdiomasDesarrollador Sitio web Correo electrónico [email protected] comercianteEl desarrollador no se identificó como comerciante. Si eres un consumidor de la Unión Europea, ten en cuenta que los derechos de los consumidores no aplican a los contratos entre el desarrollador y tú.PrivacidadEl desarrollador divulgó que no recopilará ni usará tus datos. Para obtener más información, consulta la política de privacidad del desarrollador.Este desarrollador declara el siguiente tratamiento de tus datos:No se venden a terceros, excepto en los casos de uso aprobadosNo se utilizan ni transfieren para fines no relacionados con la funcionalidad principal del elementoNo se utilizan ni transfieren para determinar tu solvencia ni ofrecer préstamosAsistenciaSi tienes preguntas, sugerencias o problemas, visita el sitio de asistencia del desarrolladorRelacionadosСкриншотер, Запись Экрана, ChatGPT3.9(113)НОВИНКА: 'Спросить AI' на базе ChatGPT! Выдели область и попроси решить задачу, объяснить, перевести и т.д.Fix Lightshot3.6(20)In Februrary 2018, Lightshot ( a populat screenshot sharing service, changed their website…Webpage Screenshot - Entire page screenshot!4.7(10.8 k)Since 2015 The most popular tool for your day to day. Whole page screenshot, sharing and much more.Screenshot Capture4.2(136)Capture viewport, crop & save to file, copy to clipboard as binary or data URLTake Webpage Screenshots Entirely - FireShot4.8(44.8 k)Take FULL webpage screenshots. Capture, edit and save them to PDF/JPEG/GIF/PNG, upload, print, send to OneNote, clipboard or email.Lightshot Pager2.7(15)You can turn lightshot service pages!Impresionante captura de pantalla y grabador de pantalla4.7(28.2 k)La mejor herramienta de grabación de pantalla y captura de pantalla y anotación para trabajo remoto.Fast Screenshot3.9(47)Take a screenshotScreenshot & Screen Recorder4.5(1 K)Screen recorder and screen capture, screenshot tool to record screen. Edit, drop comments and share.Screenshot Easy4.1(68)Screenshot Easy - The easiest way to take a customizable screenshot and share to friendsScreenshot Tool - Screen Capture & Editor4.7(3.5 K)Innovative screenshot tool lets users screen capture and edit screenshot. Full page screen capture.Handy Screenshot4.8(470)An easy tool for taking screenshots (full screen / visible part / selected by yourself)Скриншотер, Запись Экрана, ChatGPT3.9(113)НОВИНКА: 'Спросить AI' на базе ChatGPT! Выдели область и попроси решить задачу, объяснить, перевести и т.д.Fix Lightshot3.6(20)In Februrary 2018, Lightshot ( aCreate and edit screenshots with feature
Screenshot & Screen Capture: The Best Way to Capture and Edit ScreenshotsScreenshot & Screen Capture is a powerful Chrome extension that allows you to easily capture and edit screenshots of web pages. Whether you need to capture a full page or just a specific part of the screen, this tool has you covered.With Screenshot & Screen Capture, taking a full page screenshot is as simple as clicking on the Screenshot icon or pressing Alt+Shift+P. The extension automatically captures each part of the page, even handling complex pages with inner scrollable elements and embedded iframes. Once the capture is complete, you are transported to a new tab where you can download the screenshot as an image or PDF, or simply drag it to your desktop.One of the standout features of Screenshot & Screen Capture is its advanced screen capture technology. It not only captures the visible parts of the page, but also scrolls to capture the entire page if necessary. In the rare scenario where a page is too large for Chrome to store in one image, the extension intelligently splits it up into separate images in different tabs.In addition to capturing screenshots, Screenshot & Screen Capture offers a range of editing tools. You can crop, annotate, and even add emojis to your screenshots using the new premium editor. The image editor also allows you to add shapes like lines, circles, arrows, and boxes, giving you complete control over your screenshots.With its user-friendly interface and high-resolution screenshot images, Screenshot & Screen Capture is a must-have tool for anyone who needs to capture and edit screenshots. Whether you're a professional designer or simply want to capture important web pages or documents, this extension provides you with the power and flexibility to get the perfect results every time.. To edit a screenshot, navigate to the Screenshots folder and select the screenshot you want to edit. Then, right-click on the screenshot and select Edit or OpenComments
Data and display if any errors or warnings are required, otherwise it will display how many successful imports are possible with the file.The following screenshot shows the successful validation of CSV file.Step 8 − Now, Click the Begin Import button. The importer will display updates like import is in progress, then a success message when the import is completed.Following screenshot shows how many issues are created using CSV file −Step 9 − Click on the Check Created issues, it will display the list of issues those are created using the CSV.The following screenshot shows the list of newly created issues using the CSV file.JIRA - Edit an IssueTo edit an issue in JIRA, the user has to navigate to the issue, which is required to edit and the click on the issue to open the page. The next step is to click on the Edit button, which is present at the top left hand side of the view issue page. It will open the edit issue page that is similar to the create page.The following screenshot shows how to access the Edit functionality.Or, hover the mouse over the field and click on the Pencil Icon to edit the specific field inline.The following screenshot shows how to edit a specific field without clicking on main edit button −Modify the issue details in the corresponding field of the edit Issue page. The Following screenshot shows the edit page to update details of an issue.Once the update is completed, click on the Update button. The user will be able to see the edited text/fields in the View Issue Page.The Following screenshot shows the updated details −JIRA - Email an IssueIn this chapter, we will learn how to email an issue in JIRA. A user can email an issue to other JIRA users. There are two ways to do it −By share an issue andBy mention these users in issues Description or Comment field.Let us now discuss each of these in detail.Sharing an IssueTo begin with, the user should navigate to the issue that is required to share and click to view the issue. Click on the Share Symbol on the top right hand side of the page. The following screenshot shows where the sharing option present at issue page −You can write the JIRA users name by typing their usernames or partially/all of their full names as registered with JIRA or type the
2025-04-24In this tutorial, you will learn how to: • Take a screenshot• Edit or share screenshots immediately• Access and use screen recording• Access and use Three finger screenshotTake a screenshotPress and hold the Power/Lock and Volume down buttons simultaneously.Note: To access screenshots, from the home screen, select the Photos app > Library tab > Screenshots.Edit or share screenshots immediatelyImmediately after taking a screenshot, a notification will appear on the screen. Select the desired option: • EDIT A SCREENSHOT: Select the Edit icon, then edit screenshot as desired.• SHARE A SCREENSHOT: Select the Share icon, then follow the prompts to share.• USE GOOGLE LENS: Select the Google Lens icon, then follow the prompts.• DELETE A SCREENSHOT: Select the Delete icon, then select OK to confirm.Access and use screen recording1. Screen recording lets you capture what’s happening on your phone. Swipe down from the Notification bar with two fingers, then swipe left twice. Select the Screen record icon, then select Start. 2. To pause the recording, select the Pause icon. To stop the recording, select the Stop icon. Note: To access screen recordings, from the home screen, select the Photos app > Library tab > Screenrecord.Access and use Three finger screenshot1. From the Settings screen, scroll to and select Gestures. 2. Select Three finger screenshot, then select the Use Three finger screenshot switch to turn it on or off.3. To take a screen shot using Three finger screenshot, select and hold anywhere on the screen with 3 finger tips slightly spread apart.
2025-04-12Share your screenshot from the Photos app later.How to share your screenshotThere are two options for sharing your screenshots. If you catch the screenshot thumbnail before it disappears you can tap on the thumbnail to share the screenshot. Otherwise, you can access your screenshot in the Photos app and share it from there.Share using the screenshot thumbnailRight after you take your screenshot, you will see a thumbnail of the screenshot in the lower-left part of your screen. It will disappear after a few seconds, but if you catch it before it disappears, it is the easiest and quickest way to share the screenshot.Tap on the thumbnail. Before you move on to sharing the screenshot, you may want to edit it. You can do the following to edit the shot if you wish:Press your finger on one of the “handles” found on the screenshot’s corners and edges and drag it to crop the screenshot.Tap on the Markup button at the top of your screen to open the Markup menu options. You will be able to draw on and highlight items in your screenshot.To share your screenshot, tap on the Share button in the top-right corner of your screen. From the Share menu, you can send your screenshot via AirDrop, Messages, Mail and other third-party messaging apps.Share from the Photos appFrom the Photos app, you can share any photo, including screenshots.Open the Photos app and find your screenshot. Tap on the screenshot to open it.If you wish to edit the screenshot, you
2025-03-27