Edit font in illustrator
Author: m | 2025-04-24

How to Edit a Font in Illustrator. Part of the series: Tips for Illustrator. One of the many elements that you can edit in Adobe Illustrator are fonts. Learn How to Edit a Font in Illustrator. Part of the series: Tips for Illustrator. One of the many elements that you can edit in Adobe Illustrator are fonts. Learn
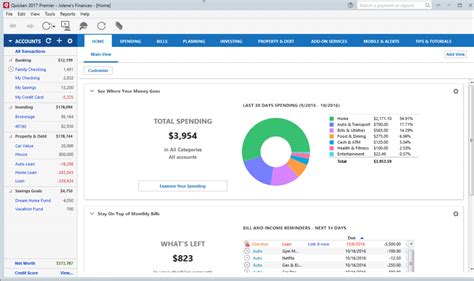
Character Panel Illustrator - Edit fonts in Illustrator - YouTube
Illustrator, select the text tool and click on the text you want to edit. Then, use the font size dropdown menu or the keyboard shortcut Ctrl+Shift+F (Windows) or Command+Shift+F (Mac) to adjust the font size.Q: How do I change the font color on Illustrator?A: To change the font color on Illustrator, select the text tool and click on the text you want to edit. Then, use the Color panel or the Swatches panel to select a new color. You can also use the Eyedropper tool to pick a color from an image or another object in your design.Q: How do I add a shadow to my font on Illustrator?A: To add a shadow to your font on Illustrator, select the text tool and click on the text you want to edit. Then, use the Shadow tool to add a drop shadow or inner shadow to your font. You can adjust the shadow’s opacity, size, and angle to achieve the desired effect. (See Also: How to Change Font in Python? Easy Steps Guide)Q: How do I add a gradient fill to my font on Illustrator?A: To add a gradient fill to your font on Illustrator, select the text tool and click on the text you want to edit. Then, use the Gradient tool to add a gradient fill to your font. You can adjust the gradient’s color, angle, and opacity to achieve the desired effect.Q: How do I save my font edits on Illustrator?A: To save your font edits on Illustrator, select the text tool and click on the text you want to edit. Then, use the “Save As” option to save your font edits as a new font or as a part of your design file. You can also use the “Export” option to export your font edits as a PDF or other file format. How to Edit a Font in Illustrator. Part of the series: Tips for Illustrator. One of the many elements that you can edit in Adobe Illustrator are fonts. Learn When it comes to graphic design, typography is a crucial element that can make or break the overall aesthetic and effectiveness of a design. In Adobe Illustrator, editing fonts is a crucial step in creating visually appealing and professional-looking designs. Whether you’re a seasoned designer or a beginner, understanding how to edit fonts on Illustrator is essential to achieving the desired look and feel of your design.In this article, we’ll delve into the world of font editing on Illustrator, exploring the various techniques and tools available to help you achieve the perfect font for your design. From basic font manipulation to advanced techniques, we’ll cover it all, providing you with a comprehensive guide to editing fonts on Illustrator.Basic Font Editing TechniquesBefore we dive into the advanced techniques, let’s start with the basics. Font editing on Illustrator involves making changes to the font’s appearance, such as adjusting the size, color, and style. Here are some basic techniques to get you started:Font Size and ScaleTo adjust the font size, select the text tool and click on the text you want to edit. Then, use the font size dropdown menu or the keyboard shortcut Ctrl+Shift+F (Windows) or Command+Shift+F (Mac) to adjust the font size. You can also use the Scale tool to resize the font by selecting the text and using the Scale tool in the toolbar.Font ColorTo change the font color, select the text tool and click on the text you want to edit. Then, use the Color panel or the Swatches panel to select a new color. You can also use the Eyedropper tool to pick a color from an image or another object in your design.Font StyleTo change the font style, select the text tool and click on the text you want to edit. Then, use the Font Style dropdown menu to select a new font style, such as bold, italic, or underline. You can also use the Character panel to adjust the font style and other character attributes.Advanced Font Editing TechniquesOnce you’ve mastered the basic font editing techniques, it’s time to move on to the advanced techniques. Here are some advanced techniques to help you take your font editing skills to the next level: (See Also: What Is the Oreo Font? Behind Its Design)Font TransformationsFont transformations involve making changes to the font’s shape and structure. Here are some advanced techniques to help you achieve the desired font transformation:Scaling: UseComments
Illustrator, select the text tool and click on the text you want to edit. Then, use the font size dropdown menu or the keyboard shortcut Ctrl+Shift+F (Windows) or Command+Shift+F (Mac) to adjust the font size.Q: How do I change the font color on Illustrator?A: To change the font color on Illustrator, select the text tool and click on the text you want to edit. Then, use the Color panel or the Swatches panel to select a new color. You can also use the Eyedropper tool to pick a color from an image or another object in your design.Q: How do I add a shadow to my font on Illustrator?A: To add a shadow to your font on Illustrator, select the text tool and click on the text you want to edit. Then, use the Shadow tool to add a drop shadow or inner shadow to your font. You can adjust the shadow’s opacity, size, and angle to achieve the desired effect. (See Also: How to Change Font in Python? Easy Steps Guide)Q: How do I add a gradient fill to my font on Illustrator?A: To add a gradient fill to your font on Illustrator, select the text tool and click on the text you want to edit. Then, use the Gradient tool to add a gradient fill to your font. You can adjust the gradient’s color, angle, and opacity to achieve the desired effect.Q: How do I save my font edits on Illustrator?A: To save your font edits on Illustrator, select the text tool and click on the text you want to edit. Then, use the “Save As” option to save your font edits as a new font or as a part of your design file. You can also use the “Export” option to export your font edits as a PDF or other file format.
2025-04-18When it comes to graphic design, typography is a crucial element that can make or break the overall aesthetic and effectiveness of a design. In Adobe Illustrator, editing fonts is a crucial step in creating visually appealing and professional-looking designs. Whether you’re a seasoned designer or a beginner, understanding how to edit fonts on Illustrator is essential to achieving the desired look and feel of your design.In this article, we’ll delve into the world of font editing on Illustrator, exploring the various techniques and tools available to help you achieve the perfect font for your design. From basic font manipulation to advanced techniques, we’ll cover it all, providing you with a comprehensive guide to editing fonts on Illustrator.Basic Font Editing TechniquesBefore we dive into the advanced techniques, let’s start with the basics. Font editing on Illustrator involves making changes to the font’s appearance, such as adjusting the size, color, and style. Here are some basic techniques to get you started:Font Size and ScaleTo adjust the font size, select the text tool and click on the text you want to edit. Then, use the font size dropdown menu or the keyboard shortcut Ctrl+Shift+F (Windows) or Command+Shift+F (Mac) to adjust the font size. You can also use the Scale tool to resize the font by selecting the text and using the Scale tool in the toolbar.Font ColorTo change the font color, select the text tool and click on the text you want to edit. Then, use the Color panel or the Swatches panel to select a new color. You can also use the Eyedropper tool to pick a color from an image or another object in your design.Font StyleTo change the font style, select the text tool and click on the text you want to edit. Then, use the Font Style dropdown menu to select a new font style, such as bold, italic, or underline. You can also use the Character panel to adjust the font style and other character attributes.Advanced Font Editing TechniquesOnce you’ve mastered the basic font editing techniques, it’s time to move on to the advanced techniques. Here are some advanced techniques to help you take your font editing skills to the next level: (See Also: What Is the Oreo Font? Behind Its Design)Font TransformationsFont transformations involve making changes to the font’s shape and structure. Here are some advanced techniques to help you achieve the desired font transformation:Scaling: Use
2025-04-06Create beautiful typography using Adobe Illustrator on the web (beta) in a few simple steps. Illustrator on the web (beta) is now available for testing and feedback.Explore new features and share your thoughts. The app is available as part of your Illustrator subscription. Illustrator on the web (beta) empowers designers with dynamic typography to enhance their artwork, achieving visual harmony and impactful designs. You can choose your font and customize its size and style for effective communication and elevated visual appeal. Is it easy to add text or text on a path? With its user-friendly interface and Contextual Task Bar, Illustrator on the web (beta) allows you to add and edit text or text on a path with equal ease. Why should I create text outlines? You can create outline text in Illustrator on the web (beta) to convert the text into editable vector shapes. This ensures consistent design and easy sharing without any font-related issues. Try the hands-on tutorial in the app Play this video for an introduction to the hands-on tutorial about adding and editing text. Add text Select the Type tool (T). Select anywhere on the artboard to add point text and start typing. To add text within a boundary, drag the pointer to create a text frame. You can add text horizontally or vertically. Right-click the Type tool to select the Vertical Type tool. Add text on a path If you're a designer or an artist, you can add text on a path in Illustrator on the web (beta) to create visually dynamic and integrated designs. You can place text along custom shapes and paths, enhancing their creativity and visual appeal. Add your text using the Type tool. Create a path using the Pen tool (P) or Pencil tool (N). Drag with the Selection tool (V) to select both the text and the path. Select Type icon from the taskbar, and then select Type on path . Type to add text on the selected path. Add text on a path or shape. Edit text attributes With the Properties panel, you can format the text and font
2025-04-03Eliminate redundant font issues. They offer scalability and enhanced control, keeping your font library streamlined and secure.Font Development Extensions:Tools available as extensions for Adobe Illustrator allow you to convert custom lettering into OpenType fonts swiftly. Perfect for designers eager to transform unique typographic styles into functional fonts directly within Illustrator.Comprehensive Font Management for Windows:These applications cater to Windows users, optimising how fonts are stored and managed to improve system performance and font menu efficiency. Addressing the common misconception that fonts do not impact Windows systems significantly, these products help avoid crashes and slowdowns.Mac OS X Font Performance Enhancers:These tools ensure your fonts operate smoothly in the Mac environment. They address issues from font integrity checks to cleaning up font directories, ultimately enhancing system stability and application performance.By integrating these powerful plug-ins, Illustrator users can maintain an organised and efficient creative environment, allowing for more incredible innovation and productivity.7: Karuki Wireframe KitIt's not always easy to create a wireframe for a complex web page. If you are a designer who wants to create a wireframe, you may find it easier to use a product that helps develop wireframes – Karuki is one such product. It's available for the desktop and mobile web and works with Photoshop, Illustrator and Sketch.This is a collection of wireframe components with customisable properties. It includes several different components that can be used for all kinds of designs. These components include grids, buttons, cards, headers, navigation, modals, panels and more. All these components can be used to create beautiful website layouts.The components are designed with a layered structure,e so you can easily edit and change their properties.You can also use the free fonts included with their Illustrator plugins.Loading Preview…Powered by Creative Market8: SITL Color ReplaceYou can use the Colour Replacer plugin to find out what colours can be found in an image. It's essential to know how the colours in an image are created. Color Replacer can help you analyse images and change them to your preferred colour. The best thing about this plugin is that it lets you search for colours from any image you want to change. It's beneficial when you want to add some new colour to an image. For example, you may want to match the sky's blue with the colour of a shirt in the photo. You can easily choose the colour of the shirt from the colour palette. This will help you fix the photo's colour and remove any problems.Loading Preview…Powered by Creative MarketEnhancing Printing and Plotting in Adobe Illustrator with Third-Party Plug-InsThird-party plug-ins can significantly enhance the functionality of Adobe Illustrator, particularly when it comes to printing and plotting processes. Here's how various tools can improve efficiency and output quality:Efficient Ink ManagementPlug-ins dedicated to ink control allow you to swap and map ink channels effortlessly. They can render ink coverage, provide quick separations, and issue warnings for overprint white, ensuring your prints are flawless.Direct Plotter ConnectionSome plug-ins enable a direct link between Illustrator and plotters, particularly those supporting HP-GL. This
2025-03-26Tips:Font Not Showing Up in Adobe IllustratorIf the font is not showing up in Adobe Illustrator, try the following:Check if the font is installed correctly on your computer.Restart Adobe Illustrator and try again.Check if the font is compatible with Adobe Illustrator.Font Rendering IssuesIf the font is rendering incorrectly in Adobe Illustrator, try the following:Check if the font is a TrueType or OpenType font.Try converting the font to outlines.Check if the font is corrupted or damaged.Summary and RecapIn this comprehensive guide, we covered the importance of typography, different types of fonts, and how to add fonts to Adobe Illustrator. We also discussed troubleshooting common issues that may arise when working with fonts in Adobe Illustrator.Here are the key points to remember:Typography is a critical aspect of graphic design.There are several types of fonts, including serif, sans-serif, script, and display fonts.Fonts can be added to Adobe Illustrator by installing them on your computer, using Adobe Fonts, or using a font management software.Troubleshooting common issues, such as font not showing up or font rendering issues, can be resolved by checking font installation, compatibility, and rendering settings.Frequently Asked QuestionsQ: How do I install a font on my computer?A: To install a font on your computer, download the font file (usually in .ttf or .otf format) from a reputable font website, and then follow the installation prompts. (See Also: How to Install Font in Figma Web? Made Easy)Q: What is Adobe Fonts?A: Adobe Fonts is a cloud-based font service that provides access to a vast library of fonts, which can be used in Adobe Illustrator and other applications.Q: How do I activate a font in Adobe Illustrator?A: To activate a font in Adobe Illustrator, select the font from the font dropdown menu, and then click “Sync” to sync the font to your computer.Q: Why is my font not showing up in Adobe Illustrator?A: If your font is not showing up in Adobe Illustrator, check if the font is installed correctly on your computer, restart Adobe Illustrator, and try again. Also, check if the font is compatible with Adobe Illustrator.Q: How do I troubleshoot font rendering
2025-04-15Document info panel Printing Prepare for printing Set up documents for printing Change the page size and orientation Specify crop marks for trimming or aligning Get started with large canvas Printing Overprint Print with color management PostScript printing Print presets Printer's marks and bleeds Print and save transparent artwork Trapping Print color separations Print gradients, meshes, and color blends White Overprint Automate tasks Data merge using the Variables panel Automation with scripts Automation with actions Troubleshooting Fixed issues Known issues Crash issues Recover files after crash Safe mode File issues Supported file formats GPU device driver issues Wacom device issues DLL file issues Memory issues Preferences file issues Font issues Printer issues Share crash report with Adobe Improve Illustrator performance Use this guide to help you understand Illustrator's features and learn how to create beautiful vector art and illustrations on desktop and iPad. Join the conversation Popular topics on Illustrator on desktop What's new in Adobe Illustrator Illustrator system requirements Default keyboard shortcuts | Illustrator Start with these projects Transform and edit artwork
2025-03-30