Ea navigator
Author: e | 2025-04-24
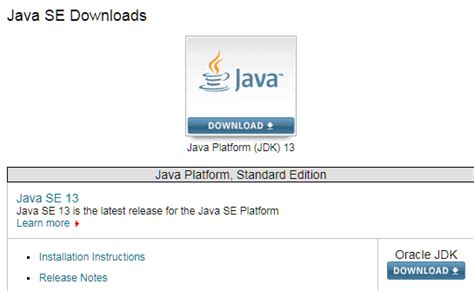
Navigator EA: The Navigator EA is a powerful expert advisor (EA) that utilizes a combination of a market bias algorithm and a broker spy module to generate - English Buy the 'Navigator EA' Attention! A more recent version of the EA Navigator is currently available. See EA Navigator Downloads A new feature has been added to the EA Navigator to navigate from an

EA not showing in Navigator
Setting up an Expert Advisor (EA) in the MetaTrader 5 platform is a key step in automating your trading strategy. Follow this step-by-step guide, enhanced with screen shots, to seamlessly configure your EA:Step 1: Launch MetaTrader 5 PlatformOpen your MetaTrader 5 platform and log in to your trading account.Step 2: Access the “Navigator” WindowGo to Tools -> Options -> ExpertAdvisor tab and enable Allow Automated Trading, Allow DLL Imports, and add the Prop Quant link: on Allow Web Request for listed URL settings*This step applies only to users who bought our PQ-VBotMT5!–We offer full trading support: from account opening and up to day-to-day trading operations. Create your 8eightcap Account NOW!Step 3: Access the “Navigator” WindowLocate the “Navigator” window on the left side of the platform. If it’s not visible, you can enable it by pressing Ctrl+N or by clicking on the “Navigator” icon in the toolbar.Step 4: Open the “Experts” FolderSelect “File” from the main menu and click “Open Data Folder”. From here, go to “MQL5”, then to “Experts” and finally to “Advisors”. This is where your Expert Advisors will be stored.Step 5: Copy or Install Your Expert AdvisorIf you’ve received an EA file (usually ending in .ex5), copy and paste it into the “Advisors” folder.Step 6: Refresh the Navigator WindowRight-click on the “Experts” folder in the “Navigator” window and select “Refresh” to ensure your newly added EA appears.Step 7: Drag Your EA Onto a ChartGo to the chart where you want your EA to operate. Drag your EA from the “Navigator” window onto the chart. A pop-up window will appear for you to configure settings like input parameters.Step 8: Configure EA SettingsAdjust settings such as lot size, stop loss, take profit, and any other parameters based on your trading strategy. Click “Ok” to launch EA.Step 9: Verify EA StatusEnsure Navigator EA: The Navigator EA is a powerful expert advisor (EA) that utilizes a combination of a market bias algorithm and a broker spy module to generate - English Buy the 'Navigator EA' Cara Membuka, Mengedit, & Mengonversi Berkas EX4 File dengan ekstensi file EX4 adalah file Program MetaTrader. Ini mengkompilasi kode pemrograman yang dibuat untuk program perdagangan pasar valuta asing bebas yang disebut MetaTrader. Disimpan dalam file EX4 mungkin skrip atau indikator yang digunakan oleh program MetaTrader. Ini mungkin malah menjadi program Expert Advisor (EA) yang digunakan oleh MetaTrader untuk mengotomatisasi perdagangan. Kode pemrograman dalam file EX4 dikompilasi dari file MQ4, yang merupakan file MetaTrader Custom Indicator. Ini dilakukan melalui alat bernama MetaEditor yang datang terinstal dengan MetaTrader. File EX4 digunakan dengan MetaTrader 4, jadi file EX5 sangat mirip tetapi digunakan oleh MetaTrader 5. MQH adalah format file MetaTrader lainnya, yang disebut file MetaTrader Include - Anda mungkin melihat file MQH disimpan dengan file EX4 dan EX5. Catatan: Ext4 adalah sistem file yang sama sekali tidak ada hubungannya dengan file EX4. Cara Membuka File EX4 File EX4 dapat dibuka dengan program MetaTrader gratis dari MetaQuotes. Ia bekerja pada Windows, macOS, dan Linux. Namun, Anda mungkin tidak dapat cukup klik dua kali atau ketuk dua kali file dan buka di MetaTrader. Anda dapat membuka file EX4 dengan cara lain - dengan meletakkannya di folder kanan di dalam direktori instalasi program MetaTrader. Misalnya, jika Anda menggunakan MetaTrader 5, folder ini kemungkinan besar "C: \ Program Files \ MetaTrader 5 \ MQL5." Setelah berada di folder itu, Anda akan melihat beberapa subfolder lainnya. Anda harus tahu apa file EX4, khususnya, sehingga Anda tahu di mana harus meletakkannya. Ini bisa menjadi indikator, Expert Advisor (EA), atau skrip - letakkan file EX4 di folder "Indicators" jika itu adalah indikator, folder "Experts" jika folder EA, dan "Scripts" untuk file EX4 yang skrip. Di MetaTrader, Anda dapat melihat file-file ini di jendela "Navigator". Jika Anda tidak melihat jendela itu, aktifkan di menu View> Navigator . Catatan: Ekstensi file EX4, meskipun berbagi beberapa huruf yang sama, tidak sama dengan file yang memiliki ekstensi file EXO , EXR , EX_ , atau EXE . Ikuti tautan tersebut untuk mempelajari lebih lanjut tentang format file tersebut. Jika Anda menemukan bahwa aplikasi pada PC Anda mencoba membuka file EX4 tetapi itu aplikasi yangComments
Setting up an Expert Advisor (EA) in the MetaTrader 5 platform is a key step in automating your trading strategy. Follow this step-by-step guide, enhanced with screen shots, to seamlessly configure your EA:Step 1: Launch MetaTrader 5 PlatformOpen your MetaTrader 5 platform and log in to your trading account.Step 2: Access the “Navigator” WindowGo to Tools -> Options -> ExpertAdvisor tab and enable Allow Automated Trading, Allow DLL Imports, and add the Prop Quant link: on Allow Web Request for listed URL settings*This step applies only to users who bought our PQ-VBotMT5!–We offer full trading support: from account opening and up to day-to-day trading operations. Create your 8eightcap Account NOW!Step 3: Access the “Navigator” WindowLocate the “Navigator” window on the left side of the platform. If it’s not visible, you can enable it by pressing Ctrl+N or by clicking on the “Navigator” icon in the toolbar.Step 4: Open the “Experts” FolderSelect “File” from the main menu and click “Open Data Folder”. From here, go to “MQL5”, then to “Experts” and finally to “Advisors”. This is where your Expert Advisors will be stored.Step 5: Copy or Install Your Expert AdvisorIf you’ve received an EA file (usually ending in .ex5), copy and paste it into the “Advisors” folder.Step 6: Refresh the Navigator WindowRight-click on the “Experts” folder in the “Navigator” window and select “Refresh” to ensure your newly added EA appears.Step 7: Drag Your EA Onto a ChartGo to the chart where you want your EA to operate. Drag your EA from the “Navigator” window onto the chart. A pop-up window will appear for you to configure settings like input parameters.Step 8: Configure EA SettingsAdjust settings such as lot size, stop loss, take profit, and any other parameters based on your trading strategy. Click “Ok” to launch EA.Step 9: Verify EA StatusEnsure
2025-04-02Cara Membuka, Mengedit, & Mengonversi Berkas EX4 File dengan ekstensi file EX4 adalah file Program MetaTrader. Ini mengkompilasi kode pemrograman yang dibuat untuk program perdagangan pasar valuta asing bebas yang disebut MetaTrader. Disimpan dalam file EX4 mungkin skrip atau indikator yang digunakan oleh program MetaTrader. Ini mungkin malah menjadi program Expert Advisor (EA) yang digunakan oleh MetaTrader untuk mengotomatisasi perdagangan. Kode pemrograman dalam file EX4 dikompilasi dari file MQ4, yang merupakan file MetaTrader Custom Indicator. Ini dilakukan melalui alat bernama MetaEditor yang datang terinstal dengan MetaTrader. File EX4 digunakan dengan MetaTrader 4, jadi file EX5 sangat mirip tetapi digunakan oleh MetaTrader 5. MQH adalah format file MetaTrader lainnya, yang disebut file MetaTrader Include - Anda mungkin melihat file MQH disimpan dengan file EX4 dan EX5. Catatan: Ext4 adalah sistem file yang sama sekali tidak ada hubungannya dengan file EX4. Cara Membuka File EX4 File EX4 dapat dibuka dengan program MetaTrader gratis dari MetaQuotes. Ia bekerja pada Windows, macOS, dan Linux. Namun, Anda mungkin tidak dapat cukup klik dua kali atau ketuk dua kali file dan buka di MetaTrader. Anda dapat membuka file EX4 dengan cara lain - dengan meletakkannya di folder kanan di dalam direktori instalasi program MetaTrader. Misalnya, jika Anda menggunakan MetaTrader 5, folder ini kemungkinan besar "C: \ Program Files \ MetaTrader 5 \ MQL5." Setelah berada di folder itu, Anda akan melihat beberapa subfolder lainnya. Anda harus tahu apa file EX4, khususnya, sehingga Anda tahu di mana harus meletakkannya. Ini bisa menjadi indikator, Expert Advisor (EA), atau skrip - letakkan file EX4 di folder "Indicators" jika itu adalah indikator, folder "Experts" jika folder EA, dan "Scripts" untuk file EX4 yang skrip. Di MetaTrader, Anda dapat melihat file-file ini di jendela "Navigator". Jika Anda tidak melihat jendela itu, aktifkan di menu View> Navigator . Catatan: Ekstensi file EX4, meskipun berbagi beberapa huruf yang sama, tidak sama dengan file yang memiliki ekstensi file EXO , EXR , EX_ , atau EXE . Ikuti tautan tersebut untuk mempelajari lebih lanjut tentang format file tersebut. Jika Anda menemukan bahwa aplikasi pada PC Anda mencoba membuka file EX4 tetapi itu aplikasi yang
2025-03-26By opening a new chart in MT4, and dragging the TradeTalk EA from the MT4 Navigator window onto the chart, or by double-clicking on the EA (which adds it to the active chart). You can add TradeTalk to the chart for any symbol. By default it will send messages about all orders in MT4, regardless of symbol, not just the chart on which it is running. You do not need to run separate copies of TradeTalk on each different chart which you trade.N.B. You must turn on "Allow DLL imports" in order to use the EA, and it will warn you if this is not switched on.You can control the monitor's behaviour using the EA parameters described in the following sections. Please note that TradeTalk will not send order-open alerts about orders which are already open at the time the EA is started.The EAs displays its current status in the top-left of the chart. If no status is visible, please see the troubleshooting notes below. The following screenshot shows TradeTalk running successfully:You can choose which orders are included in alerts using the following parameters. You can also specify whether alerts are issued by SMS, email, or Twitter.The system handles pending and filled orders separately. If you turn on both AlertAboutPendingOrders and AlertAboutOpenOrders, then a first alert will be issued when a pending order is created, and a second alert will be issued when the pending order is filled (or when it is deleted without being filled).ParameterDescriptionAlertAboutOpenOrdersSends alerts when new positions
2025-03-26VPS button in your ‘Navigator’ window on the left. Next click one of the VPS buttons and you will get to the VPS menu. On the VPS page you have a few options for your VPS. You can do it monthly or up to 6 months at a time. Complete the purchase through your MQL5 account which will take you to the next step of the process. Next you’ll encounter a screen like the one below. You have the option to start, stop, and migrate. We will choose to migrate but before we do that you want to make sure you have all your charts and expert advisors setup the way you would on your home computer. What happens when you migrate is all your open charts, experts, and settings are pushed to your MetaVPS. Basically it copies the terminal environment to the VPS and it will start operating on the VPS. Next go ahead and make sure the ‘migrate all’ box is checked and click migrate. After it is completed you will get a green message letting you know that the migration was successful. That’s it! You can now close your terminal knowing that your MT5 Forex expert advisors will always be working somewhere in the cloud. Eventually you’ll want to change settings on your EA or change your EA out completely. To do this all you need to do is make the changes to your terminal and click migrate all. All your open experts, settings, and charts will
2025-04-11