Du all camera
Author: a | 2025-04-24
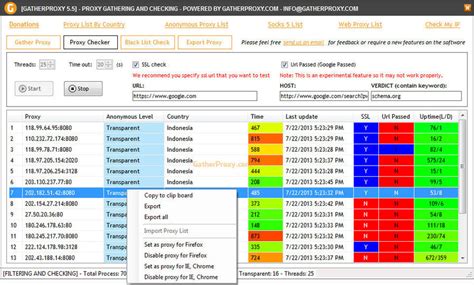
Reach decision makers at Du-All Camera Free credits every month! My account . Start for free. Du-All Camera FAQ. How many employees does Du-All Camera have? . Where is Du-All Du-All Camera (1) Du-All Camera (1 product) Price. The highest price is $1,000.00 $ From. To. Sort by:
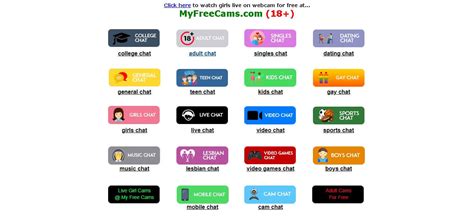
Du-All Camera - Now available at Du-All Camera - Facebook
Hintergrundinformation Einige moderne Kamerageräte ermöglichen die Aufnahme von HEIF-/.heic-/HIF-Fotos und HEVC-(H.265-)Videos. Lightroom und Camera Raw unterstützen diese Dateitypen jetzt für den Import und die Synchronisierung.Weitere Informationen zur Verwendung von HEIF- und HEVC-Dateien mit Apple-Geräten findest du unter Verwenden von HEIF- oder HEVC-Medien auf Apple-Geräten. Unterstützung von HEIC-Bilddateien Lightroom Classic, Lightroom und Camera raw unterstützen HEIF/.heic-Dateien, die auf macOS High Sierra v10.13 oder höher laufen. So öffnest du JPEG- oder .heic-Bilder in Camera Raw: Gehe im Camera Raw-Voreinstellungsdialog zu Dateiverwaltung > JPEG-, HEIC- und TIFF-Verwaltung und lege Folgendes im Feld JPEG/HEIC fest: Automatisches Öffnen von JPEGs und HEICs mit Einstellungen: Öffne nur JPEGs und HEIC-Bilder mit Raw-Datenverarbeitung in den Metadaten in Camera Raw Automatisches Öffnen aller unterstützten JPEGs und HEICs: Öffnet alle JPEGs und HEIC-Bilder in Camera Raw Um auf die Camera Raw-Voreinstellungen zuzugreifen klicke im Dialogfeld „Camera Raw“ auf „Voreinstellungen öffnen“. Lightroom Classic, Lightroom und Camera Raw unterstützen HEIF/.heic-Dateien unter Windows 10. Lightroom for mobile (iOS) unterstützt HEIF-/.heic-Dateien unter iOS 11 und höher. Lightroom for mobile (Android) unterstützt HEIF-/.heic-Dateien. Unterstützung von HEVC (H.265)-Videodateien Lightroom Classic und Lightroom unterstützen HEVC-Videodateien, die unter macOS High Sierra v10.13 oder höher laufen. Lightroom und Lightroom Classic 9.3 und höher unterstützen HEVC-Videodateien unter Windows. Lightroom for mobile (iOS) unterstützt den Import, die Wiedergabe und die Cloud-Synchronisation für HEVC-Dateien unter iOS 11 und höher. Lightroom for mobile unterstützt derzeit keine HEVC-Videodateien auf Android. Adobe arbeitet an einer Unterstützung. Problemumgehungen zum Hinzufügen von HEIC/HEVC-Mediendateien zu früheren Versionen von Lightroom-Apps und Betriebssystemplattformen Ändere die Kameraeinstellungen für die Aufnahme im JPEG-/H.264-Format Auf dem Gerät (iPhone oder iPad), das du zum Aufnehmen der HEIC/HEVC-Medien verwendest, navigiere zu Einstellungen > Kamera. Tippe auf Am kompatibelsten. Diese Einstellung ist nur auf Geräten verfügbar, die Medien im HEIF- oder HEVC-Format erfassen können. Für alle neuen Fotos und Videos wird jetzt das JPEG- oder H.264-Format verwendet. Um zu den platzsparenden HEIF- und HEVC-Formaten zurückzukehren, wähle Hohe Effizienz. Dafür kannst du die Einstellung Auf Mac oder PC übertragen auf dem iPhone/iPad in Automatisch ändern. Mit dieser Einstellung werden HEIC-Fotos und HEVC-Videos (H.265) automatisch in die kompatiblen Formate JPEG und H.264 MOV konvertiert, wenn du die Mediendateien von deinem mobilen Gerät auf einen Mac oder PC überträgst. Auf dem Gerät (iPhone oder iPad), das du zum Aufnehmen der HEIC/HEVC-Medien verwendest, gehe zu Einstellungen > Foto. Tippe auf Auf Mac oder PC übertragen. (iOS) Ändere die Einstellung „Auf Mac oder PC übertragen“ in die Option „Automatisch“. Wähle die Option Automatisch. Diese Option konvertiert deine Foto- und Videodateien in ein kompatibles Format. HEIC-Bilder werden in JPEG konvertiert und HEVC-Videos werden in H.264 MOV konvertiert. Verbinde dein iPhone/iPad mit deinem Computer. Wenn das Gerät bereits mit dem Computer verbunden wurde, trenne es und stelle sicher, dass die Option Automatisch Reach decision makers at Du-All Camera Free credits every month! My account . Start for free. Du-All Camera FAQ. How many employees does Du-All Camera have? . Where is Du-All Einer kommerziellen Druckmaschine Verbessern der Farbdrucke von Photoshop Beheben von Problemen beim Drucken | Photoshop Automatisierung Erstellen von Aktionen Erstellen von auf dynamischen Daten basierenden Grafiken Skripting Gleichzeitiges Verarbeiten mehrerer Dateien Abspielen und Verwalten von Aktionen Hinzufügen von bedingten Aktionen Aktionen und das Aktionenbedienfeld Aufzeichnen von Werkzeugen in Aktionen Hinzufügen einer bedingten Modusänderung zu einer Aktion Photoshop UI-Toolkit für Zusatzmodule und Skripten Fehlerbehebung Behobene Probleme Bekannte Probleme Optimieren der Leistung von Photoshop Grundlagen zur Fehlerbehebung Fehlerbehebung bei Abstürzen oder Einfrieren Fehlerbehebung bei Programmfehlern Beheben von Fehlern bei vollem Arbeitsvolume Fehlerbehebung bei GPU- und Grafiktreiberproblemen Fehlende Werkzeuge finden Photoshop – Häufig gestellte Fragen zu eingestellten 3D-Funktionen Hier erhältst du Informationen zu neuen Funktionen in der neuesten Adobe Camera Raw-Version. Die wichtigsten NeuerungenVersion Februar 2025 von Adobe Camera Raw (Version 17.2). Hole das Beste aus deinen Fotos heraus, indem du schnell unerwünschte Personen entfernst. Suche nach neu hinzugefügten Kameras und Objektiven in der vollständigen Liste der unterstützten Profile. Nähere Informationen zu anderen Optimierungen findest du in der detaillierten Übersicht über neue Funktionen. Frühere Versionen von Camera RawComments
Hintergrundinformation Einige moderne Kamerageräte ermöglichen die Aufnahme von HEIF-/.heic-/HIF-Fotos und HEVC-(H.265-)Videos. Lightroom und Camera Raw unterstützen diese Dateitypen jetzt für den Import und die Synchronisierung.Weitere Informationen zur Verwendung von HEIF- und HEVC-Dateien mit Apple-Geräten findest du unter Verwenden von HEIF- oder HEVC-Medien auf Apple-Geräten. Unterstützung von HEIC-Bilddateien Lightroom Classic, Lightroom und Camera raw unterstützen HEIF/.heic-Dateien, die auf macOS High Sierra v10.13 oder höher laufen. So öffnest du JPEG- oder .heic-Bilder in Camera Raw: Gehe im Camera Raw-Voreinstellungsdialog zu Dateiverwaltung > JPEG-, HEIC- und TIFF-Verwaltung und lege Folgendes im Feld JPEG/HEIC fest: Automatisches Öffnen von JPEGs und HEICs mit Einstellungen: Öffne nur JPEGs und HEIC-Bilder mit Raw-Datenverarbeitung in den Metadaten in Camera Raw Automatisches Öffnen aller unterstützten JPEGs und HEICs: Öffnet alle JPEGs und HEIC-Bilder in Camera Raw Um auf die Camera Raw-Voreinstellungen zuzugreifen klicke im Dialogfeld „Camera Raw“ auf „Voreinstellungen öffnen“. Lightroom Classic, Lightroom und Camera Raw unterstützen HEIF/.heic-Dateien unter Windows 10. Lightroom for mobile (iOS) unterstützt HEIF-/.heic-Dateien unter iOS 11 und höher. Lightroom for mobile (Android) unterstützt HEIF-/.heic-Dateien. Unterstützung von HEVC (H.265)-Videodateien Lightroom Classic und Lightroom unterstützen HEVC-Videodateien, die unter macOS High Sierra v10.13 oder höher laufen. Lightroom und Lightroom Classic 9.3 und höher unterstützen HEVC-Videodateien unter Windows. Lightroom for mobile (iOS) unterstützt den Import, die Wiedergabe und die Cloud-Synchronisation für HEVC-Dateien unter iOS 11 und höher. Lightroom for mobile unterstützt derzeit keine HEVC-Videodateien auf Android. Adobe arbeitet an einer Unterstützung. Problemumgehungen zum Hinzufügen von HEIC/HEVC-Mediendateien zu früheren Versionen von Lightroom-Apps und Betriebssystemplattformen Ändere die Kameraeinstellungen für die Aufnahme im JPEG-/H.264-Format Auf dem Gerät (iPhone oder iPad), das du zum Aufnehmen der HEIC/HEVC-Medien verwendest, navigiere zu Einstellungen > Kamera. Tippe auf Am kompatibelsten. Diese Einstellung ist nur auf Geräten verfügbar, die Medien im HEIF- oder HEVC-Format erfassen können. Für alle neuen Fotos und Videos wird jetzt das JPEG- oder H.264-Format verwendet. Um zu den platzsparenden HEIF- und HEVC-Formaten zurückzukehren, wähle Hohe Effizienz. Dafür kannst du die Einstellung Auf Mac oder PC übertragen auf dem iPhone/iPad in Automatisch ändern. Mit dieser Einstellung werden HEIC-Fotos und HEVC-Videos (H.265) automatisch in die kompatiblen Formate JPEG und H.264 MOV konvertiert, wenn du die Mediendateien von deinem mobilen Gerät auf einen Mac oder PC überträgst. Auf dem Gerät (iPhone oder iPad), das du zum Aufnehmen der HEIC/HEVC-Medien verwendest, gehe zu Einstellungen > Foto. Tippe auf Auf Mac oder PC übertragen. (iOS) Ändere die Einstellung „Auf Mac oder PC übertragen“ in die Option „Automatisch“. Wähle die Option Automatisch. Diese Option konvertiert deine Foto- und Videodateien in ein kompatibles Format. HEIC-Bilder werden in JPEG konvertiert und HEVC-Videos werden in H.264 MOV konvertiert. Verbinde dein iPhone/iPad mit deinem Computer. Wenn das Gerät bereits mit dem Computer verbunden wurde, trenne es und stelle sicher, dass die Option Automatisch
2025-04-15Einer kommerziellen Druckmaschine Verbessern der Farbdrucke von Photoshop Beheben von Problemen beim Drucken | Photoshop Automatisierung Erstellen von Aktionen Erstellen von auf dynamischen Daten basierenden Grafiken Skripting Gleichzeitiges Verarbeiten mehrerer Dateien Abspielen und Verwalten von Aktionen Hinzufügen von bedingten Aktionen Aktionen und das Aktionenbedienfeld Aufzeichnen von Werkzeugen in Aktionen Hinzufügen einer bedingten Modusänderung zu einer Aktion Photoshop UI-Toolkit für Zusatzmodule und Skripten Fehlerbehebung Behobene Probleme Bekannte Probleme Optimieren der Leistung von Photoshop Grundlagen zur Fehlerbehebung Fehlerbehebung bei Abstürzen oder Einfrieren Fehlerbehebung bei Programmfehlern Beheben von Fehlern bei vollem Arbeitsvolume Fehlerbehebung bei GPU- und Grafiktreiberproblemen Fehlende Werkzeuge finden Photoshop – Häufig gestellte Fragen zu eingestellten 3D-Funktionen Hier erhältst du Informationen zu neuen Funktionen in der neuesten Adobe Camera Raw-Version. Die wichtigsten NeuerungenVersion Februar 2025 von Adobe Camera Raw (Version 17.2). Hole das Beste aus deinen Fotos heraus, indem du schnell unerwünschte Personen entfernst. Suche nach neu hinzugefügten Kameras und Objektiven in der vollständigen Liste der unterstützten Profile. Nähere Informationen zu anderen Optimierungen findest du in der detaillierten Übersicht über neue Funktionen. Frühere Versionen von Camera Raw
2025-03-30Den Canon RAW-visningen och tillhandahåller alla foton och videor i samma SD-kortmapp. steg 2: När CR2/CRW/HEIC/JPEG/MP4-filerna har importerats till Canon RAW-visningsprogrammet kommer filerna att visas i miniatyrläge på den högra panelen. Dessutom kan du navigera till en annan mapp för att överföra foton och videor till en annan mapp. Dubbelklicka på valfri Canon RAW för att gå in i helskärmsläge. steg 3: I helskärmsläget kan du använda musen för att växla till en annan RAW-fil eller HEIC-foto, zooma in/zooma ut bilderna, spela upp videor tagna av Canon och mer. Klicka bara på i-ikonen för att gå in i EXIF-läget, där du kan hitta filnamn, filstorlek, filskapande och mer. Om du inte vill arkivera, klicka på trash ikonen. Anmärkningar: För att se dina CR2-filer som ett bildspel automatiskt, klicka på Visa menyn och välj bildspel alternativet för att gå in i bildspelsläget. Canon RAW-foton spelas upp automatiskt enligt dina krav.steg 4: Om du vill redigera dina Canon RAW-filer, högerklicka på dem och du kan hitta redigeringsfunktioner för att rotera, vända, beskära, flytta till papperskorgen, öppna RAW-filen i mappen, visa i Utforskaren och till och med ställa in Preferences . Det låter dig hantera HEIC-foton, videor, RAW-filer och andra med programmet i enlighet därmed. Win Download Mac Ladda ner2. Bästa Canon CR2/CRW/HEIC Viewer för Windows 10Du kan inte visa Canon RAW-filer i Windows direkt. Den goda nyheten är att Microsoft släppte ett Camera Codec Pack för Windows som låter dig visa miniatyrer av RAW-bilder, inklusive CR2- och CRW-filer.För Windows 8 och tidigare måste du installera paketet manuellt från Microsofts webbplats. När det gäller Windows 10 har paketet inbyggts i ditt system. Därför kan du förhandsgranska CR2-filer direkt i din Utforskare.steg 1: När du har anslutit din Canon-kamera till din dator som kör Windows 10, öppnar du ett Explorer-fönster och öppnar kameralagret med Canon RAW-bilder.steg 2: Du kan visa Canon RAW-filer i en miniatyrbild. Det är bekvämt att hantera dina CR2-filer på Windows 10 och söka efter en specifik i standardfotovisaren. Tänk på att Microsoft har slutat uppdatera för Camera Codec Pack. Om din Canon RAW-fil inte kan visas i Windows, sök efter
2025-04-13Full HD-video med 60 bilder per ljud.Funktioner:Du kan ladda ner den för att spela in en skärm med en plugin, mikrofon eller ljud eller för att spela in en röst.Inkludera en rad inställningar, inklusive bildhastighet och volym.Spela in webbseminarier eller strömmande videor med lätthet.Denna programvara hjälper dig att spela in videor även om du är borta.Det låter dig dela resultat till Google Drive, Movavi Cloud eller YouTube.Ingen speciell hårdvara behövs för att fånga skärmljud.Du kan spela in från vilken källa som helst, inklusive en mikrofon, systemljud och webbkamera.Plattformar som stöds: Mac och Windows.FördelarErbjuder många transaktioner och effekter.Stöder dra och släpp-funktionalitet.Tillhandahåller färdiga mallar.NackdelarKopiera-klistra videoeffekt är inte möjlig.Filformat som stöds: 3GPP, FLV, SWF, MKVLänk: IP Camera ViewerIP Camera Viewer är ett videoövervakningssystem som gör att du kan se livevideo från IP-kameror eller USB. Den kan användas för ditt hem, kontor eller någon annan plats där du behöver säkerhet. Denna kameraapp för PC stöder mer än 2000 olika IP-kameramodeller.Funktioner:Du kan kontrollera och visa upp till 4 kameraflöden samtidigt.Denna webbkamera programvara Windows 10 låter dig göra video tydlig genom att justera videoegenskaper.Du kan få en liveförhandsvisning från flera kameror.IP Camera Viewer ger en digital zoomfunktion.Plattformen som stöds: Windows 10,11.FördelarDetta webbkameraprogram laddar automatiskt upp inspelade videor till en server.Verktyget är kompatibelt med alla modeller av IP-kameror.Det är lätt att använda.NackdelarDen har ingen inbyggd mediaspelare.Applikationen kan inte justera video- och bildkvalitet.Filformat som stöds: JPEG, MJPEG, MPEG-4 och H.264.Länk: #10) Logitech CaptureLogitech är ett verktyg som gör att du kan spela in videor från flera källor. Denna webbkamera programvara för Windows 10 hjälper dig att spela in video i formatet 9:16 (bredd 16 enheter och höjd 9). Det låter dig sända video till Facebook, Twitter eller Twitch.Funktioner:Du kan enkelt justera dina layouter och tillämpa transaktioner.Webbkamerainställningar kan enkelt anpassas.Denna webbkameraapp för PC låter dig anpassa videoinnehåll med livetextöverlägg.Det gör att du kan spela in video i vertikalt format.De plattformar som stöds är Windows och macOS.Du kan justera layouten och tillämpa transaktioner.FördelarDenna kameraapp för Windows 10 erbjuder många övergångar och effekter.Direktströmning till YouTube.Optimering för mobila enheter.NackdelarKräver a Logitech webbkameranKontoregistrering för att använda Logitech Capture är obligatorisk.Webbkameror som stöds: C920 HD PRO, C920s HD PRO, 1080P PRO STREAM, C922 PRO STREAM, C922X PRO STREAM, STREAMCAM, STREAMCAM PLUS, BRIO 4K PRO, BRIO STREAM, C930eLänk: Debut Video Capture SoftwareDebut är ett verktyg som låter dig spela in webbkamera, skärm eller en vald del. Det är en av de bästa kameraapparna för PC som hjälper dig att justera färginställningar och lägga till effekter. Det gör att du kan spela in videor från nätverkets IP-kameror.Funktioner:Spela in video i formaten WMV, AVI, MPG, FLV, MOV och MP4.Spela in ljud från mikrofonen.Bränn inspelning direkt till DVD.Du kan redigera den inspelade videon.Denna webbkameraprogramvara för Mac gör att
2025-04-20