Download python 3
Author: f | 2025-04-24
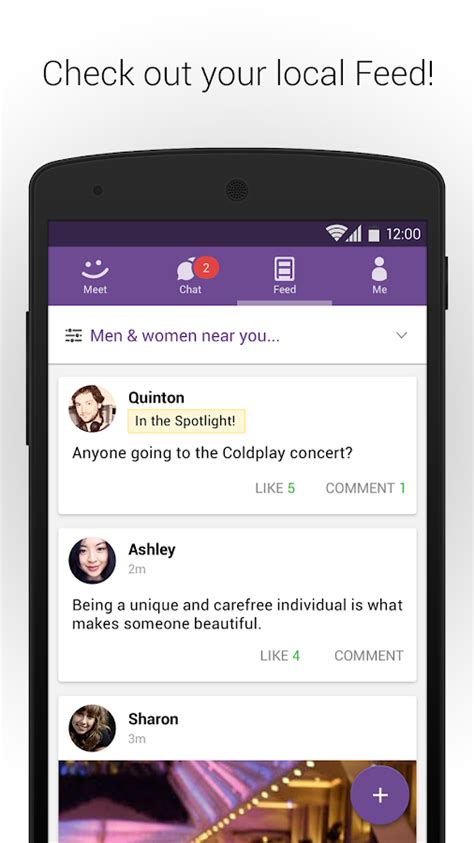
How to install Python 3 on Windows. Step 1, Download the Python 3 installer: Visit the official Python website and click on the Download Python button for the latest Python 3 Download ActiveState Python to help with your Python migration project. Python is available for Windows, Linux, and macOS. DOWNLOAD PYTHON 3. Migrating to Python 3 is not a simple push button upgrade because Python 3 is not
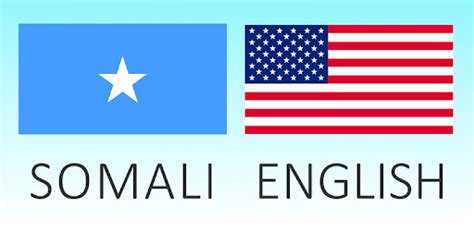
Free python imaging library python 3 Download - python
Download Spyder Python 6.0.4 Date released: 08 Feb 2025 (one month ago) Download Spyder Python 6.0.3 Date released: 11 Dec 2024 (3 months ago) Download Spyder Python 6.0.2 Date released: 01 Nov 2024 (4 months ago) Download Spyder Python 6.0.1 Date released: 25 Sep 2024 (6 months ago) Download Spyder Python 6.0.0 Date released: 03 Sep 2024 (6 months ago) Download Spyder Python 5.5.6 Date released: 27 Aug 2024 (7 months ago) Download Spyder Python 5.5.5 Date released: 12 Jun 2024 (9 months ago) Download Spyder Python 5.5.4 Date released: 10 Apr 2024 (11 months ago) Download Spyder Python 5.5.3 Date released: 17 Mar 2024 (12 months ago) Download Spyder Python 5.5.2 Date released: 13 Mar 2024 (one year ago) Download Spyder Python 5.5.0 Date released: 09 Nov 2023 (one year ago) Download Spyder Python 5.4.5 Date released: 30 Aug 2023 (one year ago) Download Spyder Python 5.4.4 Date released: 19 Jul 2023 (one year ago) Download Spyder Python 5.4.3 Date released: 05 Apr 2023 (one year ago) Download Spyder Python 5.4.2 Date released: 19 Jan 2023 (2 years ago) Download Spyder Python 5.4.1 Date released: 01 Jan 2023 (2 years ago) Download Spyder Python 5.4.0 Date released: 05 Nov 2022 (2 years ago) Download Spyder Python 5.3.3 Date released: 30 Aug 2022 (3 years ago) Download Spyder Python 5.3.2 Date released: 14 Jul 2022 (3 years ago) Download Spyder Python 5.3.1 Date released: 24 May 2022 (3 years ago)
Python Imaging Library (Python 3), PIL, Python 3 - GitHub
Download Python 3.13.2 (32-bit) Date released: 06 Feb 2025 (one month ago) Download Python 3.13.1 (32-bit) Date released: 04 Dec 2024 (3 months ago) Download Python 3.13.0 (32-bit) Date released: 08 Oct 2024 (5 months ago) Download Python 3.12.7 (32-bit) Date released: 02 Oct 2024 (6 months ago) Download Python 3.12.6 (32-bit) Date released: 09 Sep 2024 (6 months ago) Download Python 3.12.5 (32-bit) Date released: 08 Aug 2024 (7 months ago) Download Python 3.12.4 (32-bit) Date released: 07 Jun 2024 (9 months ago) Download Python 3.12.3 (32-bit) Date released: 10 Apr 2024 (11 months ago) Download Python 3.12.2 (32-bit) Date released: 07 Feb 2024 (one year ago) Download Python 3.12.1 (32-bit) Date released: 08 Dec 2023 (one year ago) Download Python 3.12.0 (32-bit) Date released: 03 Oct 2023 (one year ago) Download Python 3.11.5 (32-bit) Date released: 26 Aug 2023 (one year ago) Download Python 3.11.4 (32-bit) Date released: 07 Jun 2023 (one year ago) Download Python 3.11.3 (32-bit) Date released: 06 Apr 2023 (one year ago) Download Python 3.11.2 (32-bit) Date released: 09 Feb 2023 (2 years ago) Download Python 3.11.1 (32-bit) Date released: 07 Dec 2022 (2 years ago) Download Python 3.11.0 (32-bit) Date released: 25 Oct 2022 (2 years ago) Download Python 3.10.8 (32-bit) Date released: 12 Oct 2022 (2 years ago) Download Python 3.10.7 (32-bit) Date released: 06 Sep 2022 (3 years ago) Download Python 3.10.6 (32-bit) Date released: 02 Aug 2022 (3 years ago)Python 3 Notes: Installing Python 3 in Windows
Introduction to Python Programming LiveLessonsThis is the code for Introduction to Python Programming LiveLessons: Learn How to Program Today with Python by Arianne DeeTo get started with this course, please follow these instructions:Install PythonInstall PyCharmDownload the codeCheck that Python was installed properlySet up instructions1. Install Python 3.6 or higherGo to the yellow button at the top to download the latest version of Python.On Mac or LinuxFollow the prompts and install using the default settings.On WindowsThe default settings don't add Python to your PATHso your computer doesn't know where to look for it when Python runs(for some inexplicable reason).If you're just installing Python nowFollow the instructions here: Windows Python installer instructionsIf you've already installed Python with the default settingsFollow the instructions here: Add Python to PATH variable in Windows2. Download PyCharm (Community Edition)Download here: open, and use the default settings.3. Download the course filesIf you're viewing this on GitHub already, stay on this page.Otherwise, go to the GitHub repository: you know git:Clone the repository.If you don't know git:Click the green "Clone or download" button on the top-right of the pageClick "Download ZIP"Unzip itMove the intro-to-python-livelessons-master folder to a convenient location4. Make sure that Python is properly installedOpen the Command Prompt application in Windowsor Terminal on Mac or LinuxType python --version and press enterType python3 --version and press enterOne or both of those commands should printa Python version of 3.7.1 or higher(whichever version you just downloaded)Note:You can now type just the python or python3 commandin Command Prompt or Terminalto run the Python interpreter.You can also run a .py file by runningpython filename.py. How to install Python 3 on Windows. Step 1, Download the Python 3 installer: Visit the official Python website and click on the Download Python button for the latest Python 3 Download ActiveState Python to help with your Python migration project. Python is available for Windows, Linux, and macOS. DOWNLOAD PYTHON 3. Migrating to Python 3 is not a simple push button upgrade because Python 3 is not3. Using Python on Windows Python
When you need each Python 3 application that you are building to run in its own isolated environment, you can turn to virtual environments. Since Python is available on Windows 10, you can also use virtual environments on Windows 10.Typically, using a Python 3 virtual environment in Windows 10 involves the following steps:Installing Python 3 with pip and several features.Creating a Python 3 virtual environment with Python 3 venv module.Activating the Python 3 virtual environment.Installing Python 3 packages that your Python application is using into the virtual environment.Running your Python 3 application within the Python 3 virtual environment.Deactivating the Python 3 virtual environment.1. Installing Python 3 with pip and several features on Windows 10When you head over to the Python 3 download page for windows, you will find several options:Next, determine whether your Windows 10 operating is 32 bit or 64 bit. When you have a 32 bit operating system, download the latest executable installer with x86. However, if you have a 64 bit operating system, download the one with x86-64. For example, if I have Windows 10 64 bit, I can download Windows x86-64 executable installer for Python 3.7.1 runtime.After you had downloaded the Python 3 installer, double-click on it. Choose to Add Python 3.7 to PATH: Left-click on Customize installation. After the next screen appears, check pip:Left-click on Next and the Advanced Options screen appears:Finally, left-click on Install to start the installation progress:When the installation had completed, you will see the following screen:Left-click on Close to exit the installation wizard.2. Creating a Python 3 virtual environment with Python 3 venv module on Windows 10When you had installed Python 3 on Windows 10, you can then create the virtual environment for your Python 3 application. In order to do so, open up a command prompt window and type the following command:python -m venv %systemdrive%%homepath%\my-venvAfter the command completes, you will find the my-venv directory inside your home directory. Inside the my-venv, you will find the Python artefacts to work with your virtual environment.3. Activating your Python 3 virtual environment on Windows 10Before you can run your Python 3 application inside of your Python 3 virtual environment, you will need to activate it. In order to activate your virtual environment, you will need to run the activate.bat script located inside your virtual environment directory. For example, to activate the virtual environment inside my-venv, you can run the following command in your command prompt window:%systemdrive%%homepath%\my-venv\Scripts\activate.batAfter the activate.bat script had ran, you will see the prompt appended with (my-venv):This tells us that the command prompt session is inside the Python 3 virtual environment.4. Installing Python 3 packages that your Python application is using into the virtual environment.When you had activated your virtual environment,3. Configure Python Python documentation
The Python Releases for Mac OS X page and download the latest stable release macOS 64-bit/32-bit installer.After the download is complete, run the installer and click through the setup steps leaving all the pre-selected installation defaults.Once complete, we can check that Python was installed correctly by opening a Terminal and entering the command python3 --version. The Python 3.13.0 version number should print to the Terminal.Note: This version will change as new releases come out.Advanced Since our system now has both Python 2 (which came pre-installed) and Python 3, we must remember to use the python3 command (instead of just python) when running scripts. If you would rather not have to remember the python3 command and just use python instead, then creating a command alias is your best bet.Execute open ~/.bash_profile from a Terminal (if the file was not found, then run touch ~/.bash_profile first).Copy and paste alias python="python3" into the now open .bash_profile file and save.While we’re at it, go ahead and copy and paste alias pip="pip3" into the file as well in order to create an alias for the Python 3 pip package manager.Finally, restart the Terminal and run python --version. We should see the exact same output as running python3 --version.WindowsFollow the below steps to install Python 3 on Windows.Go to the Python Releases for Windows page and download the latest stable release Windows x86-64 executable installer.After the download is complete, run the installer.On the first page of the installer, be sure to select the “Add Python to PATH” option and click through the remaining setup steps leaving all the pre-select installation defaults.Once complete, we can check that Python was installed correctly by opening a Command Prompt (CMD or PowerShell) and entering the command python --version. The Python 3.13.0 version number should print to the console.Note: This version will change as new releases come out.Installing MinicondaMacFollow the below instructions to install the latest Miniconda version for Mac.Go to the Miniconda Download page and download the Python 3.13.0 Mac OS X 64-bit .pkg installer.Note: This version will change as new releases come out.After the download is complete, run the installer and click through the setup steps leaving all the pre-selected installation defaults.Once complete, we can check that Miniconda was installed correctly by opening a Terminal and entering the command conda list. This will print a list of packages installed by Miniconda.WindowsFollow the below instructions to install the latest Miniconda version for Windows.Go to the Miniconda Download page and download the Python 3.13.0 Windows 64-bit .exe installer.Note: This version will change as new releases come out.After the download is complete, run the installer and click through the setup steps leaving all the pre-selected installation defaults.Once complete, we can check that3. Using Python on WindowsStackless-Python
You can then install your Python 3 dependencies into your Python 3 virtual environment on Windows 10. For example, you can install the requests library for your Python 3 application to download a file from a HTTP server or upload a file to a HTTP server:pip install requestsIn order to use the pip command, you need to ensure that you had installed it during your Python 3 installation.5. Running your Python 3 application within the Python 3 virtual environmentSubsequently, when you had installed all the needed dependencies, you can then run your Python 3 application with the python binary:python a_python_application.py6. Deactivating the Python 3 virtual environment on Windows 10When you want to get out of your Python 3 virtual environment on Windows 10, you can simply run the following command:deactivateAfter the virtual environment is deactivated, your command prompt will switch to the global Python 3 environment. In addition, those Python 3 dependencies that you had installed in your virtual environment will not be available. About Clivant Clivant a.k.a Chai Heng enjoys composing software and building systems to serve people. He owns techcoil.com and hopes that whatever he had written and built so far had benefited people. All views expressed belongs to him and are not representative of the company that he works/worked for.3. An Informal Introduction to Python Python
Python IDLE (Integrated Development and Learning Environment) is the default editor that comes bundled with the Python installation. It provides a simple and efficient way to write, execute, and debug Python programs. In this tutorial, we'll explore Python IDLE's features, how to use it effectively, and real-world applications to enhance your Python programming journey.Table of ContentsWhat is Python IDLE?Installing Python IDLEOn WindowsOn macOSOn LinuxLaunching Python IDLEExploring Python IDLE FeaturesThe Python ShellThe Editor WindowSyntax HighlightingAuto-completion and Call TipsDebugging ToolsWriting and Running a Python ScriptReal-World Example: Building a Simple CalculatorKey TakeawaysSummaryWhat is Python IDLE?Python IDLE is an integrated development environment that comes pre-installed with Python. It's designed to be a simple and user-friendly platform for beginners and experienced programmers alike. IDLE provides a Python shell for interactive execution and an editor for writing and saving scripts.Key Features of Python IDLE:Interactive Python Shell (REPL)Multi-window text editor with syntax highlightingAuto-indentation and code completionIntegrated debugger with stepping and breakpointsSearch and replace functionalityInstalling Python IDLEPython IDLE is included with the Python installation package. If you have Python installed, you likely have IDLE as well. Here's how to install Python and IDLE on different operating systems.On WindowsDownload Python Installer:Visit the official Python website and download the latest Python 3.x Windows installer.Run the Installer:Double-click the downloaded file.Important: Check the box that says "Add Python 3.x to PATH".Click on "Install Now".Verify Installation:Search for IDLE in the Start menu.Click on "IDLE (Python 3.x 64-bit)" to launch.On macOSDownload Python Installer:Go to the Python downloads page and download the latest macOS installer.Run. How to install Python 3 on Windows. Step 1, Download the Python 3 installer: Visit the official Python website and click on the Download Python button for the latest Python 3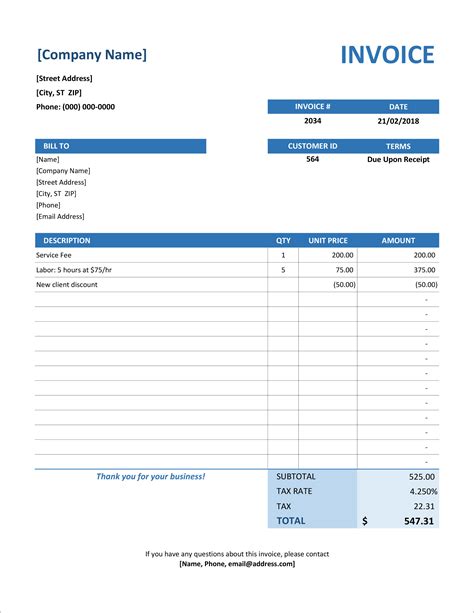
Introduction to Python 3 – Real Python
It’s a good idea to check the version of Python your system currently has. macOS often comes with an older version of Python (Python 2.x) pre-installed.To check your system’s Python version, open the Terminal app (you can find it using Spotlight search or under Applications > Utilities) and type the following command:python --versionPress Enter, and you’ll see the version number displayed in the output like this:Python 2.7.xIf your system has Python 3.x installed, you can check its version by running the following command:python3 --versionIf you’re satisfied with the installed version of Python 3.x, you can skip the remaining steps. If Python 3.x is not installed or you want to install a newer version, proceed to the next step.Step 2: Visit the Python websiteGo to the official Python website to access the download page for the latest version of Python for macOS.Current Python releases for macOS.Step 3: Download the macOS installerOn the download page, you’ll find the macOS installer package (.pkg file) for the most recent Python release. Download the installer to your computer.Step 4: Run the installer and follow the instructionsLocate the downloaded installer file (usually in your Downloads folder) and double-click on it to run the installation process.Python installer for macOS.Proceed through the installation steps by agreeing to the software license agreement, choosing the installation location (we recommend using the default location), and entering your administrator password when prompted.Step 5: Verify Python and IDLE are installed correctlyOnce the installation process is completed, a folder will open on your desktop. Click IDLE in this folder.Following installation, open IDLE in macOS.IDLE is the independent development environment that comes with Python. Once opened, you should see a Python shell automatically.Python shell in IDLE.You can verify it’s working correctly by typing in a print command as follows:print(‘Test message’)Press Enter and the text “Test message” should now appear on the next line in IDLE.Step 6: Verify the installation with terminalYou can verify installation via the Terminal as well. Open the Terminal app and type the following command:python3 --versionPress Enter, and you should see the version of Python you just installed displayed.This confirms that Python has been successfully installed on your Mac.How to install Python on LinuxThe process of installing Python on a Linux operating system is a bit different than the processes for Windows and MacOS. Many Linux distributions come with Python pre-installed, but it might not be the latest version.To install or update Python on your Linux machine, follow these steps:Check for pre-installed PythonInstall via Package ManagerDownload the latest version of PythonCompile from source (optional)Configure the script and complete the build processVerify installationStep 1: Check for pre-installed PythonOpen a terminal window and type the following command to check if Python is already installedPython 3 in Python 2.6 - dwheeler.com
How to Install Jupyter Notebook on Windows This guide is designed to be the quickest way to get Python, Jupyter Notebook, and several data science related packages up and running on a Windows computer. This free and open software can do some amazing things. No prior experience is required. 1) Install Python 3 a. Download the latest stable release at: b. The first link under “Stable Release” was Python 3.9.5 - May 3, 2021 as of May 24th, 2021 so click on that or perhaps a newer one. c. Scroll to the bottom. Under “Files”, click Windows installer (64-bit) d. After the download completes, double click the “python-3.9.5-amd64.exe”. e. Check the “Add Python 3.8 to PATH” checkbox. f. Click Install Now → Yes → “Setup was successful” should appear → Close 2) Install Anaconda a. Download the data science toolkit from Anaconda at: b. Click Download → Click 64-Bit Graphical Installer. The download should start immediately. c. After the download completes, go to your Downloads folder double click “Anaconda3-2021.05-Windows-x86_64.exe”. d. Click Next→ I Agree → Next → Next → Install → Next → Next → Uncheck both box checkboxes. → Finish 3) Install Jupyter Notebook a. Hit the Windows key which is by the “Z’ key → Type “anaconda n” → Click “Enter” → this will launch Anaconda Navigator. b. Click the “Launch” button under “jupyter Notebook 6.3.0”. c. This should launch “localhost:8888/tree” page on your web browser. 4) Install Git Bash a. Go to: b. Click the “Windows” logo. The download will begin automatically. c. After the download completes, double click “Git-2.31.1-64-bit.exe”. d. Click “Yes” → Next 15 times → Install → Uncheck View Release Notes → Finish. Hit the Windows key which is by the “Z’ key → Type “gitb”→ Click “Enter”. e. Type “cd doc” → Click “Tab” → “cd Documents/” should appear → Click “Enter”. f. To make sure that “pip” the standard package manager for Python is working, type pip -V → output like “pip 21.1.1 from c:\user\... (python 3.9)” should appear. g. Make sure pip is up to date by typing py -m pip install --upgrade pip. 5) Create a virtual environment. This enables this project to have its own dependencies. a. Type python -m venv venv b. Activate the new virtual environment with source venv/Scripts/activate “(venv)” should be visible three lines up from the bottom left. c. Install Python packages needed to perform. How to install Python 3 on Windows. Step 1, Download the Python 3 installer: Visit the official Python website and click on the Download Python button for the latest Python 3Python for Beginners: Learn Python Programming (Python 3)
Information on this, see the Troubleshooting and Notes section of this guide.Choose an IDEWith Python installed, you need to choose an application that you will use to write and run your Python programs. You can write your programs in a simple text or code editor, or you can use an Integrated Development Environment (IDE). An IDE is a software application that provides all of the tools to write, comment, edit, debug, develop and run software programs. Python has an IDE bundled with it called IDLE that is cross-platform, and suitable for beginners. If you are new to Python and programming, we recommend that you start with this tool.Later, you may want to research the various IDEs, learn about the different features, and give one a try. For example, Visual Studio Code is a free IDE available for Windows and Mac. There are many other choices, and you can find more information at python.orgInstall the labquest PackageOnce you have Python 3 installed, you will use a tool called pip (a Python 3 package manager) to install the labquest package. Python automatically includes pip, so this tool is ready to use. Note that we will be using the pip3 command, rather than just pip, to ensure that the Vernier files will be associated with Python 3, and not Python 2.The pip3 commands are executed by running them in your operating systems’ tool for executing commands (Powershell, Command Prompt, or Terminal window). There are slight differences in the required steps to install the labquest module for Windows, and macOs. Follow the steps outlined below for your platform.Run the following command:pip3 install labquestConfirm Installation of the labquest PackageAt this point, you should have Python 3 installed and have the labquest package installed. Before moving to examples, confirm the installation of the labquest package by showing the version information. Run the following command in the terminal:pip3 show labquestRunning the pip3 show command will provide information about the installed package, including the version number.Should you need to update to a newer version in the future, run the following command in the terminal:pip3 install labquest --upgradeDownload and Run an ExampleWith the labquest package installed, it is time to run an example.Go to the github LabQuest examples page and download the files by clicking on the “Clone or download” green button and then clicking on the “Download ZIP” button.Locate the zip file in your download folder and extract/unzipComments
Download Spyder Python 6.0.4 Date released: 08 Feb 2025 (one month ago) Download Spyder Python 6.0.3 Date released: 11 Dec 2024 (3 months ago) Download Spyder Python 6.0.2 Date released: 01 Nov 2024 (4 months ago) Download Spyder Python 6.0.1 Date released: 25 Sep 2024 (6 months ago) Download Spyder Python 6.0.0 Date released: 03 Sep 2024 (6 months ago) Download Spyder Python 5.5.6 Date released: 27 Aug 2024 (7 months ago) Download Spyder Python 5.5.5 Date released: 12 Jun 2024 (9 months ago) Download Spyder Python 5.5.4 Date released: 10 Apr 2024 (11 months ago) Download Spyder Python 5.5.3 Date released: 17 Mar 2024 (12 months ago) Download Spyder Python 5.5.2 Date released: 13 Mar 2024 (one year ago) Download Spyder Python 5.5.0 Date released: 09 Nov 2023 (one year ago) Download Spyder Python 5.4.5 Date released: 30 Aug 2023 (one year ago) Download Spyder Python 5.4.4 Date released: 19 Jul 2023 (one year ago) Download Spyder Python 5.4.3 Date released: 05 Apr 2023 (one year ago) Download Spyder Python 5.4.2 Date released: 19 Jan 2023 (2 years ago) Download Spyder Python 5.4.1 Date released: 01 Jan 2023 (2 years ago) Download Spyder Python 5.4.0 Date released: 05 Nov 2022 (2 years ago) Download Spyder Python 5.3.3 Date released: 30 Aug 2022 (3 years ago) Download Spyder Python 5.3.2 Date released: 14 Jul 2022 (3 years ago) Download Spyder Python 5.3.1 Date released: 24 May 2022 (3 years ago)
2025-04-23Download Python 3.13.2 (32-bit) Date released: 06 Feb 2025 (one month ago) Download Python 3.13.1 (32-bit) Date released: 04 Dec 2024 (3 months ago) Download Python 3.13.0 (32-bit) Date released: 08 Oct 2024 (5 months ago) Download Python 3.12.7 (32-bit) Date released: 02 Oct 2024 (6 months ago) Download Python 3.12.6 (32-bit) Date released: 09 Sep 2024 (6 months ago) Download Python 3.12.5 (32-bit) Date released: 08 Aug 2024 (7 months ago) Download Python 3.12.4 (32-bit) Date released: 07 Jun 2024 (9 months ago) Download Python 3.12.3 (32-bit) Date released: 10 Apr 2024 (11 months ago) Download Python 3.12.2 (32-bit) Date released: 07 Feb 2024 (one year ago) Download Python 3.12.1 (32-bit) Date released: 08 Dec 2023 (one year ago) Download Python 3.12.0 (32-bit) Date released: 03 Oct 2023 (one year ago) Download Python 3.11.5 (32-bit) Date released: 26 Aug 2023 (one year ago) Download Python 3.11.4 (32-bit) Date released: 07 Jun 2023 (one year ago) Download Python 3.11.3 (32-bit) Date released: 06 Apr 2023 (one year ago) Download Python 3.11.2 (32-bit) Date released: 09 Feb 2023 (2 years ago) Download Python 3.11.1 (32-bit) Date released: 07 Dec 2022 (2 years ago) Download Python 3.11.0 (32-bit) Date released: 25 Oct 2022 (2 years ago) Download Python 3.10.8 (32-bit) Date released: 12 Oct 2022 (2 years ago) Download Python 3.10.7 (32-bit) Date released: 06 Sep 2022 (3 years ago) Download Python 3.10.6 (32-bit) Date released: 02 Aug 2022 (3 years ago)
2025-04-07When you need each Python 3 application that you are building to run in its own isolated environment, you can turn to virtual environments. Since Python is available on Windows 10, you can also use virtual environments on Windows 10.Typically, using a Python 3 virtual environment in Windows 10 involves the following steps:Installing Python 3 with pip and several features.Creating a Python 3 virtual environment with Python 3 venv module.Activating the Python 3 virtual environment.Installing Python 3 packages that your Python application is using into the virtual environment.Running your Python 3 application within the Python 3 virtual environment.Deactivating the Python 3 virtual environment.1. Installing Python 3 with pip and several features on Windows 10When you head over to the Python 3 download page for windows, you will find several options:Next, determine whether your Windows 10 operating is 32 bit or 64 bit. When you have a 32 bit operating system, download the latest executable installer with x86. However, if you have a 64 bit operating system, download the one with x86-64. For example, if I have Windows 10 64 bit, I can download Windows x86-64 executable installer for Python 3.7.1 runtime.After you had downloaded the Python 3 installer, double-click on it. Choose to Add Python 3.7 to PATH: Left-click on Customize installation. After the next screen appears, check pip:Left-click on Next and the Advanced Options screen appears:Finally, left-click on Install to start the installation progress:When the installation had completed, you will see the following screen:Left-click on Close to exit the installation wizard.2. Creating a Python 3 virtual environment with Python 3 venv module on Windows 10When you had installed Python 3 on Windows 10, you can then create the virtual environment for your Python 3 application. In order to do so, open up a command prompt window and type the following command:python -m venv %systemdrive%%homepath%\my-venvAfter the command completes, you will find the my-venv directory inside your home directory. Inside the my-venv, you will find the Python artefacts to work with your virtual environment.3. Activating your Python 3 virtual environment on Windows 10Before you can run your Python 3 application inside of your Python 3 virtual environment, you will need to activate it. In order to activate your virtual environment, you will need to run the activate.bat script located inside your virtual environment directory. For example, to activate the virtual environment inside my-venv, you can run the following command in your command prompt window:%systemdrive%%homepath%\my-venv\Scripts\activate.batAfter the activate.bat script had ran, you will see the prompt appended with (my-venv):This tells us that the command prompt session is inside the Python 3 virtual environment.4. Installing Python 3 packages that your Python application is using into the virtual environment.When you had activated your virtual environment,
2025-04-04The Python Releases for Mac OS X page and download the latest stable release macOS 64-bit/32-bit installer.After the download is complete, run the installer and click through the setup steps leaving all the pre-selected installation defaults.Once complete, we can check that Python was installed correctly by opening a Terminal and entering the command python3 --version. The Python 3.13.0 version number should print to the Terminal.Note: This version will change as new releases come out.Advanced Since our system now has both Python 2 (which came pre-installed) and Python 3, we must remember to use the python3 command (instead of just python) when running scripts. If you would rather not have to remember the python3 command and just use python instead, then creating a command alias is your best bet.Execute open ~/.bash_profile from a Terminal (if the file was not found, then run touch ~/.bash_profile first).Copy and paste alias python="python3" into the now open .bash_profile file and save.While we’re at it, go ahead and copy and paste alias pip="pip3" into the file as well in order to create an alias for the Python 3 pip package manager.Finally, restart the Terminal and run python --version. We should see the exact same output as running python3 --version.WindowsFollow the below steps to install Python 3 on Windows.Go to the Python Releases for Windows page and download the latest stable release Windows x86-64 executable installer.After the download is complete, run the installer.On the first page of the installer, be sure to select the “Add Python to PATH” option and click through the remaining setup steps leaving all the pre-select installation defaults.Once complete, we can check that Python was installed correctly by opening a Command Prompt (CMD or PowerShell) and entering the command python --version. The Python 3.13.0 version number should print to the console.Note: This version will change as new releases come out.Installing MinicondaMacFollow the below instructions to install the latest Miniconda version for Mac.Go to the Miniconda Download page and download the Python 3.13.0 Mac OS X 64-bit .pkg installer.Note: This version will change as new releases come out.After the download is complete, run the installer and click through the setup steps leaving all the pre-selected installation defaults.Once complete, we can check that Miniconda was installed correctly by opening a Terminal and entering the command conda list. This will print a list of packages installed by Miniconda.WindowsFollow the below instructions to install the latest Miniconda version for Windows.Go to the Miniconda Download page and download the Python 3.13.0 Windows 64-bit .exe installer.Note: This version will change as new releases come out.After the download is complete, run the installer and click through the setup steps leaving all the pre-selected installation defaults.Once complete, we can check that
2025-04-04Python IDLE (Integrated Development and Learning Environment) is the default editor that comes bundled with the Python installation. It provides a simple and efficient way to write, execute, and debug Python programs. In this tutorial, we'll explore Python IDLE's features, how to use it effectively, and real-world applications to enhance your Python programming journey.Table of ContentsWhat is Python IDLE?Installing Python IDLEOn WindowsOn macOSOn LinuxLaunching Python IDLEExploring Python IDLE FeaturesThe Python ShellThe Editor WindowSyntax HighlightingAuto-completion and Call TipsDebugging ToolsWriting and Running a Python ScriptReal-World Example: Building a Simple CalculatorKey TakeawaysSummaryWhat is Python IDLE?Python IDLE is an integrated development environment that comes pre-installed with Python. It's designed to be a simple and user-friendly platform for beginners and experienced programmers alike. IDLE provides a Python shell for interactive execution and an editor for writing and saving scripts.Key Features of Python IDLE:Interactive Python Shell (REPL)Multi-window text editor with syntax highlightingAuto-indentation and code completionIntegrated debugger with stepping and breakpointsSearch and replace functionalityInstalling Python IDLEPython IDLE is included with the Python installation package. If you have Python installed, you likely have IDLE as well. Here's how to install Python and IDLE on different operating systems.On WindowsDownload Python Installer:Visit the official Python website and download the latest Python 3.x Windows installer.Run the Installer:Double-click the downloaded file.Important: Check the box that says "Add Python 3.x to PATH".Click on "Install Now".Verify Installation:Search for IDLE in the Start menu.Click on "IDLE (Python 3.x 64-bit)" to launch.On macOSDownload Python Installer:Go to the Python downloads page and download the latest macOS installer.Run
2025-04-15