Double spacing on word
Author: t | 2025-04-24
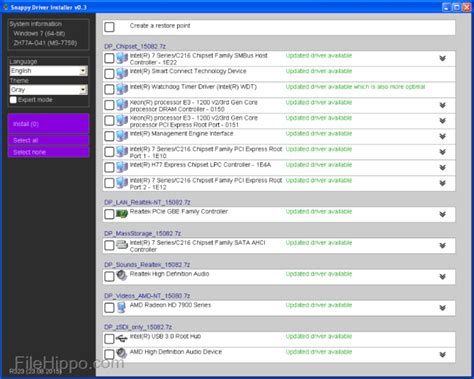
2,000 words is 4 pages single spaced, 8 pages double spaced. 2,500 words is 5 pages single spaced, 10 pages double spaced. 3,000 words is 6 pages single spaced, 12 pages double spaced. 4,000 words is 8 pages single spaced, 16 pages double spaced. 5,000 words is 10 pages single spaced, 20 pages double spaced. How to Double Line Spacing on Word Picture 1. Click the Design tab at the top of the Word window. How to Double Line Spacing on Word Picture 2. Click Paragraph Spacing. The spacing options menu will expand. How to Double Line Spacing on Word Picture 3. Click Double. Spacing throughout the document will be doubled.

Word double spaces the single spaces
“Design” tab.In the “Page Setup” group, click on the “Paragraph” button.In the “Indentation and Spacing” section, select “Double” from the “Line spacing” drop-down menu.Click on the “Set As Default” button.In the “Confirm Set as Default” dialog box, select “All documents based on the Normal template” and click on the “OK” button.Now, every new Word document you create will have double spacing by default.You can also enable double spacing by default using the following steps:Open Word and click on the “File” tab.Select “Options” from the left-hand menu.Click on the “Advanced” tab in the Word Options dialog box.Scroll down to the “Line and paragraph spacing” section.Select “Double” from the “Line spacing” drop-down menu.Click on the “OK” button to save your changes.Now, every new Word document you create will have double spacing by default.MethodStepsParagraph Dialog Box1. Click Design > Paragraph.2. Select Double from Line spacing.3. Click Set As Default > All documents based on the Normal template.4. Click OK.Word Options Dialog Box1. Click File > Options.2. Click Advanced.3. Select Double from Line spacing in Line and paragraph spacing.4. Click OK.Modify the Normal Style Settings1. Open the “Styles” pane in the Word document.2. Right-click on the “Normal” style and select “Modify”.3. In the “Format” tab, under “Paragraph”, change the “Line spacing” option to “Double”.4. Click “OK” to save the changes.5. The double-spacing will now be applied to any text entered using the Normal style.Using the Paragraph Menu:1. Highlight the text you want to double-space.2. Go to the “Home” tab in the Word ribbon.3. In the “Paragraph” group, click on the “Line Spacing” button and select “Double” from the drop-down menu.Using the Keyboard Shortcut:1. Highlight the text you want to double-space.2. Press Ctrl + 5 (Windows) or Command + 5 (Mac) on your keyboard.Set Double Spacing in Page SetupTo manually establish double spacing in Page Setup, delve into the intricate settings of Microsoft Word:8. Set Line Spacing OptionsIn the Page Setup window, locate the Layout tab. Under the Page section, you’ll encounter the Spacing dropdown menu. Click and unravel its options.Within the Spacing menu, you’ll discover a myriad of line spacing choices, including Single, Exactly, Double, and Multiple. For double spacing, select Double.Additionally, the Exactly option allows you to specify the exact line spacing in points. You can input a value of 24 pt to achieve double spacing, considering that 12 pt is the default font size.Once you’ve made your selection, click OK to apply. 2,000 words is 4 pages single spaced, 8 pages double spaced. 2,500 words is 5 pages single spaced, 10 pages double spaced. 3,000 words is 6 pages single spaced, 12 pages double spaced. 4,000 words is 8 pages single spaced, 16 pages double spaced. 5,000 words is 10 pages single spaced, 20 pages double spaced. How to Double Line Spacing on Word Picture 1. Click the Design tab at the top of the Word window. How to Double Line Spacing on Word Picture 2. Click Paragraph Spacing. The spacing options menu will expand. How to Double Line Spacing on Word Picture 3. Click Double. Spacing throughout the document will be doubled. How to Double Line Spacing on Word Picture 1. Click the Design tab at the top of the Word window. How to Double Line Spacing on Word Picture 2. Click Paragraph Spacing. The spacing options menu will expand. How to Double Line Spacing on Word Picture 3. Click Double. Spacing throughout the document will be doubled. What is Double Spacing in Word? Double spacing the lines of the Word document helps with markups and comments for a cleaner look. If you apply the double spacing How to Double Space in Word 2025: A Step-by-Step Guide; How to Do Double Spacing in Word: A Step-by-Step Guide; How to Double Space on Google Docs for iPad, iPhone Windows; Formatting Documents: A Guide to Single Spacing in Word; How to Double Space in Google Docs; How to double space in Word: A step-by-step guide In case you need to double space a Word document or prefer to read double-spaced documents, you can apply this formatting with just a few clicks to an entire document or selected sections.When you use double spacing, there is a full blank line between two rows of text. Double spacing makes it easier to add feedback to a printed document. It is mainly useful for improving text readability. Each row is separated by a blank line so that you can write your feedback there. Adding double spacing to a Word document can help teachers or editors mark the document or add comments.In this gearupwindows article, you will learn to set double space in a Word document.How to Double-Space the Whole Word Document?For double spacing in the whole Microsoft Word document, follow these steps:-Step 1. Open the Word document you want to edit.Step 2. On the toolbar at the top, click the Design button.Step 3. Next, click Paragraph Spacing and from the drop-down menu select Double from the menu that appears.There will be double spacing applied to all of the lines in the document to make it easier to read.How to Apply Double Spacing to a Particular Part of the Word Document?It is also possible to apply double spacing to a particular part of the Word document. Here are the steps:-Step 1. Open your Word document.Step 2. Select a particular paragraph or lines in the Word document you want to apply double space. Then, click the Line and Paragraph spacing iconComments
“Design” tab.In the “Page Setup” group, click on the “Paragraph” button.In the “Indentation and Spacing” section, select “Double” from the “Line spacing” drop-down menu.Click on the “Set As Default” button.In the “Confirm Set as Default” dialog box, select “All documents based on the Normal template” and click on the “OK” button.Now, every new Word document you create will have double spacing by default.You can also enable double spacing by default using the following steps:Open Word and click on the “File” tab.Select “Options” from the left-hand menu.Click on the “Advanced” tab in the Word Options dialog box.Scroll down to the “Line and paragraph spacing” section.Select “Double” from the “Line spacing” drop-down menu.Click on the “OK” button to save your changes.Now, every new Word document you create will have double spacing by default.MethodStepsParagraph Dialog Box1. Click Design > Paragraph.2. Select Double from Line spacing.3. Click Set As Default > All documents based on the Normal template.4. Click OK.Word Options Dialog Box1. Click File > Options.2. Click Advanced.3. Select Double from Line spacing in Line and paragraph spacing.4. Click OK.Modify the Normal Style Settings1. Open the “Styles” pane in the Word document.2. Right-click on the “Normal” style and select “Modify”.3. In the “Format” tab, under “Paragraph”, change the “Line spacing” option to “Double”.4. Click “OK” to save the changes.5. The double-spacing will now be applied to any text entered using the Normal style.Using the Paragraph Menu:1. Highlight the text you want to double-space.2. Go to the “Home” tab in the Word ribbon.3. In the “Paragraph” group, click on the “Line Spacing” button and select “Double” from the drop-down menu.Using the Keyboard Shortcut:1. Highlight the text you want to double-space.2. Press Ctrl + 5 (Windows) or Command + 5 (Mac) on your keyboard.Set Double Spacing in Page SetupTo manually establish double spacing in Page Setup, delve into the intricate settings of Microsoft Word:8. Set Line Spacing OptionsIn the Page Setup window, locate the Layout tab. Under the Page section, you’ll encounter the Spacing dropdown menu. Click and unravel its options.Within the Spacing menu, you’ll discover a myriad of line spacing choices, including Single, Exactly, Double, and Multiple. For double spacing, select Double.Additionally, the Exactly option allows you to specify the exact line spacing in points. You can input a value of 24 pt to achieve double spacing, considering that 12 pt is the default font size.Once you’ve made your selection, click OK to apply
2025-04-15In case you need to double space a Word document or prefer to read double-spaced documents, you can apply this formatting with just a few clicks to an entire document or selected sections.When you use double spacing, there is a full blank line between two rows of text. Double spacing makes it easier to add feedback to a printed document. It is mainly useful for improving text readability. Each row is separated by a blank line so that you can write your feedback there. Adding double spacing to a Word document can help teachers or editors mark the document or add comments.In this gearupwindows article, you will learn to set double space in a Word document.How to Double-Space the Whole Word Document?For double spacing in the whole Microsoft Word document, follow these steps:-Step 1. Open the Word document you want to edit.Step 2. On the toolbar at the top, click the Design button.Step 3. Next, click Paragraph Spacing and from the drop-down menu select Double from the menu that appears.There will be double spacing applied to all of the lines in the document to make it easier to read.How to Apply Double Spacing to a Particular Part of the Word Document?It is also possible to apply double spacing to a particular part of the Word document. Here are the steps:-Step 1. Open your Word document.Step 2. Select a particular paragraph or lines in the Word document you want to apply double space. Then, click the Line and Paragraph spacing icon
2025-03-28How to Double Space in Microsoft Word: A Comprehensive Guide What is Double Spacing?Double spacing refers to the practice of placing a full blank line between each row of text within a document. This creates a clear visual separation between lines, enhancing readability and leaving room for handwritten comments or annotations. Double spacing is often required in academic writing, following styles like APA.Why Use Double Spacing?Enhanced Readability: Double spacing makes the text easier to read by preventing lines from appearing cluttered.Space for Annotations: It provides room for handwritten notes, especially useful for educators and editors.Aesthetic Appeal: Double spacing can give a document a more polished and professional appearance.How to Add Double Spacing in Microsoft Word: A Step-by-Step GuideMethod 1: Using the Ribbon Highlight the Text: Select the text you want to double space by clicking and dragging your cursor over it. To select the entire document, press Ctrl + A.Navigate to the Home Tab: Click on the "Home" tab in the ribbon at the top of the Word window.Find the Line and Paragraph Spacing Button: Look for the button that resembles two upward-facing arrows with lines next to them. This is usually found in the "Paragraph" group.Select Double Spacing: Click on the Line and Paragraph Spacing button, and from the dropdown menu, select "2.0."Method 2: Using the Paragraph Dialog Box Highlight the Text: Select the text you want to double space.Right-Click and Choose Paragraph: Right-click on the highlighted text and choose "Paragraph" from the context menu.Set Line Spacing to Double: In the dialog box that appears, find the "Line spacing" dropdown menu and select "Double."Click OK: Click the "OK" button to apply the changes.How to Double Space in Word 2020The process for double spacing in Word 2020 follows the same steps as mentioned above. Simply select the text, navigate to the "Home" tab, and choose "2.0" from the Line and Paragraph Spacing options.How to Remove Double SpacingIf you wish to revert to single spacing or another spacing option, follow the same steps as above but choose "1.0" (for single spacing) or another desired value from the Line and Paragraph Spacing
2025-03-30Pane.To apply the style to your text, highlight the text and then click on the style name in the “Styles” pane.Table: Custom Style with Double SpacingSettingValueNameDouble Spacing StyleFont Line SpacingDoubleParagraph Line SpacingDoubleDouble spacing is a common formatting requirement for academic papers, business documents, and other types of writing. In Microsoft Word, you can easily double-space your text by following these steps:Select the text you want to double-space.Click the “Home” tab.In the “Paragraph” group, click the “Line Spacing” button.Select “2.0” from the drop-down menu.People Also Ask About How To Do Double Spacing In WordHow do I double-space in Word 2010?The steps for double-spacing in Word 2010 are the same as for Word 2013 and later versions.How do I double-space before and after?To double-space before and after a paragraph, select the paragraph and then click the “Line Spacing Before” and “Line Spacing After” buttons in the “Paragraph” group on the “Home” tab. Select “2.0” from both drop-down menus.How do I double-space an entire document in Word?To double-space an entire document in Word, press Ctrl + A to select all of the text. Then, follow the steps above to double-space the selected text.
2025-04-13Select the “2.0” option.4. Enter your text into the table cell and it will be double-spaced.Apply the New Setting to Specific TextTo apply the new double spacing to only a specific portion of your text, follow these steps: Select the text: Highlight the specific text you want to double-space.Open the Paragraph menu: Click the small arrow located in the bottom-right corner of the Paragraph group on the Home tab.Adjust the line spacing: In the Paragraph dialog box, locate the Line spacing section. Select "Double" from the drop-down menu under Spacing.Apply the setting: Click "OK" to save your changes.Here’s a more detailed explanation of step 4:Customizing spacing options: In addition to "Double," you can choose other line spacing options such as "Multiple," "Exactly," or "At least."Multiple: Allows you to set a custom line spacing multiplier, such as 1.5 or 2.0.Exactly: Sets a fixed line height in points, ensuring consistent spacing throughout the selected text.At least: Specifies a minimum line height, allowing for slight variations in spacing based on the content.Preview your changes: The Preview pane in the Paragraph dialog box provides a real-time view of how the selected text will appear with the new line spacing.Apply to specific paragraphs or lines: You can also apply double spacing to specific paragraphs or lines by selecting them individually and following the steps above.Use the Keyboard Shortcut for Double SpacingTo double-space your document using the keyboard shortcut, follow these steps:1. Highlight the text you want to double-space.2. Press “Ctrl” + “2” on your keyboard simultaneously.3. The selected text will now be double-spaced. You can repeat this process for any other sections of text you want to double-space.Additional InformationHere are a few extra tips for using the keyboard shortcut for double spacing:The keyboard shortcut for double spacing works in all versions of Microsoft Word.You can also use the keyboard shortcut to adjust the line spacing to 1.5 lines or single spacing.To adjust the line spacing to 1.5 lines, press “Ctrl” + “5” on your keyboard.To adjust the line spacing to single spacing, press “Ctrl” + “1” on your keyboard.Line Spacing Options in Microsoft WordMicrosoft Word provides various line spacing options that can be applied to your document. These options include:Line SpacingKeyboard ShortcutSingleCtrl + 11.5 LinesCtrl + 5DoubleCtrl + 2Enable Double Spacing by DefaultTo set double spacing as the default for all your Word documents, follow these steps:Open Word and create a new document.Click on the
2025-04-08