Dism install net 3 5
Author: g | 2025-04-24
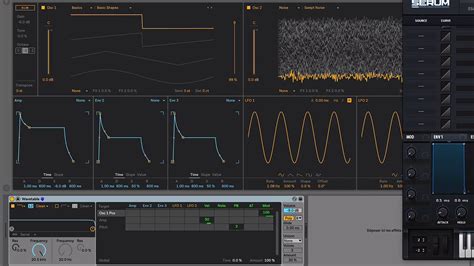
To install .NET Framework 3.5, choose the Install this feature option in the prompt, and .NET Framework 3.5 will be automatically installed on your computer. 3. Use the DISM
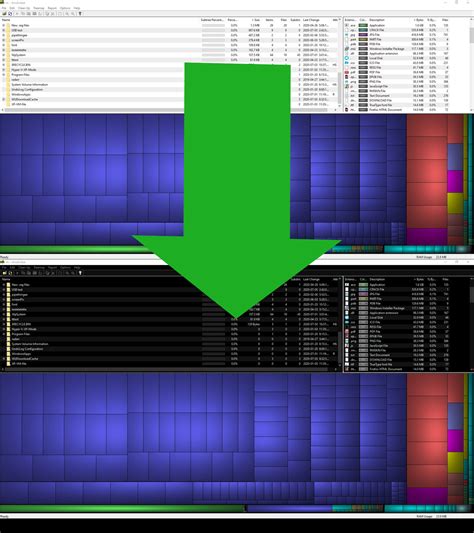
(Dism) (Dism) V.1 (3
It's been almost 3 days and I have tried almost all the methods provided on internet to install .NET framework on Windows 10 but no luck.Method 1. When I tried to install it from control panel by enabling the feature it gets stuck for at "Downloading required files screen and never completes.Method 2. After that I found on internet that it can be installed using DISM from iso image, for that I mounted the iso image of windows 10 which I used to install windows on my system and run the following command from windows power shell -E:\sources\sxs - It is the location of folder inside mounted windows image where microsoft-windows-netfx3-ondemand-package.cab file is present.DISM /Online /Enable-Feature /FeatureName:NetFx3 /All /LimitAccess /Source:E:\sources\sxsbut it is giving the below error -Enabling feature(s)[==========================100.0%==========================]Error: 0x800f081fThe source files could not be found.Use the "Source" option to specify the location of the files that are required to restore the feature. For more information on specifying a source location, see DISM log file can be found at C:\Windows\Logs\DISM\dism.logMethod 3. Tried another command providing the package name this timedism /online /add-package /packagepath:E:\sources\sxs\microsoft-windows-netfx3-ondemand-package.cabBut is also failed with below errorProcessing 1 of 1 - An error occurred - Microsoft-Windows-NetFx3-OnDemand-Package Error: 0x800f0818Error: 0x800f0818DISM failed. No operation was performed.For more information, review the log file.The DISM log file can be found at C:\Windows\Logs\DISM\dism.logMethod 4. Then I tried one another solutionwhich suggests to uninstall already installed .NET Framework version 4.0 and then try method 2 above but is also did not work and I am getting the same erorr.I am really stumped on this issue and not sure what I am doing wrong or what should I do next, It would be really helpful If I get a solution for this problem here.PS: When I try this command - DISM.EXE /Online /Add-Capability /CapabilityName:NetFX3~~~~every time after restarting the system it completes till a certain percentage and the stuck, seems like some other process stops it after a while, not sure if this gives any clue These files to install updates. If the files get corrupted, Windows may try to clean them up. If you are unsure whether the update process is still ongoing, you can check the SoftwareDistribution folder located at “C:\Windows\SoftwareDistribution”. This folder contains temporary files and data required for the update.While in the folder, right-click on an empty space and choose “Properties”. Monitor the folder's size to see if any new files are being added.If the folder size remains the same, you can restart the Windows update using the following steps:Step 1. Open the Start menu and search for "cmd". Select the "Run as administrator" option to open an elevated Command Prompt.Step 2. Execute the commands "net stop wuauserv" and "net stop bits" sequentially. Then close the Command Prompt.Step 3. Go to “C:\Windows\SoftwareDistribution” and select all the files and folders present. Or you can manually delete the folder as well. Right-click on the selected items and choose “Delete”. If you encounter any issues deleting them, restart your computer and attempt again.Step 4. Launch the Command Prompt as an administrator. Run the commands "net start wuauserv" and "net start bits" one after the other. Finally, exit the Command Prompt.Now, you can check whether the Windows 10 Disk Cleanup stuck issue still persists. If the issue still exists, try deleting files from Windows.old folder.Method 2. Run SFC and DISM scansIf corrupted or missing system files cause the Windows Update Cleanup stuck error, you can run SFC and DISM scans to fix it. Here’s a simple guide to do that:Step 1. Type command prompt in the Search box, find Command Prompt from the list, right click it and choose Run as administrator.Step 2. Type sfc /scannow and hit Enter. Wait for the process to be completed. If you get this message: Windows Resource Protection did not find any integrity violations, back after the checking. It means there is nothing wrong with your system files.To perform a DISM scan, type this command: DISM /Online /Cleanup-Image /RestoreHealth and press Enter.Method 3. Run Windows Update TroubleshootingThe Windows Update Troubleshooter is a tool that helps detect and fix common Windows issues. You can use it to resolve the Windows Update Cleanup stuck error. Follow these simple steps:Step 1. Go to Start > Settings > Update & Security > Troubleshoot > Additional troubleshooters.Step 2. In the Additional troubleshooters window, locate Windows Update, click on it, and select Run the troubleshooter.Step 3. Wait for the troubleshooter to scan for problems and apply any necessary fixes. Afterward, restart your PC, and check whether the Disk Cleanup stuck issue on Windows Update Cleanup be fixed.Method 4. Run Disk Cleanup on Clean BootA clean boot starts Windows with only essential services, preventing other programs from.NET 3.5 Offline Installer (DISM) - J.C.P Laboratory
Download Windows Speedup Tool to fix errors and make PC run fasterWhile trying to install Windows update along with other updates like .NET Framework updates, and it is failing with error 0x80070641, then this guide will help you fix it. The error is caused by the .NET Framework update and you need to fix it to be able to run the Windows update properly.What is Windows update error 0x80070641?When you see the error, 0x80070641 error while installing a Windows update, you see the following error message.Setup FailedOne or more issues caused the setup to fail. Please fix the issues and then retry setup. For more information see the log file.0x80070641 – The Windows Installer Service could not be accessed. This can occur if the Windows Installer is not correctly installed. Contact your support personnel for assistance.When you see Windows update error 0x80070641, you can fix it using the following methods.Run Microsoft .NET Framework Repair ToolRun Windows Update troubleshooterRestart Windows Installer ServiceRun SFC and DISM scansReset your PCLet’s get into the details of each method.1] Run Microsoft .NET Framework Repair ToolSince the error occurred due to the .NET Framework, you can fix it using the Microsoft .NET Framework Repair Tool. Download the latest Microsoft .NET Framework Repair Tool from the Microsoft website and run it on your PC. When you run the tool with administrative privileges, it will find the issues, and fix them with your consent.Read: Windows Installer Service could not be accessed2] Run Windows Update troubleshooterRunning the Windows Update troubleshooter in the Settings app finds issues with the Windows update and its installation. The issues are fixed automatically while the troubleshooter runs, allowing for the smooth installation of Windows updates.3] Restart Windows Installer ServiceThis error can occur if there is a problem with the Windows Installer Service, so we recommend that you open Windows Services and restart the Windows Installer Service, then try again and see if that helps.4] Run SFC and DISM scansIf the issue is not yet fixed, you need to make sure there are no issues with system files and System images. To ensure that you. To install .NET Framework 3.5, choose the Install this feature option in the prompt, and .NET Framework 3.5 will be automatically installed on your computer. 3. Use the DISMOffline install of .Net Framework 3.5 using DISM
You booted into via command mode.(note to find the drive of the Windows system --remember the booted iso will probably be drive X simply run DISKPART , List vol). You'll need a device as well - can be external USB / HDD for the created WIM file. You are familiar with the DISM commands so I haven't given the syntax here -- just posted what you have to do.Capturing the image copies your working system. You can then APPLY image to your target machine with all accounts and software installed. If you simply create a WIM from the windows iso that will be the same as installing from scratch again. However if you copy the captured WIM to the wim in /sources then Windows install should install with all your software and accounts !!Note though to capture a valid WIM - everything must only be on the Windows drive / partition, so delete or backup any data that's not on the "C" drive - e.g one drive etc.Cheersjimbo New 10 May 2021 #5 Hi,Thank you for your reply. Just to be clear, I'm not trying to do a repair install, just a DISM using a known good source without the use of a network or Windows Update. So basically: - boot the good system to recovery mode off a flash drive, - run DISM to copy the good image to another flash drive, - and then run DISM on the bad system, pointing to the good image on the flash drive with the /source switch.And this will do nothing else to the good system other than run the DISM against a known good offline source? It's not going to install stuff or do a repair install or anything like that?Sounds like a plan.Thanks again! New 10 May 2021 #6 1) Create a bootable iso of latest Windows system (Rufus is a good tool and get latest iso from UUPDUMP2) Boot the windows install (note we are NOT going to install Windows !!) on the GOOD computer3) Choose Repair computer (note also we aren't going to REPAIR the computer4) get into command mode5) now run the DISM capture-image command capturing the image from your computer, and directing it to any device. Run the DISM from the drive "X" note : that's the the one you booted into via command mode. You dont need to do all that.Your running system can be captured into a wim using one of several tools, e.g. the command line tool wimlib, or using dism++ which has a nice gui. Dism++10.1.1000.100.zipVery easyFile>Save ImageIf it is the running os, the vss box is automatically ticked and the description, etc is autofilled. Just browse to the destination and give the wim a name. E.G in the pic below it is D:\Backup.wimThen click okAdvanced users can go to settings and organize exclusions. For the geeks, wimlib is faster at capturing than ms dism or dism++ --> Last edited by SIW2; 10 May 2021 at 10:58. New 10 May 2021 #7 Asked 3 years, 4 months ago Viewed 11k times I need a method which uninstalls .net framework SDK and runtime versions(preferably 4.5 or lower version) without user interaction from windows servers. msiexec /x /qr is unsuitable because it puts up a confirmation dialogue which i dont want.Also i tried using .NET Uninstall Tool (dotnet-core-uninstall) . i install it first on server then run dotnet-core-uninstall list --sdk. But it is not giving me any sdk list while my server has sdks(screen shot attached).I need to uninstall it from 100+ server , so i need an automated way which i can trigger on multiple server(may be remotely).Thanks in advance.[command result][1][1]: asked Nov 2, 2021 at 13:39 tushi0407tushi0407131 gold badge1 silver badge7 bronze badges 8 The .NET Uninstall Tooldotnet-core-uninstalllets you remove .NET SDKs and Runtimes from a system.Its options can specify which versions you want to uninstall.You may use the following parameters:--sdkLists all .NET SDKs that can be uninstalled with this tool.The tool's usage is explained in detail in the Microsoft article.NET Uninstall Tool. answered Nov 2, 2021 at 15:11 34 I just simply used the below of .net 3.5. I had to add the "" to make it work. I bet if you look up the names of the other features, dism should be the command you can use remotely.DISM /online /disable-feature /FeatureName:"NetFx3" answered Dec 20, 2023 at 20:48 You must log in to answer this question. Start asking to get answers Find the answer to your question by asking. Ask question Explore related questions See similar questions with these tags.Dism Command Install .Net 3.5 Windows 10
New 04 Jan 2023 #1 How to Install Intel VMD driver into Windows 10 system afterwards? Hi,I have installed a Win10 system on NVMe SSD and Intel 13th Gen CPU without enabling the Intel RST/VMD controller in the bios.Now I would like to install it later, but as soon as the VMD controller is activated in the bios, the system no longer boots (inaccessible boot device). Even in safe mode! The driver is already required when booting after the bios, for example the Windows setup does not even find the SSD without first loading it via Add driver (F6 Driver).How can I reinstall the VMD driver?Regards,Jackson New 04 Jan 2023 #2 Did you try to install the driver on the current installation and then change BIOS mode? New 04 Jan 2023 #3 Yes, SetupRST.exe says no supported platform/hardware and a manual (.inf Driver) installation also not work, after restart also inaccessible boot device New 04 Jan 2023 #4 You have to use dism to add the driver to the current installation. New 04 Jan 2023 #5 I have used a WinPE and Dism++ to slipstream drivers. @SIW2 is the one to guide you.Using M$ DISM from a WinPEdism /image:Y:\ /add-driver /driver:X:"Driver path""Driver_name".infY: is the Windows partition (seen from WinPE)X: Is the drive with "Driver_name".inf and all other files --> Last edited by Megahertz; 04 Jan 2023 at 21:13. New 04 Jan 2023 #6 --> Last edited by SIW2; 04 Jan 2023 at 22:40. New 05 Jan 2023 #7 Thanks, IOffline install of .Net Framework 3.5 using DISM - MSTechpages
Both, the PendingDeletes and the PendingRenames folder within the windows temp folder are about 1GB in size. Is there any save way to empty or delete those folders?C:\Windows\WinSxS >10GBC:\Windows\WinSxS\Temp\PendingDeletes 800MBC:\Windows\WinSxS\Temp\PendingRenames 210MBI have no pending installation. My operating system is Windows8.1 Is there any way to cleanup the WinSxS folder as a whole? I already used the clean-up utility when right clicking the disk. But did not change much!Thanks in advance asked Jan 10, 2016 at 21:10 5 The safe way to clean up WinSxS is with Windows' Deployment Image Servicing and Management (DISM). Running the following in an elevated CMD prompt should theoretically remove some of the excess baggage: DISM /online /Cleanup-Image /StartComponentCleanupHowever, for that task to complete, TrustedInstaller must be running, which is not set up in Windows 8 by default. To run TrustedInstaller, you may need to first enable TelnetServer, then enter net start TrustedInstallerAfter DISM runs successfully (on my PC, I found that DISM worked only when Windows was started in Safe Mode), you may want to disable TelnetServer and stop TrustedInstaller.After all this folderol, you may find only a modest reduction in the size of WinSxS. In my case, it was reduced from ~10 GB to ~7 GB. sigh.[It is a great deal easier to use Janitor to clean up old Linux installations and updates, aka "cruff", but Windows is not Linux.] answered Jan 10, 2016 at 22:36 DrMoishe PippikDrMoishe Pippik35.9k5 gold badges47 silver badges72 bronze badges I tried running DISM with various flags, and rebooting. To install .NET Framework 3.5, choose the Install this feature option in the prompt, and .NET Framework 3.5 will be automatically installed on your computer. 3. Use the DISMWindows 11 .NET Framework 3.5 Installer (Offline/DISM)
My Private Build :Have made New System Install Process..u need just to pick a partition where to install..the rest will be automated..System will create Administrator acc. and do Permanent Activation..As usual this build is Trimmed for almost 2GB of stuff....soDON'T CRY after u install it..READ a post and decide for urself -do u need this or not-!!i have test it for 7days.. have no problems at all!!Enjoy Build : Windows 10 PRO RS5 v.1809.17763.107 En-Us ESD x64 Integrated :Microsoft .NET Framework 3.5Microsoft DirectX 9.0cUxTheme PatchCustom Default User Account PicturesIconsThemes40 Wallpapers Removed :3DViewerAdvertisingXamlAlarmsBingWeatherCalculatorCameraCommunicationsAppsDesktopAppInstallerFeedbackHubGetHelpGetstartedMapsMessagingMixedRealityPortalOfficeHubOfficeOneNoteOneConnectPaint3DPeoplePhotosPrint3DScreenSketchSkypeAppSolitaireCollectionSoundRecorderStickyNotesVP9VideoExtensionsWalletServiceWebMediaExtensionsWebpImageExtensionsYourPhoneZuneMusicZuneVideAADBrokerPluginAssignedAccessLockAppBioEnrollmentContentDeliveryManagerEdgeEdgeDevToolsClientFileExplorerLockAppMapsControlOneDriveParentalControlsPeopleExperienceHostPPIProjectionQuickAssistRetailDemoContentSecureAssessmentBrowserSettingSyncSkypeORTCSmartScreenStoreWindowsDefenderWindowsReaderPDFXboxAppXboxGameCallableUIXboxIdentityProviderCEIP_SQMHomeGroupKernelDebuggingRemoteAssistanceSnippingToolWindowsSubsystemForLinuxWindowsToGoMicrosoft | c_volsnap.infMicrosoft | volsnap.infCache and temp filesIntel Indeo CodecsLock Screen backgroundsManifest Backup (WinSxS\Backup)Optional FeaturesOther ThemesScreensaversSpeech TTSSpeech RecognitionSystem Preparation tool (Sysprep)TV Tuner codecs and supportVideo Compression Manager (VCM) codecsVolume Shadow CopyWindows Biometric ServiceWindows RecoveryWindows System Assessment Tool (WinSAT)MPEG-2 SplitterWindows UpdateWindows Component Store (WinSxS)Windows Component Database Total removed: 1771.47 MB Reg. Tweaks :Disable Cortana AppHide Taskbar TaskView IconDisable Automatic Driver Updates through Windows UpdateDisable Automatic Downloading and Installing 3rd Party AppsForce .NET Programs to Use Newest .NET FrameworkEnable and Set Windows Photo Viewer As Default ViewerEnable Fraunhofer MP3 Professional CodecEnable DISM Image Cleanup with Full ResetBase Service Tweaks :Added Black Viper Service Tweaks Installation :Create bootable USB (highly recommended) with RufusOr burn to DVD-DL at slow speedLanguage: EnglishCompression: ESDArchitecture: 64bitFile Size: 2.13 GB DOWNLOAD:Download 1Download 2Download 3Download 4Download 5Download 6Comments
It's been almost 3 days and I have tried almost all the methods provided on internet to install .NET framework on Windows 10 but no luck.Method 1. When I tried to install it from control panel by enabling the feature it gets stuck for at "Downloading required files screen and never completes.Method 2. After that I found on internet that it can be installed using DISM from iso image, for that I mounted the iso image of windows 10 which I used to install windows on my system and run the following command from windows power shell -E:\sources\sxs - It is the location of folder inside mounted windows image where microsoft-windows-netfx3-ondemand-package.cab file is present.DISM /Online /Enable-Feature /FeatureName:NetFx3 /All /LimitAccess /Source:E:\sources\sxsbut it is giving the below error -Enabling feature(s)[==========================100.0%==========================]Error: 0x800f081fThe source files could not be found.Use the "Source" option to specify the location of the files that are required to restore the feature. For more information on specifying a source location, see DISM log file can be found at C:\Windows\Logs\DISM\dism.logMethod 3. Tried another command providing the package name this timedism /online /add-package /packagepath:E:\sources\sxs\microsoft-windows-netfx3-ondemand-package.cabBut is also failed with below errorProcessing 1 of 1 - An error occurred - Microsoft-Windows-NetFx3-OnDemand-Package Error: 0x800f0818Error: 0x800f0818DISM failed. No operation was performed.For more information, review the log file.The DISM log file can be found at C:\Windows\Logs\DISM\dism.logMethod 4. Then I tried one another solutionwhich suggests to uninstall already installed .NET Framework version 4.0 and then try method 2 above but is also did not work and I am getting the same erorr.I am really stumped on this issue and not sure what I am doing wrong or what should I do next, It would be really helpful If I get a solution for this problem here.PS: When I try this command - DISM.EXE /Online /Add-Capability /CapabilityName:NetFX3~~~~every time after restarting the system it completes till a certain percentage and the stuck, seems like some other process stops it after a while, not sure if this gives any clue
2025-04-24These files to install updates. If the files get corrupted, Windows may try to clean them up. If you are unsure whether the update process is still ongoing, you can check the SoftwareDistribution folder located at “C:\Windows\SoftwareDistribution”. This folder contains temporary files and data required for the update.While in the folder, right-click on an empty space and choose “Properties”. Monitor the folder's size to see if any new files are being added.If the folder size remains the same, you can restart the Windows update using the following steps:Step 1. Open the Start menu and search for "cmd". Select the "Run as administrator" option to open an elevated Command Prompt.Step 2. Execute the commands "net stop wuauserv" and "net stop bits" sequentially. Then close the Command Prompt.Step 3. Go to “C:\Windows\SoftwareDistribution” and select all the files and folders present. Or you can manually delete the folder as well. Right-click on the selected items and choose “Delete”. If you encounter any issues deleting them, restart your computer and attempt again.Step 4. Launch the Command Prompt as an administrator. Run the commands "net start wuauserv" and "net start bits" one after the other. Finally, exit the Command Prompt.Now, you can check whether the Windows 10 Disk Cleanup stuck issue still persists. If the issue still exists, try deleting files from Windows.old folder.Method 2. Run SFC and DISM scansIf corrupted or missing system files cause the Windows Update Cleanup stuck error, you can run SFC and DISM scans to fix it. Here’s a simple guide to do that:Step 1. Type command prompt in the Search box, find Command Prompt from the list, right click it and choose Run as administrator.Step 2. Type sfc /scannow and hit Enter. Wait for the process to be completed. If you get this message: Windows Resource Protection did not find any integrity violations, back after the checking. It means there is nothing wrong with your system files.To perform a DISM scan, type this command: DISM /Online /Cleanup-Image /RestoreHealth and press Enter.Method 3. Run Windows Update TroubleshootingThe Windows Update Troubleshooter is a tool that helps detect and fix common Windows issues. You can use it to resolve the Windows Update Cleanup stuck error. Follow these simple steps:Step 1. Go to Start > Settings > Update & Security > Troubleshoot > Additional troubleshooters.Step 2. In the Additional troubleshooters window, locate Windows Update, click on it, and select Run the troubleshooter.Step 3. Wait for the troubleshooter to scan for problems and apply any necessary fixes. Afterward, restart your PC, and check whether the Disk Cleanup stuck issue on Windows Update Cleanup be fixed.Method 4. Run Disk Cleanup on Clean BootA clean boot starts Windows with only essential services, preventing other programs from
2025-04-14Download Windows Speedup Tool to fix errors and make PC run fasterWhile trying to install Windows update along with other updates like .NET Framework updates, and it is failing with error 0x80070641, then this guide will help you fix it. The error is caused by the .NET Framework update and you need to fix it to be able to run the Windows update properly.What is Windows update error 0x80070641?When you see the error, 0x80070641 error while installing a Windows update, you see the following error message.Setup FailedOne or more issues caused the setup to fail. Please fix the issues and then retry setup. For more information see the log file.0x80070641 – The Windows Installer Service could not be accessed. This can occur if the Windows Installer is not correctly installed. Contact your support personnel for assistance.When you see Windows update error 0x80070641, you can fix it using the following methods.Run Microsoft .NET Framework Repair ToolRun Windows Update troubleshooterRestart Windows Installer ServiceRun SFC and DISM scansReset your PCLet’s get into the details of each method.1] Run Microsoft .NET Framework Repair ToolSince the error occurred due to the .NET Framework, you can fix it using the Microsoft .NET Framework Repair Tool. Download the latest Microsoft .NET Framework Repair Tool from the Microsoft website and run it on your PC. When you run the tool with administrative privileges, it will find the issues, and fix them with your consent.Read: Windows Installer Service could not be accessed2] Run Windows Update troubleshooterRunning the Windows Update troubleshooter in the Settings app finds issues with the Windows update and its installation. The issues are fixed automatically while the troubleshooter runs, allowing for the smooth installation of Windows updates.3] Restart Windows Installer ServiceThis error can occur if there is a problem with the Windows Installer Service, so we recommend that you open Windows Services and restart the Windows Installer Service, then try again and see if that helps.4] Run SFC and DISM scansIf the issue is not yet fixed, you need to make sure there are no issues with system files and System images. To ensure that you
2025-04-01