Disk image tools
Author: a | 2025-04-25

Win32 Disk Imager Alternatives Alternatives USB Image Tool VS Win32 Disk Imager Feature comparision. Feature USB Image Tool Win32 Disk Imager; Disk Cloning: Disk Imaging: A Guide to Using Win32 Disk Imager for Creating Disk Images A Guide to Using Win32 Disk Imager for Creating Disk Images Introduction Win32 Disk Imager is a powerful tool that
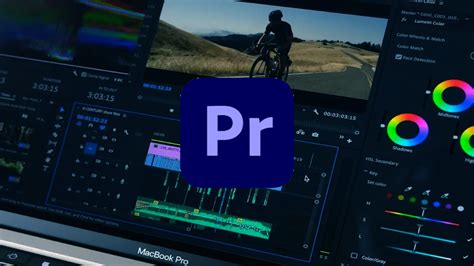
Test Results for Disk Imaging Tool: Roadkil’s Disk Image
It by right-clicking the virtual drive in Daemon Tools and selecting “Unmount,” or simply ejecting it via Windows Explorer.3. Creating Disk ImagesOne of the most useful features of Daemon Tools is its ability to create disk images from physical media. If you have a CD, DVD, or Blu-ray that you want to make an image of (for backup or use without the physical disc), Daemon Tools can do it for you.How to Create an Image:Insert the Physical Disk: Insert the CD/DVD/Blu-ray into your physical drive.Open Daemon Tools: Go to the “Create Image” section.Select Source Drive: Choose the drive with the disk inside.Choose Image Format: Select the format you wish to save the disk image in (ISO, MDS/MDF, BIN, etc.).Save the Image: Choose a location to save the disk image and click “Create.”Now, you have an image file that you can mount and access whenever you need it, without requiring the physical disk.4. Using Daemon Tools for Virtual Drive EmulationOne of the key features of Daemon Tools is the ability to create virtual drives. Virtual drives act just like physical drives, but they exist only in your computer’s memory. They can be used to mount disk images and emulate CD/DVD/Blu-ray discs.How to Create a Virtual Drive:Open Daemon Tools and navigate to the “Virtual Drives” section.Click “Add Drive”: You can create multiple virtual drives, depending on the version of Daemon Tools you have. Select the number of drives you want to create and click “OK.”Mount Your Disk Image: Once your virtual drive is created, you can mount an image onto it by selecting the image and clicking “Mount.” The mounted image will appear as a new virtual drive, just like a physical one.This feature is especially useful if you frequently need to work with disk images or run games and software without using actual discs.5. Disk Image EncryptionFor added security, Daemon Tools allows you to encrypt your disk images. This feature ensures that only users with the correct password can access the contents of the image, which is particularly helpful for sensitive data.How to Encrypt an Image:Select the Image you want to Win32 Disk Imager Alternatives Alternatives USB Image Tool VS Win32 Disk Imager Feature comparision. Feature USB Image Tool Win32 Disk Imager; Disk Cloning: Disk Imaging: A Guide to Using Win32 Disk Imager for Creating Disk Images A Guide to Using Win32 Disk Imager for Creating Disk Images Introduction Win32 Disk Imager is a powerful tool that Daemon Tools: Comprehensive Guide on How to Use ItDaemon Tools is a powerful software tool for disk image mounting and emulation. It allows users to mount and manage various disk image formats like ISO, NRG, MDS/MDF, and more, directly on their system without needing physical media. Whether you’re trying to run software, games, or create backups, Daemon Tools is one of the most popular solutions for virtualizing CD/DVD/Blu-ray drives.In this guide, we’ll cover everything you need to know about Daemon Tools—how to install it, use its features, and maximize its potential.1. Getting Started with Daemon ToolsDownloading and Installing Daemon ToolsTo begin using Daemon Tools, you first need to download the software from the official website. Daemon Tools offers both a free version and a paid version with additional features.Step 1: Visit the official Daemon Tools website.Step 2: Choose between the free version or a paid version (Daemon Tools Lite, Pro, or Ultra).Step 3: Click “Download” and run the installer once the download is complete.Step 4: Follow the on-screen instructions to install Daemon Tools on your system.Once installed, you’ll be able to access all its features and begin using it to mount disk images.2. Mounting Disk ImagesWhat is Mounting?Mounting is the process of making a disk image (ISO, BIN, CUE, etc.) appear as if it were a physical disk inserted into your drive. Instead of burning an image to a disc or using a physical CD/DVD/Blu-ray, you can work with the image directly from your computer.How to Mount a Disk Image:Launch Daemon Tools after installation.Add a Disk Image: Click the “Add Image” button or use the “Mount” option. Browse for the disk image (ISO, CUE, NRG, etc.) that you want to mount.Select a Virtual Drive: Daemon Tools will show the available virtual drives. Choose one of the virtual drives and click “Mount.”Access the Mounted Image: After mounting, the image will appear as a new drive on your computer (just like a physical CD/DVD drive). You can now open this drive, run programs, or access files directly from the mounted image.Removing Mounted Images:When you’re done using the mounted image, you can unmountComments
It by right-clicking the virtual drive in Daemon Tools and selecting “Unmount,” or simply ejecting it via Windows Explorer.3. Creating Disk ImagesOne of the most useful features of Daemon Tools is its ability to create disk images from physical media. If you have a CD, DVD, or Blu-ray that you want to make an image of (for backup or use without the physical disc), Daemon Tools can do it for you.How to Create an Image:Insert the Physical Disk: Insert the CD/DVD/Blu-ray into your physical drive.Open Daemon Tools: Go to the “Create Image” section.Select Source Drive: Choose the drive with the disk inside.Choose Image Format: Select the format you wish to save the disk image in (ISO, MDS/MDF, BIN, etc.).Save the Image: Choose a location to save the disk image and click “Create.”Now, you have an image file that you can mount and access whenever you need it, without requiring the physical disk.4. Using Daemon Tools for Virtual Drive EmulationOne of the key features of Daemon Tools is the ability to create virtual drives. Virtual drives act just like physical drives, but they exist only in your computer’s memory. They can be used to mount disk images and emulate CD/DVD/Blu-ray discs.How to Create a Virtual Drive:Open Daemon Tools and navigate to the “Virtual Drives” section.Click “Add Drive”: You can create multiple virtual drives, depending on the version of Daemon Tools you have. Select the number of drives you want to create and click “OK.”Mount Your Disk Image: Once your virtual drive is created, you can mount an image onto it by selecting the image and clicking “Mount.” The mounted image will appear as a new virtual drive, just like a physical one.This feature is especially useful if you frequently need to work with disk images or run games and software without using actual discs.5. Disk Image EncryptionFor added security, Daemon Tools allows you to encrypt your disk images. This feature ensures that only users with the correct password can access the contents of the image, which is particularly helpful for sensitive data.How to Encrypt an Image:Select the Image you want to
2025-04-07Daemon Tools: Comprehensive Guide on How to Use ItDaemon Tools is a powerful software tool for disk image mounting and emulation. It allows users to mount and manage various disk image formats like ISO, NRG, MDS/MDF, and more, directly on their system without needing physical media. Whether you’re trying to run software, games, or create backups, Daemon Tools is one of the most popular solutions for virtualizing CD/DVD/Blu-ray drives.In this guide, we’ll cover everything you need to know about Daemon Tools—how to install it, use its features, and maximize its potential.1. Getting Started with Daemon ToolsDownloading and Installing Daemon ToolsTo begin using Daemon Tools, you first need to download the software from the official website. Daemon Tools offers both a free version and a paid version with additional features.Step 1: Visit the official Daemon Tools website.Step 2: Choose between the free version or a paid version (Daemon Tools Lite, Pro, or Ultra).Step 3: Click “Download” and run the installer once the download is complete.Step 4: Follow the on-screen instructions to install Daemon Tools on your system.Once installed, you’ll be able to access all its features and begin using it to mount disk images.2. Mounting Disk ImagesWhat is Mounting?Mounting is the process of making a disk image (ISO, BIN, CUE, etc.) appear as if it were a physical disk inserted into your drive. Instead of burning an image to a disc or using a physical CD/DVD/Blu-ray, you can work with the image directly from your computer.How to Mount a Disk Image:Launch Daemon Tools after installation.Add a Disk Image: Click the “Add Image” button or use the “Mount” option. Browse for the disk image (ISO, CUE, NRG, etc.) that you want to mount.Select a Virtual Drive: Daemon Tools will show the available virtual drives. Choose one of the virtual drives and click “Mount.”Access the Mounted Image: After mounting, the image will appear as a new drive on your computer (just like a physical CD/DVD drive). You can now open this drive, run programs, or access files directly from the mounted image.Removing Mounted Images:When you’re done using the mounted image, you can unmount
2025-04-15Encrypt.Choose Encryption Options: During the creation of the disk image, choose the “Encrypt” option. Set a strong password for your image.Save the Encrypted Image: Once encrypted, the image will require the password for mounting or accessing.This feature is commonly used to protect backups or confidential data stored in disk images.6. Other Features of Daemon ToolsScripting Support: Daemon Tools Pro and Ultra versions offer scripting capabilities, allowing you to automate tasks like mounting and unmounting images, creating images from physical media, and more.CD/DVD/Blu-ray Copy Protection Emulation: Daemon Tools can emulate copy protection schemes, allowing users to run certain protected games or software directly from the image file.Advanced Image Creation Tools: Daemon Tools Pro/Ultra provide advanced options for creating custom disk images from physical media, including options to split large images and make them more manageable.User-Friendly Interface: Daemon Tools provides a simple, intuitive interface, making it easy for both beginners and advanced users to create, mount, and manage disk images.7. Troubleshooting and Common IssuesWhile Daemon Tools is generally easy to use, some users may encounter issues. Here are a few common problems and solutions:Problem: Daemon Tools not detecting images. Solution: Ensure that the disk image file is not corrupted and that you have the correct permissions to access it.Problem: The virtual drive is not appearing. Solution: Try restarting Daemon Tools or reinstalling it if necessary. Make sure the virtual drive feature is enabled in the software settings.Problem: Encrypted images not mounting. Solution: Ensure you are entering the correct password. If the password is forgotten, the image cannot be accessed.ConclusionDaemon Tools is a versatile and reliable tool for disk image mounting, creation, and emulation. Whether you’re a casual user who needs to run software without physical media, or a professional who requires more advanced features like encryption and virtual drive emulation, Daemon Tools offers something for everyone.By following the steps outlined in this guide, you should be able to get the most out of Daemon Tools and efficiently manage your disk images. Whether you’re using it for backup, software installation, or protecting sensitive data, Daemon Tools is an essential tool for your digital
2025-04-08The program can create and then use images of disks that already exist or have been found on your computer. If you deleted any sort of file on a disk, then you can create an up-to-date disk image and save it. Now you can continue working without fear, knowing that the deleted data will not be overwritten by new files. Subsequently you can launch the program, mount the saved image, and recover the deleted data from it. To create an image, select the necessary volume or physical disk in the left part of the program and choose “Save Disk” in the “Tools” menu. In the resulting window specify the name and file path for the disk image and the portion of the disk to save. Important! When creating an image, it is recommended to save all of the disk instead of just a portion, or else problems may arise due to insufficient data when analyzing and recovering files from the image. The “Compress contents” option is available only on NT-based operating systems (NT / 2000 / XP / 2003 / Vista / 2008 Server / 7). The contents of the resulting image will be compressed with the standard Windows LZNT1 algorithm, thus reducing the size of the generated image and saving disk space. In order to open the saved disk image, select “Mount Disk” in the “Tools” menu. The mounted image will be added to the list of disks in the left part of the main program window. Now you can work with it just like with an existing disk. To close the image, select the mounted disk in the left part of the program and select “Close Disk” in the “Tools” menu.
2025-04-20