Discord stuck loading
Author: m | 2025-04-24
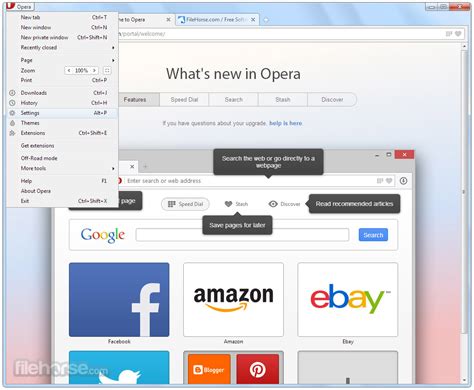
How To Fix Discord Loading ForeverToday we talk about fix discord loading forever,discord stuck on starting,discord stuck on connecting,discord stuck at star

Discord Not Loading or Stuck at Loading?
Discord is a popular platform for gamers. But users get upset when they see a grey or black screen after opening Discord. If you are also facing this problem, then don’t worry; you are not alone. In this article, I have shared some troubleshooting guides that you can follow to fix the Discord stuck on grey or black screen issue.Why is My Discord Stuck on Grey or Black Screen?If you open Discord on a laptop or computer, but instead of the dashboard loading, it gets stuck on a grey or black screen, there could be several reasons, such as graphics driver issues, cache corruption, software bug or glitch, Internet connection problem, outdated application, server outage, etc.Currently, Discord is not loading properly on a PC or laptop running Windows 10 and 11. If Discord doesn’t load, you won’t be able to view friends’ chats or create a new server. You can get rid of this problem by following the methods given below.9 Quick Ways to Fix If Discord Stuck on Grey or Black Screen#1. Refresh Your Discord#2. Update Your Discord Application#3. Close and Restart Discord Application#4. End Task for Discord#5. Open Discord in Run as Administrator Mode#6. Restart Your PC#7. Delete Discord’s Cache Files#8. Lunch the Discord in Compatibility Mode#9. Check Discord Server Status#1. Refresh Your DiscordIf opening Discord on a Windows PC results in a grey or black screen instead of loading, the first thing you should do is refresh the Discord screen. To refresh the Discord application, press CTRL + R on the keyboard. If CTRL + R don’t refresh Discord, you can press the F5 key on the keyboard. Now your Discord screen will refresh and load properly.#2. Update Your Discord ApplicationLoading problems often occur due to bugs or glitches in outdated versions of the Discord application. The latest version of the Discord app can resolve the issue of getting stuck on a blank screen.However, the Discord application works on an automatic update protocol. That means for this, you only need to have a strong internet connection on your laptop or computer. It will automatically download and install new updates in Discord.Also read: How to Check Login Activity on Discord (Mobile and PC)#3. Close and Restart Discord ApplicationIf Discord is still stuck on a grey or black screen after updating, restart Discord by closing it from the taskbar. Sometimes doing so resolves the loading issue, and the content loads properly in Discord.For this, right-click on the Discord icon on the Windows taskbar and click on the “Close Window” option. Now Discord is closed. After this, relaunch Discord and see if it is still stuck on the blank screen or not.#4. End Task for DiscordIf a normal restart doesn’t resolve the issue, you may need to close Discord from the background. For this, you will have to take help of Windows Task Manager. End-tasking Discord and reopening it fixes the loading issue.To end a task for Discord from the Task Manager:1. Press CTRL + SHIFT + ESC Shortcut to How To Fix Discord Loading ForeverToday we talk about fix discord loading forever,discord stuck on starting,discord stuck on connecting,discord stuck at star Quickly Open Task Manager.2. Search ‘Discord’ and Right Click on Discord and Click on End Task.#5. Open Discord in Run as Administrator Mode“Run as Administrator” is a mode in Windows that allows an application to launch with elevated permissions. This mode gives more privileges to the app and fixes many restriction issues. You can also get rid of the Discord getting stuck on the loading screen issue by running Discord as an administrator.Steps to run Discord as administrator in Windows PC:1. Press Windows Key and Search ‘Discord’.2. Click on Run as administrator.3. Click on Yes to Complete User Account Control Prompt.Also read: How to Disable (or Enable) Hardware Acceleration on Discord#6. Restart Your PCSometimes restarting your PC or laptop can fix application-related issues, whether it’s Discord keeps going on grey or black screen or any other temporary problem. For this, you can restart your Windows computer or laptop by following the steps given below.1. Press Windows Key and Click on Power Icon.2. Click on Restart Option.#7. Delete Discord’s Cache FilesLike other applications, Discord also stores cache files on your computer, which, if corrupted, prevent Discord from loading. And you can fix this problem by deleting the cache files of Discord. For this, you follow the steps given below.Steps to clear or delete Discord’s cache files on Windows PC:1. Press Windows + R to Open Run Dialog Box.2. Type “%appdata%“ and Click OK.3. Find Discord File and Right Click on It. Now Click on Delete Icon.Also read: What is Legacy Audio Subsystem on Discord & How to Enable or Disable#8. Lunch the Discord in Compatibility ModeDiscord getting stuck while loading on a PC or laptop can also be caused by incompatibility. You can fix this by launching the program in compatibility mode. For this, follow the steps given below.Steps to lunch the Discord program in Compatibility mode:1. Select Discord from Desktop Screen and Press Alt + Enter.2. Click on Compatibility Option.3. Check the “Run this program in compatibility mode for.” Box and Select Compatible Windows Version.#9. Check Discord Server StatusIf you followed all the steps above but still see a grey or black screen when opening Discord, the problem may be on Discord’s side. Yes! Sometimes such an issue can occur when the Discord server is down.You can check the Discord server outage status by clicking on this Downdetector link ↗. If the server is indeed experiencing downtime, there is nothing you can do except wait.Also read: How to Turn Off or On Mouse Acceleration on Windows 11I hope you have found this article very helpful. And you have learned how you can fix the Discord stuck on grey or black screen problem. If the problem still exists, let us know by commenting below. Please share this article. Hey! This is Mr. Rohit, Founder and Author of Techy Snoop. and I write How to guides about iOS, Android, Windows and Social internet and Technology news.Comments
Discord is a popular platform for gamers. But users get upset when they see a grey or black screen after opening Discord. If you are also facing this problem, then don’t worry; you are not alone. In this article, I have shared some troubleshooting guides that you can follow to fix the Discord stuck on grey or black screen issue.Why is My Discord Stuck on Grey or Black Screen?If you open Discord on a laptop or computer, but instead of the dashboard loading, it gets stuck on a grey or black screen, there could be several reasons, such as graphics driver issues, cache corruption, software bug or glitch, Internet connection problem, outdated application, server outage, etc.Currently, Discord is not loading properly on a PC or laptop running Windows 10 and 11. If Discord doesn’t load, you won’t be able to view friends’ chats or create a new server. You can get rid of this problem by following the methods given below.9 Quick Ways to Fix If Discord Stuck on Grey or Black Screen#1. Refresh Your Discord#2. Update Your Discord Application#3. Close and Restart Discord Application#4. End Task for Discord#5. Open Discord in Run as Administrator Mode#6. Restart Your PC#7. Delete Discord’s Cache Files#8. Lunch the Discord in Compatibility Mode#9. Check Discord Server Status#1. Refresh Your DiscordIf opening Discord on a Windows PC results in a grey or black screen instead of loading, the first thing you should do is refresh the Discord screen. To refresh the Discord application, press CTRL + R on the keyboard. If CTRL + R don’t refresh Discord, you can press the F5 key on the keyboard. Now your Discord screen will refresh and load properly.#2. Update Your Discord ApplicationLoading problems often occur due to bugs or glitches in outdated versions of the Discord application. The latest version of the Discord app can resolve the issue of getting stuck on a blank screen.However, the Discord application works on an automatic update protocol. That means for this, you only need to have a strong internet connection on your laptop or computer. It will automatically download and install new updates in Discord.Also read: How to Check Login Activity on Discord (Mobile and PC)#3. Close and Restart Discord ApplicationIf Discord is still stuck on a grey or black screen after updating, restart Discord by closing it from the taskbar. Sometimes doing so resolves the loading issue, and the content loads properly in Discord.For this, right-click on the Discord icon on the Windows taskbar and click on the “Close Window” option. Now Discord is closed. After this, relaunch Discord and see if it is still stuck on the blank screen or not.#4. End Task for DiscordIf a normal restart doesn’t resolve the issue, you may need to close Discord from the background. For this, you will have to take help of Windows Task Manager. End-tasking Discord and reopening it fixes the loading issue.To end a task for Discord from the Task Manager:1. Press CTRL + SHIFT + ESC Shortcut to
2025-04-02Quickly Open Task Manager.2. Search ‘Discord’ and Right Click on Discord and Click on End Task.#5. Open Discord in Run as Administrator Mode“Run as Administrator” is a mode in Windows that allows an application to launch with elevated permissions. This mode gives more privileges to the app and fixes many restriction issues. You can also get rid of the Discord getting stuck on the loading screen issue by running Discord as an administrator.Steps to run Discord as administrator in Windows PC:1. Press Windows Key and Search ‘Discord’.2. Click on Run as administrator.3. Click on Yes to Complete User Account Control Prompt.Also read: How to Disable (or Enable) Hardware Acceleration on Discord#6. Restart Your PCSometimes restarting your PC or laptop can fix application-related issues, whether it’s Discord keeps going on grey or black screen or any other temporary problem. For this, you can restart your Windows computer or laptop by following the steps given below.1. Press Windows Key and Click on Power Icon.2. Click on Restart Option.#7. Delete Discord’s Cache FilesLike other applications, Discord also stores cache files on your computer, which, if corrupted, prevent Discord from loading. And you can fix this problem by deleting the cache files of Discord. For this, you follow the steps given below.Steps to clear or delete Discord’s cache files on Windows PC:1. Press Windows + R to Open Run Dialog Box.2. Type “%appdata%“ and Click OK.3. Find Discord File and Right Click on It. Now Click on Delete Icon.Also read: What is Legacy Audio Subsystem on Discord & How to Enable or Disable#8. Lunch the Discord in Compatibility ModeDiscord getting stuck while loading on a PC or laptop can also be caused by incompatibility. You can fix this by launching the program in compatibility mode. For this, follow the steps given below.Steps to lunch the Discord program in Compatibility mode:1. Select Discord from Desktop Screen and Press Alt + Enter.2. Click on Compatibility Option.3. Check the “Run this program in compatibility mode for.” Box and Select Compatible Windows Version.#9. Check Discord Server StatusIf you followed all the steps above but still see a grey or black screen when opening Discord, the problem may be on Discord’s side. Yes! Sometimes such an issue can occur when the Discord server is down.You can check the Discord server outage status by clicking on this Downdetector link ↗. If the server is indeed experiencing downtime, there is nothing you can do except wait.Also read: How to Turn Off or On Mouse Acceleration on Windows 11I hope you have found this article very helpful. And you have learned how you can fix the Discord stuck on grey or black screen problem. If the problem still exists, let us know by commenting below. Please share this article. Hey! This is Mr. Rohit, Founder and Author of Techy Snoop. and I write How to guides about iOS, Android, Windows and Social internet and Technology news.
2025-04-20You can trust VideoGamer. Our team of gaming experts spend hours testing and reviewing the latest games, to ensure you're reading the most comprehensive guide possible. Rest assured, all imagery and advice is unique and original. Check out how we test and review games here If you’ve tried to load Discord, and it’s ‘stuck on starting’ or it’s not opening, here’s how to fix it.Discord needs no introduction, but when it’s not working properly, you can feel particularly disconnected from your gaming circle. If it’s stuck on starting, there’s a couple of things you can do to kickstart your social life. If Discord in’t opening or working thenDiscord has recently been experiencing issues with an infinite checking for update loop, which is an issue with the desktop app.We’ve already had a look at how to use Discord on PS5 and how to delete your Discord account, but for now we’re going to be going over how to fix Discord when it’s not turning starting properly.How to fix Discord ‘stuck on starting’ errorIf you’re experiencing errors with Discord stuck on starting – you can follow the below steps to try and fix Discord by deleting the program folder from AppData. 1. Delete the program and restart DiscordPress Windows + R and open the Run applicationType %appdata% in the prompt box to open AppData folderLocate Discord folder and deleteRestart computer and open Discord2. Close Discord in the Command Prompt, and reopen it Press Windows + R and open the Run applicationType cmd into the prompt boxType the following into the terminal: taskkill/ F/ IM discord.exePress enterClose Command PromptRe-open Discord3. Open Task Manager CTRL + ALT + DELOpen Task ManagerLocate DiscordEnd TaskIf all of the above don’t work – we’d suggest you delete and re-install Discord. Discord ‘stuck on starting’ – FAQsWhy is
2025-04-10On This Page :What Does Discord RTC Connecting MeanHow to Fix RTC Connecting Discord Error – 10 Fixes"> Home News RTC Connecting Discord | How to Fix RTC Disconnected Discord By Alisa | Last Updated December 22, 2022 When you go to a Discord chat room and want to chat with your friends with a voice or video call but find that Discord is stuck on RTC connecting or RTC disconnected on Discord. How to fix RTC connecting Discord error? Here are 10 solutions. MiniTool Software helps you solve various computer problems and provides some useful computer software.On This Page :What Does Discord RTC Connecting MeanHow to Fix RTC Connecting Discord Error – 10 FixesWhat Does Discord RTC Connecting MeanRTC, short for Real-Time Communication/Chat, means you are trying to start a voice call or video call to communicate with others on Discord. RTC tries to make the end-to-end connection so you can connect to voice on Discord. Discord uses RTC based on WebRTC protocol.RTC connecting Discord error might occur in Discord voice chat. If you meet the RTC disconnected Discord or Discord stuck on RTC connecting error, you can’t hear or speak on Discord chat room. Check how to fix this issue with the 10 fixes below.How to Fix RTC Connecting Discord Error – 10 FixesIf you meet problems with RTC connecting on Discord, you can try the 10 solutions below to fix Discord stuck on RTC connecting error.#1. Restart Your SystemThe first simple fix for RTC error is to
2025-04-04This is a complete and easy guide to fix the “Discord Update Failed” Loop in 2021.Whether you have a Windows or a Mac computer, you will be able to fix this error loop just by following this guide. Keep reading!Symptoms of Discord Update (Failed) LoopThe most reported symptom is that the Discord desktop client starts updating while starting the app and it gets stuck after a while. And the worst thing is, it doesn’t allow the user (you) to work on Discord without finishing the update. In return for a longer update process, this is what you will see:Update loopWhy Discord Update Fails and Gets Stuck in a Loop?This is just to make sure that you will not encounter such annoying errors in the future. Based on our findings, here are the causes that keep “Discord update failed” and stuck in a loop:Firewall (built in or third party) prevents discord reaching their servers to download updatesInvalid Update fileDiscord cacheDiscord Server Errors (you have nothing to do about this)Poor internet connection or VPN conflictNow, it is time to fix the Discord update failed loop. Let’s get started!How to Fix Discord Update Failed/Stuck in Update Loop (Windows/Mac)Every solution listed here will be updated regularly for better results! Don’t rush, try the solutions one by one to get the issue fixed and to work on Discord the same as before.01 — Check Discord Server StatusSometimes, the problem is not on your computer or the connection. It can be the not-functioning Discord servers that eventually cause the update failed loop. In this instance, it is better to check the server status before proceeding to further solutions.Here is how to check Discord server status (check whether they are down!):Head over to Discrod Server StatusMake sure everything is greenIf you happen to see something like this (marked on the image), then you have to wait sometime till they fix the issues on their servers. (Tip: Keep checking server status every after 30 minutes.)02 — Check your Internet Connection (Or VPN/Proxy)You might want to ignore this, but poor internet connection or incompatible VPN configurations or Proxy might
2025-04-08It doesn’t matter if you’re looking to set up a remote work server for you and your business, or simply want to hang out with your friends. Affordable premium service to enhance free featuresĭiscord is an application everyone can take advantage of.Some of the Discord’s key features include the following: It offers users tons of features, many of which are not available in other free applications. What is Discord? Is Discord safe?ĭiscord is a free application used to chat online, and a worthy competitor to applications such as Skype and TeamSpeak. Today’s article focuses on how you can easily fix all these issues, as we bring you numerous methods to fix Discord not opening. Some users struggle with opening Discord on their Windows 10 PCs, experiencing issues such as Discord being stuck, not showing up, or only running in the background. With over 250 million users, Discord has become an essential application to many people, providing them with direct messaging, video calls, and voice chats. Watch: The Best 25 Female Video Game Characters of All TimeĮspecially with remote work and communication on the rise, every application you use to keep in touch with your peers must work perfectly.Method 7: Manually update or reinstall Discord.Method 6: Close applications running in the background.Method 4: Stop Discord with the Task Manager.Method 3: Close Discord with Command Prompt.Method 2: Launch Discord from its install location.Method 1: Clear the local AppData to Fix Discord not opening.How To Fix Discord Not Working, Discord Stuck on Checking for Updates.Discord Won't Load on Windows, General Fixes.Why is Discord not opening on Windows 10?.Learn how to fix Discord not opening, Discord is down, Discord update stuck, Dicrod lagging, Discord infinite loop, Discord won't install errors, and other Discord errors. So, this article focuses on how to fix Discord issues on Windows. Many people have had this thought. There are many things that may cause these errors, but none of them are impossible to fix. This can be very frustrating, especially when you're using Discord for your daily communication. Other similar problems people face are Discord won't open, Discord is
2025-04-09