Discord screenshare
Author: s | 2025-04-24
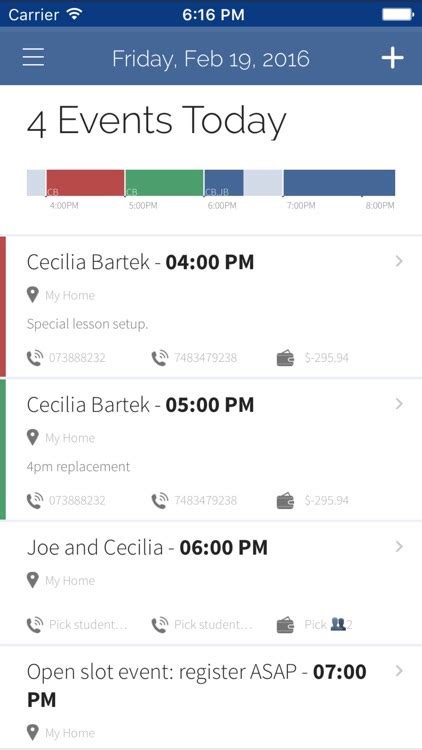
CPU vs. GPU: Discord Screenshare Explained 👉 Discord Screenshare 👉 Discover whether Discord screenshare relies on the CPU or GPU for optimum performance an How to Screenshare on Discord. Using the Discord App: The easiest way to screenshare on Discord is to use the Discord app on your mobile device or computer. To do
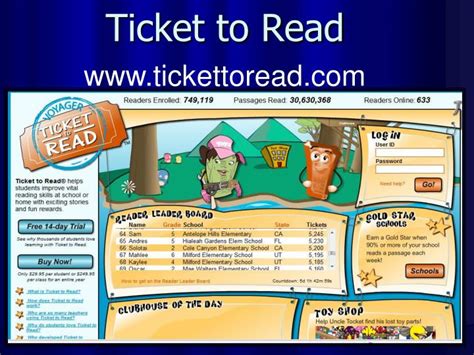
Discord screensharing. – Discord - support.discord.com
Understanding the IssuePotential Causes of this Issue1. Audio Output Settings2. Application Permissions3. Hardware and Drivers4. Network Conditions5. Software ConflictsTips to Prevent this Issue1. Check Audio Output Settings2. Verify Application-specific Audio Settings3. Update Audio DriversDiscord Screenshare No Audio – 6 Ways to FixMethod 1: Check Audio SettingsMethod 2: Restart DiscordMethod 3: Update Audio DriversMethod 4: Disable Exclusive ModeMethod 5: Run Discord as an AdministratorMethod 6: Reinstall DiscordConclusionFAQs1. What Causes Discord Screenshare No Audio?2. Is DiscordScreenshare No Audio a Common Issue?3. Can UserSettings Impact Discord Screenshare Audio?4. Do NetworkConditions Affect Discord Screenshare Audio? Discord has become a popular platform for gamers and other communities to connect and communicate. One of its most useful features is the screen share option, which allows users to share their screen with others. However, it can be frustrating when you encounter the issue of no audio during screensharing. Here, we will explore six effective ways to fix the Discord screenshare no audio problem.Understanding the IssuePotential Causes of this Issue1. Audio Output Settings2. Application Permissions3. Hardware and Drivers4. Network Conditions5. Software ConflictsTips to Prevent this Issue1. Check Audio Output Settings2. Verify Application-specific Audio Settings3. Update Audio DriversDiscord Screenshare No Audio – 6 Ways to FixMethod 1: Check Audio SettingsMethod 2: Restart DiscordMethod 3: Update Audio DriversMethod 4: Disable Exclusive ModeMethod 5: Run Discord as an AdministratorMethod 6: Reinstall DiscordConclusionFAQs1. What Causes Discord Screenshare No Audio?2. Is DiscordScreenshare No Audio a Common Issue?3. Can UserSettings Impact Discord Screenshare Audio?4. Do NetworkConditions Affect Discord Screenshare Audio?Understanding the IssueWhen users attempt to screen share on Discord, they may find that the audio from the shared content is not transmitted to the other participants in the call. This can be frustrating and disruptive, particularly in scenarios where audio is an essential component of the shared content, such as during gaming sessions or professional presentations. Understanding the underlying reasons for this issue is crucial in order to effectively address and resolve it.Potential Causes of this IssueThere are several potential reasons why the Discord screen share no audio problem might occur. These reasons can range from software and hardware configurations to network and permissions settings. It is important to consider each of these potential causes in order to accurately diagnose and resolve the issue.1. Audio Output Settings One common reason for Discord screen share no audio is misconfigured audio output settings. If the audio is being routed to a different output device than the one being used for screen sharing, it can result in the absence of audio during screen sharing.2. Application PermissionsDiscord’s access to system resources, including audio, is governed by application permissions. If Discord does not have the necessary permissions to access and transmit audio from a specific application or source,it may Is the cause of this issue. There are several potential reasons for the lack of audio during screen sharing on Discord. These reasons can range from software and hardware configurations to network and connectivity issues. It is important to note that the specific cause of the problem can vary from one user to another, and identifying the exact reason often requires troubleshooting and investigation.2. Is DiscordScreenshare No Audio a Common Issue?The prevalence of the Discord Screenshare no audio issue is another frequently asked question. While Discord is a widely used platform for communication and collaboration, the occurrence of the screenshare no audio problem is not uncommon. Many users have reported experiencing this issue at some point while using the screen share feature. The frequency of occurrence can also depend on various factors such as the user’s device, operating system, and network environment.3. Can UserSettings Impact Discord Screenshare Audio?Users often wonder whether their individual settings can influence the audio output during Discord Screenshare. The answer to this question is affirmative. User-specific settings, including audio input and output devices, volume levels, and permissions, can all have an impact on the audio transmission during screen sharing. Understanding and configuring these settings correctly is crucial for ensuring a smooth and seamless screen share experience on Discord.4. Do NetworkConditions Affect Discord Screenshare Audio?The role of network conditions in affecting Discord Screenshareaudio is another important aspect to consider. The stability and bandwidth of the network connection can significantly influence the quality of audio transmission during screen sharing. Issues such as packet loss, latency, and network congestion can all contribute to audio problems during screensharing. Therefore, maintaining a stable and robust network connection is essential for mitigating potential audio issues on Discord.Screenshare - Disable your own screenshare - Discord
No audio problem during screen sharing. Close Discord completely, ensure it is not running in the background, and then relaunch the application.Method 3: Update Audio DriversOutdated or incompatible audio drivers can often cause audio-related issues and may be the reason for the Discord screenshare no audio issue. Follow these steps to update your audio drivers:Step 1: Press the Windows key + X and select “Device Manager” from the menu.Step 2: Expand the “Sound, video, and game controllers” section.Step 3: Right-click on your audio device and select “Update driver.”Step 4: Choose the option to automatically search for updated drivers online.Step 5: Follow the on-screen instructions to install any available updates.Method 4: Disable Exclusive ModeWindows has a feature called “Exclusive Mode” that can prevent other applications from accessing audio devices simultaneously. Disabling this mode might resolve the Discord screenshare audio issue. Here’s how to do it:Step 1: Right-click on the speaker icon in the system tray and select “Sounds.”Step 2: In the “Playback” tab, right-click on your default playback device and choose “Properties.”Step 3: Navigate to the “Advanced” tab.Step 4: Uncheck the box next to “Allow applications to take exclusive control of this device.”Step 5: Click “Apply” and then “OK” to save the changes.Method 5: Run Discord as an AdministratorRunning Discord with administrative privileges can help resolve certain issues related to permissions and access. To run Discord as an administrator, follow these steps:Step 1: Close Discord completely.Step 2: Right-click on the Discord shortcut and select “Run as administrator.”Step 3: If prompted, click “Yes” to grant administrative privileges.Step 4: Try screen sharing with audio again and check if the issue is resolved.Method 6: Reinstall DiscordIf none of the above solutions work, reinstalling Discord might be the final step to resolve the Discord screen share no audio problem. Here’s how to reinstall Discord properly:Step 1: Press the Windows key + R to open the Run dialog box.Step 2: Type “appwiz.cpl” and press Enter to open the Programs and Features window.Step 3: Locate “Discord” in the list of installed programs, right-click on it, and select “Uninstall.”Step 4: Follow the on-screen instructions to complete the uninstallation process.Step 5: Visit the official Discord website and download the latest version of the application.Step 6: Run the installer and follow the prompts to reinstall Discord.Step 7: Once the reinstallation is complete, try screen sharing with audio again.ConclusionEncountering the Discord screenshare no audio problem can be frustrating, but there are several effective ways to fix it. By following the steps outlined here, you can troubleshoot and resolve the issue promptly. With these fixes, you can enjoy uninterrupted audio during screensharing on Discord.FAQs1. What Causes Discord Screenshare No Audio?One of the most common questions related to Discord Screenshare with no audio. CPU vs. GPU: Discord Screenshare Explained 👉 Discord Screenshare 👉 Discover whether Discord screenshare relies on the CPU or GPU for optimum performance an How to Screenshare on Discord. Using the Discord App: The easiest way to screenshare on Discord is to use the Discord app on your mobile device or computer. To doDiscord Screenshare Error – Discord - support.discord.com
Result in a lack of audio during screen sharing.3. Hardware and DriversIssues with audio hardware or outdated/incompatible audio drivers can also lead to Discord screen sharing no audio. Incompatibility between the audio hardware and Discord’s screen sharing functionality can cause audio transmission problems.4. Network Conditions Network connectivity and bandwidth can impact the quality of audio transmission during screensharing. If the network conditions are poor or if there are bandwidth limitations, it can result in audio dropout or absence during screen sharing.5. Software ConflictsDiscord screen share no audio may also be attributed to conflicts with other software or applications running on the system. Interference from other audio-related software can disrupt Discord’s screen sharing capabilities.Tips to Prevent this IssueBy following some useful tips, one may prevent this issue from occurring in the future. Here are some tips to prevent this issue from occurring:1. Check Audio Output SettingsTo prevent the Discord screenshare no audio issue, users should ensure that their audio output settings are correctly configured. This involves setting the default audio output device on their computer to the desired output source for Discordscreenshare. Users can access the audio output settings through the system sound control panel or audio settings menu.2. Verify Application-specific Audio SettingsUsers should also verify the audio settings of the specific applications they intend to screenshare. This includes checking the audio output device, volume levels, and any application-specific audio settings that may affect the transmission of audio during screen share. Ensuring compatibility between the application’s audio settings and Discord screen share can help prevent the no audio issue.3. Update Audio DriversTo prevent audio driver-related issues that can cause the Discord screen to share no audio problem, users should regularly update their audio drivers. This can be done through the device manager or by visiting the manufacturer’s website to download the latest audio driver updates. Keeping audio drivers up to date can improve compatibility and stability during screenshare sessions.Discord Screenshare No Audio – 6 Ways to FixThere are numerous ways to fix the “Discord Screenshare No Audio” issue. Some of the most effective ways to fix this issue are discussed below:Method 1: Check Audio SettingsThe first step is to ensure that your audio settings within Discord are correctly configured. Follow these steps to do so:Step 1: Launch Discord and click on the gear icon in the bottom-left corner to open User Settings.Step 2: Navigate to the “Voice & Video” tab.Step 3: Under the “Voice Settings,” ensure that the correct audio input and output devices are selected.Step 4: Additionally, make sure that the input and output volume sliders are not set to zero.Method 2: Restart DiscordSometimes, the simplest solution is the most effective. Restarting Discord can resolve many common issues, including the Spotify to share music. Discord can also integrate with some gaming consoles: Xbox One players can use Discord to see which games their friends are playing, while Sony is working on an integration with Discord after making a minority investment in the platform.Discord integrates and partners with a number of other platforms, devices, and companies. Source: CB InsightsHow Discord makes moneyDiscord generated $130M in revenue in 2020, up from $45M a year before. But notably, the company isn’t selling ads, and it doesn’t plan to. For some, Discord’s no-ads policy makes sense. Mark Shmulik, a senior analyst at asset management company AB Bernstein, says that Discord would struggle to monetize through ads, as it would be running against “the big incumbents in Google, Facebook and the other social platforms for ad dollars, [which is] no easy task.” Instead, Discord’s 2020 revenue primarily came from its premium subscription package, Nitro, as well as a mix of various non-ad revenue sources, such as server boosting (offering premium perks for server members) and game distribution fees. This strategy is not without downsides. Doug Clinton, managing partner at venture firm Loup Ventures, points out, “It’s risky to rely on keeping consumers paying over long periods of time, but beautiful if it works.” Will premium users consistently like the platform enough to keep paying for it? Will alternative platforms come along and attract Discord users? It remains to be seen whether its non-ad revenue streams can provide enough money for Discord to keep growing and eventually turn a profit. Below, we dig into each one of these revenue drivers.Subscription packages & server boosting Discord’s premium subscription package, Nitro, is available at $9.99 per month or $99.99 per year. With Nitro, users get various perks, including:custom and animated emojisa custom tag and an animated avatartwo server Boosts and 30% off when buying extra Boostsa special badge to show how long users have been supporting Discordupload size of 100 MB per filehigh-resolution screenshare and Go Live streamingNitro Classic is a cheaper subscription package. For $4.99 per month or $49.99 per year, users get all the Nitro perksScreenshare is a simple discord screenshare tool made in C
Enjoy effortless screen mirroring and casting for any LG TV, LG Thinq, LG TV Plus, and the power of LG screenshare! With AirBeamTV app for LG TV, you can easily stream movies, videos, photos, and apps from your phone or tablet directly to your LG TV. Using AirBeamTV, enjoy wireless display entertainment with smooth performance, connecting your devices in just a few taps. Seamlessly Mirror Your Screen with LG Thinq, LG TV Plus, and LG Screenshare.Whether you're showing off vacation photos, streaming your favorite videos, or using apps, LG screenshare makes it easy to display everything on your LG Thinq or LG TV Plus device. No need for cables—just connect to the same Wi-Fi network, and start mirroring in seconds with our user-friendly app.With AirBeamTV, your casting experience is optimized for LG screenshare, offering a fast and reliable connection for streaming videos and more. Even when some apps block mirroring, our app works perfectly with LG screenshare on LG Thinq and LG TV Plus devices, giving you full control of your content.Key Features:Cast videos, apps, and presentations wirelessly.Screen mirroring phone or tablet to big television screen.Simple setup and seamless connection through LG screenshare.No cables required—everything is wireless!AirBeamTV ensures a smooth and reliable screen mirroring experienceRequirements:Wi-Fi connectionPhone or tablet on the same network with as your smart televisionPlease note: Some apps may block screen mirroring due to DRM restrictions, but for everything else, our app provides full LG screenshare support.Terms of Use: Policy: more: Download the AirBeamTV app for LG TV today and elevate your viewing experience with seamless mirroring on LG Thinq, LG TV Plus, and LG screenshare!Screenshare/Fullscreen with audio - Discord
Cobrowsing & WebRTC Screen Share in DocusignLenders, loan specialists, real estate agents, & financial service providers use Docusign dozens of times per day to collaborate on contracts or loan agreements, e-sign sensitive documents, & complete tricky legal proceedings.Having the ability to cobrowse in Docusign with your clients means you can support customers while seeing the same Docusign screen they are working on.Recursive Labs Realtime cobrowsing solution includes three use tiers:Read Only - Agents can only view customer screens; never interactCollaborative - Agents can interact with specified elements in a customer browser tabFull Desktop - Agents use WebRTC screenshare with full desktop capabilitiesFull desktop WebRTC screenshare for DocusignSometimes clients need some extra assistance with the Docusign platform. Recursive Lab’s Realtime full desktop screenshare lets your agents interact with client browsers, applications, & settings. Your agents always work out of the same CRM interface they're used to!No additional software downloads required for full desktop screenshare, so you can quickly and seamlessly hop into full desktop during a Docusign session & take care of whatever issues crop up. We utilize WebRTC screen share standards!Support customers live in DocusignHaving the ability to see what customers are seeing on their Docusign platform (especially with full desktop reach) means you can assist & support clients live with a human touch. This personalized experience means:Lower abandonment rate for lengthy formsFewer mistakes & errors on applicationsLive witnesses to document e-signingClear up confusion with unfamiliar Docusign platformDelight customers with personalized, human supportWebRTC screen share Docusign for quick easy document signing, contact negotiations, & more!Cobrowse with multiple signers in DocusignRealtime cobrowsing & screenshare sessions can include multiple guests. Once a screenshare session begins, your agents can invite additional guests into the session. This enables Docusign screenshare sessions to accommodate:Multiple signers in one sessionAdded expertise by pulling in specialistsInvite third-party witnesses or stakeholdersCobrowsing software with built-in redactionRecursive Labs builds data privacy into every aspect of our cobrowsing software. To ensure your team never sees sensitive data, you can redact any on-screen element dynamically in cobrowse sessions.That makes it easy to hide:Social security numbersCredit card numbersMedical historyImagesAny other onscreen elementDon’t want agents to see what customers are typing in a field? No problem. We can bulletize individual characters, place a black mask over the field, or remove the field from the agent's view entirely.Realtime cobrowse uses the meta-structure of the web (the DOM) as a lens, securing data down to an element level on a webpage. All sessions are HTTPS secure, adding 256 AES encryption to the equation.Need to record interactions for compliance purposes or for team training? Our integrated redaction is reflected in recordings with Recursive Labs Record. Sensitive data never leaves the customer’s device.Still have questions?We are happy to answer. CPU vs. GPU: Discord Screenshare Explained 👉 Discord Screenshare 👉 Discover whether Discord screenshare relies on the CPU or GPU for optimum performance anKeybind for toggle screenshare - Discord
Describe the bugI can stream fine with or w/o Hardware Acceleration enabled until I turn on the audio source for any application, choosing entire audio or specific applications does not matterTo ReproduceStart a screenshareAdd an audio source before or after starting the screenshareVideo quality breaks completelyExpected behaviorVideo quality remains the same when an audio source is selected.ScreenshotsStreaming outputThose are the streams output, in both cases the frame rate is terrible, a single frame is refreshed after a couple of secondsQuality changes depending whether "prefer smoothness or "prefer clarity" is selectedRTC DebugScreenshare without selecting an audio sourceFrame rate is stable, quality is excellent, tried a fast pacing video game, encoding works correctly as nvtop shows.This is after selecting an audio source after the screenshare was started, with "Prefer clarity" choosenYou can see a sudden drop in frame rateThis is when "Prefer smoothness" is choosen, video resolution drops to 480x270This is the audio section. Doesn't change much I think.Desktop (please complete the following information):OS/Distro: Fedora Linux 39 (Workstation Edition)Desktop Environment (linux only): GNOMEVersion: GNOME Shell 45.5My setup also includesDX3 USB DAC, my primary audio outputBlue Snowball USB Microphone170Hz Gigabyte M27Q monitor on DP-1, freesync disabledBenq XL2411Z Second monitor on DP-2 (Video input)-> to HDMI AdapterGPU: Radeon RX 7800 XTCPU: AMD Ryzen 5 5600Vesktop versions tried:Mainline git, up to date from the last 1 hour.overhaul & improve Linux screenshare #489Command line outputStarted with the following parameters, also enabled venmic debug in case you need it:VENMIC_ENABLE_LOG=1 pnpm start [email protected] start /home/luca/Documenti/GIT/Vesktop> pnpm build && electron .> [email protected] build /home/luca/Documenti/GIT/Vesktop> tsx scripts/build/build.mts[2024-04-20 19:13:42.432] [MANGOHUD] [error] [overlay_params.cpp:1003] Failed to read presets file: '/home/luca/.config/MangoHud/presets.conf'[2024-04-20 19:13:42.432] [MANGOHUD] [error] [overlay_params.cpp:840] Unknown option 'io_stats'[arRPC > ipc] listening at /run/user/1000/discord-ipc-0[arRPC > websocket] listening on 6463[arRPC > process] started[Vencord] Installed React Developer Tools(node:79532) ExtensionLoadWarning: Warnings loading extension at /home/luca/.config/vesktop/ExtensionCache/fmkadmapgofadopljbjfkapdkoienihi: Manifest version 2 is deprecated, and support will be removed in 2024. See for details.(Use `electron --trace-warnings ...` to show where the warning was created)[arRPC > process] detected game! VA-11 HALL-A[79570:0420/191344.102905:ERROR:gl_surface_presentation_helper.cc(260)] GetVSyncParametersIfAvailable() failed for 1 times![79570:0420/191352.149720:ERROR:gl_surface_presentation_helper.cc(260)] GetVSyncParametersIfAvailable() failed for 2 times![79570:0420/191354.294553:ERROR:gl_surface_presentation_helper.cc(260)] GetVSyncParametersIfAvailable() failed for 3 times!">> [email protected] start /home/luca/Documenti/GIT/Vesktop> pnpm build && electron .> [email protected] build /home/luca/Documenti/GIT/Vesktop> tsx scripts/build/build.mts[2024-04-20 19:13:42.432] [MANGOHUD] [error] [overlay_params.cpp:1003] Failed to read presets file: '/home/luca/.config/MangoHud/presets.conf'[2024-04-20 19:13:42.432] [MANGOHUD] [error] [overlay_params.cpp:840] Unknown option 'io_stats'[arRPC > ipc] listening at /run/user/1000/discord-ipc-0[arRPC > websocket] listening on 6463[arRPC > process] started[Vencord] Installed React Developer Tools(node:79532) ExtensionLoadWarning: Warnings loading extension at /home/luca/.config/vesktop/ExtensionCache/fmkadmapgofadopljbjfkapdkoienihi: Manifest version 2 is deprecated, and support will be removed in 2024. See for details.(Use `electron --trace-warnings ...` to show where the warning was created)[arRPC > process] detected game! VA-11 HALL-A[79570:0420/191344.102905:ERROR:gl_surface_presentation_helper.cc(260)] GetVSyncParametersIfAvailable() failed for 1 times![79570:0420/191352.149720:ERROR:gl_surface_presentation_helper.cc(260)] GetVSyncParametersIfAvailable() failed for 2 times![79570:0420/191354.294553:ERROR:gl_surface_presentation_helper.cc(260)] GetVSyncParametersIfAvailable() failed for 3 times!Output too long. The rest is here:cmdline_output.txtAdditional contextWhat I tried excluding was:My DNS serverMy internet connection, I tried my mobile LTE hotspot.My operating system, I tried a fresh install of Ubuntu and looks like it's still affected, may need further testing though.Changing VA-API drivers on my distroExcluding my DX3 Pro DAC and switching to integrated audioMy secondary monitorAlsoReinstalled vesktopComments
Understanding the IssuePotential Causes of this Issue1. Audio Output Settings2. Application Permissions3. Hardware and Drivers4. Network Conditions5. Software ConflictsTips to Prevent this Issue1. Check Audio Output Settings2. Verify Application-specific Audio Settings3. Update Audio DriversDiscord Screenshare No Audio – 6 Ways to FixMethod 1: Check Audio SettingsMethod 2: Restart DiscordMethod 3: Update Audio DriversMethod 4: Disable Exclusive ModeMethod 5: Run Discord as an AdministratorMethod 6: Reinstall DiscordConclusionFAQs1. What Causes Discord Screenshare No Audio?2. Is DiscordScreenshare No Audio a Common Issue?3. Can UserSettings Impact Discord Screenshare Audio?4. Do NetworkConditions Affect Discord Screenshare Audio? Discord has become a popular platform for gamers and other communities to connect and communicate. One of its most useful features is the screen share option, which allows users to share their screen with others. However, it can be frustrating when you encounter the issue of no audio during screensharing. Here, we will explore six effective ways to fix the Discord screenshare no audio problem.Understanding the IssuePotential Causes of this Issue1. Audio Output Settings2. Application Permissions3. Hardware and Drivers4. Network Conditions5. Software ConflictsTips to Prevent this Issue1. Check Audio Output Settings2. Verify Application-specific Audio Settings3. Update Audio DriversDiscord Screenshare No Audio – 6 Ways to FixMethod 1: Check Audio SettingsMethod 2: Restart DiscordMethod 3: Update Audio DriversMethod 4: Disable Exclusive ModeMethod 5: Run Discord as an AdministratorMethod 6: Reinstall DiscordConclusionFAQs1. What Causes Discord Screenshare No Audio?2. Is DiscordScreenshare No Audio a Common Issue?3. Can UserSettings Impact Discord Screenshare Audio?4. Do NetworkConditions Affect Discord Screenshare Audio?Understanding the IssueWhen users attempt to screen share on Discord, they may find that the audio from the shared content is not transmitted to the other participants in the call. This can be frustrating and disruptive, particularly in scenarios where audio is an essential component of the shared content, such as during gaming sessions or professional presentations. Understanding the underlying reasons for this issue is crucial in order to effectively address and resolve it.Potential Causes of this IssueThere are several potential reasons why the Discord screen share no audio problem might occur. These reasons can range from software and hardware configurations to network and permissions settings. It is important to consider each of these potential causes in order to accurately diagnose and resolve the issue.1. Audio Output Settings One common reason for Discord screen share no audio is misconfigured audio output settings. If the audio is being routed to a different output device than the one being used for screen sharing, it can result in the absence of audio during screen sharing.2. Application PermissionsDiscord’s access to system resources, including audio, is governed by application permissions. If Discord does not have the necessary permissions to access and transmit audio from a specific application or source,it may
2025-03-29Is the cause of this issue. There are several potential reasons for the lack of audio during screen sharing on Discord. These reasons can range from software and hardware configurations to network and connectivity issues. It is important to note that the specific cause of the problem can vary from one user to another, and identifying the exact reason often requires troubleshooting and investigation.2. Is DiscordScreenshare No Audio a Common Issue?The prevalence of the Discord Screenshare no audio issue is another frequently asked question. While Discord is a widely used platform for communication and collaboration, the occurrence of the screenshare no audio problem is not uncommon. Many users have reported experiencing this issue at some point while using the screen share feature. The frequency of occurrence can also depend on various factors such as the user’s device, operating system, and network environment.3. Can UserSettings Impact Discord Screenshare Audio?Users often wonder whether their individual settings can influence the audio output during Discord Screenshare. The answer to this question is affirmative. User-specific settings, including audio input and output devices, volume levels, and permissions, can all have an impact on the audio transmission during screen sharing. Understanding and configuring these settings correctly is crucial for ensuring a smooth and seamless screen share experience on Discord.4. Do NetworkConditions Affect Discord Screenshare Audio?The role of network conditions in affecting Discord Screenshareaudio is another important aspect to consider. The stability and bandwidth of the network connection can significantly influence the quality of audio transmission during screen sharing. Issues such as packet loss, latency, and network congestion can all contribute to audio problems during screensharing. Therefore, maintaining a stable and robust network connection is essential for mitigating potential audio issues on Discord.
2025-03-29No audio problem during screen sharing. Close Discord completely, ensure it is not running in the background, and then relaunch the application.Method 3: Update Audio DriversOutdated or incompatible audio drivers can often cause audio-related issues and may be the reason for the Discord screenshare no audio issue. Follow these steps to update your audio drivers:Step 1: Press the Windows key + X and select “Device Manager” from the menu.Step 2: Expand the “Sound, video, and game controllers” section.Step 3: Right-click on your audio device and select “Update driver.”Step 4: Choose the option to automatically search for updated drivers online.Step 5: Follow the on-screen instructions to install any available updates.Method 4: Disable Exclusive ModeWindows has a feature called “Exclusive Mode” that can prevent other applications from accessing audio devices simultaneously. Disabling this mode might resolve the Discord screenshare audio issue. Here’s how to do it:Step 1: Right-click on the speaker icon in the system tray and select “Sounds.”Step 2: In the “Playback” tab, right-click on your default playback device and choose “Properties.”Step 3: Navigate to the “Advanced” tab.Step 4: Uncheck the box next to “Allow applications to take exclusive control of this device.”Step 5: Click “Apply” and then “OK” to save the changes.Method 5: Run Discord as an AdministratorRunning Discord with administrative privileges can help resolve certain issues related to permissions and access. To run Discord as an administrator, follow these steps:Step 1: Close Discord completely.Step 2: Right-click on the Discord shortcut and select “Run as administrator.”Step 3: If prompted, click “Yes” to grant administrative privileges.Step 4: Try screen sharing with audio again and check if the issue is resolved.Method 6: Reinstall DiscordIf none of the above solutions work, reinstalling Discord might be the final step to resolve the Discord screen share no audio problem. Here’s how to reinstall Discord properly:Step 1: Press the Windows key + R to open the Run dialog box.Step 2: Type “appwiz.cpl” and press Enter to open the Programs and Features window.Step 3: Locate “Discord” in the list of installed programs, right-click on it, and select “Uninstall.”Step 4: Follow the on-screen instructions to complete the uninstallation process.Step 5: Visit the official Discord website and download the latest version of the application.Step 6: Run the installer and follow the prompts to reinstall Discord.Step 7: Once the reinstallation is complete, try screen sharing with audio again.ConclusionEncountering the Discord screenshare no audio problem can be frustrating, but there are several effective ways to fix it. By following the steps outlined here, you can troubleshoot and resolve the issue promptly. With these fixes, you can enjoy uninterrupted audio during screensharing on Discord.FAQs1. What Causes Discord Screenshare No Audio?One of the most common questions related to Discord Screenshare with no audio
2025-04-11