Disc image
Author: c | 2025-04-24
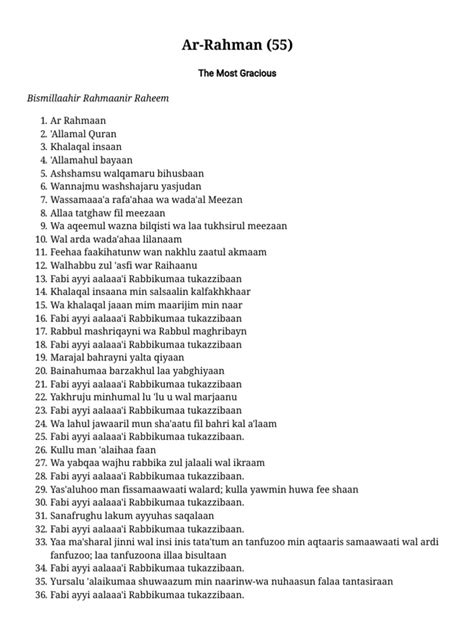
Disc image mounting: Mount disc images, allowing you to access the contents of the image as if it were a physical disc. Disc image protection: Password-protect your disc Image File: Copy a disc image file to a CD, DVD, or Blu-ray disc. Disc Image Merge: Merges a Mac disc image and a PC disc image into a hybrid disc copy. This section contains the following topics:
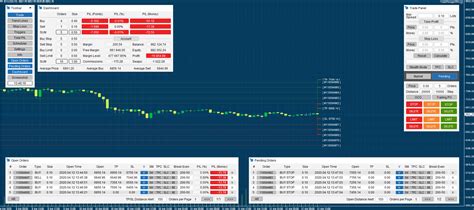
Burn disc images with Windows Disc Image Burner
Completed.Convert a .toast image file to .iso image fileToast disc image files (.toast) are actually ISO image files with a .toast file extension. So, simply renaming the .toast file extension to .iso will give you an ISO disc image file. It will behave exactly as an ISO image file and can be used as such. To convert your Toast disc image file to an ISO disc image file, follow these steps: Using Finder, locate your toast disc image file Right-click on the .toast image file and select Rename; Highlight the .toast file extension and replace it with .iso; Hit Enter on your keyboard, or click on any blank space in the Finder window; A dialog box will come up asking if you want to keep the .toast extension or use .iso. Select the latter. You now have an ISO disc image fileNote: You can use the reverse process to restore the file to a .toast disc image file.How to use a disc image fileBefore you can use the disc image file you created, you will first need to "mount" it. Mounted disc images behave like an actual physical disc inserted into your optical drive and appear on the Desktop.If this is the first time you are mounting an image file after installing Toast, Toast will prompt you to enter the administrator password. Once you have done this, you no longer need to enter the password to mount an image file. If you do not have administrator privileges, you will not be able to mount image files with Toast.There are two ways you can mount the disc image file: From the Toast 20 menu By double-clicking on the ".toast" fileMount a disc image from the Toast 20 menu From the menu, choose Utilities > Mount Disc Image. Select the image file you want to open. Click Open.An icon of a disc appears on your Desktop when the image is mounted.Mount a disc image by double-clicking the file Navigate to where the disc image file was saved Simply double-click on the fileUnmounting the disc imageWhen you are done using the disc image, Disc image file: what it is and why create oneInstead of recording a project to disc, you can save it as a disc image file. A disc image file is a single file, saved on your hard disk, which contains all the data and formatting information needed to create a CD, DVD, or Blu-ray disc. Image files contain all source data (as opposed to saved Toast projects which contain only references to the data).You may also want to save a disc image file to avoid having to use a blank disc. Mounted image files appear and behave like an actual disc in your computer. For example, you can create a disc image for a DVD-Video project and preview the output using the DVD player in your Mac without having to burn it to disc. If you are satisfied with the results, you can then burn this image file to a disc. If not, you can simply delete the file and start again, and you have avoided wasting a disc.Disc image files have an added benefit of being faster to access than a disc in your drive and may offer longer battery life for notebook users.Note: Toast 20 saves disc image files as ".toast" filesHow to save a disc image fileYou can save your video disc project (e.g., DVD, Blu-ray, or HD-DVD) to a ".toast" disc image file with these simple steps: In the Toast 20 Burn window, complete your video disc project; Once you are satisfied with the project, go to the "Output Settings" panel; Click on the "Destination" drop-down list (by default, it displays your DVD recorder) and select "Disc Image"; Click on the "Save" button at the bottom right-hand corner of the window; If you have not named your project yet, you will be prompted to - do so and click OK; You will then be prompted to name the disc image file itself and set the save location - do so and click on "Save". A progress window will come up on your screen showing the completion percentage. An audible "bing" will play once the process isDisc image Download - The Disc image system is an Editor
A floppy disc is an exact copy of the floppy disc. It can be used to backup floppy disc or transfer files for virtual machines. With PowerISO, you can write a floppy disc image file back to a floppy disc to create a copy of the disc. To write floppy disc image file to floppy disc, please follow the steps, Run PowerISO Choose "Tools > Write floppy disk image file" Menu. PowerISO shows "Write Floppy Disc" dialog. Enter the source image file path name and choose the floppy drive which holds the disc you want to write. Click "OK" to start writing image file to the floppy disc. A dialog will popup prompts you that all data in the floppy disc will be overwritten. You need click "OK" to continue. PowerISO will stat writing floppy disc and show the progress during writing. After the operation completes successfully, you can open the floppy drive in My Computer to browse written files.. Disc image mounting: Mount disc images, allowing you to access the contents of the image as if it were a physical disc. Disc image protection: Password-protect your discBurn disc images with Windows Disc
The ISO file format is used to make copies of CDs and DVDs. This format is suitable for storing data, file system file attributes, as well as directory structures. A typical copy of a file, from a disc, does not inlcude complete data as the header information is lost. However, an ISO image includes complete data including header information from the disc. ISO images contain the binary image of the file system as well as the data present on the optical media. Both the file system and data are copied exactly as stored on the disc. In other words, an ISO image is identical to a disc, only without the physical disc. Once an ISO image is created, do the following to bring the ISO image to a physical disc. To burn a DVD ISO, insert a blank (or rewritable) DVD disc into the burner drive. To burn a Blu Ray ISO, insert a blank Blu Ray (or rewritable) disc into the Blu ray writer. With each new release of Adobe Premiere Elements, Adobe reviews industry standards, market trends, and user feedback to define the new feature set. In Premiere Elements 2018, support for Blu-ray and AVCHD disc burning has been removed. You can still export in H264 AVCHD and H264 Blu-ray formats using the Advanced Settings option under the Custom tab in the Export & Share workflow. Windows:Right-click the ISO image, select Burn disc image and follow the on-screen instructions to burn it to the disc. Mac:Right-click the ISO image and select Open with > Disk Utility. In Disk Utility, select the ISO image and burn it to the desired destination. Following are some of the advantages of an ISO image: Burning an ISO image is more reliable and robust than burning content directly to a disc. Preserving an The Windows File Explorer lets you burn disc image files to a DVDUpdated on September 10, 2020 Windows offers built-in support for mounting and burning image files using the File Explorer app. Here's how to mount and burn an ISO file to a DVD in Windows 8 and later.Instructions in this article apply to Windows 10, Windows 8.1, and Windows 8. ISO Burning vs. Mounting ISO files, also called disc image files, contain an exact copy of a disc, whatever that disc may contain. When you burn an ISO file to a DVD, you are creating an exact duplicate of the original disc, not just the files on it. If the original is bootable, the copy will be too; if the original includes copyright protections, the copy will too. When you mount a disc image file, Windows creates a virtual drive for your ISO file as though it were a physical disc. This allows you to watch the movie, listen to the music, or install the application from the file without ever having to burn the data to a disc. How to Mount an ISO File in Windows 8 or Windows 10 To mount a disc image file in Windows: Select the ISO file you want to mount in the File Explorer, then select the Disc Image Tools tab at the top of the window.The Disc Image Tools tab only shows up when an ISO file is selected. Select Mount in the top-left corner. Windows will create a virtual drive and immediately open the contents of the image for you to view. If you click This PC/My Computer in the left pane of the File Explorer window, you'll see your virtual disc drive appears right along with any other drives you have installed on the system. At this point, you can copy files from the image to your hard drive, install an application, or do whatever you want. How to Unmount an ISO Image in Windows Once done, you'll want to unmount the image file to take back the system resources used. To do so, right-click the virtual drive in the File Explorer window and select Eject. How to Burn an ISO File in Windows 8 or Windows 10 To burn your ISO file to a disc in Windows: Insert a disc into your disc drive.Make sure you pick a disc that matches the original format. For example, don't tryCopying Discs and Saving Disc Images
Burning media files to a discNote: This procedure describes how to use the Burn Setup dialog box to burn files. To display this dialog box, you may need to select the files you want to burn and click Burn.1 Select recording devices from the list. Selecting multiple recording devices lets you burn multiple disc copies at the same time.The default device is checked with a check mark.2 Insert a writable disc in the disc drive.3 To view more information about the recording device, or to eject, erase or format the disc, click the arrow button beside the check box, and choose one of the following options from the drop-down menu:n To eject the disc, select Eject.n To erase or format the disc, select Erase/Format. Choose this option to erase the content of a rewritable disc, or to format a blank disc. Note: Nonrewritable discs can be formatted only once, and cannot be erased at all. Rewritable discs can be formatted and erased multiple times.4 If you want to create a disc image file, select Save disc image file, and then click Browse to specify the name and location of the image file.A disc image file is a complete copy of the data as it will appear on the disc you want to burn, only it’s stored on your hard drive. Saving a disc image file is useful if you want to later create another copy of the disc, without needing the original one.Note: When making a disc image file, make'Burn a disc' and 'Windows Disc Image Burner'
GiliSoft Secure Disc Creator: A powerful disc encryption software. A powerful, easy to use disc encryption software.With GiliSoft Secure Disc Creator, your can burn password-protected and encrypted discs. It supports most of the burning software, if you have a recorder and you want to burn an portable encrypted disc, use this software. Give GiliSoft Secure Disc Creator a try to see what it's really capable of!GiliSoft Secure Disc Creator features :- Password Protection: GiliSoft Secure Disc Creator is a powerful tool to burn password protected cd dvd.- Complete Security of your Data: Whatever information, files, folders and documents you put in your cd dvd drive, GiliSoft Secure Disc Creator keeps them completely secured.- Peace of Mind: Total peace of mind from security leaks and privacy breaches. Never again fear of what's happening to your disc while it is lost.- Portable : To view the content of encrypted disc made by GiliSoft Secure Disc Creator ,you doesn't not need install this software.- Reliable and Safe : GiliSoft Secure Disc Creator protects data using several layers of patent pending protection methods. The core technology is based on sector-level encryption.- Make ISO Image File : GiliSoft Secure Disc Creator can make ISO format image file of CD or DVD.- Burning ISO Image File: GiliSoft Secure Disc Creator can burning ISO image file onto CD or DVD.- Virtual Disc : GiliSoft Secure Disc Creator can make a virtual cd drive ,it supports ISO image file.- User Friendly Interface: GiliSoft Secure Disc Creator is easy to install, run and use. It doesn't complicate it's users with technical jargon common in other encryption programs.- Ease of Use: A very easy to use program with user-friendly interface.Requirements:- Intel Pentium II 350MHz or above or any AthlonLimitations:- 14 days trial Download Details License: Trial Platform: Windows Publisher: File. Disc image mounting: Mount disc images, allowing you to access the contents of the image as if it were a physical disc. Disc image protection: Password-protect your disc Image File: Copy a disc image file to a CD, DVD, or Blu-ray disc. Disc Image Merge: Merges a Mac disc image and a PC disc image into a hybrid disc copy. This section contains the following topics:Burn disc images with Windows Disc Image Burner (ISO to Blu
PowerISO can copy the entire compact disc to an image file. Theoutput imagefile format can be ISO, BIN, or DAA. For a multi-tracks disc or non-data disc,it can only be saved as BIN / CUE format.To copy disc to bin / cue format, please follow the steps, Run PowerISO. Click "Copy" button on toolbar, then choose "Make CD / DVD / Blu-ray disc image file..." from the popup menu. PowerISO shows Copy disc to image file dialog. Select the desired drive which holds the disc you want to copy from the drive list. Enter the output file path name, and set output image format to BIN / CUE format. Click "OK" to start copying disc to the BIN file. PowerISO shows the progress information when making the bin file. After making bin file completes successfully, you should receive a message, "Creating image file completed successfully". You can open the created bin file with PowerISO and browse files or tracks in the bin / cue file. Related Topics: Make ISO file from CD, DVD, or Blu-ray disc Convert BIN to ISOComments
Completed.Convert a .toast image file to .iso image fileToast disc image files (.toast) are actually ISO image files with a .toast file extension. So, simply renaming the .toast file extension to .iso will give you an ISO disc image file. It will behave exactly as an ISO image file and can be used as such. To convert your Toast disc image file to an ISO disc image file, follow these steps: Using Finder, locate your toast disc image file Right-click on the .toast image file and select Rename; Highlight the .toast file extension and replace it with .iso; Hit Enter on your keyboard, or click on any blank space in the Finder window; A dialog box will come up asking if you want to keep the .toast extension or use .iso. Select the latter. You now have an ISO disc image fileNote: You can use the reverse process to restore the file to a .toast disc image file.How to use a disc image fileBefore you can use the disc image file you created, you will first need to "mount" it. Mounted disc images behave like an actual physical disc inserted into your optical drive and appear on the Desktop.If this is the first time you are mounting an image file after installing Toast, Toast will prompt you to enter the administrator password. Once you have done this, you no longer need to enter the password to mount an image file. If you do not have administrator privileges, you will not be able to mount image files with Toast.There are two ways you can mount the disc image file: From the Toast 20 menu By double-clicking on the ".toast" fileMount a disc image from the Toast 20 menu From the menu, choose Utilities > Mount Disc Image. Select the image file you want to open. Click Open.An icon of a disc appears on your Desktop when the image is mounted.Mount a disc image by double-clicking the file Navigate to where the disc image file was saved Simply double-click on the fileUnmounting the disc imageWhen you are done using the disc image,
2025-03-25Disc image file: what it is and why create oneInstead of recording a project to disc, you can save it as a disc image file. A disc image file is a single file, saved on your hard disk, which contains all the data and formatting information needed to create a CD, DVD, or Blu-ray disc. Image files contain all source data (as opposed to saved Toast projects which contain only references to the data).You may also want to save a disc image file to avoid having to use a blank disc. Mounted image files appear and behave like an actual disc in your computer. For example, you can create a disc image for a DVD-Video project and preview the output using the DVD player in your Mac without having to burn it to disc. If you are satisfied with the results, you can then burn this image file to a disc. If not, you can simply delete the file and start again, and you have avoided wasting a disc.Disc image files have an added benefit of being faster to access than a disc in your drive and may offer longer battery life for notebook users.Note: Toast 20 saves disc image files as ".toast" filesHow to save a disc image fileYou can save your video disc project (e.g., DVD, Blu-ray, or HD-DVD) to a ".toast" disc image file with these simple steps: In the Toast 20 Burn window, complete your video disc project; Once you are satisfied with the project, go to the "Output Settings" panel; Click on the "Destination" drop-down list (by default, it displays your DVD recorder) and select "Disc Image"; Click on the "Save" button at the bottom right-hand corner of the window; If you have not named your project yet, you will be prompted to - do so and click OK; You will then be prompted to name the disc image file itself and set the save location - do so and click on "Save". A progress window will come up on your screen showing the completion percentage. An audible "bing" will play once the process is
2025-04-16A floppy disc is an exact copy of the floppy disc. It can be used to backup floppy disc or transfer files for virtual machines. With PowerISO, you can write a floppy disc image file back to a floppy disc to create a copy of the disc. To write floppy disc image file to floppy disc, please follow the steps, Run PowerISO Choose "Tools > Write floppy disk image file" Menu. PowerISO shows "Write Floppy Disc" dialog. Enter the source image file path name and choose the floppy drive which holds the disc you want to write. Click "OK" to start writing image file to the floppy disc. A dialog will popup prompts you that all data in the floppy disc will be overwritten. You need click "OK" to continue. PowerISO will stat writing floppy disc and show the progress during writing. After the operation completes successfully, you can open the floppy drive in My Computer to browse written files.
2025-04-11The ISO file format is used to make copies of CDs and DVDs. This format is suitable for storing data, file system file attributes, as well as directory structures. A typical copy of a file, from a disc, does not inlcude complete data as the header information is lost. However, an ISO image includes complete data including header information from the disc. ISO images contain the binary image of the file system as well as the data present on the optical media. Both the file system and data are copied exactly as stored on the disc. In other words, an ISO image is identical to a disc, only without the physical disc. Once an ISO image is created, do the following to bring the ISO image to a physical disc. To burn a DVD ISO, insert a blank (or rewritable) DVD disc into the burner drive. To burn a Blu Ray ISO, insert a blank Blu Ray (or rewritable) disc into the Blu ray writer. With each new release of Adobe Premiere Elements, Adobe reviews industry standards, market trends, and user feedback to define the new feature set. In Premiere Elements 2018, support for Blu-ray and AVCHD disc burning has been removed. You can still export in H264 AVCHD and H264 Blu-ray formats using the Advanced Settings option under the Custom tab in the Export & Share workflow. Windows:Right-click the ISO image, select Burn disc image and follow the on-screen instructions to burn it to the disc. Mac:Right-click the ISO image and select Open with > Disk Utility. In Disk Utility, select the ISO image and burn it to the desired destination. Following are some of the advantages of an ISO image: Burning an ISO image is more reliable and robust than burning content directly to a disc. Preserving an
2025-04-17The Windows File Explorer lets you burn disc image files to a DVDUpdated on September 10, 2020 Windows offers built-in support for mounting and burning image files using the File Explorer app. Here's how to mount and burn an ISO file to a DVD in Windows 8 and later.Instructions in this article apply to Windows 10, Windows 8.1, and Windows 8. ISO Burning vs. Mounting ISO files, also called disc image files, contain an exact copy of a disc, whatever that disc may contain. When you burn an ISO file to a DVD, you are creating an exact duplicate of the original disc, not just the files on it. If the original is bootable, the copy will be too; if the original includes copyright protections, the copy will too. When you mount a disc image file, Windows creates a virtual drive for your ISO file as though it were a physical disc. This allows you to watch the movie, listen to the music, or install the application from the file without ever having to burn the data to a disc. How to Mount an ISO File in Windows 8 or Windows 10 To mount a disc image file in Windows: Select the ISO file you want to mount in the File Explorer, then select the Disc Image Tools tab at the top of the window.The Disc Image Tools tab only shows up when an ISO file is selected. Select Mount in the top-left corner. Windows will create a virtual drive and immediately open the contents of the image for you to view. If you click This PC/My Computer in the left pane of the File Explorer window, you'll see your virtual disc drive appears right along with any other drives you have installed on the system. At this point, you can copy files from the image to your hard drive, install an application, or do whatever you want. How to Unmount an ISO Image in Windows Once done, you'll want to unmount the image file to take back the system resources used. To do so, right-click the virtual drive in the File Explorer window and select Eject. How to Burn an ISO File in Windows 8 or Windows 10 To burn your ISO file to a disc in Windows: Insert a disc into your disc drive.Make sure you pick a disc that matches the original format. For example, don't try
2025-03-28