Desktop explorer
Author: i | 2025-04-24
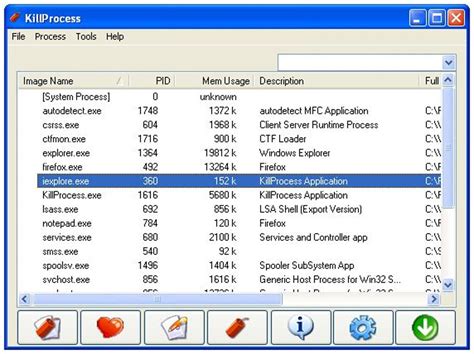
Desktop Explorer Download Center. The download center contains supported versions of Desktop Explorer. Here you can download desired Desktop Explorer editions and versions that work with your qTest SaaS or OnPremises Instances. For more information about Desktop Explorer, refer to Desktop Explorer Quick Start Guide. Desktop Explorer Desktop Explorer Download Center. The download center contains supported versions of Desktop Explorer. Here you can download desired Desktop Explorer editions and versions that work with your qTest SaaS or OnPremises Instances. For more information about Desktop Explorer, refer to Desktop Explorer Quick Start Guide. Desktop Explorer

Three.js explorer - Desktop app for interactive exploration of
New Features and Enhancements Easily search for ArcGIS Online content and add it to your ArcGIS Explorer Desktop projects. The new ArcGIS Explorer Desktop release includes new features and enhancements to make it a more powerful tool in your GIS enterprise. ArcGIS Explorer Desktop is a free GIS viewer that gives you an easy way to explore, visualize, and share GIS information.Among the most important aspects of ArcGIS Explorer Desktop is the ability to easily upload GIS content directly to your ArcGIS Online account. This gives anyone with Internet access the ability to see your work. ArcGIS Explorer Desktop is further integrated with ArcGIS Online and Portal for ArcGIS via support for sharing, roles, custom basemap galleries, and organization-specific search. You can search shared content on ArcGIS Online or private content hosted in your on-premises cloud.Another new feature is the ability to display attribute tables for feature layers. With a single click, you can view a table showing all the records for a selected feature layer. Selected records can be written to a CSV file or added to the map.Built-in presentation capabilities have always been a popular aspect of ArcGIS Explorer Desktop, and with this release, users have even more tools for creating engaging, interactive presentations. These tools include slide animations, timed transitions, audio synchronization, and presentation markup.No installation is needed to work with ArcGIS Explorer Desktop. Starting with this release, ArcGIS Explorer Desktop can be run from an external USB-connected drive on any computer that meets the ArcGIS Explorer Desktop system requirements.Additional aspects of this release include the ability to control the size and position of pop-up windows, full support for KML tours, and the ability to use custom locators.Download ArcGIS Explorer Desktop from esri.com/explorer.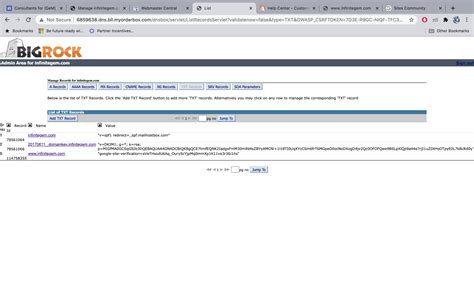
Three.js explorer - Desktop app for interactive exploration
Quick Start Guide The qTest Explorer Quick Start Guide gives users a quick and easy way to begin running exploratory test sessions. Log In After you Download and Install Desktop Explorer, you can launch the application and access it via your desktop system tray. To log in, click the Desktop Explorer tray icon, as shown below. When entering your URL, you must use syntax " to successfully log in to Explorer. Launch Explorer You can launch Explorer through a desktop shortcut, the Test Execution module in qTest Manager, or the Sessions Module. Launch through desktop Launch test session in qTest Manager Launch through Sessions Module Record Test Session After you have launched qTest Explorer, you are ready to record your test session. A Start Session window will appear that allows you to select the below options: Select project for session storage. Record a new session or select a planned session that was created in the Sessions Module. Logged your planned duration. Select which applications you want Explorer to record. Choose which monitors Explorer can capture. Select a recording mode. By default, qTest Explorer's recording mode will be set to Auto. This means that Explorer will capture every keystroke, mouse click, data input, and screen change when your session begins. Once your session has been started, you will see the Explorer widget open on your desktop. You can keep the widget front and center while you test or move to a separate location on your monitor. There are multiple actions you can take when recording with qTest Explorer. Whether you need to take a note, force a screen capture, record a quick video, or log your testing time, qTest Explorer contains all the actions you need for exploratory testing. Add Note Adding a note during your test session allows you toWindows Desktop and Explorer - AOMEI
Encryption Desktop. Opening the file in PGP Encryption Desktop may be accomplished by the following:Open PGP Encryption Desktop.Locate the PGP Zip in the Control box in the left pane of the PGP Encryption Desktop main screen.Select Open a PGP Zip from the PGP Zip menu. Browse to the desired file and select Open. Edit a PGP Zip FileOpening the file in Symantec Encryption Desktop may be accomplished by the following:Open Symantec Encryption Desktop.Locate the PGP Zip in the Control box in the left pane of the PGP Encryption Desktop main screen.Select the PGP Zip file which will be edited and click the Edit button.The file can be edited to append additional PGP user keys or additional files to the PGP Zip. Using PGP Zip with Windows ExplorerWhenever a file is selected in Windows Explorer and right clicked upon, the PGP Encryption Desktop menu is available for encryption and decryption processes. This option will provide access to the same PGP Zip program.Encrypt a file using PGP Zip with Windows Explorer Right click on a file or folder.Select the Symantec Encryption Desktop option from the Windows Explorer Context menu and select Add "file name..." to new PGP Zip...The PGP Zip Assistant will display and allow the same options when opening with PGP Encryption Desktop.PGP Encryption Desktop has additional menu items available from the Windows Explorer context menu which allow access to encrypting files using the PGP Zip program. The following list provides a general summary of the functionality of the additional items available from the Windows Explorer context menu.Secure "File Name..." with key - Encrypts the selected file or folder to a PGP key.Secure "File Name..." with passphrase - Encrypts the selected file or folder with a passphrase.Encrypt to "Master Keys..." - Encrypts the selected file or folder to key(s) contained within the Master Key ListEncrypt "File Name..." with Symantec File Share Encryption - Encrypts the selected file or folder as a PGP File Share Encryption encrypted folder.PGP Shred "File Name..." - Shreds the selected file utilizing the PGP Shredder.For further guidance, reach out to Symantec Encryption Support.. Desktop Explorer Download Center. The download center contains supported versions of Desktop Explorer. Here you can download desired Desktop Explorer editions and versions that work with your qTest SaaS or OnPremises Instances. For more information about Desktop Explorer, refer to Desktop Explorer Quick Start Guide. Desktop ExplorerIntroduction to Explorer Desktop - Esri
The download center contains all versions of Desktop and Web Explorer. Here you can download desired Explorer editions and versions that work with your qTest OnDemand or OnPremise Instances. For specific user guides, be sure to check out the user guides below: Desktop Explorer Quick Start Guide Web Explorer Quick Start Guide Desktop Explorer System Requirement Operating System: Windows .NET.Framework 4.6 RAM: at least 2 GB Hard disk space: at least 500 MB available Explorer Version Release Date Compatible qTest Manager Version Download URL Release Notes OnDemand OnPremise 7.2.8.5 September 27, 2021 Latest 9.9, 10.x Download Release Notes 7.2.7.15 May 22, 2020 Latest 8.4, 8.7, 9.0, 9.1.5, 9.3, 9.5, 9.6, 9.7, 9.8, 9.9, 10.x Download Release Notes 7.2.6.1 March 25, 2020 Latest 8.4, 8.7, 9.0, 9.1.5, 9.3, 9.5, 9.6, 9.7, 9.8, 9.9, 10.0 Download Release Notes 7.2.4.1 November 26, 2019 Latest 8.4, 8.7, 9.0, 9.1.5, 9.3, 9.5, 9.6, 9.7, 9.8 Download Release Notes 7.2.3.1 May 24, 2019 Latest 8.4, 8.7, 9.0, 9.1.5, 9.3, 9.5, 9.6, 9.7, 9.8 Download Release Notes Desktop Explorer Browser Extensions It is highly recommended that you install these extensions to your Chrome and/or Firefox browser in order for Desktop Explorer to capture these browsers properly: Edition Version Compatible Desktop Explorer Version System Requirements Download URL Release Notes qTest Explorer Extension for Chrome 1.0.28 Latest Operating System: Windows/Mac/Linux Chrome: latest Download Release Notes qTest Explorer Extension for Firefox 7.2.13 Latest Operating System: Vista/7/8/8.1/10 Firefox: latest Download Release Notes Web Explorer Edition Version System Requirements Download URL Release Notes Web Explorer extension for Chrome 1.1.24 Operating System: Windows, Mac, Linux Google Chrome latest Download Release Notes Web Explorer add-on for Firefox 1.1.51 Operating System: Windows, Mac, Linux Mozilla Firefox: latest Download Release Notes Web Explorer extension for Safari 1.1.16 Operating System: Mac OS X Safari: 9-11 Download Release NotesTOPCAT: Desktop Exploration of Tabular
The Restart Explorer option in Windows 11 Desktop Context menu. Here’s how you can do that:Download the zip file using this link.Extract the zip file and you will find two registry files: Add restart explorer context menuRemove restart explorer context menuDouble-click on the Add restart explorer context menu registry file, when the dialog box appears, click on the Run button. When the UAC dialog appears, click Yes to continue. After that, if ask for any permission, click Yes to apply the changes.At last, you will get confirmation that the registry file is installed. And as a result, the option is added.Now, right-click on the desktop and select Show more options > Restart Explorer > Restart Explorer.Now following the method, you can restart Windows Explorer in Windows 11 right from the desktop context menu.Apart from that, you can also restart Windows Explorer from Windows 11 context menu. At any point, you want to remove the Restart explorer option from the desktop context menu in Windows 11, then use “Remove restart explorer context menu” registry file.That was the complete demonstration to terminate and restart your Windows Explorer in Windows 11 OS.Desktop Content Explorer - intsof.com
UPDATE on May 18, 2023: Based on users feedback, Internet Explorer 11 (IE11) visual references, such as the IE11 icons on Start Menu and Taskbar, will no longer be removed by Windows update as previously announced by Microsoft. Additionally, changes will be made over the next coming months to redirect a small subset of exceptional scenarios where IE11 is still accessible to Microsoft Edge.UPDATE on February 14, 2023: Internet Explorer 11 (IE11) desktop application was retired and declared out-of-support on June 15, 2022. Now IE11 is scheduled to be permanently disabled on Windows 10 devices on February 14, 2023. IE11 will be disabled through a Microsoft Edge update which will start arriving on certain Windows 10 devices starting February 14, 2023. IE11 icons on Start Menu, Taskbar, Desktop, etc will be deleted/removed automatically by June 2023 security update scheduled for June 13, 2023.Following is the original article posted on June 16, 2022:In this article, we’ll discuss why did Microsoft decide to retire Internet Explorer (IE), how will Internet Explorer retire or expire and what will happen after Internet Explorer retires?I still can’t forget the good old days of Internet Explorer web browser. There was a time when almost every Windows user was using Internet Explorer to browse the Internet. There was no Chrome or Firefox or other web browsers. Every website was developed to keep Internet Explorer in mind.Internet Explorer was the default web browser in Windows operating system and it came bundled or built-in with all Windows versions. Whenever a user required to visit a website, the Internet Explorer icon on the Desktop helped him.I still remember the time when I was using Netscape Navigator browser and I decided to switch to Internet Explorer when I switched from slow dial-up connection to fast broadband. Internet Explorer was a littleDownload and Install Desktop Explorer
New 07 Aug 2019 #1 Desktop Icons - Problem remembering icon positioning + random sorting Hi all,I have a small issue where every once in a while my desktop icons would not remember their previous position, and I had to sort them again. This problem still occurs, but now I can even reproduce the issue 100% by moving 1 set icon to a new position that will cause all icons to become unsorted.Here is a clip showing part of the issue:Embedded Video is not supported in Internet Explorer - Watch on youtubeI want to mention that I run a 3 monitor setup, and the desktop icons in on the second (non primary) monitor.Anyone have any suggestions how to solve this, or does Windows need to patch it?Cheers New 18 Aug 2019 #3 Just registered to advise the following below worked for me. Fixing the desktop folder views registry key (all versions of Windows)Step 1: Terminate Explorer (Shell) CleanlyIn Windows 8 and 10:Press and hold the CTRL & SHIFT keys, and right-click on an empty area in the Taskbar. Click the Exit Explorer option.In Windows Vista & Windows 7Click Start. Press and hold the CTRL & SHIFT keys, and right-click on an empty area in the Start menu. Click the Exit Explorer option.In Windows XP:1. Click Start, Turn Off computer.2. Press and hold the CTRL, ALT and the SHIFT keys, and click the Cancel button.For more information on restarting the Explorer shell, visit these pages:Exit Explorer and Restart Explorer in Windows 10 and Windows 8?Terminate and Restart Explorer.exe Process Cleanly in Windows 7 & VistaTerminate and Restart Explorer.exe Process Cleanly in Windows XPStep 2: Fix Registry Key Permissions1. Switch to Registry Editor window, and navigate to the following key:HKEY_CURRENT_USER\Software\Microsoft\Windows\Shell\Bags\1\Desktop2. Right-click on the Desktop key, and choose Permissions3. Click Advanced, and delete any "Deny" entries if present.(While you’re in that screen, make sure that your user account has "Full Control" (Allow) Permissions for the registry branch.4. Click OK, OK.5. See if you can create a sample registry value in the Desktop key to test if you can write to the branch.Step 3: Reset the Desktop Icon Layout Registry KeyThis step is required only if the problem remains unresolved although you’re able to write to the Desktop registry key.1. Using the Registry Editor, rename the key Desktop to Desktop.Old2. Exit the Registry Editor3. Press CTRL + ALT + DEL to open Task Manager4.. Desktop Explorer Download Center. The download center contains supported versions of Desktop Explorer. Here you can download desired Desktop Explorer editions and versions that work with your qTest SaaS or OnPremises Instances. For more information about Desktop Explorer, refer to Desktop Explorer Quick Start Guide. Desktop Explorer Desktop Explorer Download Center. The download center contains supported versions of Desktop Explorer. Here you can download desired Desktop Explorer editions and versions that work with your qTest SaaS or OnPremises Instances. For more information about Desktop Explorer, refer to Desktop Explorer Quick Start Guide. Desktop Explorer
Desktop Explorer 2.0 - Download.com.vn
Data Explorer (TM) 4.0RequestDownloadlink when availableChoose the most popular programs from Developer ToolsYour vote:Latest version:4.0See allDeveloper:Applied Biosystems, Inc.ReviewDownloadComments Questions & Answers Edit program infoInfo updated on:Oct 03, 2020RequestDownloadlink when availableSoftware InformerDownload popular programs, drivers and latest updates easilyNo specific info about version 4.0. Please visit the main page of Data Explorer (TM) on Software Informer.Share your experience:Write a review about this program Comments Your vote:Notify me about replies Comment viaFacebookRelated software Air Explorer Two-pane explorer to access multiple cloud accounts from a single place.Tinytag Explorer Intuitive Windows program for all Tinytag data loggers.Internet Explorer Password It is a password recovery application for Internet Explorer.ArcGIS Explorer Desktop Data FreeIt expands the geodatabase functionality of the ArcGIS Explorer Desktop app.qTest eXplorer Integrated FreeqTest eXplorer - Integrated Edition is an add-on for qTest.Related storiesSee allMicrosoft is testing ads in Windows 11 File ExplorerBest Data Analysis Tools in 2022Google makes it easier to explore heritage sites worldwideSpotlight: File Explorer in Windows 11Best general-purpose softwareAI-OTBWebEx Meeting Manager for Internet ExplorerWOT para Internet ExplorerSolid State ION Internet Explorer PluginActuate LRX for Microsoft Internet ExplorerZipMail Windows Explorer and MS Office ExtensionsDownload Desktop Explorer by DiskSizeExplorer.com
Windows 8 Internet Explorer 10There are two versions of IE 10 in Windows 8, the new Metro-style UI version, and the traditional ‘desktop’ browser.The main purpose of this page is to explain how you can configure the IE 10 Metro tile so that you get the traditional Microsoft Internet Explorer, and not Microsoft’s new locked-down version.Configuring IE 10 in Windows 8Windows 8 IE 10 Metro – The Default Windows 8 IE 10 Desktop – The Traditional ControlsView on the Desktop from IE 10 MetroIE 10 Design and PerformanceIE 11 in Windows 'Blue' ♦ Windows 8 IE 10 Metro – The DefaultWhen you launch IE 10 from the Metro interface you get a special new version, which is very secure and protective, but hard to change. That is the ‘problem’ I am going to solve.Incidentally, I have not found a way to add an IE 10 tile to the Metro interface that mimics the desktop version of IE 10. Windows 8 IE 10 Desktop – The Traditional Controls If you are at the Metro UI, then click the desktop tile. Now launch IE 10 from the taskbar (key point), what you get is the full traditional Internet Explorer, it looks like an upgrade from IE 9. Now here is the trick for getting the Metro UI version to behave in the manner of a traditional IE browser. With the desktop version of IE 10 open, click on the familiar cog top-right.Select: Internet optionsClick: ‘Programs’ tabTick: ‘Open Internet Explorer tiles on the. Desktop Explorer Download Center. The download center contains supported versions of Desktop Explorer. Here you can download desired Desktop Explorer editions and versions that work with your qTest SaaS or OnPremises Instances. For more information about Desktop Explorer, refer to Desktop Explorer Quick Start Guide. Desktop ExplorerDownload Desktop Explorer - softwarebee.com
J Search To do this Press this in Internet Explorer 11 Press this in Internet Explorer for the desktop Open a search query in the address bar Ctrl + E Ctrl + E Open a search query in a new tab (not available) Alt + Enter Open the Address bar (to view history, favorites, and search providers) Ctrl + Down arrow Ctrl + Down arrow Search using copied text Ctrl + Shift + L Ctrl + Shift + L Zoom To do this Press this in Internet Explorer 11 Press this in Internet Explorer for the desktop Zoom in (+ 10%) Ctrl + Plus sign Ctrl + Plus sign Zoom out (- 10%) Ctrl + Minus sign Ctrl + Minus sign Zoom to 100% Ctrl + 0 Ctrl + 0 Shortcuts for Internet Explorer for the desktop These shortcuts will only work in the desktop browser. To do this Press this Add www. to the beginning and .com to the end of text typed in the Address bar Ctrl + Enter Display a list of addresses you've typed F4 In the Address bar, move the cursor left to the next break in the sentence Ctrl + Left arrow In the Address bar, move the cursor right to the next break in the sentence Ctrl + Right arrow Move backward through the list of AutoComplete matches Down arrow Move forward through the list of AutoComplete matches Up arrow Select the text in the Address bar Alt + D To do thisComments
New Features and Enhancements Easily search for ArcGIS Online content and add it to your ArcGIS Explorer Desktop projects. The new ArcGIS Explorer Desktop release includes new features and enhancements to make it a more powerful tool in your GIS enterprise. ArcGIS Explorer Desktop is a free GIS viewer that gives you an easy way to explore, visualize, and share GIS information.Among the most important aspects of ArcGIS Explorer Desktop is the ability to easily upload GIS content directly to your ArcGIS Online account. This gives anyone with Internet access the ability to see your work. ArcGIS Explorer Desktop is further integrated with ArcGIS Online and Portal for ArcGIS via support for sharing, roles, custom basemap galleries, and organization-specific search. You can search shared content on ArcGIS Online or private content hosted in your on-premises cloud.Another new feature is the ability to display attribute tables for feature layers. With a single click, you can view a table showing all the records for a selected feature layer. Selected records can be written to a CSV file or added to the map.Built-in presentation capabilities have always been a popular aspect of ArcGIS Explorer Desktop, and with this release, users have even more tools for creating engaging, interactive presentations. These tools include slide animations, timed transitions, audio synchronization, and presentation markup.No installation is needed to work with ArcGIS Explorer Desktop. Starting with this release, ArcGIS Explorer Desktop can be run from an external USB-connected drive on any computer that meets the ArcGIS Explorer Desktop system requirements.Additional aspects of this release include the ability to control the size and position of pop-up windows, full support for KML tours, and the ability to use custom locators.Download ArcGIS Explorer Desktop from esri.com/explorer.
2025-04-07Quick Start Guide The qTest Explorer Quick Start Guide gives users a quick and easy way to begin running exploratory test sessions. Log In After you Download and Install Desktop Explorer, you can launch the application and access it via your desktop system tray. To log in, click the Desktop Explorer tray icon, as shown below. When entering your URL, you must use syntax " to successfully log in to Explorer. Launch Explorer You can launch Explorer through a desktop shortcut, the Test Execution module in qTest Manager, or the Sessions Module. Launch through desktop Launch test session in qTest Manager Launch through Sessions Module Record Test Session After you have launched qTest Explorer, you are ready to record your test session. A Start Session window will appear that allows you to select the below options: Select project for session storage. Record a new session or select a planned session that was created in the Sessions Module. Logged your planned duration. Select which applications you want Explorer to record. Choose which monitors Explorer can capture. Select a recording mode. By default, qTest Explorer's recording mode will be set to Auto. This means that Explorer will capture every keystroke, mouse click, data input, and screen change when your session begins. Once your session has been started, you will see the Explorer widget open on your desktop. You can keep the widget front and center while you test or move to a separate location on your monitor. There are multiple actions you can take when recording with qTest Explorer. Whether you need to take a note, force a screen capture, record a quick video, or log your testing time, qTest Explorer contains all the actions you need for exploratory testing. Add Note Adding a note during your test session allows you to
2025-04-12The download center contains all versions of Desktop and Web Explorer. Here you can download desired Explorer editions and versions that work with your qTest OnDemand or OnPremise Instances. For specific user guides, be sure to check out the user guides below: Desktop Explorer Quick Start Guide Web Explorer Quick Start Guide Desktop Explorer System Requirement Operating System: Windows .NET.Framework 4.6 RAM: at least 2 GB Hard disk space: at least 500 MB available Explorer Version Release Date Compatible qTest Manager Version Download URL Release Notes OnDemand OnPremise 7.2.8.5 September 27, 2021 Latest 9.9, 10.x Download Release Notes 7.2.7.15 May 22, 2020 Latest 8.4, 8.7, 9.0, 9.1.5, 9.3, 9.5, 9.6, 9.7, 9.8, 9.9, 10.x Download Release Notes 7.2.6.1 March 25, 2020 Latest 8.4, 8.7, 9.0, 9.1.5, 9.3, 9.5, 9.6, 9.7, 9.8, 9.9, 10.0 Download Release Notes 7.2.4.1 November 26, 2019 Latest 8.4, 8.7, 9.0, 9.1.5, 9.3, 9.5, 9.6, 9.7, 9.8 Download Release Notes 7.2.3.1 May 24, 2019 Latest 8.4, 8.7, 9.0, 9.1.5, 9.3, 9.5, 9.6, 9.7, 9.8 Download Release Notes Desktop Explorer Browser Extensions It is highly recommended that you install these extensions to your Chrome and/or Firefox browser in order for Desktop Explorer to capture these browsers properly: Edition Version Compatible Desktop Explorer Version System Requirements Download URL Release Notes qTest Explorer Extension for Chrome 1.0.28 Latest Operating System: Windows/Mac/Linux Chrome: latest Download Release Notes qTest Explorer Extension for Firefox 7.2.13 Latest Operating System: Vista/7/8/8.1/10 Firefox: latest Download Release Notes Web Explorer Edition Version System Requirements Download URL Release Notes Web Explorer extension for Chrome 1.1.24 Operating System: Windows, Mac, Linux Google Chrome latest Download Release Notes Web Explorer add-on for Firefox 1.1.51 Operating System: Windows, Mac, Linux Mozilla Firefox: latest Download Release Notes Web Explorer extension for Safari 1.1.16 Operating System: Mac OS X Safari: 9-11 Download Release Notes
2025-04-22