Crop object in illustrator
Author: e | 2025-04-24
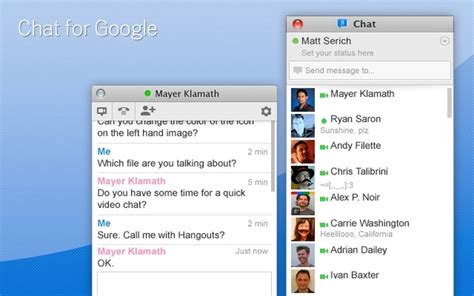
How to crop in Adobe Illustrator using the Opacity Mask; How to crop an object in Illustrator; How to cut an image in Illustrator; How to Prepare an Image for Cropping in

is it possible to crop an object in illustrator? : r - Reddit
The Selection tool. Do one of the following to crop the selected image: Click Crop Image on the Control panel. Choose Object > Crop Image. Choose Crop Image from the context menu. You cannot select the Crop Image option when two or more objects are selected. If you're working with a linked image, Illustrator prompts you that linked files are embedded after cropping. Click OK to continue. Drag the widget corners and edge handles to define the crop boundaries. For details, see Adjust the crop widget. For any image, the crop widget is always rectangular in shape. Moreover, you cannot rotate the crop widget. (Optional) Specify the cropping options using the Control panel. For details, see Cropping options. Do one of the following:Click Apply on the Control panel.Press Enter (Windows) or Return (macOS). At any point, to exit the cropping interface without applying changes, press Escape. Alternatively, click Cancel in the Control panel, or select any tool from the Tools panel, except the Zoom tool and the Hand tool. On Windows 64-bit and macOS, when you select the Crop Image option to crop an image on the artboard, Illustrator identifies the visually significant portions of the selected image. A default cropping box is then displayed based on this identified portion of the image. You can adjust the dimensions of this cropping box if needed. Once you are done, you can click Apply in the Properties panel or press Enter (Windows) or Return (macOS) to crop the image.To disable this feature, deselect the Enable Content Aware Defaults option in the Edit > Preferences > General (Windows) or Illustrator> Preferences > General (macOS). By deselecting this option, the default experience for Crop Image, Freeform gradient, and Puppet Warp is disabled. Adjust the crop widget Resize Scale the crop widget proportionally Scale the
How to Cut and Crop Objects in Illustrator Using Pathfinder
A lot of times it happens that the image you want to use in the design is bigger or you want a specific part of the image. For this, you need to crop the image in Adobe Illustrator. So that only the part of the time-image that is needed appears on the artboard.To crop the image you need to use the Crop Tool in Adobe Illustrator. But there is no Crop Tool in the Toolbar.Crop Tool in Illustrator – Video TutorialYou can also watch the below video tutorial to learn where is Crop Tool in Adobe Illustrator is to crop an image.Crop Tool is not available but instead of Crop Tool, you can find the Crop option as you select any image Vector or pdf easily. Cropping is essential when you want to add images or vectors to your designs.If you are new or don’t have any idea about where is the Crop Tool in Adobe Illustrator then you are in right place. In this tutorial, you will learn where is Crop Tool in Adobe Illustrator.So let’s start.To crop any image, select the image using the Selection Tool and then you will see the Crop option appears under the Properties > Quick Actions > Crop Image. Set the Crop marks and press Enter.Step 1: Place an image on the artboard by selecting and dragging it from the location.select imageStep 2: Embed the image by Properties > Quick Actions > Embed.Embed option in Quick Actions SectionStep 3: Resize the image if needed by using its anchor points. Press & hold Shift while resizing so that the image does.Step 4: Now select the image using the Selection Tool.select image using Selection ToolCrop Tool in IllustratorStep 5: As you select the image, you will see the Crop Image option appears under the Properties > Quick Actions > Crop Image. Click once to Crop the image.Crop Image optionThe crop marks will appear on the image.Crop marksStep 6: Adjust the Crop Marks according to the area that you want to choose and crop it.Adjust crop frameStep 7: Press Enter from the keyboard or select Apply which is available under the Properties > Quick Actions > Apply.Quick Actions ApplyThe image is cropped using the Crop Image option.image croppedHow to Crop Vector in IllustratorThe Crop Tool for cropping a vector is in the Pathfinder panel.Select two objects and then open the pathfinder by Window > Pathfinder.select shapesPathfinder in IllustratorThe Pathfinder panel will appear.Different options in PathfinderFrom the Pathfinder panel select Crop.Crop from PathfinderThe Vector will be cropped.vector cropped using PathfinderNote: Make sure that the vector is set in a position where it can be cropped. One should be at the front and the other should be backward of the front object.You have learned where is crop tool in Adobe Illustrator.The crop tool for images is under the Properties > Quick Actions > Crop image. The crop tool for vector is in the Pathfinder panel.It depends on the object that you want to crop, whether it’s an imageObject detection and cropped objects
Explorer , /t5/illustrator-discussions/crop-option-of-image-don-t-show/td-p/9807998 Mar 13, 2018 Mar 13, 2018 Copy link to clipboard Copied Hi to all !New problem found, every time when i try to "Place" an image on Illustrator, the Crop option don't show... any help please?Illustrator version 21.0.0 Follow Report Community guidelines Be kind and respectful, give credit to the original source of content, and search for duplicates before posting. Learn more 1 Correct answer Community Expert , Mar 15, 2018 Mar 15, 2018 You need a newer version for the Image Crop feature.At least 21.1.0 Explore related tutorials & articles 4 Replies 4 Adobe Employee , /t5/illustrator-discussions/crop-option-of-image-don-t-show/m-p/9807999#M92505 Mar 15, 2018 Mar 15, 2018 Copy link to clipboard Copied Hi Shake,Could you please confirm which version of Illustrator CC are you using?Also, please make sure your image has been selected since if the image is deselected, you won't get the option for 'crop image'.RegardsTwarita Follow Report Community guidelines Be kind and respectful, give credit to the original source of content, and search for duplicates before posting. Learn more Community Expert , /t5/illustrator-discussions/crop-option-of-image-don-t-show/m-p/9808000#M92506 Mar 15, 2018 Mar 15, 2018 Copy link to clipboard Copied You need a newer version for the Image Crop feature.At least 21.1.0 Follow Report Community guidelines Be kind and respectful, give credit to the original source of content, and search for duplicates before posting. Learn more Explorer , /t5/illustrator-discussions/crop-option-of-image-don-t-show/m-p/9808001#M92507 Mar 15, 2018 Mar 15, 2018 Copy link to clipboard Copied Illustrator version 21.0.0 damn... anyway thanks for the answers. Follow Report Community guidelines Be kind and respectful, give credit to the original source of content, and search for duplicates before posting. Learn more Community Expert , /t5/illustrator-discussions/crop-option-of-image-don-t-show/m-p/9808002#M92508 Mar 16, 2018 Mar 16, 2018 Copy link to clipboard Copied LATEST In Response To ShakeN93 That's an easy update you have already paid for. Use the CC management app to do the update. Follow Report Community guidelines Be kind and respectful, give credit to the original source of content, and search for duplicates before posting. Learn more. How to crop in Adobe Illustrator using the Opacity Mask; How to crop an object in Illustrator; How to cut an image in Illustrator; How to Prepare an Image for Cropping in There are two ways to crop an image in Illustrator: the Crop tool, or the Object menu (Window Object). Crop is the easier option, but If you want to crop an image using the Object menu, first select the image and right click. In the menu, click on the blue Edit menu and select the Crop option. In illustrator you can crop images using the CropHow to Add Crop Mark on an Object - Adobe Illustrator - YouTube
Adobe Employee , /t5/illustrator-discussions/crop-to-a-circle/m-p/15002494#M428014 Nov 25, 2024 Nov 25, 2024 Copy link to clipboard Copied Hello @hendy_5450,Thanks for reaching out. Would you mind sharing more details about your exact workflow, along with some screenshots (if possible) so I can better assist you?Looking forward to hearing from you.Anubhav Follow Report Community guidelines Be kind and respectful, give credit to the original source of content, and search for duplicates before posting. Learn more Community Expert , /t5/illustrator-discussions/crop-to-a-circle/m-p/15002503#M428016 Nov 25, 2024 Nov 25, 2024 Copy link to clipboard Copied Follow Report Community guidelines Be kind and respectful, give credit to the original source of content, and search for duplicates before posting. Learn more Explorer , /t5/illustrator-discussions/crop-to-a-circle/m-p/15003906#M428101 Nov 26, 2024 Nov 26, 2024 Copy link to clipboard Copied In Response To Ton Frederiks But when I make a circle the clipping option is greyed and not able to be selected. Follow Report Community guidelines Be kind and respectful, give credit to the original source of content, and search for duplicates before posting. Learn more Community Expert , /t5/illustrator-discussions/crop-to-a-circle/m-p/15003935#M428103 Nov 26, 2024 Nov 26, 2024 Copy link to clipboard Copied In Response To hendy_5450 Do you have the circle in front of the image and both the image and the circle selected? Follow Report Community guidelines Be kind and respectful, give credit to the original source of content, and search for duplicates before posting. Learn more Community Expert , /t5/illustrator-discussions/crop-to-a-circle/m-p/15003938#M428104 Nov 26, 2024 Nov 26, 2024 Copy link to clipboard Copied LATEST In Response To hendy_5450 Put the circle on top of the image.Select both the circle and the image.Choose Object > Clipping Mask > Make Follow Report Community guidelines Be kind and respectful, give credit to the original source of content, and search for duplicates before posting. Learn moreวิธีตัด (crop) รูปวัตถุ (object) ที่ล้น (Illustrator CS6 - AI)
And mosaics Drop shadows, glows, and feathering Summary of effects Web graphics Best practices for creating web graphics Graphs SVG Slices and image maps Import, export, and save Import Place multiple files Manage linked and embedded files Links information Unembed images Import artwork from Photoshop Import bitmap images Import Adobe PDF files Import EPS, DCS, and AutoCAD files Creative Cloud Libraries in Illustrator Creative Cloud Libraries in Illustrator Save and export Save artwork Export artwork Create Adobe PDF files Adobe PDF options Use Illustrator artwork in Photoshop Collect assets and export in batches Package files Extract CSS | Illustrator CC Document info panel Printing Prepare for printing Set up documents for printing Change the page size and orientation Specify crop marks for trimming or aligning Get started with large canvas Printing Overprint Print with color management PostScript printing Print presets Printer's marks and bleeds Print and save transparent artwork Trapping Print color separations Print gradients, meshes, and color blends White Overprint Automate tasks Data merge using the Variables panel Automation with scripts Automation with actions Troubleshooting Fixed issues Known issues Crash issues Recover files after crash Safe mode File issues Supported file formats GPU device driver issues Wacom device issues DLL file issues Memory issues Preferences file issues Font issues Printer issues Share crash report with Adobe Improve Illustrator performance Learn how to combine objects in Illustrator. You can combine vector objects to create shapes in a variety of ways in Illustrator. The resulting paths or shapes differ depending on the method you use to combine the objects. Methods of combining objects Pathfinder effects let you combine multiple objects using interaction modes. When you use Pathfinder effects, you can’t edit the interactions between objects. See Combine objects using Pathfinder effects. Compound shapes let you combine multiple objects and specify how you want each object to interact with the other objects. Compound shapes are more versatile than compound paths because they provide four kinds of interactions: add, subtract, intersect, and exclude. In addition, the underlying objects aren't changed, so you can select each object within a compound shape to edit it or change its interaction mode. See Combine objects using compound shapes. Compound paths let you use an object to cut a hole in another object. For example, you can create a doughnut shape from two nested circles. Once you create a compound path, the paths act as grouped objects. YouHow to Add Crop Mark on an Object - Adobe Illustrator Tutorial
Document info panel Printing Prepare for printing Set up documents for printing Change the page size and orientation Specify crop marks for trimming or aligning Get started with large canvas Printing Overprint Print with color management PostScript printing Print presets Printer's marks and bleeds Print and save transparent artwork Trapping Print color separations Print gradients, meshes, and color blends White Overprint Automate tasks Data merge using the Variables panel Automation with scripts Automation with actions Troubleshooting Fixed issues Known issues Crash issues Recover files after crash Safe mode File issues Supported file formats GPU device driver issues Wacom device issues DLL file issues Memory issues Preferences file issues Font issues Printer issues Share crash report with Adobe Improve Illustrator performance Learn how to use the Crop Image feature in Illustrator to crop an image. You can crop linked or embedded images in Illustrator. While cropping, you can use intuitive widget controls to work with the selected image. The Crop Image feature works only on the currently selected image. Also, linked images become embedded after you crop them.The cropped portion of the image is discarded and is not recoverable. Also, you cannot transform an image while cropping it. If you try to transform an image after selecting the Crop Image option, Illustrator exits the cropping interface. New to cropping? Practice and learn how to crop an image with a hands-on tutorial in the Discover panel, without leaving the app. Crop an image Perform the following steps to crop an image: Choose File > Place, and select the image that you want to place. Click Place. Select the image you want to crop using the Selection tool (). Illustrator invokes the Selection tool by default when you choose the Crop Image option. If any other tool is active, Illustrator automatically switches toFlatten / expand clipping group, crop each object - Adobe Illustrator
Or a vector. So you have got the idea to use which tool for the specific object.You can also learn:How to Crop in IllustratorHow to Crop in IllustratorHow To Crop an Image Into a Circle In IllustratorHow To Crop an Image Into a Circle In IllustratorHave More Questions?If you have any questions related to the Crop Tool in Adobe Illustrator, you can ask in the comment section below. We have also answered some most frequently asked questions below.Crop Tool Illustrator ShortcutThere is no shortcut to crop the image, you can crop the image by selecting it first and then using the Crop Image option under Quick Actions.Why can’t I Crop an Image in IllustratorIn Adobe Illustrator, there are several reasons that can be reason to not able to crop the image. You may first Embed the image and then select the image using the Selection Tool. Now use the Crop Image option that is available under Quick Actions. You may not be able to crop the image if they are grouped together. So ungroup the images first.How to Crop in Illustrator 2022You can crop in Adobe Illustrator by using the Crop Image option that appears as you select the image or you can crop any vector by using the Crop option that is available in Pathfinder.How to Crop Image in Illustrator Using Pen ToolYou can crop any image using the Pen Tool by creating anchor points around the image area that you want to crop. Then select Anchor points and image and make a Clipping Mask. The area will be cropped.Crop Tool in Illustrator 2022The Crop Tool appears under the Quick Actions as you select any image in Adobe Illustrator using the Selection Tool.All Done! Enjoy.The ezGYD team, which operates at ezGYD.com, consists of skilled Adobe Illustrator professionals who are led by Muhammad Jawad. With over a decade of experience designing in Adobe Illustrator, they are experts in their field. Since 2010, they have been producing Adobe Illustrator tutorials, and as a result, ezGYD has emerged as the biggest free resource site for Adobe Illustrator in the industry.Reader Interactions. How to crop in Adobe Illustrator using the Opacity Mask; How to crop an object in Illustrator; How to cut an image in Illustrator; How to Prepare an Image for Cropping in
PDF objects suddenly loose quality after cropping in Adobe Illustrator
Affect the quality of your work. Once you get the hang of the clipping mask in Illustrator, I'm sure you'll feel it for yourself! That's all for now. See you (write you) in future articles. Good luck!FAQ about clipping masks in IllustratorAre clipping masks and blend modes compatible?No need to worry, it is possible and really easy! To do this, first, create a layer or object, and then create the mask you want to apply it to. Then you will need to select both layers and create a mask. And after that, you can apply the blending mode by selecting the option you want in the "Transparency" panel.Can I add or remove items from a clipping mask in Illustrator?Yes, of course. To add a new object, you need to place it on top of the mask object and make sure that the position of the direct selection tool is in its place. After that, create a new mask. The new object will be there. To delete, select the desired object, then click Object > Clipping Mask > Release. What do I need for making a Transparency Mask?It's very easy! Just six steps and you'll get what you want:To begin you must first create the mask and the object that will be masked. If you need several of them, group them together ("Group" from the "Object" menu) and give the name of the group. Select the objects you wish to use.Open the transparency panel.In the Transparency panel, you will find the Create Mask button. Click it, making sure that you selected Crop. You can easily change the opacity of the object. To do this, simply enter the desired values in the Opacity field. There is a mask thumbnail in the Transparency panel. By clicking on it, you can apply changes to it. The object can be anything you want, such as a gradient, an oval, or a pattern.Illustrator Object Menu Tutorial, Slice,Trim mark, Crop mark
How To Crop An Image In Illustrator 800 470 Nick Saporito May 17, 2021 July 7, 2021 Nestled deep within all of Illustrator’s fancy vector tools and features is the ability to crop an image with as much ease as any other design application, vector-based or not. Typically, you wouldn’t bother with trying to crop an image in Illustrator because the software is not meant for image manipulation. However, Illustrator’s crop feature is so simple and easy to use that it couldn’t possibly be more efficient.Unlike Affinity Designer. which can also crop images, Illustrator doesn’t have a dedicated tool for cropping. The crop feature is a tool setting that can be found within the Selection Tool. From there, you can crop your image freehand or by inputting a numerical value of your choosing.Crop An Image In IllustratorTo crop an image in Illustrator, select the image with the Selection Tool and click the Crop Image button in the tool settings menu. From there, you can crop your image freehand or by inputting a numerical value. Once you are finished, press the Apply button to apply your changes.The following video tutorial will walk you through the process of using Adobe Illustrator to crop images:This is a rather simple process though, so continue on if you prefer to learn through a written format.Table of ContentsStep 1: Open your imageStep 2: Select your image with the Selection ToolStep 3: Crop your image using the Crop Image buttonFreehand CropCrop Using A Numerical ValueStep 4: Export your imageStep 1: Open your imageIn order to crop an image in Illustrator we first need to open our image. To do so, navigate to File > Open and choose your image from your hard drive.For this demonstration I will be cropping the following example image:Click to enlarge.If you don’t have your image saved to your hard drive, you can also copy and paste it onto your canvas if you’d prefer.Step 2: Select your image with the Selection ToolNext, grab the Selection Tool, which is the first tool at the top of the toolbox, represented by an arrow with an outline around it. Or you can grab it by pressing V on your keyboard.With the Selection Tool activated, click on your image to select it. You’ll know you have your image selected when you see the square white handles in the corners and on the sides of the image:You must have your image selected with the Selection Tool in order to crop it.Step 3: Crop your image using the Crop Image buttonNow that you have your image selected, look towards the top of your screen, where the tool settings menu is. You should see a button labeled with Crop Image:Illustrator’s cropping feature is nestled within the Selection Tool’s tool settings.If you don’t see that button (or the tool options,) navigate to Windows > Control. This will enable the settings.Clicking the Crop Image button will open up another menu that will allow you to crop an image in Illustrator.Freehand CropYou can. How to crop in Adobe Illustrator using the Opacity Mask; How to crop an object in Illustrator; How to cut an image in Illustrator; How to Prepare an Image for Cropping in There are two ways to crop an image in Illustrator: the Crop tool, or the Object menu (Window Object). Crop is the easier option, but If you want to crop an image using the Object menu, first select the image and right click. In the menu, click on the blue Edit menu and select the Crop option. In illustrator you can crop images using the CropIllustrator Crop To Artboard, How To Crop An Image In Adobe Illustrator
The boxes of the mesh to distort the image. To gain more control, click on an anchor on one side of the image then Shift + click on the corresponding anchor on the other side. Use the left and right arrow keys to distort. You can also click and drag the handles to the left and right to create a different type of distortion.Step 7. Draw a Rectangle and Make a Clipping MaskOnce you are happy with the adjustments that you’ve made, you can make an additional type of distortion using a clipping mask.Draw a rectangle over part of the image (the color of the rectangle does not matter). The rectangle should be as wide as the background and as short as you like—the bottom of the rectangle is where the distortion will appear.Select all of the layers then go to Object > Clipping Mask > Make.Step 8. Duplicate and MoveCopy the top portion (the non-white part) of the image and paste onto the artboard.Move the copied portion to the left or right to create a broken glitch effect. While you do this, you can hide the layer that contains the white box so that you can see what your final image will look like.To hide a layer, click on the eye icon to the left of the layer name.Step 9. Draw LinesUse the pen tool to draw a straight line across the top of the image. Make sure that the fill color is white or gray and that the outline color is set to transparent. Copy that line and paste it at the bottom of the image.Step 10. BlendSelect both lines (Shift + click on each line) and go to Object > Blend > Blend Options.A menu will pop up. Select “Specified Steps” from the drop-down menu then type 200 in the box and click OK.With the two lines still selected, go to Object > Blend > Make. Finally, go to Object > Blend > Expand. Lower the opacity of the lines if they are too prominent.Step 11. “Crop” the ImageThe distortion process is done, so pat yourself on the back!Now we just want to crop the image a bit to get rid of the white parts on the sides. Unfortunately, Illustrator does not have a crop tool but a clipping mask will do the trick.Draw a rectangle over the area of the image that you want to keep.SelectComments
The Selection tool. Do one of the following to crop the selected image: Click Crop Image on the Control panel. Choose Object > Crop Image. Choose Crop Image from the context menu. You cannot select the Crop Image option when two or more objects are selected. If you're working with a linked image, Illustrator prompts you that linked files are embedded after cropping. Click OK to continue. Drag the widget corners and edge handles to define the crop boundaries. For details, see Adjust the crop widget. For any image, the crop widget is always rectangular in shape. Moreover, you cannot rotate the crop widget. (Optional) Specify the cropping options using the Control panel. For details, see Cropping options. Do one of the following:Click Apply on the Control panel.Press Enter (Windows) or Return (macOS). At any point, to exit the cropping interface without applying changes, press Escape. Alternatively, click Cancel in the Control panel, or select any tool from the Tools panel, except the Zoom tool and the Hand tool. On Windows 64-bit and macOS, when you select the Crop Image option to crop an image on the artboard, Illustrator identifies the visually significant portions of the selected image. A default cropping box is then displayed based on this identified portion of the image. You can adjust the dimensions of this cropping box if needed. Once you are done, you can click Apply in the Properties panel or press Enter (Windows) or Return (macOS) to crop the image.To disable this feature, deselect the Enable Content Aware Defaults option in the Edit > Preferences > General (Windows) or Illustrator> Preferences > General (macOS). By deselecting this option, the default experience for Crop Image, Freeform gradient, and Puppet Warp is disabled. Adjust the crop widget Resize Scale the crop widget proportionally Scale the
2025-04-09A lot of times it happens that the image you want to use in the design is bigger or you want a specific part of the image. For this, you need to crop the image in Adobe Illustrator. So that only the part of the time-image that is needed appears on the artboard.To crop the image you need to use the Crop Tool in Adobe Illustrator. But there is no Crop Tool in the Toolbar.Crop Tool in Illustrator – Video TutorialYou can also watch the below video tutorial to learn where is Crop Tool in Adobe Illustrator is to crop an image.Crop Tool is not available but instead of Crop Tool, you can find the Crop option as you select any image Vector or pdf easily. Cropping is essential when you want to add images or vectors to your designs.If you are new or don’t have any idea about where is the Crop Tool in Adobe Illustrator then you are in right place. In this tutorial, you will learn where is Crop Tool in Adobe Illustrator.So let’s start.To crop any image, select the image using the Selection Tool and then you will see the Crop option appears under the Properties > Quick Actions > Crop Image. Set the Crop marks and press Enter.Step 1: Place an image on the artboard by selecting and dragging it from the location.select imageStep 2: Embed the image by Properties > Quick Actions > Embed.Embed option in Quick Actions SectionStep 3: Resize the image if needed by using its anchor points. Press & hold Shift while resizing so that the image does.Step 4: Now select the image using the Selection Tool.select image using Selection ToolCrop Tool in IllustratorStep 5: As you select the image, you will see the Crop Image option appears under the Properties > Quick Actions > Crop Image. Click once to Crop the image.Crop Image optionThe crop marks will appear on the image.Crop marksStep 6: Adjust the Crop Marks according to the area that you want to choose and crop it.Adjust crop frameStep 7: Press Enter from the keyboard or select Apply which is available under the Properties > Quick Actions > Apply.Quick Actions ApplyThe image is cropped using the Crop Image option.image croppedHow to Crop Vector in IllustratorThe Crop Tool for cropping a vector is in the Pathfinder panel.Select two objects and then open the pathfinder by Window > Pathfinder.select shapesPathfinder in IllustratorThe Pathfinder panel will appear.Different options in PathfinderFrom the Pathfinder panel select Crop.Crop from PathfinderThe Vector will be cropped.vector cropped using PathfinderNote: Make sure that the vector is set in a position where it can be cropped. One should be at the front and the other should be backward of the front object.You have learned where is crop tool in Adobe Illustrator.The crop tool for images is under the Properties > Quick Actions > Crop image. The crop tool for vector is in the Pathfinder panel.It depends on the object that you want to crop, whether it’s an image
2025-04-20Adobe Employee , /t5/illustrator-discussions/crop-to-a-circle/m-p/15002494#M428014 Nov 25, 2024 Nov 25, 2024 Copy link to clipboard Copied Hello @hendy_5450,Thanks for reaching out. Would you mind sharing more details about your exact workflow, along with some screenshots (if possible) so I can better assist you?Looking forward to hearing from you.Anubhav Follow Report Community guidelines Be kind and respectful, give credit to the original source of content, and search for duplicates before posting. Learn more Community Expert , /t5/illustrator-discussions/crop-to-a-circle/m-p/15002503#M428016 Nov 25, 2024 Nov 25, 2024 Copy link to clipboard Copied Follow Report Community guidelines Be kind and respectful, give credit to the original source of content, and search for duplicates before posting. Learn more Explorer , /t5/illustrator-discussions/crop-to-a-circle/m-p/15003906#M428101 Nov 26, 2024 Nov 26, 2024 Copy link to clipboard Copied In Response To Ton Frederiks But when I make a circle the clipping option is greyed and not able to be selected. Follow Report Community guidelines Be kind and respectful, give credit to the original source of content, and search for duplicates before posting. Learn more Community Expert , /t5/illustrator-discussions/crop-to-a-circle/m-p/15003935#M428103 Nov 26, 2024 Nov 26, 2024 Copy link to clipboard Copied In Response To hendy_5450 Do you have the circle in front of the image and both the image and the circle selected? Follow Report Community guidelines Be kind and respectful, give credit to the original source of content, and search for duplicates before posting. Learn more Community Expert , /t5/illustrator-discussions/crop-to-a-circle/m-p/15003938#M428104 Nov 26, 2024 Nov 26, 2024 Copy link to clipboard Copied LATEST In Response To hendy_5450 Put the circle on top of the image.Select both the circle and the image.Choose Object > Clipping Mask > Make Follow Report Community guidelines Be kind and respectful, give credit to the original source of content, and search for duplicates before posting. Learn more
2025-04-17And mosaics Drop shadows, glows, and feathering Summary of effects Web graphics Best practices for creating web graphics Graphs SVG Slices and image maps Import, export, and save Import Place multiple files Manage linked and embedded files Links information Unembed images Import artwork from Photoshop Import bitmap images Import Adobe PDF files Import EPS, DCS, and AutoCAD files Creative Cloud Libraries in Illustrator Creative Cloud Libraries in Illustrator Save and export Save artwork Export artwork Create Adobe PDF files Adobe PDF options Use Illustrator artwork in Photoshop Collect assets and export in batches Package files Extract CSS | Illustrator CC Document info panel Printing Prepare for printing Set up documents for printing Change the page size and orientation Specify crop marks for trimming or aligning Get started with large canvas Printing Overprint Print with color management PostScript printing Print presets Printer's marks and bleeds Print and save transparent artwork Trapping Print color separations Print gradients, meshes, and color blends White Overprint Automate tasks Data merge using the Variables panel Automation with scripts Automation with actions Troubleshooting Fixed issues Known issues Crash issues Recover files after crash Safe mode File issues Supported file formats GPU device driver issues Wacom device issues DLL file issues Memory issues Preferences file issues Font issues Printer issues Share crash report with Adobe Improve Illustrator performance Learn how to combine objects in Illustrator. You can combine vector objects to create shapes in a variety of ways in Illustrator. The resulting paths or shapes differ depending on the method you use to combine the objects. Methods of combining objects Pathfinder effects let you combine multiple objects using interaction modes. When you use Pathfinder effects, you can’t edit the interactions between objects. See Combine objects using Pathfinder effects. Compound shapes let you combine multiple objects and specify how you want each object to interact with the other objects. Compound shapes are more versatile than compound paths because they provide four kinds of interactions: add, subtract, intersect, and exclude. In addition, the underlying objects aren't changed, so you can select each object within a compound shape to edit it or change its interaction mode. See Combine objects using compound shapes. Compound paths let you use an object to cut a hole in another object. For example, you can create a doughnut shape from two nested circles. Once you create a compound path, the paths act as grouped objects. You
2025-03-26