Crear un archivo pdf
Author: d | 2025-04-24

Como crear un archivo en PDF by Neuralword 27 octubre, 2025 C mo crear un archivo en PDF? Crear un archivo en PDF es una forma sencilla de compartir documentos en l nea sin perder la calidad del formato. En este art culo, te explicaremos c mo crear un archivo en formato PDF paso a paso. Qu necesitas para crear un archivo en PDF? Como crear un archivo PDF en mi celular Te voy a mostrar C mo crear un archivo PDF en tu m vil ?. mire este video y aprenda a crear un archivo PDF en su dis
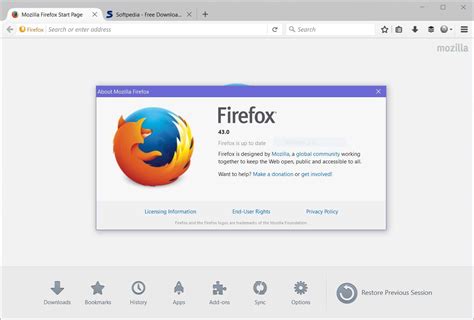
Crear un archivo PDF - Tableau
Adobe Acrobat Reader o CamScanner.Abre la aplicación y selecciona la opción de crear un nuevo documento: Una vez que hayas instalado la aplicación, ábrela y busca la opción que te permita iniciar un nuevo documento.Importa el archivo que deseas convertir a PDF: La mayoría de las aplicaciones te permitirán importar documentos desde tu galería, tu correo electrónico o incluso escanear un documento físico con la cámara de tu celular.Personaliza tu documento: Antes de convertir el archivo en PDF, asegúrate de revisar el formato y realizar las modificaciones necesarias, como ajustar el tamaño del texto, añadir imágenes o resaltar ciertos elementos.Guarda el documento en formato PDF: Una vez que estés satisfecho con el resultado final, busca la opción que te permita guardar o exportar el documento en formato PDF. ¡Y listo! Ya has creado tu archivo PDF en el celular.Ahora que conoces los pasos básicos para crear un archivo PDF en tu celular, ¿qué otros usos le darías a esta herramienta? La versatilidad del formato PDF lo convierte en una herramienta imprescindible en el mundo digital actual. ¡Explora y descubre nuevas formas de aprovechar esta tecnología a tu favor!Cómo crear un archivo PDF con varias fotos: Guía paso a pasoCómo crear un archivo PDF con varias fotos: Guía paso a pasoCrear un archivo PDF con varias fotos es una tarea útil y sencilla que puede facilitar el almacenamiento y la visualización de imágenes de forma organizada. A continuación, se presenta una guía paso a paso para llevar a cabo este proceso de manera efectiva:Selecciona las fotos: Escoge las imágenes que deseas incluir en tu archivo PDF y colócalas en una carpeta para tenerlas a mano.Renombra las fotos: Es recomendable nombrar las fotos de manera que reflejen el orden en el que deseas que aparezcan en el archivo final.Crea un documento en blanco: Abre un programa que te permita crear documentos en formato PDF, como Adobe Acrobat o algún software gratuito disponible en línea.Inserta las fotos: Busca la opción para insertar imágenes en el documento PDF y selecciona las fotos que previamente has organizado.Ajusta el diseño: Acomoda las fotos dentro del documento PDF según tu preferencia, puedes elegir el tamaño, la disposición y añadir texto si lo consideras necesario.Guarda el archivo: Una vez que estés satisfecho con el resultado, guarda el documento en formato PDF y elige la ubicación donde deseas almacenarlo.Al seguir estos pasos, podrás crear fácilmente un archivo PDF con Las mesas de trabajo en un PDF, seleccione Todo. Para guardar un subconjunto de mesas de trabajo en un PDF, seleccione Rango e introduzca el rango correspondiente. Seleccione Guardar y defina otras opciones de PDF en el cuadro de diálogo Guardar Adobe PDF. Crear archivos Adobe PDF con capas Tanto Adobe InDesign como Adobe Acrobat incluyen opciones para cambiar la visibilidad de capas en un archivo Adobe PDF. Si guarda un archivo PDF con capas en Illustrator, permite que la ilustración se pueda utilizar en diferentes contextos. Por ejemplo, en lugar de crear varias versiones de la misma ilustración para una publicación en varios idiomas, puede crear un archivo PDF que contenga texto para todos los idiomas. Modifique la ilustración de forma que los elementos ajustables, aquellos que desea mostrar y ocultar, se encuentran en capas de nivel superior independientes y no anidadas en subcapas. Por ejemplo, si va a crear una ilustración para varios idiomas, coloque el texto de cada idioma en una capa de nivel superior diferente. Guarde el archivo en formato Adobe PDF. En el cuadro de diálogo Guardar Adobe PDF, seleccione Acrobat 8 (1.7) o Acrobat 7 (1.6) en Compatibilidad. Seleccione Crear capas de Acrobat a partir de capas de nivel superior, defina opciones de PDF adicionales y seleccione Guardar PDF. Crear un archivo compatible con PDF/X de Adobe PDF/X (Portable Document Format Exchange) es una norma ISO para el intercambio de contenido gráfico que elimina muchas de las variables de color, fuente y reventado queCrear un archivo ZIP - Crear un archivo ZIP con tus archivos
Directamente en el archivo PDF. Si necesitas crear un formulario PDF que se pueda completar, aquí te explicamos cómo hacerlo de manera sencilla.Paso 1: Abre el documento PDF en Adobe Acrobat DC.Paso 2: Haz clic en «Herramientas» en la barra de herramientas a la derecha.Paso 3: Selecciona «Formularios» en el menú desplegable y haz clic en «Crear un formulario».Paso 4: Selecciona el tipo de formulario que deseas crear (por ejemplo, un formulario en blanco o uno basado en un documento existente).Paso 5: Agrega campos de formulario al documento seleccionando «Agregar campo» en la barra de herramientas a la derecha.Paso 6: Arrastra y suelta los campos de formulario en el lugar donde deseas que aparezcan en el documento.Paso 7: Personaliza los campos de formulario según sea necesario, como cambiar el tipo de campo o agregar opciones de selección múltiple.Paso 8: Guarda el formulario PDF completado y listo para usar.Con estos sencillos pasos, podrás crear un formulario PDF que se pueda completar fácilmente. Ahora ya sabes cómo hacerlo sin necesidad de programas adicionales.Descubre las diferentes formas de editar un archivo PDF¿Cómo puedo editar un PDF sin programas? Si alguna vez te has preguntado esto, no te preocupes, existen diferentes formas de editar un archivo PDF sin necesidad de descargar un programa en tu computadora.Editar un archivo PDF puede ser una tarea complicada, pero no imposible. Aquí te presentamos algunas opciones:Editar en líneaExisten varias páginas web que te permiten editar un PDF en línea. Solo necesitas subir el archivo a la página y podrás agregar, eliminar o modificar texto, imágenes o elementos gráficos de manera sencilla.Convertir a WordUna opción muy práctica es convertir el archivo PDF a Word, para luego editarlo en el procesador de texto. Existen diferentes páginas web que te permiten hacer esta conversión de manera gratuita, como SmallPDF o Zamzar.Editar con Google DocsSi tienes una cuenta de Google, puedes utilizar Google Docs para editar el archivo PDF. Solo necesitas subir el archivo a Google Drive y abrirlo con Google Docs. Desde allí, podrás editar el documento como si se tratara de un archivo de Word.Como puedes ver, editar un archivo PDF sin programas es posible. Solo necesitas encontrar la opción que mejor se adapte a tus necesidades y no tendrás que descargar ningún programa extra en tu computadora.. Como crear un archivo en PDF by Neuralword 27 octubre, 2025 C mo crear un archivo en PDF? Crear un archivo en PDF es una forma sencilla de compartir documentos en l nea sin perder la calidad del formato. En este art culo, te explicaremos c mo crear un archivo en formato PDF paso a paso. Qu necesitas para crear un archivo en PDF? Como crear un archivo PDF en mi celular Te voy a mostrar C mo crear un archivo PDF en tu m vil ?. mire este video y aprenda a crear un archivo PDF en su disCrear un archivo PDF - Como funciona
Documentos, datos y aplicaciones de escritorio. Ofrezca acceso remoto seguro a Adobe Acrobat Pro con nueva compatibilidad para usuarios designados en Citrix XenApp, XenDesktop y VMware Horizon.Obtenga Acrobat Pro DC con los servicios de Document Cloud ahora y podrá: Trabaja en cualquier lugar. Cree, edite y firme archivos PDF con la nueva aplicación móvil Acrobat DC. Y use Mobile Link para acceder a archivos recientes en computadoras de escritorio, web y dispositivos móviles. Edita cualquier cosa. Edite instantáneamente archivos PDF y documentos escaneados con la misma naturalidad que cualquier otro archivo, con una tecnología de imágenes revolucionaria. Reemplace las firmas de tinta. Envíe, rastree, administre y almacene documentos firmados con un servicio de firma electrónica integrado y completo. Proteja los documentos importantes. Evite que otros copien o editen información confidencial en archivos PDF. Elimine los sobres nocturnos. Envíe, rastree y confirme la entrega de documentos electrónicamente. Principales características Crear archivos PDF: le permite crear documentos PDF desde una variedad de fuentes, incluidos Microsoft Word, Excel, PowerPoint y Outlook. También puede escanear documentos en papel y convertirlos a formato PDF. Editar archivos PDF: puede editar texto, imágenes y otro contenido en documentos PDF con Acrobat Pro. También puede agregar, eliminar o reorganizar páginas en un archivo PDF. Combinar archivos: Le permite combinar múltiples archivos PDF en un solo documento. También puede combinar diferentes tipos de archivos, como documentos de Word o Excel, en un archivo PDF. Proteger documentos: puede agregar protección con contraseña a sus documentos PDF, así como establecer permisos para controlar quién puede verlos, imprimirlos o editarlos. Acrobat Pro también ofrece la funcionalidad de firma digital para garantizar la autenticidad del documento. Formularios: le permite crear y completar formularios PDF interactivos, completos con campos, casillas de verificación y menús desplegables. Comentarios: puede agregar comentarios y anotaciones a documentos PDF con Acrobat Pro. Esto incluye comentarios de texto, notas adhesivas y resaltado. OCR: tiene capacidades de reconocimiento óptico de caracteres (OCR) que le permiten convertir documentos escaneados en texto que se puede buscar y editar. Exportar: puede exportar documentos PDF a una variedad de formatos de archivo, incluidos Microsoft Word, Excel, PowerPoint y HTML. Cómo utilizar Abra Acrobat Pro: si ha instalado el software en su computadora, puede abrirlo haciendo clic en el icono de la aplicación. Crear un nuevo PDF: para crear un nuevo documento PDF, seleccione "Archivo" en la barra de menú y elija "Crear PDF". Como alternativa, puede arrastrar y soltar un archivo en la ventana de Acrobat Pro para convertirlo a formato PDF. Editar un PDF: para editar un documento PDF, seleccione la herramienta "Editar PDF" en la barra de herramientas en el lado derecho de la pantalla. Esto le permitirá modificar texto, imágenes y otro Varias páginas, con capas y compatibles con PDF/X. Los PDF con capas permiten crear un PDF de este tipo que podrá utilizar en distintos contextos. Los archivos compatibles con PDF/X aligeran la cantidad de color, fuente y reventado. Guardar como archivos PDF Seleccione Archivo > Guardar como. En el cuadro de diálogo Guardar en Creative Cloud, seleccione En el ordenador. En el cuadro de diálogo Guardar como, busque la ubicación en la que desee guardarlo. Escriba el nombre del archivo, seleccione Adobe PDF (*.PDF) en el menú desplegable Guardar como texto y después elija Guardar. En el cuadro de diálogo Guardar Adobe PDF, seleccione un ajuste prestablecido en el menú Valor de Adobe PDF o elija una categoría de la lista que está a la izquierda y personalice los ajustes. Exportar como archivos PDF Seleccione Archivo > Exportar > Exportar como. En el cuadro de diálogo Exportar, busque la ubicación en la que desee exportarlo. Escriba el nombre del archivo, seleccione Adobe PDF (*.PDF) en el menú desplegable Guardar como texto y después elija Exportar. En el cuadro de diálogo Exportar Adobe PDF, seleccione un ajuste prestablecido en el menú Valor de Adobe PDF o elija una categoría de la lista que está a la izquierda y personalice los ajustes. Crear archivos de Adobe PDF con varias páginas Crear varias mesas de trabajo en un documento. Elija Archivo > Guardar como y seleccione Adobe PDF en Guardar como texto. Lleve a cabo uno de los procedimientos siguientes: Para guardar todasCrear un archivo ZIP - Crear un archivo ZIP con tus
VCF es abrir un archivo de texto sin formato y utilizar las etiquetas de código adecuadas. He aquí un ejemplo: BEGIN:VCARD VERSION:3.0 N:Apellidos;Nombre; FN: Nombre Apellido TEL;TYPE=CELL: 678-XXX-XXX EMAIL:[email protected] END:VCARD Como alternativa, puedes utilizar datos guardados en otros formatos, como .XLSX o CSV. Puedes convertir estos archivos a formato VCF utilizando herramientas online. Este paso facilita la gestión de los datos sin procesar, ya que que resultará más fácil visualizarlos con programas más complejos. Por supuesto, también hay programas especiales que permiten crear o abrir un archivo VCF fácilmente. Las herramientas gratuitas incluyen el visor SysTools vCard, el visor Turgs vCard para Windows y MacUncle para macOS. Los archivos VCF pueden crearse y compartirse con otros contactos utilizando el programa de correo electrónico Microsoft Outlook. Cómo crear y enviar un archivo VCF con Outlook. Muchos programas de correo son capaces de crear archivos VCF y luego enviarlos. Te mostraremos cómo hacerlo con Microsoft Outlook: Abre Outlook y haz clic en Personas para ver tus contactos. Haz clic izquierdo sobre un contacto y selecciona Editar contacto. Selecciona "Archivo > Guardar como". Ahora puedes cambiar el nombre del archivo y seleccionar "Archivo VCARD (*vcf)" en el campo "Tipo de archivo". ¿Cómo puedo convertir de VCF a PDF? Puedes utilizar diferentes herramientas online para convertir un archivo de contacto a PDF. Herramientas como "GroupsDocs Viewer App" o "Aconvert" funcionan de manera similar. Para hacer esto, abre la herramienta online y carga el archivo VCF. Haz clic en Convertir y descarga el archivo PDF. Una vez creado el PDF, puedes protegerlo con contraseña con la herramienta online de Acrobat. Otros tipos de archivos para tener en cuenta. VCF es uno de los formatos más conocidos para almacenar datos de contacto. Sin embargo, los siguientes son algunos otros formatos de archivo basados en texto y datos. Te los presentamos de manera breve y concisa: RPT: Un formato de archivo utilizado para crear informes y documentos a partir de varias fuentes de datos. TXT: Formato de archivo de texto que contiene solo el texto sin formato. Los archivos con la extensión .txt pueden ser abiertos y leídos por casi todos los programas de procesamiento de textos. XPS: Los documentos en formato XML se utilizan para mostrar documentos electrónicos en un formato coherente. XLSX: El formato de hoja de cálculo predeterminado de Excel es extremadamente conveniente para almacenar y editar datos e información. Aumenta tu productividad al máximo con Acrobat ¿Te gustaría descubrir aún más funciones de PDF? Prueba las herramientas online de Adobe Acrobat de forma gratuita en tu navegador. Preguntas frecuentes sobre archivos VCF. ¿Puedo abrir un archivo VCF en Excel? Sí. Puedes abrir un VCF como un archivo de texto y utilizar el Asistente para importar texto de Excel para importar fácilmente los datos de un archivo VCF a un archivo de Excel. También puedes hacer lo contrario y convertir datos de hojas de cálculo de Excel a formato VCF. Si deseas convertir un archivo de Excel a un archivo PDF, también puedes hacerloC mo crear un archivo PDF? - MailMergic
Diseños,Genere su código QR para un archivo PDF.Alternativamente, si no quieres descargar tu archivo PDF desde plataformas en la nube como Google Drive o Dropbox, elige URL de sitio web como tipo de código QR. De este modo, podrá enlazar directamente con la fuente de su documento PDF. Sólo tienes que introducir la URL de tu PDF en MyQRCode y crear tu código QR.Para encontrar esta URL en Google Drive, solo tienes que hacer clic con el botón derecho en el archivo, seleccionar Compartir y, a continuación, Copiar enlace. Tenga en cuenta que es posible que desee gestionar el acceso a este archivo. En Dropbox, pasa el ratón por encima del archivo que quieras compartir y haz clic en el icono rectangular con una flecha hacia arriba (Compartir). En el menú desplegable, seleccione el permiso (editar, ver). Si no se ha creado un enlace, haga clic en Crear; de lo contrario, haga clic en Copiar enlace.¿Qué documentos pueden vincularse con un código QR?Entre los documentos PDF que pueden vincularse con un código QR se incluyen:Libros o revistas electrónicos,Informes comerciales o libros blancos,Folletos, presentaciones o diapositivas,Facturas, recibos o estados financieros,Manuales de productos o guías de usuario,Portafolios o recopilaciones de muestras de trabajo,Documentos legales o contratos.Además de estos documentos, puede crear códigos QR para CV, planos arquitectónicos y menús de restaurante. De hecho, más del 53% de todos los códigos QR de restaurantes dirigen a los consumidores a menús en formato PDF, según el estudio realizado en 2020 entre más de 950 restaurantes. MyQRCode satisface sus diversas necesidades, abarcando varias soluciones de códigos QR en PDF, desde libros electrónicos hasta menús digitales.¿Cómo generar un código QR para un libro o revista electrónicos en PDF?Para generar un código QR para un libro o revista electrónicos con MyQRCode: 1. Inicia sesión en MyQRCode y haz clic en Crear mi código QR, 2. Elija el tipo de código QR como PDF, 3. Cargue su libro electrónico o revista electrónica en formato PDF, 4. Añade detalles sobre tu documento, 5. Personaliza tu código QR eligiendo colores y diseños, 6. Haga clic en Finalizar para crear un código QR para un libro o revista electrónicos.Los libros electrónicos y las revistas electrónicas son dos grandes mercados, valorados en más de 14.000 y 4.500 millones de dólares en 2023, según Statista. Crear códigos QR para estos formatos digitales es una forma estupenda de promocionar sus obras escritas, publicaciones y. Como crear un archivo en PDF by Neuralword 27 octubre, 2025 C mo crear un archivo en PDF? Crear un archivo en PDF es una forma sencilla de compartir documentos en l nea sin perder la calidad del formato. En este art culo, te explicaremos c mo crear un archivo en formato PDF paso a paso. Qu necesitas para crear un archivo en PDF?C mo crear un archivo PDF - Nitro
Crear un archivo PDF con fotos en tu celular puede ser una tarea útil para organizar imágenes, presentaciones o enviar documentos de manera profesional. En esta guía paso a paso, te explicaremos el proceso detallado para llevar a cabo esta tarea de manera sencilla y efectiva.Convierte tus imágenes en PDF desde tu celular: Guía paso a pasoConvierte tus imágenes en PDF desde tu celular: ¿Sabías que es posible convertir tus imágenes en archivos PDF directamente desde tu dispositivo móvil? A continuación, te presentamos una guía paso a paso para lograrlo de manera sencilla y rápida.Selecciona una aplicación: Lo primero que debes hacer es elegir una aplicación confiable que te permita convertir imágenes en archivos PDF. Puedes encontrar diversas opciones en las tiendas de aplicaciones de tu celular.Descarga la aplicación: Una vez que hayas seleccionado la aplicación de tu preferencia, procede a descargarla e instalarla en tu teléfono.Abre la aplicación: Inicia la aplicación que has descargado y busca la opción para realizar la conversión de imágenes a PDF.Selecciona las imágenes: Dentro de la aplicación, elige las imágenes que deseas convertir en PDF. Puedes seleccionar una o varias imágenes, dependiendo de tus necesidades.Ajusta las configuraciones: Algunas aplicaciones te permiten ajustar las configuraciones antes de convertir las imágenes en PDF, como el tamaño de la página, la orientación, la calidad, entre otros aspectos.Convierte las imágenes: Una vez que hayas realizado todos los ajustes necesarios, procede a convertir las imágenes en PDF. Este proceso puede tardar unos segundos, dependiendo del número de imágenes seleccionadas y de la velocidad de tu conexión.¡Listo! Ahora ya tienes tus imágenes convertidas en archivos PDF directamente desde tu celular. Esta función es muy útil para compartir documentos de manera rápida y práctica.¿Has probado alguna vez a convertir tus fotos en PDF desde tu celular? ¡Cuéntanos tu experiencia!Cómo crear un archivo PDF en el celular: Guía paso a paso para principiantesCómo crear un archivo PDF en el celular: ¿Alguna vez te has preguntado cómo puedes convertir un documento en formato digital a un archivo PDF directamente desde tu teléfono móvil? ¡Es más sencillo de lo que piensas!A continuación, te presento una guía paso a paso para principiantes que te ayudará a crear un archivo PDF en tu celular de manera rápida y sencilla.Selecciona la aplicación adecuada: En primer lugar, necesitarás descargar una aplicación que te permita crear archivos PDF. Existen varias opciones gratuitas disponibles en las tiendas de aplicaciones, comoComments
Adobe Acrobat Reader o CamScanner.Abre la aplicación y selecciona la opción de crear un nuevo documento: Una vez que hayas instalado la aplicación, ábrela y busca la opción que te permita iniciar un nuevo documento.Importa el archivo que deseas convertir a PDF: La mayoría de las aplicaciones te permitirán importar documentos desde tu galería, tu correo electrónico o incluso escanear un documento físico con la cámara de tu celular.Personaliza tu documento: Antes de convertir el archivo en PDF, asegúrate de revisar el formato y realizar las modificaciones necesarias, como ajustar el tamaño del texto, añadir imágenes o resaltar ciertos elementos.Guarda el documento en formato PDF: Una vez que estés satisfecho con el resultado final, busca la opción que te permita guardar o exportar el documento en formato PDF. ¡Y listo! Ya has creado tu archivo PDF en el celular.Ahora que conoces los pasos básicos para crear un archivo PDF en tu celular, ¿qué otros usos le darías a esta herramienta? La versatilidad del formato PDF lo convierte en una herramienta imprescindible en el mundo digital actual. ¡Explora y descubre nuevas formas de aprovechar esta tecnología a tu favor!Cómo crear un archivo PDF con varias fotos: Guía paso a pasoCómo crear un archivo PDF con varias fotos: Guía paso a pasoCrear un archivo PDF con varias fotos es una tarea útil y sencilla que puede facilitar el almacenamiento y la visualización de imágenes de forma organizada. A continuación, se presenta una guía paso a paso para llevar a cabo este proceso de manera efectiva:Selecciona las fotos: Escoge las imágenes que deseas incluir en tu archivo PDF y colócalas en una carpeta para tenerlas a mano.Renombra las fotos: Es recomendable nombrar las fotos de manera que reflejen el orden en el que deseas que aparezcan en el archivo final.Crea un documento en blanco: Abre un programa que te permita crear documentos en formato PDF, como Adobe Acrobat o algún software gratuito disponible en línea.Inserta las fotos: Busca la opción para insertar imágenes en el documento PDF y selecciona las fotos que previamente has organizado.Ajusta el diseño: Acomoda las fotos dentro del documento PDF según tu preferencia, puedes elegir el tamaño, la disposición y añadir texto si lo consideras necesario.Guarda el archivo: Una vez que estés satisfecho con el resultado, guarda el documento en formato PDF y elige la ubicación donde deseas almacenarlo.Al seguir estos pasos, podrás crear fácilmente un archivo PDF con
2025-04-19Las mesas de trabajo en un PDF, seleccione Todo. Para guardar un subconjunto de mesas de trabajo en un PDF, seleccione Rango e introduzca el rango correspondiente. Seleccione Guardar y defina otras opciones de PDF en el cuadro de diálogo Guardar Adobe PDF. Crear archivos Adobe PDF con capas Tanto Adobe InDesign como Adobe Acrobat incluyen opciones para cambiar la visibilidad de capas en un archivo Adobe PDF. Si guarda un archivo PDF con capas en Illustrator, permite que la ilustración se pueda utilizar en diferentes contextos. Por ejemplo, en lugar de crear varias versiones de la misma ilustración para una publicación en varios idiomas, puede crear un archivo PDF que contenga texto para todos los idiomas. Modifique la ilustración de forma que los elementos ajustables, aquellos que desea mostrar y ocultar, se encuentran en capas de nivel superior independientes y no anidadas en subcapas. Por ejemplo, si va a crear una ilustración para varios idiomas, coloque el texto de cada idioma en una capa de nivel superior diferente. Guarde el archivo en formato Adobe PDF. En el cuadro de diálogo Guardar Adobe PDF, seleccione Acrobat 8 (1.7) o Acrobat 7 (1.6) en Compatibilidad. Seleccione Crear capas de Acrobat a partir de capas de nivel superior, defina opciones de PDF adicionales y seleccione Guardar PDF. Crear un archivo compatible con PDF/X de Adobe PDF/X (Portable Document Format Exchange) es una norma ISO para el intercambio de contenido gráfico que elimina muchas de las variables de color, fuente y reventado que
2025-04-02Directamente en el archivo PDF. Si necesitas crear un formulario PDF que se pueda completar, aquí te explicamos cómo hacerlo de manera sencilla.Paso 1: Abre el documento PDF en Adobe Acrobat DC.Paso 2: Haz clic en «Herramientas» en la barra de herramientas a la derecha.Paso 3: Selecciona «Formularios» en el menú desplegable y haz clic en «Crear un formulario».Paso 4: Selecciona el tipo de formulario que deseas crear (por ejemplo, un formulario en blanco o uno basado en un documento existente).Paso 5: Agrega campos de formulario al documento seleccionando «Agregar campo» en la barra de herramientas a la derecha.Paso 6: Arrastra y suelta los campos de formulario en el lugar donde deseas que aparezcan en el documento.Paso 7: Personaliza los campos de formulario según sea necesario, como cambiar el tipo de campo o agregar opciones de selección múltiple.Paso 8: Guarda el formulario PDF completado y listo para usar.Con estos sencillos pasos, podrás crear un formulario PDF que se pueda completar fácilmente. Ahora ya sabes cómo hacerlo sin necesidad de programas adicionales.Descubre las diferentes formas de editar un archivo PDF¿Cómo puedo editar un PDF sin programas? Si alguna vez te has preguntado esto, no te preocupes, existen diferentes formas de editar un archivo PDF sin necesidad de descargar un programa en tu computadora.Editar un archivo PDF puede ser una tarea complicada, pero no imposible. Aquí te presentamos algunas opciones:Editar en líneaExisten varias páginas web que te permiten editar un PDF en línea. Solo necesitas subir el archivo a la página y podrás agregar, eliminar o modificar texto, imágenes o elementos gráficos de manera sencilla.Convertir a WordUna opción muy práctica es convertir el archivo PDF a Word, para luego editarlo en el procesador de texto. Existen diferentes páginas web que te permiten hacer esta conversión de manera gratuita, como SmallPDF o Zamzar.Editar con Google DocsSi tienes una cuenta de Google, puedes utilizar Google Docs para editar el archivo PDF. Solo necesitas subir el archivo a Google Drive y abrirlo con Google Docs. Desde allí, podrás editar el documento como si se tratara de un archivo de Word.Como puedes ver, editar un archivo PDF sin programas es posible. Solo necesitas encontrar la opción que mejor se adapte a tus necesidades y no tendrás que descargar ningún programa extra en tu computadora.
2025-03-28Documentos, datos y aplicaciones de escritorio. Ofrezca acceso remoto seguro a Adobe Acrobat Pro con nueva compatibilidad para usuarios designados en Citrix XenApp, XenDesktop y VMware Horizon.Obtenga Acrobat Pro DC con los servicios de Document Cloud ahora y podrá: Trabaja en cualquier lugar. Cree, edite y firme archivos PDF con la nueva aplicación móvil Acrobat DC. Y use Mobile Link para acceder a archivos recientes en computadoras de escritorio, web y dispositivos móviles. Edita cualquier cosa. Edite instantáneamente archivos PDF y documentos escaneados con la misma naturalidad que cualquier otro archivo, con una tecnología de imágenes revolucionaria. Reemplace las firmas de tinta. Envíe, rastree, administre y almacene documentos firmados con un servicio de firma electrónica integrado y completo. Proteja los documentos importantes. Evite que otros copien o editen información confidencial en archivos PDF. Elimine los sobres nocturnos. Envíe, rastree y confirme la entrega de documentos electrónicamente. Principales características Crear archivos PDF: le permite crear documentos PDF desde una variedad de fuentes, incluidos Microsoft Word, Excel, PowerPoint y Outlook. También puede escanear documentos en papel y convertirlos a formato PDF. Editar archivos PDF: puede editar texto, imágenes y otro contenido en documentos PDF con Acrobat Pro. También puede agregar, eliminar o reorganizar páginas en un archivo PDF. Combinar archivos: Le permite combinar múltiples archivos PDF en un solo documento. También puede combinar diferentes tipos de archivos, como documentos de Word o Excel, en un archivo PDF. Proteger documentos: puede agregar protección con contraseña a sus documentos PDF, así como establecer permisos para controlar quién puede verlos, imprimirlos o editarlos. Acrobat Pro también ofrece la funcionalidad de firma digital para garantizar la autenticidad del documento. Formularios: le permite crear y completar formularios PDF interactivos, completos con campos, casillas de verificación y menús desplegables. Comentarios: puede agregar comentarios y anotaciones a documentos PDF con Acrobat Pro. Esto incluye comentarios de texto, notas adhesivas y resaltado. OCR: tiene capacidades de reconocimiento óptico de caracteres (OCR) que le permiten convertir documentos escaneados en texto que se puede buscar y editar. Exportar: puede exportar documentos PDF a una variedad de formatos de archivo, incluidos Microsoft Word, Excel, PowerPoint y HTML. Cómo utilizar Abra Acrobat Pro: si ha instalado el software en su computadora, puede abrirlo haciendo clic en el icono de la aplicación. Crear un nuevo PDF: para crear un nuevo documento PDF, seleccione "Archivo" en la barra de menú y elija "Crear PDF". Como alternativa, puede arrastrar y soltar un archivo en la ventana de Acrobat Pro para convertirlo a formato PDF. Editar un PDF: para editar un documento PDF, seleccione la herramienta "Editar PDF" en la barra de herramientas en el lado derecho de la pantalla. Esto le permitirá modificar texto, imágenes y otro
2025-04-11Varias páginas, con capas y compatibles con PDF/X. Los PDF con capas permiten crear un PDF de este tipo que podrá utilizar en distintos contextos. Los archivos compatibles con PDF/X aligeran la cantidad de color, fuente y reventado. Guardar como archivos PDF Seleccione Archivo > Guardar como. En el cuadro de diálogo Guardar en Creative Cloud, seleccione En el ordenador. En el cuadro de diálogo Guardar como, busque la ubicación en la que desee guardarlo. Escriba el nombre del archivo, seleccione Adobe PDF (*.PDF) en el menú desplegable Guardar como texto y después elija Guardar. En el cuadro de diálogo Guardar Adobe PDF, seleccione un ajuste prestablecido en el menú Valor de Adobe PDF o elija una categoría de la lista que está a la izquierda y personalice los ajustes. Exportar como archivos PDF Seleccione Archivo > Exportar > Exportar como. En el cuadro de diálogo Exportar, busque la ubicación en la que desee exportarlo. Escriba el nombre del archivo, seleccione Adobe PDF (*.PDF) en el menú desplegable Guardar como texto y después elija Exportar. En el cuadro de diálogo Exportar Adobe PDF, seleccione un ajuste prestablecido en el menú Valor de Adobe PDF o elija una categoría de la lista que está a la izquierda y personalice los ajustes. Crear archivos de Adobe PDF con varias páginas Crear varias mesas de trabajo en un documento. Elija Archivo > Guardar como y seleccione Adobe PDF en Guardar como texto. Lleve a cabo uno de los procedimientos siguientes: Para guardar todas
2025-04-08