Count up
Author: s | 2025-04-24

Number Train (Ordering Numbers Game) Numbers Ordering Game Counting Up To 3 Counting Up To 5 Counting Up To 10 Counting Train Counting Up To 30 Counting Up To 100 Skip Counting Skip Counting Games Addition Fun Games Counting with Number Line Counting Backwards Counting Backwards From 20 -Number Train Game Numbers Up To 20
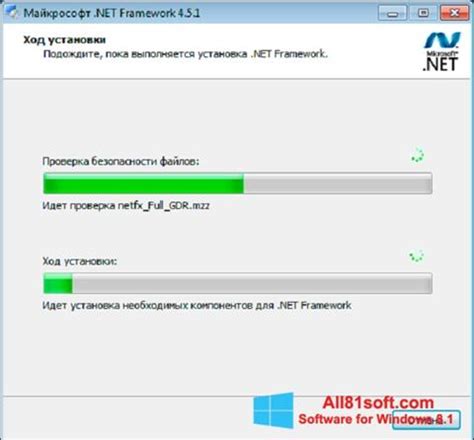
count down vs count up
CK-350 LED Large Count Up Timer Clock Free Running Count Up mode only for elapsed time LED Digit Size: 2.3 Inches The CK-350 simply keeps track of elapsed time. It only counts up, and is not settable. It is simply free running, and can count to 100 hours maximum, with a display of hours, minutes, and seconds. It's great for use in industrial applications, hospitals, and other various service type facilities for monitoring elapsed time. The simple and rugged wired remote control features two button operation for time start - stop and reset to zero, making it extremely easy to use. CK-36 Small Digital LED Count Up Timer Free Running Elapsed Time Clock Easy to read 0.56 inch LED display This very easy to use Count Up Clock displays elapsed time in Hours, Minutes, and Seconds. It is not settable - it simply only counts up. An optional rugged two button remote control is also available. CK-4000 Count Up LED Large Stopwatch Count Up Timer Displays Minutes : Seconds : Hundredths of Seconds Digit Size: 2.3 Inches Rugged and simple to use two button wired remote Time any event with precision! It features a large easy to read LED display visible to about 75 feet, and two button wired remote control for start-stop and reset. Great for timing any event where precision time keeping is required. The CK-4000 is commonly used as a commercial industrial production timer. Works great as a manufacturing process timer because it is simple to use and rugged. Remote control jack can be used as an external trigger for this timer. Also, it's attractive large LED display makes it popular for tradeshow demos! CK-46 Small LED Count Up Stopwatch Displays Minutes, Seconds, and Hundredths of Seconds LED Display Size: 0.56 Inches This is a nice bench Number Train (Ordering Numbers Game) Numbers Ordering Game Counting Up To 3 Counting Up To 5 Counting Up To 10 Counting Train Counting Up To 30 Counting Up To 100 Skip Counting Skip Counting Games Addition Fun Games Counting with Number Line Counting Backwards Counting Backwards From 20 -Number Train Game Numbers Up To 20 The Count tool places a markup for each mouse click, associating a running total of counts with each markup as it is placed. It is somewhat similar to Sequences in the Tool Chest, except that it places a pre-configured (and usually less obtrusive) symbol on the PDF and keeps a running tally, per page, of each item counted, whereas Sequences count on the PDF, do not keep a running tally, and treat each markup placed separately rather than grouping them in the Markups list. Counting Objects in a PDF Go to Tools > Measure > Count or press SHIFT+ALT+C. The Count measurement mode is engaged. Select the Properties panel and set the Count measurement's appearance, if desired.This and other properties are also available on the Properties toolbar when a Count markup is selected.If you are going to place Count measurements across multiple pages and will need to be able to get a total across all pages, change the Subject on the Properties panel to something unique and easily identifiable. This is because Count measurements are automatically split up by page when they are placed; using an identifiable Subject will make it easier to get a total across those pages by sorting the Markups list by Subject. Click each object in the PDF to be counted. Press ESC after placing the last Count markup to stop counting. In multi-page PDFs, Count measurement groups are automatically split up by page. You can easily view the running total of any Count measurement by selecting it on the PDF. The corresponding entry in the Markups list will be highlighted automatically and the count total can be seen in the Count column. Tip: To be able to get a count total across multiple groupings, give each group the same, easily identifiable Subject on the Properties panel and sort the Markups list by subject. Count Measurements and the Markups List Running totals for Counts appear in the Count column of the Markups list. Note that Count measurement groups are automatically split up by page. Giving each of the groups the same, easily identifiable Subject on theComments
CK-350 LED Large Count Up Timer Clock Free Running Count Up mode only for elapsed time LED Digit Size: 2.3 Inches The CK-350 simply keeps track of elapsed time. It only counts up, and is not settable. It is simply free running, and can count to 100 hours maximum, with a display of hours, minutes, and seconds. It's great for use in industrial applications, hospitals, and other various service type facilities for monitoring elapsed time. The simple and rugged wired remote control features two button operation for time start - stop and reset to zero, making it extremely easy to use. CK-36 Small Digital LED Count Up Timer Free Running Elapsed Time Clock Easy to read 0.56 inch LED display This very easy to use Count Up Clock displays elapsed time in Hours, Minutes, and Seconds. It is not settable - it simply only counts up. An optional rugged two button remote control is also available. CK-4000 Count Up LED Large Stopwatch Count Up Timer Displays Minutes : Seconds : Hundredths of Seconds Digit Size: 2.3 Inches Rugged and simple to use two button wired remote Time any event with precision! It features a large easy to read LED display visible to about 75 feet, and two button wired remote control for start-stop and reset. Great for timing any event where precision time keeping is required. The CK-4000 is commonly used as a commercial industrial production timer. Works great as a manufacturing process timer because it is simple to use and rugged. Remote control jack can be used as an external trigger for this timer. Also, it's attractive large LED display makes it popular for tradeshow demos! CK-46 Small LED Count Up Stopwatch Displays Minutes, Seconds, and Hundredths of Seconds LED Display Size: 0.56 Inches This is a nice bench
2025-04-24The Count tool places a markup for each mouse click, associating a running total of counts with each markup as it is placed. It is somewhat similar to Sequences in the Tool Chest, except that it places a pre-configured (and usually less obtrusive) symbol on the PDF and keeps a running tally, per page, of each item counted, whereas Sequences count on the PDF, do not keep a running tally, and treat each markup placed separately rather than grouping them in the Markups list. Counting Objects in a PDF Go to Tools > Measure > Count or press SHIFT+ALT+C. The Count measurement mode is engaged. Select the Properties panel and set the Count measurement's appearance, if desired.This and other properties are also available on the Properties toolbar when a Count markup is selected.If you are going to place Count measurements across multiple pages and will need to be able to get a total across all pages, change the Subject on the Properties panel to something unique and easily identifiable. This is because Count measurements are automatically split up by page when they are placed; using an identifiable Subject will make it easier to get a total across those pages by sorting the Markups list by Subject. Click each object in the PDF to be counted. Press ESC after placing the last Count markup to stop counting. In multi-page PDFs, Count measurement groups are automatically split up by page. You can easily view the running total of any Count measurement by selecting it on the PDF. The corresponding entry in the Markups list will be highlighted automatically and the count total can be seen in the Count column. Tip: To be able to get a count total across multiple groupings, give each group the same, easily identifiable Subject on the Properties panel and sort the Markups list by subject. Count Measurements and the Markups List Running totals for Counts appear in the Count column of the Markups list. Note that Count measurement groups are automatically split up by page. Giving each of the groups the same, easily identifiable Subject on the
2025-04-07Field from an item card or an item attribute in allowable conditions or pass conditions Set a database value in a workflow response Restrict a field’s choices using another field using Quality Inspector First Article Inspection Report (FAIR Form 3) Schedule Tests Automatically with Quality Inspector Show all articles ( 5 ) Collapse Articles Assign Tests to an Inspector Create a Purchase Order Test Receiving Automation Assign and Review Tests in Quality Inspector Create Ad Hoc Quality Tests in Quality Inspector Perform Inventory Movement in Quality Inspector Create Quality Inspection Template and Connect to a Customized Table in Quality Inspector Create a Test Using Test Results in Quality Inspector Create a Test in Quality Inspector that is Available with Microsoft Teams Block and Unblock Lot Transactions in Quality Inspector Restrict the Use of a Lot Transaction When a Test Fails in Quality Inspector Manage Image Attachments in Quality Inspector Automate Block and Unblock Lot Transactions in Quality Inspector Collect Multiple Samples in Quality Inspector Set Values with Copilot in Quality Inspector Use Numeric Expressions (Calculated Field) in Quality Inspector Use embedded expressions within acceptable values and pass conditions Look up Specifications from Another Table when Creating Quality Inspection Tests Show all articles ( 3 ) Collapse Articles Cycle Count Scheduler Welcome to the Insight Works' Support Knowledge Base Release Notes: Cycle Count Scheduler Cycle Count Schedules in Cycle Count Scheduler Inventory Count Setup Page Extension in Cycle Count Scheduler Introduction to Cycle Count Scheduler Create Schedules with Cycle Count Scheduler Determine Cycle Count Frequency with Cycle Count Scheduler Set Up Calendar with Cycle Count Scheduler Perform Counts with Cycle Count Scheduler Safety Logbook Welcome to the Insight Works' Support Knowledge Base Articles coming soon Set Up Safety Logbook Configure Safety Logbook Safety Log Card Overview Access the Safety Log Summary
2025-03-29And beeps), or silenced (flashing display only) - very versatile! CK-6000 Large Day Count Up & Countdown Timer Wall mountable version of the CK-6 99 day up/down timer - long term events are now easy to time! The CK-6000 has a nice large display, and is a bit more subtle to look at and less animated than the CK-5000. CK-6 Small Day Count Up & Countdown Timer Displays DAYS - Hours - Minutes This unique LED display product counts DAYS, Hours, and Minutes. The CK-6 offers the ability to Count Up to or Count Down from a preset time. It may also be used as a free running count up clock for long term timing up to 99 days. Great for use as a sales motivator, completing your projects on time, or counting up or counting down to any event. Questions about Digital Timers? We're happy to talk to you! Telephone: 760-383-1050
2025-04-01