Copy and paste in google docs
Author: d | 2025-04-24
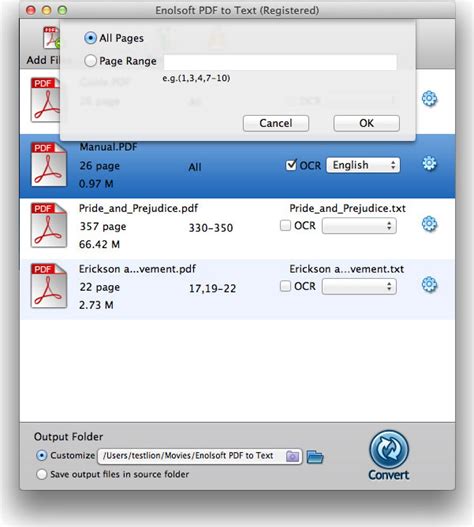
Google Docs copy paste formatting / indent question. 2. Pasting from Google Docs into WordPress adding unnecessary formatting. 1. Google Docs paste, using formatting of destination document. 3. Copy-paste from Google Docs edited in Google Docs copy paste formatting / indent question. 2. How to stop Google Docs from pasting titles instead of links. 3. Copy-paste from Google Docs edited in suggestion mode
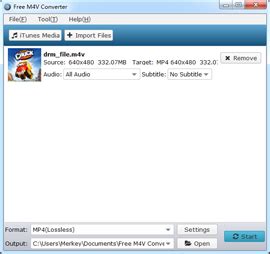
How to copy and paste in Google docs
--> --> --> How to copy and paste formatting only in Google Docs ? By Mitisha |08-07-2024 --> Aug 07, 2024 | Google |5 Steps This document will show you how to effortlessly copy and paste formatting in Google Docs. Learn simple steps to isolate and transfer styles like font, size, color, and more. Whether you're a seasoned user or a beginner, this document will empower you to create visually stunning documents with precision and efficiency. --> --> --> How to copy and paste formatting only in Google Docs ? By Mitisha | 08-07-2024 Aug 07, 2024 | --> Google | 5 Steps --> Select the "Text" that you want to copy the formatting from. Click the "Paint Roller" icon. Then select the "Text" that you want to copy the formatting to. Your new "Formatting" will be applied. By following these steps you can copy and paste formatting in google docs Create your own professional guides Start creating your own How-to guides and videos today! How do I access the clipboard in Google Sheets?How do I paste from clipboard?Does Google sheets have a clipboard?How do I enable Paste Special in Google Sheets?How do I clear my clipboard in Google Docs?How do I open my clipboard on my laptop?How to copy and paste values only in Google Sheets?How do you copy and paste on the web?The web clipboard is a feature that is built into Google Docs. To use it you select some text in the usual way and then you must use go to the Edit menu and select Web clipboard. Click Copy selection to web clipboard and it is saved.How do I paste from clipboard?How to Retrieve Items on Your Clipboard for AndroidLaunch the target application that you want to transfer the contents of the clipboard to. Select the appropriate text field.Press and hold down the text area until a dialog box appears.Press “Paste” to retieve the data from your clipboard.Why can’t I Paste Special in Google Sheets?If you use a keyboard shortcut for copying, the formula won’t get copied. Here’s a shortcut to copy and paste values only in Google Sheets: To copy only the value, highlight it, press “Ctrl” + “Shift” + “C” on your keyboard at the same time. To paste the value, press “Ctrl” + “Shift” + “V” at the same time.Does Google sheets have a clipboard?Use the web clipboard A little known feature of Google Drive is its web clipboard, which lets you copy and paste data across Docs, Sheets, and Slides.How do I enable Paste Special in Google Sheets?Select a cell to paste into. Click Edit on the menu bar. Select Paste special. The Paste Special options lets you paste aspects of the copied cell.What is the shortcut for Paste Special in Google Sheets?Use keyboard shortcuts in Google Sheets to navigate, format, and use formulas. Note: Some shortcuts might not work for all languages or keyboards….PC shortcuts.Common actionsPasteCtrl + vPaste values onlyCtrl + Shift + vShow common keyboard shortcutsCtrl + /Insert new sheetShift + F11How do I clear my clipboard in Google Docs?To remove one of the entries, click the three dots in the upper right corner of that entry. This opens a small menu with three options. Click Delete to remove the entry. If you want to clear the entire clipboard, then instead of clicking Delete, click Clear all.How do I open my clipboard on my laptop?Clipboard in Windows 10To get to your clipboard history at any time, press Windows logo key + V. You can also paste and pin frequently used items by choosing an individual item from your clipboard menu.To share your clipboard items across your Windows 10 devices, select Start > Settings > System > Clipboard.Can You Copy and paste from Google Docs to web clipboard?You can paste as rich text or HTML. Web clipboard also allows you to copy cells in a Google Spreadsheet, and paste them as a properly formatted table in a Google Doc or Presentation. To copy and paste cellsHow to Copy and Paste in Google Docs
How to Transfer Google Docs to Excel: A Step-by-Step GuideAs a digital user, you may find yourself in a situation where you need to transfer a Google Doc to Microsoft Excel. Whether it’s for personal or professional purposes, knowing how to make this transfer is crucial. In this article, we will walk you through the process of transferring Google Docs to Excel, making it easier for you to work with your data in your preferred spreadsheet software.What are the Methods to Transfer Google Docs to Excel?There are several methods to transfer Google Docs to Excel, and we will explore them in this article. The methods include:• Copy and Paste Method: This method involves copying the content from Google Docs and pasting it into Excel.• Google Sheets Method: This method uses Google Sheets as an intermediary to transfer the data from Google Docs to Excel.• Add-on Method: This method uses a third-party add-on to transfer the data from Google Docs to Excel.Method 1: Copy and Paste MethodThe copy and paste method is a straightforward approach to transfer Google Docs to Excel. Here’s how to do it:Step 1: Open Your Google DocOpen your Google Doc and make sure it’s in a format that can be easily copied. This includes text, numbers, and basic formatting.Step 2: Select the ContentSelect the content you want to transfer to Excel. You can select the entire document or a specific portion of it.Step 3: Copy the ContentCopy the selected content by pressing Ctrl+C (Windows) or Command+C (Mac).Step 4: Open ExcelOpen your Microsoft Excel spreadsheet.Step 5: Create a New SheetCreate a new sheet in your Excel spreadsheet.Step 6: Paste the ContentPaste the content from Google Docs into the new sheet in Excel by pressing Ctrl+V (Windows) or Command+V (Mac).Step 7: Adjust the FormattingAdjust the formatting of the pasted content to match your preferences.Method 2: Google Sheets MethodThe Google Sheets method uses Google Sheets as an intermediary to transfer the data from Google Docs to Excel. Here’s how to do it:Step 1: Open Your Google DocOpen your Google Doc and make sure it’s in a format that can be easily copied.Step 2: Convert to Google SheetsConvert your Google Doc to a Google Sheet by clicking on the "File" menu, then selecting "Download," and finally choosing "Google Sheets (.gsheet)".Step 3: Open the Google SheetOpen the Google Sheet in your web browser.Step 4: Select the ContentSelect the content you want to transfer to Excel. You can select the entire sheet or a specific portion of it.Step 5: Copy the ContentCopy the selected content by pressing Ctrl+C (Windows) or Command+C (Mac).Step 6: Open ExcelOpen your Microsoft Excel spreadsheet.Step 7: Create a New SheetCreate a new sheet in your Excel spreadsheet.Step 8: Paste the ContentPaste the content from the Google Sheet into the new sheet in Excel by pressing Ctrl+V (Windows) or Command+V (Mac).Method 3: Add-on MethodThe add-on method uses a third-party add-on to transfer the data from Google Docs to Excel. Here’s how to do it:Step 1: Install the Add-onInstall a third-party. Google Docs copy paste formatting / indent question. 2. Pasting from Google Docs into WordPress adding unnecessary formatting. 1. Google Docs paste, using formatting of destination document. 3. Copy-paste from Google Docs edited inCopy Paste With Google Docs Is Not Working
If you encounter formatting issues when pasting text from a website or word-processing software into a Google Docs document, it’s recommended to clear the formatting entirely.To learn how to do this in Google Docs, continue reading. Table of Contents How to Clear Formatting in Google Docs How to Paste to Google Docs without Formatting Frequently Asked Questions about How to Clear Formatting in Google DocsTo clear formatting in Google Docs, first, highlight the text you pasted from a website or another document. Then, head to “Format” and click the “Clear formatting” option in the dropdown menu that appears. You can also simply press “Ctrl/Cmd + \” to activate the “Clear formatting” function.To clear formatting in Google Docs, follow these steps:Step 1: Highlight the text you want to remove formatting fromStep 2: Head to the menu bar and select “Format” Step 3: Click on “Clear formatting”You’ll then see that the highlighted text’s formatting is removed.However, you can also just press “Ctrl/Cmd + \” on your keyboard to activate the same function without the need to head to the menu bar.And that’s basically how you clear formatting in Google Docs. However, not everyone knows that there’s an alternative way of clearing formatting in Google Docs.How to Paste to Google Docs without FormattingTo paste to Google Docs without formatting, follow these steps:Step 1: First, head to the website that you want to copy some text from. Simply drag the cursor over the desired text, right-click on it, and select “Copy.” You can also activate the “Copy” function by pressing “Ctrl/Cmd + C” on your keyboard simultaneously.Step 2: Once you’ve copied the desired text from the website, head to Google Docs and open a document.You can either open the “Blank” document template or double-click on an existing file from your Google Drive.Step 3: Place the blinking cursor on a blank part of the page and choose “Edit from the main menu.Step 4: In the “Edit” dropdown menu, select the “Paste without formatting” option.You can also just press “Ctrl/Cmd + Shift + V” on the keyboard to activate the “Paste without formatting” function.After those 4 steps, you’ll see the text you pasted on the Google Docs document. However, pasting without formatting strips the copied text of the images and links, leaving only the text component to be pasted on the document.Frequently Asked Questions about How to Clear Formatting in Google DocsHow do “Paste without formatting” and “Clear formatting” differ?Pasting without formatting removes the text’s original formatting along with the images and links. However, “Clear formatting” only removes the original text formatting but does not forcibly match the pasted content with its surrounding text.What’s the keyboard shortcut for clearing formatting?To clear a text’s formatting without heading Add-on, such as Docxpert or CloudHQ, that allows you to transfer data from Google Docs to Excel.Step 2: Open Your Google DocOpen your Google Doc and make sure it’s in a format that can be easily copied.Step 3: Select the ContentSelect the content you want to transfer to Excel. You can select the entire document or a specific portion of it.Step 4: Run the Add-onRun the add-on by clicking on the add-on button in your Google Doc toolbar.Step 5: Follow the PromptsFollow the prompts to transfer the data from Google Docs to Excel.Tips and TricksHere are some tips and tricks to help you transfer Google Docs to Excel successfully:• Use the "Paste Special" Option: When pasting the content from Google Docs to Excel, use the "Paste Special" option to specify the formatting and data type you want to transfer.• Use the "Text to Columns" Option: Use the "Text to Columns" option in Excel to split large amounts of data into separate columns.• Use the "Merge Cells" Option: Use the "Merge Cells" option in Excel to combine multiple cells into a single cell.ConclusionTransferring Google Docs to Excel is a simple process that can be accomplished using one of the three methods described in this article. Whether you use the copy and paste method, the Google Sheets method, or the add-on method, you can easily transfer your data from Google Docs to Excel. By following the steps and tips outlined in this article, you’ll be able to work with your data in your preferred spreadsheet software in no time.Table: Methods to Transfer Google Docs to ExcelMethodDescriptionCopy and PasteCopy content from Google Docs and paste it into ExcelGoogle SheetsConvert Google Doc to Google Sheet and then copy and paste into ExcelAdd-onUse a third-party add-on to transfer data from Google Docs to ExcelBullets: Advantages of Transferring Google Docs to Excel• Easy Data Manipulation: Excel provides advanced data manipulation tools, such as formulas and pivot tables, that can be used to analyze and manipulate data.• Customization: Excel allows you to customize the appearance and layout of your data, including font styles, colors, and formatting.• Collaboration: Excel provides collaboration tools, such as real-time commenting and track changes, that allow multiple users to work together on a spreadsheet.• Integration: Excel can be integrated with other Microsoft Office applications, such as Word and PowerPoint, to create a seamless workflow.I hope this article helps you to transfer your Google Docs to Excel successfully!Save money with car insurance and credit card tips!How to copy and paste a Google doc?
You may like to write your posts in Google Docs first to streamline your workflow. This way, you can create, edit, and collaborate on documents in Google Drive. However, if you go this route, importing that content into WordPress isn’t very straightforward.If you try to copy and paste a Google Doc into WordPress, then you might get lots of unwanted HTML tags, and sometimes you may even lose all the original formatting.In this article, we will show you how you can easily add Google Drive documents to your WordPress website. This process can save time and ensure consistency in your content formatting and layout.Why Import Google Docs to WordPress?You may prefer to write blogs in Google Docs, rather than in the WordPress post editor. If you accept guest posts in WordPress, then you might even ask authors to send their work as a Google Doc rather than giving them access to the dashboard by allowing user registration in WordPress.However, when it’s time to import the document from Google Drive to WordPress, you may run into some problems. If you copy/paste the Google Doc’s text directly into the WordPress editor, then it can add extra tags, particularly and tags.You may also get unwanted line breaks and lose some of the original Google Doc formatting. This means you’ll need to manually go through each post and fix these problems, which can take a lot of time and effort. Having said that, let’s see how you can easily import Google Docs to WordPress without any formatting problems or extra code.Simply follow the quick links below to jump straight to the method you want to use:Method 1. Using the Copy/Paste Method (Quick and Easy)Method 2. Download the Google Doc as a Web Page (Imports Text and Images)Method 3. Using the Mammoth .docx Converter Plugin (Recommended)Method 4. Using Wordable (Import Google Docs With a Single Click)Method 1. Using the Copy/Paste Method (Quick and Easy)If you regularly import Google Docs to WordPress, then we recommend taking the time to set up a WordPress plugin mentioned in our other methods. However, if you simply want to import a single document, then you can always use another web tool to help make sure the document is clean and ready to go.This typically involves copying the text from your Google Doc into a third-party app or online service. Often, this removes unwanted tags and formatting errors. You can then go ahead and copy the text from the middleman app or online service, and paste it into the WordPress block editor.This is a workaround rather than a fix, and the results can sometimes be unpredictable. There’s always a chance your chosen middleman might remove some errors and not others. It may also add its own code, which can cause common WordPress errors.However, you won’t need to set up a new plugin or service. With that in mind, this is a good option if you simply want to import a small number of Google Docs into WordPress.There are lots of differentHow to Copy and Paste in Google Docs? - Free Google Docs
Docs: Ensure Clarity: Keep your headers clear and descriptive. This helps when you’re explaining to ChatGPT what you’d like to transfer. Format Consistently: Use consistent formatting for numbers, dates, and text. This will make your table look professional when imported into Docs. Check for Errors: Make sure there are no typos or errors in your data. It’s easier to fix them in Sheets before transferring.After organizing your table, take a moment to look it over. Is there anything you don’t need? Any extra information that might clutter your document? Streamlining your table now will save you time later on.Once you’re satisfied with your table, you’re ready to move on to the next step: using ChatGPT to assist with the transfer.You might be wondering, how does ChatGPT fit into this process? Well, ChatGPT can assist you in a few ways, especially if you’re dealing with complex tables or need help with formatting once your table is in Google Docs.Here’s how ChatGPT can lend a hand: Simplifying Instructions: If you’re unsure about any steps, you can ask ChatGPT to explain them in simpler terms. Formatting Tips: ChatGPT can provide advice on how to format your table once it’s in Google Docs, ensuring it looks neat and presentable. Quick Troubleshooting: Run into a snag? ChatGPT can offer solutions to common problems you might encounter during the process.To use ChatGPT effectively, make sure you’re clear about what you need help with. A good way to start is by describing your task or asking specific questions about the steps you’re unsure about. This will help you get the most useful advice.Now that your table is ready and you’ve got ChatGPT on standby for any questions, it’s time to transfer your table to Google Docs. Here’s how you can do it: Select Your Table: Click and drag over the cells in Google Sheets to select the table you want to copy. Copy the Table: Use the shortcut Ctrl+C (or Cmd+C on Mac) to copy your table. Go to Google Docs: Open your Google Docs document where you want the table to appear. Paste the Table: Place your cursor where you want the table and use the shortcut Ctrl+V (or Cmd+V on Mac) to paste. Choose Paste Options: Google Docs will prompt you to choose how you want to paste your table. You can link it to the spreadsheet or paste it unlinked. If you link it,. Google Docs copy paste formatting / indent question. 2. Pasting from Google Docs into WordPress adding unnecessary formatting. 1. Google Docs paste, using formatting of destination document. 3. Copy-paste from Google Docs edited in Google Docs copy paste formatting / indent question. 2. How to stop Google Docs from pasting titles instead of links. 3. Copy-paste from Google Docs edited in suggestion modeHow to copy and paste formatting in Google docs?
Here’s how: Create the Master Document: Format a document with all the styles you typically use. Copy and Paste: When working on a new document, copy a piece of text with the desired formatting from your master document and paste it into the new document.While it’s a bit of a manual process, it ensures you have a consistent starting point for each new document. Plus, it keeps your formatting options readily accessible.Using Add-onsGoogle Docs has a variety of add-ons available that can help with formatting tasks. One such add-on is ‘Format Copier,’ which allows you to copy and paste styles between documents. To use it: Install the Add-on: Go to ‘Add-ons’ in the menu, search for ‘Format Copier,’ and install it. Use the Add-on: Follow the add-on’s instructions to copy styles between your documents.While not everyone likes to use add-ons, they can be a powerful tool for those who frequently need to manage formatting across multiple documents.Transferring Styles from Word to Google DocsHave you ever started a document in Microsoft Word and then needed to continue working on it in Google Docs? It’s a common scenario, especially in collaborative environments. Here’s how you can ensure your formatting remains intact:Uploading Word Documents to Google DocsGoogle Docs has made it relatively straightforward to import Word documents. Here’s how you can do it: Upload the Document: Drag and drop your Word document into Google Drive. Open with Google Docs: Right-click the uploaded file, select ‘Open with,’ and choose ‘Google Docs.’Most of the formatting should carry over seamlessly. However, some complex formatting might not translate perfectly, so it’s always a good idea to review the document after uploading.Adjusting Styles Post-UploadIf you notice any formatting discrepancies after opening your Word document in Google Docs, you can adjust the styles using the methods we’ve discussed earlier. This ensures your document looks just as polished in Google Docs as it did in Word.While this process might require a bit of tweaking, the ability to work across platforms is invaluable, especially as remote work becomes more prevalent.Tips for Maintaining ConsistencyConsistency in formatting is crucial, not just for aesthetics but also for readability. Here are some tips to help you maintain a consistent look throughout your Google Docs:Use TemplatesTemplates are a great way to ensure consistency from the get-go. Google Docs offers a variety of templates for different types of documents, from reports to resumes. To access them: OpenComments
--> --> --> How to copy and paste formatting only in Google Docs ? By Mitisha |08-07-2024 --> Aug 07, 2024 | Google |5 Steps This document will show you how to effortlessly copy and paste formatting in Google Docs. Learn simple steps to isolate and transfer styles like font, size, color, and more. Whether you're a seasoned user or a beginner, this document will empower you to create visually stunning documents with precision and efficiency. --> --> --> How to copy and paste formatting only in Google Docs ? By Mitisha | 08-07-2024 Aug 07, 2024 | --> Google | 5 Steps --> Select the "Text" that you want to copy the formatting from. Click the "Paint Roller" icon. Then select the "Text" that you want to copy the formatting to. Your new "Formatting" will be applied. By following these steps you can copy and paste formatting in google docs Create your own professional guides Start creating your own How-to guides and videos today!
2025-04-21How do I access the clipboard in Google Sheets?How do I paste from clipboard?Does Google sheets have a clipboard?How do I enable Paste Special in Google Sheets?How do I clear my clipboard in Google Docs?How do I open my clipboard on my laptop?How to copy and paste values only in Google Sheets?How do you copy and paste on the web?The web clipboard is a feature that is built into Google Docs. To use it you select some text in the usual way and then you must use go to the Edit menu and select Web clipboard. Click Copy selection to web clipboard and it is saved.How do I paste from clipboard?How to Retrieve Items on Your Clipboard for AndroidLaunch the target application that you want to transfer the contents of the clipboard to. Select the appropriate text field.Press and hold down the text area until a dialog box appears.Press “Paste” to retieve the data from your clipboard.Why can’t I Paste Special in Google Sheets?If you use a keyboard shortcut for copying, the formula won’t get copied. Here’s a shortcut to copy and paste values only in Google Sheets: To copy only the value, highlight it, press “Ctrl” + “Shift” + “C” on your keyboard at the same time. To paste the value, press “Ctrl” + “Shift” + “V” at the same time.Does Google sheets have a clipboard?Use the web clipboard A little known feature of Google Drive is its web clipboard, which lets you copy and paste data across Docs, Sheets, and Slides.How do I enable Paste Special in Google Sheets?Select a cell to paste into. Click Edit on the menu bar. Select Paste special. The Paste Special options lets you paste aspects of the copied cell.What is the shortcut for Paste Special in Google Sheets?Use keyboard shortcuts in Google Sheets to navigate, format, and use formulas. Note: Some shortcuts might not work for all languages or keyboards….PC shortcuts.Common actionsPasteCtrl + vPaste values onlyCtrl + Shift + vShow common keyboard shortcutsCtrl + /Insert new sheetShift + F11How do I clear my clipboard in Google Docs?To remove one of the entries, click the three dots in the upper right corner of that entry. This opens a small menu with three options. Click Delete to remove the entry. If you want to clear the entire clipboard, then instead of clicking Delete, click Clear all.How do I open my clipboard on my laptop?Clipboard in Windows 10To get to your clipboard history at any time, press Windows logo key + V. You can also paste and pin frequently used items by choosing an individual item from your clipboard menu.To share your clipboard items across your Windows 10 devices, select Start > Settings > System > Clipboard.Can You Copy and paste from Google Docs to web clipboard?You can paste as rich text or HTML. Web clipboard also allows you to copy cells in a Google Spreadsheet, and paste them as a properly formatted table in a Google Doc or Presentation. To copy and paste cells
2025-04-22How to Transfer Google Docs to Excel: A Step-by-Step GuideAs a digital user, you may find yourself in a situation where you need to transfer a Google Doc to Microsoft Excel. Whether it’s for personal or professional purposes, knowing how to make this transfer is crucial. In this article, we will walk you through the process of transferring Google Docs to Excel, making it easier for you to work with your data in your preferred spreadsheet software.What are the Methods to Transfer Google Docs to Excel?There are several methods to transfer Google Docs to Excel, and we will explore them in this article. The methods include:• Copy and Paste Method: This method involves copying the content from Google Docs and pasting it into Excel.• Google Sheets Method: This method uses Google Sheets as an intermediary to transfer the data from Google Docs to Excel.• Add-on Method: This method uses a third-party add-on to transfer the data from Google Docs to Excel.Method 1: Copy and Paste MethodThe copy and paste method is a straightforward approach to transfer Google Docs to Excel. Here’s how to do it:Step 1: Open Your Google DocOpen your Google Doc and make sure it’s in a format that can be easily copied. This includes text, numbers, and basic formatting.Step 2: Select the ContentSelect the content you want to transfer to Excel. You can select the entire document or a specific portion of it.Step 3: Copy the ContentCopy the selected content by pressing Ctrl+C (Windows) or Command+C (Mac).Step 4: Open ExcelOpen your Microsoft Excel spreadsheet.Step 5: Create a New SheetCreate a new sheet in your Excel spreadsheet.Step 6: Paste the ContentPaste the content from Google Docs into the new sheet in Excel by pressing Ctrl+V (Windows) or Command+V (Mac).Step 7: Adjust the FormattingAdjust the formatting of the pasted content to match your preferences.Method 2: Google Sheets MethodThe Google Sheets method uses Google Sheets as an intermediary to transfer the data from Google Docs to Excel. Here’s how to do it:Step 1: Open Your Google DocOpen your Google Doc and make sure it’s in a format that can be easily copied.Step 2: Convert to Google SheetsConvert your Google Doc to a Google Sheet by clicking on the "File" menu, then selecting "Download," and finally choosing "Google Sheets (.gsheet)".Step 3: Open the Google SheetOpen the Google Sheet in your web browser.Step 4: Select the ContentSelect the content you want to transfer to Excel. You can select the entire sheet or a specific portion of it.Step 5: Copy the ContentCopy the selected content by pressing Ctrl+C (Windows) or Command+C (Mac).Step 6: Open ExcelOpen your Microsoft Excel spreadsheet.Step 7: Create a New SheetCreate a new sheet in your Excel spreadsheet.Step 8: Paste the ContentPaste the content from the Google Sheet into the new sheet in Excel by pressing Ctrl+V (Windows) or Command+V (Mac).Method 3: Add-on MethodThe add-on method uses a third-party add-on to transfer the data from Google Docs to Excel. Here’s how to do it:Step 1: Install the Add-onInstall a third-party
2025-04-14