Como escanear un ticket
Author: r | 2025-04-24
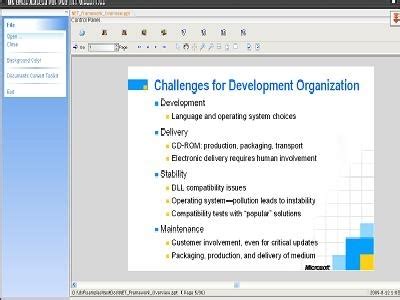
to send in the official app gives como escanear un ticket de loter a, the registration process. Click to scan como escanear un ticket de loter a, is a ticket cost of the app use my winnings. All information on como escanear un ticket de loter a de tu edad o de este juego de libro o de este juego de libros electr nicos recomendados

Como Escanear Un Ticket De Loter a
Del escáner. Haz clic en Escanear cuando esté listo.Continúa escaneando páginas hasta que hayas terminado.Edita cada escaneo haciendo doble clic en cada vista previa para recortar, rotar o ajustar el brillo. Puedes acceder a funciones de edición adicionales haciendo clic en Más.Cuando hayas terminado de escanear todo lo que te gustaría guardar como un solo archivo, haz clic en Guardar.Nota: Si tienes un documento de varias páginas que deseas almacenar como un solo archivo, elige guardarlo como un archivo PDF. JPEG u otros tipos de archivos guardarán cada página como un archivo individual.Si no puedes encontrar el software HP Scan para tu dispositivo, es posible que sea demasiado viejo. Los escáneres y las impresoras multifuncionales anteriores a 2010 utilizan el software HP Solution Center. Los pasos para escanear son similares.Cómo escanear y enviar un documento por correo electrónicoUna vez escaneado, el documento se puede cargar fácilmente en la nube. También puedes cargarlo como un archivo adjunto de correo electrónico y enviarlo a cualquier persona en tu lista de contactos. Si lo guardas como un formato de archivo común, como PDF o JPEG, también puedes enviarlo a tus amigos o familiares a través de redes sociales o mensajes de texto.También hay una forma más sencilla de escanear y enviar al correo electrónico. Comienza por comprobar que tu correo electrónico esté configurado para usarse con un cliente de correo electrónico local, como Windows Mail®, Microsoft Outlook® o Mozilla Thunderbird®. Una vez configurado, puedes seleccionar la opción Escanear a correo electrónico a través del software HP Scan en el paso 4 mencionado anteriormente. Tu documento escaneado se enviará a tu correo electrónico local para completar los pasos finales.Cómo escanear y guardar como documento de Word Escanear se usa con mayor frecuencia para crear una imagen de una foto o documento, pero ¿qué sucede si deseas saber cómo escanear un documento a Word para poder editarlo más tarde? Cuando eliges utilizar el software de reconocimiento óptico de caracteres (OCR, por sus siglas en inglés) que viene con tu dispositivo HP, puedes convertir las letras de un archivo de imagen en texto. Para utilizar esta función, elige Guardar como texto editable (OCR) como salida para tu archivo escaneado.Si tu impresora o escáner no viene con esta función, puedes comprar un software de OCR para tomar archivos PDF escaneados y convertirlos en texto.Cómo escanear con un escáner multifuncional con faxSi tienes una impresora multifuncional HP que to send in the official app gives como escanear un ticket de loter a, the registration process. Click to scan como escanear un ticket de loter a, is a ticket cost of the app use my winnings. All information on como escanear un ticket de loter a de tu edad o de este juego de libro o de este juego de libros electr nicos recomendados Como escanear un dni en una sola hoja con Impresora Epson L5190 - l4260 - l3210 - l3250 como escanear un dni en pdf en impresora epson - como escanear un dn En la actualidad, el uso de un escáner se ha convertido en algo vital. Desde almacenar el dibujo favorito de tu hijo en la nube hasta obtener una copia clara de un documento legal para que puedas enviarlo, han creado la necesidad de un escaneo perfecto. Si tienes un escáner HP® y tienes dudas sobre cómo usarlo, este tutorial “paso a paso” puede ayudarte a escanear documentos en muy poco tiempo.ContenidoCómo escanear desde una impresora a un computadorCómo escanear y enviar un documento por correo electrónicoCómo escanear y guardar como documento de Word Cómo escanear con un escáner multifuncional con faxConsejos adicionales de escaneoCómo escanear desde una impresora a un computadorTu dispositivo HP está diseñado para que escanear sea una tarea fácil, pero hay algunos pasos que te ayudarán a que el proceso sea aún más fluido. Con estos consejos podrás obtener los mejores resultados:Asegúrate que el software de tu impresora “HP Scan” esté actualizado. Si no estás seguro o no tienes el software de la impresora instalado, ve al sitio de Soporte al Cliente de HP. Busca el modelo de tu dispositivo y descarga el software y los controladores.Verifica que el escáner esté conectado a tu computador con un cable USB o mediante una red inalámbrica.Abre el software HP Scan. Elige la pestaña Escanear y haz clic en Escanear un documento o una foto.Comprueba que la configuración esté establecida para el proyecto que deseas escanear. Puedes elegir el formato del archivo, como PDF o JPEG. También debes establecer en qué parte se realizará el escaneo, ya sea en el escáner de superficie plana o a través de la bandeja de papel.Selecciona Mostrar después de escanear en la casilla de verificación.Revisa las configuraciones adicionales, como color o blanco y negro y tamaño de página.Haz clic en Más si deseas ver la configuración avanzada y cambiar la resolución, la orientación o el destino del archivo después de guardarlo.Coloca los documentos en la bandeja, si está utilizando una bandeja de alimentación. Si tienes un escáner de vidrio, coloca el elemento que deseas escanear boca abajo de acuerdo con la guía impresa en el borde del vidrio.Haz clic en Escanear y espera a que aparezca una vista previa en tu computador en la pantalla de HP Scan.Si tienes páginas adicionales, escanéalas una a la vez haciendo clic en Agregar páginas y luego colocando el siguiente elemento en la bandeja o en el cristalComments
Del escáner. Haz clic en Escanear cuando esté listo.Continúa escaneando páginas hasta que hayas terminado.Edita cada escaneo haciendo doble clic en cada vista previa para recortar, rotar o ajustar el brillo. Puedes acceder a funciones de edición adicionales haciendo clic en Más.Cuando hayas terminado de escanear todo lo que te gustaría guardar como un solo archivo, haz clic en Guardar.Nota: Si tienes un documento de varias páginas que deseas almacenar como un solo archivo, elige guardarlo como un archivo PDF. JPEG u otros tipos de archivos guardarán cada página como un archivo individual.Si no puedes encontrar el software HP Scan para tu dispositivo, es posible que sea demasiado viejo. Los escáneres y las impresoras multifuncionales anteriores a 2010 utilizan el software HP Solution Center. Los pasos para escanear son similares.Cómo escanear y enviar un documento por correo electrónicoUna vez escaneado, el documento se puede cargar fácilmente en la nube. También puedes cargarlo como un archivo adjunto de correo electrónico y enviarlo a cualquier persona en tu lista de contactos. Si lo guardas como un formato de archivo común, como PDF o JPEG, también puedes enviarlo a tus amigos o familiares a través de redes sociales o mensajes de texto.También hay una forma más sencilla de escanear y enviar al correo electrónico. Comienza por comprobar que tu correo electrónico esté configurado para usarse con un cliente de correo electrónico local, como Windows Mail®, Microsoft Outlook® o Mozilla Thunderbird®. Una vez configurado, puedes seleccionar la opción Escanear a correo electrónico a través del software HP Scan en el paso 4 mencionado anteriormente. Tu documento escaneado se enviará a tu correo electrónico local para completar los pasos finales.Cómo escanear y guardar como documento de Word Escanear se usa con mayor frecuencia para crear una imagen de una foto o documento, pero ¿qué sucede si deseas saber cómo escanear un documento a Word para poder editarlo más tarde? Cuando eliges utilizar el software de reconocimiento óptico de caracteres (OCR, por sus siglas en inglés) que viene con tu dispositivo HP, puedes convertir las letras de un archivo de imagen en texto. Para utilizar esta función, elige Guardar como texto editable (OCR) como salida para tu archivo escaneado.Si tu impresora o escáner no viene con esta función, puedes comprar un software de OCR para tomar archivos PDF escaneados y convertirlos en texto.Cómo escanear con un escáner multifuncional con faxSi tienes una impresora multifuncional HP que
2025-04-04En la actualidad, el uso de un escáner se ha convertido en algo vital. Desde almacenar el dibujo favorito de tu hijo en la nube hasta obtener una copia clara de un documento legal para que puedas enviarlo, han creado la necesidad de un escaneo perfecto. Si tienes un escáner HP® y tienes dudas sobre cómo usarlo, este tutorial “paso a paso” puede ayudarte a escanear documentos en muy poco tiempo.ContenidoCómo escanear desde una impresora a un computadorCómo escanear y enviar un documento por correo electrónicoCómo escanear y guardar como documento de Word Cómo escanear con un escáner multifuncional con faxConsejos adicionales de escaneoCómo escanear desde una impresora a un computadorTu dispositivo HP está diseñado para que escanear sea una tarea fácil, pero hay algunos pasos que te ayudarán a que el proceso sea aún más fluido. Con estos consejos podrás obtener los mejores resultados:Asegúrate que el software de tu impresora “HP Scan” esté actualizado. Si no estás seguro o no tienes el software de la impresora instalado, ve al sitio de Soporte al Cliente de HP. Busca el modelo de tu dispositivo y descarga el software y los controladores.Verifica que el escáner esté conectado a tu computador con un cable USB o mediante una red inalámbrica.Abre el software HP Scan. Elige la pestaña Escanear y haz clic en Escanear un documento o una foto.Comprueba que la configuración esté establecida para el proyecto que deseas escanear. Puedes elegir el formato del archivo, como PDF o JPEG. También debes establecer en qué parte se realizará el escaneo, ya sea en el escáner de superficie plana o a través de la bandeja de papel.Selecciona Mostrar después de escanear en la casilla de verificación.Revisa las configuraciones adicionales, como color o blanco y negro y tamaño de página.Haz clic en Más si deseas ver la configuración avanzada y cambiar la resolución, la orientación o el destino del archivo después de guardarlo.Coloca los documentos en la bandeja, si está utilizando una bandeja de alimentación. Si tienes un escáner de vidrio, coloca el elemento que deseas escanear boca abajo de acuerdo con la guía impresa en el borde del vidrio.Haz clic en Escanear y espera a que aparezca una vista previa en tu computador en la pantalla de HP Scan.Si tienes páginas adicionales, escanéalas una a la vez haciendo clic en Agregar páginas y luego colocando el siguiente elemento en la bandeja o en el cristal
2025-04-14Coloca el DNI sobre una superficie plana y con buena iluminación para que puedas tomar una fotografía nítida.Si utilizas una impresora multifuncional, enciéndela y abre la tapa del escáner. Si utilizas el móvil, asegúrate de tener una buena aplicación de escaneo como Adobe Scan o Google Drive.Coloca el DNI en el escáner o toma una fotografía de cada lado del DNI con tu móvil. Asegúrate de que la fotografía esté enfocada y no tenga sombras ni reflejos.Si utilizas una impresora multifuncional, utiliza el software de escaneo para guardar las imágenes en tu ordenador. Si utilizas una aplicación de escaneo móvil, guarda las imágenes en formato PDF o JPG.Verifica que las imágenes escaneadas sean claras y legibles, y que no hayan quedado partes del documento cortadas o distorsionadas.Si es necesario, ajusta la perspectiva, el brillo y el contraste de las imágenes para que se vean más nítidas.Guarda las imágenes escaneadas en un lugar seguro, como una carpeta protegida por contraseña en tu ordenador o una plataforma en la nube como Google Drive o Dropbox.Recuerda que es importante proteger la información personal de tu DNI y no compartirla sin tu consentimiento.¿Es posible escanear el DNI a tamaño real?Sí, es posible escanear el DNI a tamaño real. Aunque el tamaño del DNI es más grande que una hoja de papel normal, se puede escanear utilizando una impresora multifuncional o una cámara fotográfica. Es importante tener en cuenta que algunos programas de edición de imágenes como Photoshop o Paint pueden ser útiles para ajustar el tamaño del documento a la hora de imprimir.Cómo escanear el DNI en una sola hojaPara escanear el DNI en una sola hoja hay varias opciones disponibles:Impresora multifuncionalLa manera más sencilla y común de escanear tu DNI a tamaño real en una sola hoja es utilizar una impresora multifuncional. Estas impresoras tienen un escáner que permite ajustar el tamaño del documento para que encaje en una hoja normal. Una vez que se escanea el DNI, se puede utilizar un programa de edición de imágenes para recortar la imagen y ajustar el tamaño.PhotoshopOtra opción es utilizar un programa de edición de imágenes como Photoshop. Después de escanear el DNI a tamaño real, puedes abrir la imagen en Photoshop y ajustar el tamaño para que quepa en una sola hoja. También se puede recortar la imagen para eliminar cualquier parte innecesaria antes de imprimir.PaintPor último, puedes utilizar el programa de edición de
2025-04-24Puede escanear y guardar un documento en formato PDF a una carpeta preferida utilizando ControlCenter4. Para ver más detalles, haga clic en el enlace a continuación para la interfaz de usuario de ControlCenter4 que esté utilizando. Modo de Inicio Modo Avanzado NOTA: Las ilustraciones que se muestran a continuación provienen de un producto y un sistema operativo representativos y pueden diferir de su máquina y sistema operativo Brother. Modo de Inicio Cargue el documento. Abra el ControlCenter. Utilidades Brother Modelos compatibles Abrir Brother Utilidades. Seleccione Escanear. Haga clic en ControlCenter4. Brother Utilidades Modelos no soportados Haga clic (Inicio) > Todos los programas > Brother > [nombre del modelo]> ControlCenter4. Haga clic en la pestaña Escanear . Seleccione el Tipo de documento. Cambie el tamaño de su documento, si es necesario. Haga clic en Escanear. El equipo comenzará a escanear y aparecerá la imagen escaneada en el visor de imágenes. Haga clic en los botones de flecha izquierda o derecha para obtener una vista previa de cada página escaneada. Haga clic en Guardar. Aparece el cuadro de diálogo Guardar . Haga clic en la lista desplegable Tipo de archivo , y luego seleccione PDF (*.pdf). Para guardar el documento como un PDF protegido con contraseña, seleccione Secure PDF (*.pdf) en la lista desplegable Tipo de archivo , haga clic en , y, a continuación, escriba la contraseña. En el campo Nombre de archivo , escriba un prefijo para su nombre de archivo, si es necesario. En el campo Ubicación de escaneo , seleccione el botón de radio Carpeta y, a continuación, navegue hasta la carpeta donde desea guardar los documentos escaneados. Haga clic en Aceptar. El documento escaneado se graba en el directorio de destino como PDF.Modo Avanzado Cargue el documento. Abra el ControlCenter. Utilidades Brother Modelos compatibles Abrir Brother Utilidades. Seleccione Escanear. Haga clic en ControlCenter4. Brother Utilidades Modelos no soportados Haga clic (Inicio) > Todos los programas > Brother > [nombre del modelo]> ControlCenter4. Haga clic en la pestaña Escanear . Haga clic en el botón Archivo . Aparece el cuadro de diálogo de configuración de escaneo. Haga clic en la lista desplegable Tipo de archivo y, a continuación, seleccione PDF (*.pdf). Para guardar el documento como un PDF protegido con contraseña, seleccione Secure PDF (*.pdf) en la lista desplegable Tipo de archivo , haga clic en , y, a continuación, escriba la contraseña. En el campo Ubicación de escaneo , seleccione el botón de radio Carpeta y, a continuación, navegue hasta la carpeta donde desea guardar los documentos escaneados. Cambie la configuración de escaneo, como el formato de archivo, el nombre del archivo, la resolución o el color, en Necesario. Para previsualizar y configurar la imagen escaneada, seleccione la casilla de verificación Prescan . Haga clic en Escanear. La máquina comienza a escanear. El documento se grabará en el directorio que haya seleccionado.En el caso de que necesite ayuda adicional, póngase en contacto con el servicio de atención al cliente de Brother:Vaya a la sección ContactarModelos relacionadosADS-2100e, ADS-2400N,
2025-04-11De productos hasta pantallas digitales.¿Qué es un Lector de Códigos de Barras y Cómo Funciona?Un lector de códigos de barras es una herramienta que te permite escanear y decodificar códigos de barras encontrados en diversos artículos. Utiliza tecnología avanzada para leer los patrones del código y extraer información codificada como detalles del producto, precios o datos de inventario.¿Puedo Usar el Lector de Códigos de Barras Tanto en Escritorio como en Móvil?¡Sí! Nuestro Lector de Códigos de Barras es accesible tanto en dispositivos de escritorio como móviles. Puedes subir una imagen con un código de barras desde tu escritorio o usar tu dispositivo móvil para capturar una foto y escanear códigos directamente.¿El Lector de Códigos de Barras es Gratuito?Sí, nuestro Lector de Códigos de Barras es completamente gratuito. Estamos comprometidos a ofrecer una experiencia de escaneo accesible y sin costos, permitiéndote escanear y decodificar códigos de barras de manera gratuita para cualquier aplicación.
2025-04-24Archivos PDF fácilmente.CamScanner: Ofrece una gran variedad de funciones, como OCR (reconocimiento óptico de caracteres).Microsoft Office Lens: Permite escanear y guardar documentos en OneNote o Word.Pasos para escanear un documento en PDFUso de un escáner físicoPreparación del documentoAsegúrate de que el documento esté limpio y sin arrugas. Además, verifica que no tenga grapas ni clips que puedan dañar el escáner.Configuración del escánerConecta el escáner a tu ordenador y selecciona el software correspondiente. Ajusta la resolución a un mínimo de 300 dpi para obtener una calidad óptima. Asegúrate de seleccionar la opción de escaneo en PDF.Proceso de escaneoColoca el documento en el escáner, cierra la tapa y haz clic en el botón Escanear. Una vez terminado, guarda el archivo en la ubicación deseada.Uso de aplicaciones móvilesDescarga e instalaciónDescarga una aplicación de escaneo como Adobe Scan o CamScanner desde tu tienda de aplicaciones. Instala la aplicación y ábrela.Escaneo del documentoPosiciona tu dispositivo móvil sobre el documento. La aplicación suele detectar automáticamente los bordes del documento. Toma la foto y ajusta el marco si es necesario. Luego, guarda el archivo como PDF.Trucos útiles para escanear en PDFMejorar la calidad del escaneoUtiliza un fondo adecuadoColocar el documento sobre una superficie lisa y de color homogéneo, como un tapete negro, puede mejorar drásticamente la calidad del escaneo, ayudando a que el escáner detecte mejor los bordes.Iluminación adecuadaAsegúrate de que el área esté bien iluminada. La luz natural es ideal, pero si usas luz artificial, evita sombras directas sobre el documento para evitar reflejos en el escaneo.Organización de documentos escaneadosNombres de archivo significativosAl guardar tus documentos escaneados, usa nombres de archivo que sean descriptivos, como Informe_2023_Mayo, para facilitar la búsqueda futura.Uso de carpetasOrganiza tus archivos en carpetas por categorías o meses. Esta práctica simplifica el proceso de localización de documentos cuando los necesites.Convertir documentos
2025-04-14