Command shift 5
Author: o | 2025-04-24
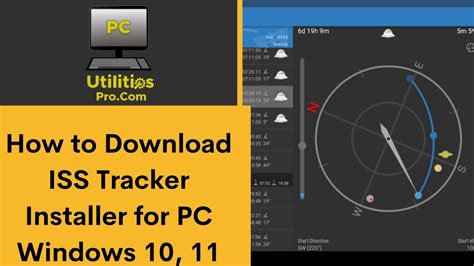
Command Shift 5. Command Shift Control 3. Command Shift Control 4. Command Shift 5. Command Shift 6. Command Shift 3. Command Shift 5. Note: This page includes variations for Shift Option Command 5 Shift Command Option 5 Option Shift Command 5 Option Command Shift 5 Command Option Shift

Command Shift 5 Overview Fixes to Command Shift 5 Not
Bracket) ] (right square bracket) Decrease size of Blob Brush [ (left square bracket) [ (left square bracket) Constrain Blob Brush path horizontally or vertically Shift Shift Switch through drawing modes Shift + D Shift + D Join two or more paths Select the paths, then press Ctrl + J Select the paths, then press Command + J Average two or more paths Select the paths, then press Alt + Ctrl + J Select the paths, then press Option + Command + J Create corner or smooth join Select the paths, then press Shift + Ctrl + Alt + J Select the anchor point, then press Shift + Command + Option + J Create a compound path Ctrl + 8 Command + 8 Release a compound path Alt + Shift + Ctrl + 8 Option + Shift + Command + 8 Edit a pattern Shift + Ctrl + F8 Shift + Command +F8 Perspective Grid Tool Shift + P Shift + P Perspective Selection Tool Shift + V Shift + V Perspective Grid Ctrl + Shift + I Command + Shift + I Moving objects perpendicularly Press the number 5 key, then click and drag the object Press the number 5 key, then click and drag the object Switching perspective planes Use the Perspective Selection tool and then press 1 for left grid, 2 for horizontal grid, 3 for right grid, or 4 for no active grid Use the Perspective Selection tool and then press 1 for left grid, 2 for horizontal grid, 3 for right grid, or 4 for no active grid Copying objects in perspective Ctrl + Alt + drag Command + Alt + drag Repeat transforming objects in perspective Ctrl + D Command + D Switching between drawing modes Shift + D Shift + D. Command Shift 5. Command Shift Control 3. Command Shift Control 4. Command Shift 5. Command Shift 6. Command Shift 3. Command Shift 5. Note: This page includes variations for Shift Option Command 5 Shift Command Option 5 Option Shift Command 5 Option Command Shift 5 Command Option Shift Note: This page includes variations for Shift Command 5 Command Shift 5 Shift Command 5. Restrict to only Shift Command 5. Share this page on: email. email. Add Note: This page includes variations for Command Shift 5 Shift Command 5 Command Shift 5. Restrict to only Command Shift 5. Share this page on: email. email. Add your Command Shift 3 : ถ่ายภาพหน้าจอแบบเต็ม; Command Shift 4 : ถ่ายภาพหน้าจอเฉพาะส่วนที่เลือก; Command Shift 5 : เปิดเมนูควบคุมการถ่ายภาพหน้าจอ Command Shift 3: ถ่ายภาพหน้าจอแบบเต็ม: Command Shift 4: ถ่ายภาพหน้าจอเฉพาะส่วนที่เลือก: Command Shift 5: ถ่ายภาพหน้าจอเฉพาะส่วนที่เลือก: Test your keyboard and key combinations new! Find best shortcuts (for devs) List of most/least popular shortcuts; Categories variations for Command Shift 5 Shift Command 5 Command Shift 5. Restrict to only Command Shift 5. Share this page on: email. email. Add your comment for Cmd Shift 5 shortcut. Enter a nickname Environment variables. To loop through a set of text files so you can edit each one, in turn, use this statement in your batch file:@ECHO OFFFOR %%F IN (*.TXT) DO EDIT %%FNote that the iteration variable is specified with only one percent sign (%) if you run this loop at the command line, without a batch file:C:\> FOR %F IN (*.TXT) DO EDIT %FCommand-line processingFreeDOS provides a simple method to evaluate any command-line options the user might have provided when running batch files. FreeDOS parses the command line, and stores the first nine batch file options in the special variables %1, %2, .. and so on until %9. Notice that the eleventh option (and beyond) are not directly accessible in this way. (The special variable %0 stores the name of the batch file.)If your batch file needs to process more than nine options, you can use the SHIFT statement to remove the first option and shift every option down by one value. So the second option becomes %1, and the tenth option becomes %9.Most batch files need to shift by one value. But if you need to shift by some other increment, you can provide that parameter to the SHIFT statement, such as:SHIFT 2Here's a simple batch file that demonstrates shifting by one:@ECHO OFFECHO %1 %2 %3 %4 %5 %6 %7 %8 %9ECHO Shift by one ..SHIFT 1ECHO %1 %2 %3 %4 %5 %6 %7 %8 %9Executing this batch file with ten arguments shows how the SHIFT statement reorders the command line options, so the batch file can now access the tenth argument as %9:C:\SRC>args 1 2 3 4 5 6 7 8 9 101 2 3 4 5 6 7 8 9Shift by one ..2 3 4 5 6 7 8 9 10C:\SRC> This work is licensed under aComments
Bracket) ] (right square bracket) Decrease size of Blob Brush [ (left square bracket) [ (left square bracket) Constrain Blob Brush path horizontally or vertically Shift Shift Switch through drawing modes Shift + D Shift + D Join two or more paths Select the paths, then press Ctrl + J Select the paths, then press Command + J Average two or more paths Select the paths, then press Alt + Ctrl + J Select the paths, then press Option + Command + J Create corner or smooth join Select the paths, then press Shift + Ctrl + Alt + J Select the anchor point, then press Shift + Command + Option + J Create a compound path Ctrl + 8 Command + 8 Release a compound path Alt + Shift + Ctrl + 8 Option + Shift + Command + 8 Edit a pattern Shift + Ctrl + F8 Shift + Command +F8 Perspective Grid Tool Shift + P Shift + P Perspective Selection Tool Shift + V Shift + V Perspective Grid Ctrl + Shift + I Command + Shift + I Moving objects perpendicularly Press the number 5 key, then click and drag the object Press the number 5 key, then click and drag the object Switching perspective planes Use the Perspective Selection tool and then press 1 for left grid, 2 for horizontal grid, 3 for right grid, or 4 for no active grid Use the Perspective Selection tool and then press 1 for left grid, 2 for horizontal grid, 3 for right grid, or 4 for no active grid Copying objects in perspective Ctrl + Alt + drag Command + Alt + drag Repeat transforming objects in perspective Ctrl + D Command + D Switching between drawing modes Shift + D Shift + D
2025-04-10Environment variables. To loop through a set of text files so you can edit each one, in turn, use this statement in your batch file:@ECHO OFFFOR %%F IN (*.TXT) DO EDIT %%FNote that the iteration variable is specified with only one percent sign (%) if you run this loop at the command line, without a batch file:C:\> FOR %F IN (*.TXT) DO EDIT %FCommand-line processingFreeDOS provides a simple method to evaluate any command-line options the user might have provided when running batch files. FreeDOS parses the command line, and stores the first nine batch file options in the special variables %1, %2, .. and so on until %9. Notice that the eleventh option (and beyond) are not directly accessible in this way. (The special variable %0 stores the name of the batch file.)If your batch file needs to process more than nine options, you can use the SHIFT statement to remove the first option and shift every option down by one value. So the second option becomes %1, and the tenth option becomes %9.Most batch files need to shift by one value. But if you need to shift by some other increment, you can provide that parameter to the SHIFT statement, such as:SHIFT 2Here's a simple batch file that demonstrates shifting by one:@ECHO OFFECHO %1 %2 %3 %4 %5 %6 %7 %8 %9ECHO Shift by one ..SHIFT 1ECHO %1 %2 %3 %4 %5 %6 %7 %8 %9Executing this batch file with ten arguments shows how the SHIFT statement reorders the command line options, so the batch file can now access the tenth argument as %9:C:\SRC>args 1 2 3 4 5 6 7 8 9 101 2 3 4 5 6 7 8 9Shift by one ..2 3 4 5 6 7 8 9 10C:\SRC> This work is licensed under a
2025-04-11From Add to Erase mode for theAdjustment Brush tool, or from Erase to Add modeAltOptionIncrease/decrease temporary Adjustment Brush tool sizeAlt + ] / Alt + [Option + ] / Option + [Increase/decrease temporary Adjustment Brush tool featherAlt + Shift + ] / Alt + Shift + [Option + Shift + ] / Option + Shift + [Increase/decrease temporary Adjustment Brush tool flow in increments of 10Alt + = (equal sign) / Alt + – (hyphen)Option = (equal sign) / Option + – (hyphen)Switch to New mode from Add or Erase mode of theAdjustment Brush tool or the Graduated FilterNNToggle Auto Mask for Adjustment Brush toolMMToggle Show Mask for Adjustment Brush toolYYToggle pins for Adjustment Brush toolVVToggle overlay for Graduated Filter, Spot Removal tool, or Red Eye Removal tool.VVRotate image leftL or Ctrl + ]L or Command + ]Rotate image rightR or Ctrl + [R or Command + [Zoom inCtrl + + (plus)Command + + (plus)Zoom outCtrl + – (hyphen)Command + – (hyphen)Temporarily switch to Zoom In tool(Doesn’t work when Straighten tool is selected. If Crop tool is active, temporarily switches to Straighten tool.)CtrlCommandTemporarily switch to Zoom Out tool and change the Open Image button to Open Copy and the Cancel button to Reset.AltOptionToggle previewPPFull screen modeFFTemporarily activate the White Balance tool and change the Open Image button to Open Object.(Does not work if Crop tool is active)ShiftShiftSelect multiple points in Curves panelClick the first point; Shift-click additional pointsClick the first point; Shift-click additional pointsAdd point to curve in Curves panelControl-click in previewCommand-click in previewMove selected point in Curves panel (1 unit)Arrow keysArrow keysMove selected point in Curves panel (10 units)Shift-arrowShift-arrowOpen selected images in Camera Raw dialog box from BridgeCtrl + RCommand + ROpen selected images from Bridge bypassing Camera Raw dialog boxShift + double-click imageShift + double-click imageDisplay highlights that will be clipped in PreviewAlt-drag Exposure, Recovery, or Black slidersOption-drag Exposure, Recovery, or Black slidersHighlight clipping warningOOShadows clipping warningUU(Filmstrip mode) Add 1 – 5 star ratingCtrl +1 – 5Command + 1 – 5(Filmstrip mode) Increase/decrease ratingCtrl +. (period) / Ctrl+, (comma)Command + . (period) / Command+, (comma)(Filmstrip mode) Add red labelCtrl + 6Command + 6(Filmstrip mode) Add yellow labelCtrl + 7Command + 7(Filmstrip mode) Add green labelCtrl + 8Command + 8(Filmstrip mode) Add blue labelCtrl + 9Command + 9(Filmstrip mode) Add purple labelCtrl + Shift + 0Command + Shift + 0Camera Raw preferencesCtrl + KCommand + KDeletes Adobe Camera Raw
2025-04-13Don’t like all your screenshots and screen recordings cluttering up your desktop, you can change where they save to. Just hit Command + Shift + 5 to bring up that menu. Then select Options, and at the top you can choose where you want it to save to. Screenshot shortcuts in macOSCommand + Shift + 3: Take screenshot of the full screenCommand + Shift + 4: Select part of the screen to screenshotCommand + Shift + 4 | Space: Screenshot a selected appCommand + Shift + 4 | Space | Option + click: Take screenshot of the selected app without a shadowCommand + Shift + 5: Record your screenDocument editing in PagesWith those system-wide shortcuts out of the way, let’s cover some important ones for specific apps – starting with Pages. You’re probably already familiar with some basic formatting shortcuts, such as Command + B to bold text, Command + I to italicize text, and Command + U to underline text. You can also make use of the built in dictionary by selecting a word and hitting Control + Command + D, and it will pop up a window with the dictionary definition and synonyms – pretty handy if your find yourself repeating the same words too often. And if you’re repeating those words too often, just hit Command + F and type what you’re looking for to find all the instances of that word in your document. Once you’ve finished your writing and you want to back through it and find misspelled words, you don’t have to do it manually – just hit Command + Semicolon, which will bring you to the first misspelled word in the document. Hitting Command + Semicolon again will move the selection to the next word, and so on, cycling through all misspelled words. This last one is handy in Pages, but also in other apps, as it brings up the Character Viewer, where you can access all your emoji. When MacBooks lost the Touch Bar it was the easy access to emojis that I missed most, but hitting Control + Command + Space brings up that Character Viewer, so you can use emoji to your heart’s content.Pages shortcuts in macOSCommand + B: BoldCommand + I: ItalicizeCommand + U: UnderlineControl + Command + D: Show the definition of the selected wordCommand + F: Find and replaceCommand + Semicolon: Go to misspelled wordsControl + Command + Space: Open the character view (emoji)Web-browsing and Safari tipsLet’s talk about Safari. With how much of the world is online nowadays, you probably spend most of your time in a browser, so these shortcuts could save you a fair bit of time. First up, to open a new tab, rather that clicking that plus button with your mouse, just press Command + T. If you accidentally closed a tab, and you want to reopen it, pressing Shift + Command + T will reopen the most recently closed tab. Similarly, if you closed a whole window with several tabs open,
2025-04-18