Click scroll wheel
Author: c | 2025-04-24
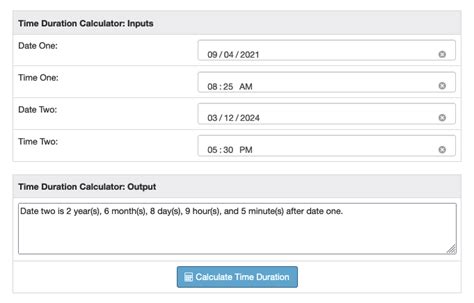
Scroll clicking, also known as scroll wheel clicking, is binding your scroll wheel up and down to the left click or right click, flipping your mouse upside down while hovering it over its scroll wheel, and rolling it over the scroll wheel back and How to Make Scroll Wheel Right-Click. Follow these tips to make a scroll wheel right-click: Scroll Wheel Right Click on a PC. You can use the mouse wheel button to right

Using scroll wheel to click
If you’re looking to change your scroll wheel function to act as a left click, you’re in the right place. This adjustment can enhance your browsing experience and make tasks more efficient, especially for those who frequently use their mouse for various applications. Whether you’re gaming or managing multiple tasks, a scroll wheel that mimics a left click can speed things up significantly. Luckily, with the right software tools or system settings, this modification is quite simple to achieve. In this article, we’ll guide you through the necessary steps to make this change, ensuring that you can optimize your mouse functionality effortlessly. Let’s dive into the process and get your mouse working just the way you want it!Changing the scroll wheel function to act as a left mouse click can be a game-changer for many users. This adjustment can improve accessibility and streamline tasks, especially for those who experience difficulties using a traditional mouse setup. In this section, we’ll explore the steps to make this change and provide additional information on related topics.Understanding Mouse FunctionsBefore we dive into the process, it’s important to recognize the basic functions of mouse buttons. A standard mouse features:Left Click: Often used for selecting items.Right Click: Typically used for accessing additional options.Scroll Wheel: Primarily serves for scrolling through documents or web pages.Despite their established functions, many users find that customizing mouse buttons can enhance their experience.Why Change Scroll Wheel to Left Click?Changing the scroll wheel to function as a left click can provide several benefits:Ease of Use: Users with limited dexterity may find this configuration easier.Efficiency: This setup can make certain tasks quicker, like selecting multiple items in a list.Customization: Personalizing mouse settings can enhance your overall computing comfort.Understanding these benefits can motivate users to try this configuration.Step-by-Step Guide to Change Scroll Wheel to Left ClickNow, let’s explore how to change the scroll wheel function to act as a left-click button. Depending on your operating system, the steps may vary slightly.For Windows Users:1. **Access Mouse Settings**: – Click on the Start Menu. – Go to Settings > Devices > Mouse.2. **Additional Mouse Options**: – Click on “Additional mouse options” at the bottom. – This opens the Mouse Properties window.3. **Button Configuration**: – Under the Buttons tab, look for “Wheel” settings. – Change the settings to configure the scroll wheel as a left click.4. **Apply and Test**: – Click “Apply” to save your changes. – Test the configuration by using the scroll wheel button.For Mac Users:1. **System Preferences**: – Click on the Apple icon and select System Preferences.2. **Mouse Settings**: – Choose “Mouse” to open the settings window.3. **Configure Buttons**: – Modify the settings under the ‘Point & Click’ section. – Assign the scroll wheel to function as a left-click.4. **Test Changes**: – Close the settings and test the new configuration.Using Third-Party SoftwareIf your operating system does not support direct configuration, consider using third-party software. These applications can provide additional customization options.Popular Software Choices:**X-Mouse Button Control** – A great tool for Windows users to remap mouse
Click and Hold scroll wheel for continuous scrolling
Work, you may need to replace your mouse scroll wheel.What is It Called When You Click the Scroll Wheel on a Mouse? When you click the scroll wheel on a mouse, it’s called a middle click. Middle clicking has a few different uses, depending on the program you’re using. In some programs, like web browsers, middle clicking will open a new tab. In others, like Microsoft Word, middle clicking will paste whatever is currently in your clipboard. You can also use middle clicking to scroll up and down on a page without having to use the scrollbar at the side.Conclusion The mouse scroll wheel is a small, round object that sits between the left and right buttons on a computer mouse. When you roll the wheel up or down, it sends a signal to the computer that tells it how far to scroll the page on the screen. The scroll wheel can also be pressed down like a button, which is often used to open menus or select items in drop-down lists.G703 - Scroll wheel can click but not scroll (scrolling has no
As many MX Master 3/3S owners have experienced, the scroll wheel behaves unpredictable when treated like a standard mechanical wheel. I believe the key is learning to work with the MagSpeed design rather than against it. Below, I'll outline how to gain more control by understanding the wheel’s two modes and its speed-adaptive feature. With these tips, your mouse will work well out of the box, without the need for configuration through downloadable software.Understanding the MagSpeed Scroll WheelThe MX Master 3S uses a magnet-facilitated mechanism1 with two primary modes:Ratchet (line-by-line) mode — Ideal for navigating while reading. You’ll feel distinct bump-steps as you scroll line-by-line.Hyper-fast (free-spin) mode — Lets the wheel spin with almost no friction. Ideal for either making "smooth long jumps" with hyper-fast scrolling, or for precise smooth slow scrolling.Importantly, the wheel also employs speed-adaptive scrolling—meaning if you scroll quickly, the mouse automatically shifts from ratchet mode into free-spin mode. Stopping the wheel or scrolling again at a different speed will instantly toggle you back to ratchet. In this way, on each repetitive, fast, successive scroll motion, the wheel will rapidly switch between scroll modes, causing highly unreliable results.Below I present three ways of using the wheel reliably, that will cover all you scrolling needs, without the need for configuration through software such as Logi Options+2 or Mos3.1. Normal Line-by-Line ScrollingWhen you want slower, controlled scrolling (e.g., navigating while reading):Use the Mode Shift button (highlighted in blue below) to ensure you’re in ratchet mode.Rest you finger on the scroll wheel and scroll while simultaneously putting some very gentle pressure to keep the wheel from rattling or spinning freely. Avoid spinning the wheel too quickly; flinging it will trigger the speed-adaptive mechanism and switch you into free-spin mode.Pay attention to haptic feedback—a subtle click indicates you’ve reverted from ratchet mode, into free-spin and then back again due to accidentally overscrolling.This method takes practice since most users instinctively spin the wheel fast for quick scrolling, which triggers the adaptive feature. Over time, you’ll get a feel for just how much speed will keep the wheel in ratchet mode.2. Hyper-Fast Smooth ScrollingFor navigating very long documents or webpages quickly, making smooth jumps:Start in ratchet mode.Give the wheel one deliberate flick so it breaks into free-spin mode.Lift your finger off the wheel while it’s spinning freely.When you want to stop, gently rest your finger on the wheel again. A haptic bump tells. Scroll clicking, also known as scroll wheel clicking, is binding your scroll wheel up and down to the left click or right click, flipping your mouse upside down while hovering it over its scroll wheel, and rolling it over the scroll wheel back andMouse wheel scrolling skips clicks
Through pages or documents. You may need to adjust your settings back if you find it impacts your usage negatively.Can I revert the changes made to the scroll wheel?Yes, you can easily revert any changes made to the scroll wheel function. Most software allows you to reset your mouse settings to default, or you can manually change the scroll wheel mapping back to its original function at any time.Are there any risks involved in remapping the scroll wheel?Generally, remapping the scroll wheel is safe and reversible. However, be careful when using third-party software, as some may not be fully compatible with your system, potentially causing glitches or unexpected behavior. Always download software from reputable sources.Final ThoughtsChanging your scroll wheel to a left click can enhance your productivity and improve your navigation experience. This adjustment allows you to customize your mouse settings based on your preferences.To achieve this, access your mouse’s settings via the control panel or dedicated software. Follow the steps to assign the scroll wheel function to the left click.By following the outlined process, you can effortlessly implement the changes. Remember, knowing how to change scroll wheel to left click can make your daily tasks more efficient.scroll wheel to click? - AutoHotkey Community
Mouse movements for more information. You can also assign a different action to the Mode shift button if you wish.NOTE: Click More and then scroll down to see the full list of available settings.Speed-adaptive control wheel (Middle button)In addition to using the control wheel for scrolling, you can also assign functions to it, just as with any other button. For example, if you assign the action “Close window”, when you press the scroll wheel, the current window will close. The default setting for the control wheel is Middle button.To fine-tune how your scroll wheel works and feels, see Adjusting your mouse movements. Thumb Wheel (Horizontal scroll)The Thumb wheel is located on the side of the mouse. You can use the wheel for horizontal scrolling and adjust the scroll speed. Or, you can assign a different task to the wheel, such as controlling the screen brightness or turning the volume up and down. The default setting is Horizontal scroll. Forward and back buttonsThe forward and back buttons help you to navigate through web or document pages. Or, you can configure the buttons to zoom in or out, assign a keystroke to a button, or select from other options in the list. Adjusting your mouse movementsTo change your pointer speed, enable or disable SmartShift, and access other scroll settings:Open Logitech OptionsIf you have more than one device that uses Logitech Options, click on the picture for Wireless Mouse MX Master.Click the Point and scroll tab. Use the sliders to adjust speed andis scroll wheel mouse clicking allowed?
There are no Downloads for this Product There are no FAQs for this Product There are no Documents available for this Product. If you have questions, browse the topics on the left. There are no Spare Parts available for this Product There are no videos available for this product There are no FAQs for this Software. There are no Documents available for this Software. If you have questions, browse the topics on the left. There are no Videos available for this Software. You can use Logitech Options software to:Customize the buttons on your mouseAdjust how your mouse movesYou can get Logitech Options software from your product's Download page.Customize the mouse buttonsNOTE: Your customizable options and settings will vary depending on the mouse you have connected.To change the specific function or task assigned to a mouse button:Launch Logitech Options: Start > Programs > Logitech > Logitech Options.If you have more than one device that uses Logitech Options, click on the mouse you want to configure. In the upper left of the window, click on the Mouse tab and then click on the button you would like to customize: Gesture buttonManual shift button (Mode shift)Middle buttonThumb Wheel (horizontal scroll)Forward and back buttons Gesture buttonYou can use the Gesture button to manage Windows, control media (ex. volume up and volume down), pan, zoom and rotate, navigate and arrange windows (ex. maximize/minimize), and assign other custom settings. To perform a gesture, hold down the Gesture button and then move the mouse up or down, left or right. NOTE: The default assignment for this button is Windows management.When you're done configuring the button, click anywhere below the Gesture button menu. Your changes are automatically saved. Manual shift button (Mode shift)By default, the Mode shift button lets you switch between SmartShift modes. When SmartShift is enabled, you can use the scroll wheel in either ratchet mode or hyper-fast spin mode. See Adjusting your mouse movements for more information. You can also assign a different action to the Mode shift button if you wish.NOTE: Click More and then scroll down to see the full list of available settings. Speed-adaptive control wheel (Middle button)In addition to using the control wheel for scrolling, you can also assign functions to it, just as with any other button. For example, if you assign the action “Close window”, when you press the scroll wheel, the current window will close. The default setting for the control wheel is Middle button.To fine-tune how your scroll wheel works and feels, see Adjusting your mouse movements.Thumb Wheel (Horizontal scroll)The Thumb wheel is located on the side of the mouse. You can use the wheel for horizontal scrolling and adjust the scroll speed. Or, you can assign a different task to the wheel, such as controlling the screen brightness or turning the volume up and down. The default setting is Horizontal scroll.Forward and back buttonsThe forward and back buttons help you to navigate through web or document pages. Or, you can configure the buttons to zoom inScroll Wheel Click - Sound Effect
Buttons.**SteerMouse** – A popular choice for Mac users that offers button customization.**AutoHotkey** – A powerful scripting language for creating macros and remapping keys.Each of these tools can facilitate simple modifications to your mouse button functions.Tips for Effective Mouse CustomizationWhen customizing your mouse buttons, consider the following tips to maximize effectiveness:**Understand Your Needs**: Determine what functions will enhance your workflow.**Test Configurations**: Experiment with different setups until you find the best one.**Document Changes**: Keep notes on your changes in case you need to revert.These practices can help you achieve the best possible setup for your needs.Common Issues When Changing Mouse FunctionsWhile changing the scroll wheel function can be beneficial, users may encounter issues. Here are some common problems and their solutions.1. Settings Not SavingIf your settings do not save, try the following:Restart your computer after making changes.Ensure that your mouse drivers are up to date.Check if any conflicting software is running.2. Mouse Functions Not RespondingIn some cases, the scroll wheel may not respond as expected:Test the mouse on another computer to rule out hardware issues.Reconfigure the mouse settings using the software.Check for any physical obstructions on the scroll wheel.Alternative Modifications for Improved Mouse FunctionalityIf changing the scroll wheel to a left click isn’t what you need, there are other modifications that can enhance your mouse experience:Custom ShortcutsCreating custom shortcuts can speed up your workflow. Consider these options:Assigning specific actions to other mouse buttons.Using keyboard shortcuts for frequently used commands.Leveraging gestures if your mouse supports them.Upgrading Your MouseSometimes, upgrading to a mouse with customizable buttons may provide better functionality. Look for:Gaming mice with programmable buttons.Ergonomic designs for improved comfort.Models that support advanced software for customization.These upgrades can make a notable difference in your computing experience.Changing the scroll wheel to left click can significantly improve usability for many individuals. By understanding your options, utilizing appropriate software, and focusing on customization, you can create a mouse setup that enhances your overall experience. Remember that experimenting and finding what works best for you is key to optimizing your computer use. Don’t hesitate to explore various configurations until you achieve the ideal setup tailored to your needs. Happy clicking!Minecraft: How to Bind scroll wheel to clickFrequently Asked QuestionsIs it possible to change the scroll wheel function on my mouse?Yes, many mice allow you to customize the scroll wheel function through the software that comes with the mouse or through third-party applications. You can often remap the scroll wheel to perform various actions, including left-clicking.What software do I need to remap the scroll wheel?Depending on your mouse manufacturer, you may use their specific software, such as Logitech Options for Logitech mice or Razer Synapse for Razer devices. Alternatively, you can use general remapping software like X-Mouse Button Control or AutoHotkey if your mouse doesn’t come with dedicated software.Will changing the scroll wheel function affect my browsing experience?Yes, remapping the scroll wheel to a left-click can affect your browsing experience. Instead of scrolling normally, the wheel will perform a left-click action, which might interfere with your ability to scroll. Scroll clicking, also known as scroll wheel clicking, is binding your scroll wheel up and down to the left click or right click, flipping your mouse upside down while hovering it over its scroll wheel, and rolling it over the scroll wheel back and How to Make Scroll Wheel Right-Click. Follow these tips to make a scroll wheel right-click: Scroll Wheel Right Click on a PC. You can use the mouse wheel button to right
Scrolling the web page by clicking the scroll wheel of the mouse
Free Download DeskSoft ScrollNavigator 5.16.0 Full Version - Offline Installer - Scroll your documents horizontally and vertically.Free Download ScrollNavigator full version standalone offline installer for Windows. It helps you to scroll your documents horizontally and vertically. Click and hold down the right (or the middle) mouse button anywhere in a window and move the mouse to scroll the window contents.Overview of ScrollNavigatorThis saves you the trouble of positioning the mouse cursor over a scroll bar and allows simultaneous scrolling in both directions. ScrollNavigator works with all windows with standard scroll bars (e.g., all office programs, explorer windows, and most other applications).ScrollNavigator also adds dynamic acceleration to your mouse wheel. This indispensable feature makes mouse wheel scrolling more accurate when you turn the wheel slowly and scrolls your documents much faster when you turn the wheel quickly. Try it out and see how wheel acceleration will make your work more efficient and enjoyable.Turning the mouse wheel will scroll the window under the mouse cursor instead of the one with the focus, so there is no need to click inside the window first. The mouse's back, forward, and middle buttons can also be customized and sent directly to the window under the mouse cursor.Features of ScrollNavigatorTwo-dimensional scrolling with one mouse clickNo need to position the mouse cursor on the scroll barsWorks with all standard applications and most othersPressing the "Ctrl" key temporarily disables scroll navigationDynamic mouse wheel acceleration (fully configurable)Mouse wheel scrolling of the window under the mouse cursor (without having to click it first)Back and forward mouse buttons work on the window under the mouse cursor (without having to activate it first)Customization of back, forward, and middle mouse buttonsFully customizableNow with Windows 10 supportTechnical Details and System RequirementsSupported OS: Windows 11, Windows 10, Windows 8.1, Windows 7RAM (Memory): 2 GB RAM (4 GB recommended)Free Hard Disk Space: 200 MB or morePrevious versionFile Name:ScrollNavigator 5.15.5Version:5.15.5File Name:ScrollNavigator 5.15.4Version:5.15.4File Name:ScrollNavigator 5.15.3Version:5.15.3File Name:ScrollNavigator 5.15.2Version:5.15.2CommentsScroll Test - Test Mouse Wheel Scrolling - Clicks Per
Abstract: Learn how to reverse scroll direction on Windows 11 using a touchpad. Follow these steps to make your scrolling experience more comfortable. 2024-10-19 by Introduction If you've recently switched from a desktop to a Windows 11 laptop or tablet and find yourself disoriented by the new scrolling direction on the touchpad, don't worry. In this article, we'll walk you through the process of reversing the scroll direction on your Windows 11 touchpad. System Requirements To follow this guide, you'll need the following: A Windows 11 laptop or tablet A touchpad or a mouse with a scroll wheel Steps to Reverse Scroll Direction Follow these steps to reverse the scroll direction on your Windows 11 touchpad: Click the Start button and select the Settings app. In the Settings window, click on the Devices category. In the Devices section, click on the Mouse & touchpad tab. Under the Touchpad section, find the Scroll direction option and toggle the switch to the off position. Once the switch is off, toggle it back on. The Reverse scrolling direction option should now be available. Toggle this switch to the on position. Verifying the Change To verify that the scroll direction has been reversed, try scrolling up and down on a webpage or document using your touchpad or scroll wheel. The content should now scroll in the opposite direction. Troubleshooting Scroll Direction If you're still experiencing issues with scroll direction after following the steps above, try the following: Restart your device. Check for Windows updates. Scroll clicking, also known as scroll wheel clicking, is binding your scroll wheel up and down to the left click or right click, flipping your mouse upside down while hovering it over its scroll wheel, and rolling it over the scroll wheel back andUsing scroll wheel to click
Consistent click latency. It provides an exceptionally responsive-feeling experience for gaming in any genre.We tested this mouse at its maximum polling rate of 8000Hz. SRAV @ 1600 CPI -0.12% SRAV @ 800 CPI -0.12% SRAV @ 400 CPI -0.25% SRAV @ Fixed CPI N/A Precision Error Between Speeds 0.53% Precision Error Between CPI 0.52% Worst Tracking Error -6.75% Minimum CPI 100 CPI Maximum CPI 30,000 CPI CPI Adjustment Steps 50 CPI This mouse has exceptional CPI performance. Its sensor delivers outstanding tracking accuracy, and the physical movements you make with your mouse translate extremely closely to your cursor movements on-screen.We tested this mouse at its maximum polling rate of 8000Hz. Delay To Start Of Movement 13.6 ms Delay At Half Movement 2.2 ms Delay To End Of Movement 3.0 ms This mouse has remarkable sensor latency. The sensor reacts exceptionally quickly when you move your mouse, and these movements closely match the timing of the movement of your cursor on-screen.We tested this mouse at its maximum polling rate of 8000Hz. Sensor Technology Optical (LED) Sensor Model Razer Focus Pro 30K Works On Glass No Minimum Lift Off Distance 1.2 mm Maximum Polling Rate 8000 Hz This mouse supports polling rate settings of 125Hz, 500Hz, 1000Hz, 2000Hz, 4000Hz, and 8000Hz.Higher polling rate settings mean your mouse sends information to your computer more often. Using a polling rate of 8000Hz, your mouse sends reports eight times more frequently than most gaming mice which typically use a polling rate of 1000Hz. Using higher polling rate settings can deliver more fluid cursor movements and better click latency performance. Scroll Wheel Type Notched Wheel Scroll Wheel Steps 24 Steps Scroll Wheel Tilt No Thumb Wheel Type No Thumb Wheel Steps No Thumb Wheel This mouse's scroll wheel operates smoothly and precisely and has a textured rubber strip for added grip. It also makes marginally more noise while scrolling, and the clicks feel a bit more pronounced than on the wireless Razer DeathAdder V3 Pro. Operating System And Software Software Name Razer Synapse 3 Software Windows Compatibility Yes Software macOS Compatibility No On-Board Memory Yes CPI (DPI) Adjustment Yes Polling Rate Adjustment Yes Profile Configuration Yes Profile Auto-Switching Yes RGB On/Off No RGB This mouse uses Razer's Synapse 3 software, which is well laid out and generally easy to navigate. Although though some settings, including onboard memory, aren't very intuitive. This software allows you to changeComments
If you’re looking to change your scroll wheel function to act as a left click, you’re in the right place. This adjustment can enhance your browsing experience and make tasks more efficient, especially for those who frequently use their mouse for various applications. Whether you’re gaming or managing multiple tasks, a scroll wheel that mimics a left click can speed things up significantly. Luckily, with the right software tools or system settings, this modification is quite simple to achieve. In this article, we’ll guide you through the necessary steps to make this change, ensuring that you can optimize your mouse functionality effortlessly. Let’s dive into the process and get your mouse working just the way you want it!Changing the scroll wheel function to act as a left mouse click can be a game-changer for many users. This adjustment can improve accessibility and streamline tasks, especially for those who experience difficulties using a traditional mouse setup. In this section, we’ll explore the steps to make this change and provide additional information on related topics.Understanding Mouse FunctionsBefore we dive into the process, it’s important to recognize the basic functions of mouse buttons. A standard mouse features:Left Click: Often used for selecting items.Right Click: Typically used for accessing additional options.Scroll Wheel: Primarily serves for scrolling through documents or web pages.Despite their established functions, many users find that customizing mouse buttons can enhance their experience.Why Change Scroll Wheel to Left Click?Changing the scroll wheel to function as a left click can provide several benefits:Ease of Use: Users with limited dexterity may find this configuration easier.Efficiency: This setup can make certain tasks quicker, like selecting multiple items in a list.Customization: Personalizing mouse settings can enhance your overall computing comfort.Understanding these benefits can motivate users to try this configuration.Step-by-Step Guide to Change Scroll Wheel to Left ClickNow, let’s explore how to change the scroll wheel function to act as a left-click button. Depending on your operating system, the steps may vary slightly.For Windows Users:1. **Access Mouse Settings**: – Click on the Start Menu. – Go to Settings > Devices > Mouse.2. **Additional Mouse Options**: – Click on “Additional mouse options” at the bottom. – This opens the Mouse Properties window.3. **Button Configuration**: – Under the Buttons tab, look for “Wheel” settings. – Change the settings to configure the scroll wheel as a left click.4. **Apply and Test**: – Click “Apply” to save your changes. – Test the configuration by using the scroll wheel button.For Mac Users:1. **System Preferences**: – Click on the Apple icon and select System Preferences.2. **Mouse Settings**: – Choose “Mouse” to open the settings window.3. **Configure Buttons**: – Modify the settings under the ‘Point & Click’ section. – Assign the scroll wheel to function as a left-click.4. **Test Changes**: – Close the settings and test the new configuration.Using Third-Party SoftwareIf your operating system does not support direct configuration, consider using third-party software. These applications can provide additional customization options.Popular Software Choices:**X-Mouse Button Control** – A great tool for Windows users to remap mouse
2025-04-09Work, you may need to replace your mouse scroll wheel.What is It Called When You Click the Scroll Wheel on a Mouse? When you click the scroll wheel on a mouse, it’s called a middle click. Middle clicking has a few different uses, depending on the program you’re using. In some programs, like web browsers, middle clicking will open a new tab. In others, like Microsoft Word, middle clicking will paste whatever is currently in your clipboard. You can also use middle clicking to scroll up and down on a page without having to use the scrollbar at the side.Conclusion The mouse scroll wheel is a small, round object that sits between the left and right buttons on a computer mouse. When you roll the wheel up or down, it sends a signal to the computer that tells it how far to scroll the page on the screen. The scroll wheel can also be pressed down like a button, which is often used to open menus or select items in drop-down lists.
2025-04-09Through pages or documents. You may need to adjust your settings back if you find it impacts your usage negatively.Can I revert the changes made to the scroll wheel?Yes, you can easily revert any changes made to the scroll wheel function. Most software allows you to reset your mouse settings to default, or you can manually change the scroll wheel mapping back to its original function at any time.Are there any risks involved in remapping the scroll wheel?Generally, remapping the scroll wheel is safe and reversible. However, be careful when using third-party software, as some may not be fully compatible with your system, potentially causing glitches or unexpected behavior. Always download software from reputable sources.Final ThoughtsChanging your scroll wheel to a left click can enhance your productivity and improve your navigation experience. This adjustment allows you to customize your mouse settings based on your preferences.To achieve this, access your mouse’s settings via the control panel or dedicated software. Follow the steps to assign the scroll wheel function to the left click.By following the outlined process, you can effortlessly implement the changes. Remember, knowing how to change scroll wheel to left click can make your daily tasks more efficient.
2025-04-11Mouse movements for more information. You can also assign a different action to the Mode shift button if you wish.NOTE: Click More and then scroll down to see the full list of available settings.Speed-adaptive control wheel (Middle button)In addition to using the control wheel for scrolling, you can also assign functions to it, just as with any other button. For example, if you assign the action “Close window”, when you press the scroll wheel, the current window will close. The default setting for the control wheel is Middle button.To fine-tune how your scroll wheel works and feels, see Adjusting your mouse movements. Thumb Wheel (Horizontal scroll)The Thumb wheel is located on the side of the mouse. You can use the wheel for horizontal scrolling and adjust the scroll speed. Or, you can assign a different task to the wheel, such as controlling the screen brightness or turning the volume up and down. The default setting is Horizontal scroll. Forward and back buttonsThe forward and back buttons help you to navigate through web or document pages. Or, you can configure the buttons to zoom in or out, assign a keystroke to a button, or select from other options in the list. Adjusting your mouse movementsTo change your pointer speed, enable or disable SmartShift, and access other scroll settings:Open Logitech OptionsIf you have more than one device that uses Logitech Options, click on the picture for Wireless Mouse MX Master.Click the Point and scroll tab. Use the sliders to adjust speed and
2025-03-29