Click camera
Author: q | 2025-04-24
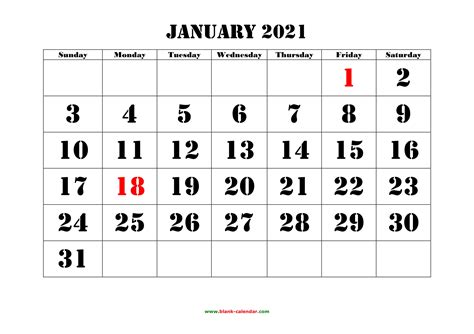
4 Camera Control Window Use the Camera Position Window to set the position of the camera. Left-Click: Place the camera at the location. Left-Click and Drag: Place the camera at the left-click location and set camera’s path to the drag. Right-Click: Rotate the camera in the direction of the click. Left-click in the right-hand portion of the window to set the camera’s height. Click on Camera. Select Allow camera access. Step 2: Grant Camera Permissions. Click on Allow camera access. Select Camera. Choose the type of camera you want to access (e.g, front, rear, or both). Click Allow. Step 3: Enable Camera Settings. Click on Advanced. Scroll down to the Camera section. Click on Camera settings. Enable the camera

Arctic Fox Click Camera Bag and Camera
On This Page :How to Open Windows 10 Camera AppHow to Use Camera App in Windows 10Download and Install the Camera App on Windows 10How to Uninstall and Reinstall Windows Camera AppFix Windows 10 Camera App Missing or Not Working"> Home News How to Open & Use Windows 10 Camera App to Capture Video/Photo By Alisa | Last Updated January 24, 2022 Windows 10 has a built-in free Camera app letting you capture great pictures and record videos. In this tutorial, you can learn how to open and use the Camera app, how to download, install, uninstall, and reinstall Camera app on Windows 10. If you are looking for an easy-to-use free video recorder, video converter, video maker and editor, video downloader, etc. MiniTool Software provides all.On This Page :How to Open Windows 10 Camera AppHow to Use Camera App in Windows 10Download and Install the Camera App on Windows 10How to Uninstall and Reinstall Windows Camera AppFix Windows 10 Camera App Missing or Not WorkingHow to Open Windows 10 Camera AppTo open the Camera app on Windows 10, you can click Start, scroll down to find Camera app in the list, and click Camera to open it.Alternatively, you can also click Start, type camera, click Camera app to open it.To let other apps use the camera, you can click Start -> Settings -> Privacy -> Camera, turn on the “Allow apps to access your camera” option, and turn on the switch next to Camera app. Here you can also choose which apps can access your camera.How to Use Camera App in Windows 10If your computer has a built-in camera or a connected webcam, you can open Windows Camera app and use it to capture photos and videos.Click Photo or Video icon to take a photo or start recording a video. To stop recording video, click Video icon again. To view the recorded photos or videos, you can click Start, type photos, click Photos app to open Windows 10 Photos app. Then view your photos and videos in Photos app.You can also click Settings icon in Camera app to adjust your camera settings.Full guide from Microsoft: How to use the Camera app.Related: How to Record Screen and Audio for Free Windows 10 (5 Ways)Download and Install the Camera App on Windows 10If your computer doesn’t have the Windows Camera app or you want to download Camera app again after uninstalling it, you can follow the instructions.You can open Microsoft Store app or official website, search for Windows Camera, open Windows Camera download page, click Get button to download Windows 10 Camera app for free. When it finishes downloading, you can click its setup file to install Camera app on your Windows 10 computer.How to Uninstall and Reinstall Windows Camera AppWindows doesn’t let users uninstall built-in apps easily. To uninstall Windows 10 Camera app, you can use PowerShell. Check how to do it below.Press Windows + X, select Windows PowerShell (Admin) to open PowerShell.Type Get-AppxPackage –AllUsers command, and press Enter.Look for
Camera click by PlatePitchVocoder - TUNA
+ Shift + B Hides or shows backplate visibility Ctrl + Alt + click Rotates environment Ctrl + E Loads environment image Ctrl + B Loads backplate image Ctrl + G Hides or shows the grid (visible when raytrace is off) Ctrl + Shift + [ Decreases environment brightness by 0.05 Ctrl + Shift + ] Increases environment brightness by 0.05 Ctrl + Shift + ; Decreases environment gamma by 0.05 Ctrl + Shift + ' Increases environment gamma by 0.05 Ctrl + [ Decreases environment brightness by 0.25 Ctrl + ] Increases environment brightness by 0.25 Ctrl + ; Decreases environment gamma by 0.25 Ctrl + ' Increases environment gamma by 0.25 F10 Accumulates Appearance Controls Double-click Selects appearance and its properties Shift + click Copies appearance (when on Appearances tab) Shift + right-click Pastes appearance (when on Appearances tab) Camera Controls Alt + click Rotates camera Alt + middle mouse button click Pans camera Alt + right-click Zooms camera Alt + Scroll Adjusts camera focal length Ctrl + Alt + Scroll Twists the camera Ctrl + Alt + right-click Changes the camera focal point Alt + Shift + right-click Changes the camera focal point without moving the camera Ctrl + Shift + click Centers the selection in the 3D viewport Ctrl + Shift + right-click Based on your selection mode, focuses the camera on the center of the selection. Home Changes the look-at point to the selected object Alt + Shift + middle mouse button click Sets the camera point of view Alt + Shift + click Mimics the movement of walking through the scene, without changing the height of the camera. Enable the use of this keyboard shortcut by clicking . On the User Interface tab, select Use ALT + SHIFT for Walking Camera Navigation. Alt + middle mouse wheel Increases or decreases perspective Alt + Shift + C Resets camera Ctrl + Shift + L Locks camera Alt + 5 Next camera Alt + Shift + 5 Previous camera Animation Ctrl + Shift + K Creates keyframe Transform Manipulator Controls g Move selection in the camera plane r Rotate selection in camera plane e Scale selection uniformly g/r/e followed by x Move, rotate, or scale locked to the X-axis g/r/e followed by y Move, rotate, or scale locked to the Y-axis g/r/e followed by z Move, rotate, or scale locked to the Z-axis g/r/e/ followed by Shift + x Move, rotate, or scale locked to the YZ plane g/r/e/ followed by Shift + y Move, rotate, or scale locked to the XZ plane g/r/e/ followed by Shift + z Move, rotate, or scale locked to the XY planeClick the camera. Rhea - YouTube
Share via 2020-12-15T13:41:02.15+00:00 Please help me get Snap Camera to work, I tried everything but the camera is not showing. I tried every update and i think there's something blocking it I don't know... i have an Mac with the newest update 11.1 2024-07-19T15:50:33.51+00:00 If you're having trouble getting Snap Camera to work on your Mac with macOS 11.1, here are some steps you can take to troubleshoot the issue: Check PermissionsEnsure that Snap Camera has the necessary permissions to access your camera: Go to System Preferences: Click on the Apple logo in the top-left corner and select "System Preferences." Open Security & Privacy: Click on "Security & Privacy." Select the Privacy Tab: Click on the "Privacy" tab. Camera Access: Select "Camera" from the list on the left and make sure Snap Camera is checked. Update Snap CameraMake sure you are using the latest version of Snap Camera: Visit Snap Camera’s Website: Go to the official Snap Camera website and download the latest version. Reinstall the Application: Uninstall the current version of Snap Camera and then install the latest version. Check for Conflicting ApplicationsOther applications that use the camera might be causing conflicts: Close Other Applications: Ensure that other applications that use the camera, such as Zoom, FaceTime, or other camera apps, are closed.If you're having trouble getting Snap Camera to work on your Mac with macOS 11.1, here are some steps you can take to troubleshoot the issue: Check Permissions Ensure that Snap Camera has the necessary permissions to access your camera: Go to System Preferences: Click on the Apple logo in the top-left corner and select "System Preferences." Open Security & Privacy: Click on "Security & Privacy." Select the Privacy Tab: Click on the "Privacy" tab. Camera Access: Select "Camera" from the list on the left and make sure Snap Camera is checked. And there are also many new features like planet order Update Snap Camera Make sure you are using the latest version of Snap Camera: Visit Snap Camera’s Website: Go to the official Snap Camera website and download the latest version. Reinstall the Application: Uninstall the. 4 Camera Control Window Use the Camera Position Window to set the position of the camera. Left-Click: Place the camera at the location. Left-Click and Drag: Place the camera at the left-click location and set camera’s path to the drag. Right-Click: Rotate the camera in the direction of the click. Left-click in the right-hand portion of the window to set the camera’s height. Click on Camera. Select Allow camera access. Step 2: Grant Camera Permissions. Click on Allow camera access. Select Camera. Choose the type of camera you want to access (e.g, front, rear, or both). Click Allow. Step 3: Enable Camera Settings. Click on Advanced. Scroll down to the Camera section. Click on Camera settings. Enable the cameraClick the Camera Theme Song
Viewing Kasa Camera on PCViewing Kasa Camera on PC2024-05-23 14:17:46Hardware Version: Firmware Version: Just installed a KC420WS and was checking on the forum whether it can be viewed on a PC, as well as my Android device. Most comments are that it cannot and that it was not designed to do so. HOWEVER, I've discovered that I can easily view the camera with the Alexa app on a PC. Although we have an Alexa device, I do not believe having such is required to establish a free Alexa account and downloading the Alexa app onto your PC.Re:Viewing Kasa Camera on PC2024-06-04 22:46:29 @AzLen can you explain what steps you took to make it work with alexa on your PC?Re:Viewing Kasa Camera on PC2024-06-07 16:03:08 @AzLen Using TP-Link Camera with Alexa Be aware that the Alexa app on the PC does not always connect to the camera. This may be due to limited connections to a camera imposed by TP-Link. You will be able to view the LIVE camera on an Alexa Show device and the Alexa App on PC, and receive verbal notifications as set on all Alexa devices. SETUP Install Alexa apps on a mobile device AND PC (Alexa setup must be performed using Mobile App; Alexa app for PC is available in Microsoft Store) On Alexa Mobile app: Sign in with Amazon account info Click More, then Skills & Games Search for TP-LINK Kasa, then click ENABLE TO USE Under SETTINGS, create/sign-in with your TP-Link account information Click Advanced Settings; Manage Smart Home Devices Click + at top right --> Add Device --> Camera --> TP-LINK Kasa Answer questions until app is is looking for devices Proceed until camera is connected Click on Camera device Select and set notification type and devices for camera to Alexa On Alexa App on PC Go to Devices, find your camera, click on vertical dots, and Add to Favorites Viewing TP Link camera on PC Open Alexa App Click Smart Home Click on camera Viewing camera on Alexa Show... "Alexa, Show [camera name, as set in TP-Link app]" Re:Viewing Kasa Camera onALEX Toys Click Click Camera 2025 - YouTube
Camera DriverNote that the outdated drivers may be incompatible with the latest Windows updates.Right-click on Start and select Device Manager.Expand the Cameras section.Right-click on your camera and select Update driver.Choose Search automatically for drivers.10. Roll Back Camera DriverKeep in mind that the recent driver update might be causing compatibility issues. Hence, try rolling back the camera driver.To get it done, open Device Manager.Expand Cameras and right-click on your camera.Select Properties and navigate to the Driver tab.Click on Roll Back Driver (if available).11. Reinstall Camera DriverCorrupt drivers are also equally responsible for the camera freezing issue. Open Device Manager on your PC > right-click on your camera and select Uninstall device.Now, restart your PC to allow Windows to reinstall the driver automatically.12. Run the Camera TroubleshooterWindows can automatically detect and fix camera-related issues.Navigate to Settings > System > Troubleshoot > Other troubleshooters.Find the Camera and click on Run.Follow the on-screen instructions to detect the threats and resolve them.13. Disable Conflicting Camera DriversMultiple drivers can create conflicts, causing freezing issues.On your computer, fire up the Device Manager.Expand Cameras and disable any secondary or conflicting drivers.Right-click and select Disable device.14. Adjust Power Management SettingsPower-saving settings might have turned off the camera to save the battery.Launch the Device Manager > right-click on the camera and select Properties.Head over to the Power Management tab.Uncheck Allow the computer to turn off this device to save power.15. Perform a Clean BootSome malicious third-party startup programs might be in direct conflict with the camera. But fret not! The clean boot will let you spot the culprit that is making your camera to ill-function. To get going, press Win + R > type msconfig > Hit Enter.Go to the Services tab and check Hide all Microsoft services.Click Disable All.Navigate to the Startup tab and click Open Task Manager.Disable allClicking sound from camera- CONSTANTLY - Cameras - Wyze
D-ViewCam is a powerful software package from D-Link which may be purchased separately. It is useful for monitoring a large network of up to 32 cloud camerasStep 1: Launch the D-ViewCam console. Once the console loads, click on the General Settings icon, then Setting, and then click System Setting.Step 2: Click on the Camera tab.Step 3: Click Start Scan to automatically find the IP camera(s) that are on your Local Area Network (LAN).Step 4: Select one of the IP cameras that are available by checking the box in the left-hand column. You may enter a new name for this camera and then enter the administrator username and password assigned to this camera in the fields provided. Click OK to add the camera. Step 5: The pop-up window will close and the new camera should appear on the list.If a camera does not support UPnP, you can manually add a camera as per the below instructions.Step 1: Click Insert to manually add a network camera that is on your Local Area Network (LAN). The IP Camera Video/Server Setting window will appear.Step 2: Enter the following network information for your camera:• Name - Enter a name for your camera.• IP Address - Enter the IP address of this camera. If you want to use a domain name, then check the DNS box and enter the domain name.• HTTP Port - 80 is the default port.• User Name - Enter the administrator user name for this camera.• Password - Enter the administrator password. 4 Camera Control Window Use the Camera Position Window to set the position of the camera. Left-Click: Place the camera at the location. Left-Click and Drag: Place the camera at the left-click location and set camera’s path to the drag. Right-Click: Rotate the camera in the direction of the click. Left-click in the right-hand portion of the window to set the camera’s height.Comments
On This Page :How to Open Windows 10 Camera AppHow to Use Camera App in Windows 10Download and Install the Camera App on Windows 10How to Uninstall and Reinstall Windows Camera AppFix Windows 10 Camera App Missing or Not Working"> Home News How to Open & Use Windows 10 Camera App to Capture Video/Photo By Alisa | Last Updated January 24, 2022 Windows 10 has a built-in free Camera app letting you capture great pictures and record videos. In this tutorial, you can learn how to open and use the Camera app, how to download, install, uninstall, and reinstall Camera app on Windows 10. If you are looking for an easy-to-use free video recorder, video converter, video maker and editor, video downloader, etc. MiniTool Software provides all.On This Page :How to Open Windows 10 Camera AppHow to Use Camera App in Windows 10Download and Install the Camera App on Windows 10How to Uninstall and Reinstall Windows Camera AppFix Windows 10 Camera App Missing or Not WorkingHow to Open Windows 10 Camera AppTo open the Camera app on Windows 10, you can click Start, scroll down to find Camera app in the list, and click Camera to open it.Alternatively, you can also click Start, type camera, click Camera app to open it.To let other apps use the camera, you can click Start -> Settings -> Privacy -> Camera, turn on the “Allow apps to access your camera” option, and turn on the switch next to Camera app. Here you can also choose which apps can access your camera.How to Use Camera App in Windows 10If your computer has a built-in camera or a connected webcam, you can open Windows Camera app and use it to capture photos and videos.Click Photo or Video icon to take a photo or start recording a video. To stop recording video, click Video icon again. To view the recorded photos or videos, you can click Start, type photos, click Photos app to open Windows 10 Photos app. Then view your photos and videos in Photos app.You can also click Settings icon in Camera app to adjust your camera settings.Full guide from Microsoft: How to use the Camera app.Related: How to Record Screen and Audio for Free Windows 10 (5 Ways)Download and Install the Camera App on Windows 10If your computer doesn’t have the Windows Camera app or you want to download Camera app again after uninstalling it, you can follow the instructions.You can open Microsoft Store app or official website, search for Windows Camera, open Windows Camera download page, click Get button to download Windows 10 Camera app for free. When it finishes downloading, you can click its setup file to install Camera app on your Windows 10 computer.How to Uninstall and Reinstall Windows Camera AppWindows doesn’t let users uninstall built-in apps easily. To uninstall Windows 10 Camera app, you can use PowerShell. Check how to do it below.Press Windows + X, select Windows PowerShell (Admin) to open PowerShell.Type Get-AppxPackage –AllUsers command, and press Enter.Look for
2025-04-15+ Shift + B Hides or shows backplate visibility Ctrl + Alt + click Rotates environment Ctrl + E Loads environment image Ctrl + B Loads backplate image Ctrl + G Hides or shows the grid (visible when raytrace is off) Ctrl + Shift + [ Decreases environment brightness by 0.05 Ctrl + Shift + ] Increases environment brightness by 0.05 Ctrl + Shift + ; Decreases environment gamma by 0.05 Ctrl + Shift + ' Increases environment gamma by 0.05 Ctrl + [ Decreases environment brightness by 0.25 Ctrl + ] Increases environment brightness by 0.25 Ctrl + ; Decreases environment gamma by 0.25 Ctrl + ' Increases environment gamma by 0.25 F10 Accumulates Appearance Controls Double-click Selects appearance and its properties Shift + click Copies appearance (when on Appearances tab) Shift + right-click Pastes appearance (when on Appearances tab) Camera Controls Alt + click Rotates camera Alt + middle mouse button click Pans camera Alt + right-click Zooms camera Alt + Scroll Adjusts camera focal length Ctrl + Alt + Scroll Twists the camera Ctrl + Alt + right-click Changes the camera focal point Alt + Shift + right-click Changes the camera focal point without moving the camera Ctrl + Shift + click Centers the selection in the 3D viewport Ctrl + Shift + right-click Based on your selection mode, focuses the camera on the center of the selection. Home Changes the look-at point to the selected object Alt + Shift + middle mouse button click Sets the camera point of view Alt + Shift + click Mimics the movement of walking through the scene, without changing the height of the camera. Enable the use of this keyboard shortcut by clicking . On the User Interface tab, select Use ALT + SHIFT for Walking Camera Navigation. Alt + middle mouse wheel Increases or decreases perspective Alt + Shift + C Resets camera Ctrl + Shift + L Locks camera Alt + 5 Next camera Alt + Shift + 5 Previous camera Animation Ctrl + Shift + K Creates keyframe Transform Manipulator Controls g Move selection in the camera plane r Rotate selection in camera plane e Scale selection uniformly g/r/e followed by x Move, rotate, or scale locked to the X-axis g/r/e followed by y Move, rotate, or scale locked to the Y-axis g/r/e followed by z Move, rotate, or scale locked to the Z-axis g/r/e/ followed by Shift + x Move, rotate, or scale locked to the YZ plane g/r/e/ followed by Shift + y Move, rotate, or scale locked to the XZ plane g/r/e/ followed by Shift + z Move, rotate, or scale locked to the XY plane
2025-04-10Viewing Kasa Camera on PCViewing Kasa Camera on PC2024-05-23 14:17:46Hardware Version: Firmware Version: Just installed a KC420WS and was checking on the forum whether it can be viewed on a PC, as well as my Android device. Most comments are that it cannot and that it was not designed to do so. HOWEVER, I've discovered that I can easily view the camera with the Alexa app on a PC. Although we have an Alexa device, I do not believe having such is required to establish a free Alexa account and downloading the Alexa app onto your PC.Re:Viewing Kasa Camera on PC2024-06-04 22:46:29 @AzLen can you explain what steps you took to make it work with alexa on your PC?Re:Viewing Kasa Camera on PC2024-06-07 16:03:08 @AzLen Using TP-Link Camera with Alexa Be aware that the Alexa app on the PC does not always connect to the camera. This may be due to limited connections to a camera imposed by TP-Link. You will be able to view the LIVE camera on an Alexa Show device and the Alexa App on PC, and receive verbal notifications as set on all Alexa devices. SETUP Install Alexa apps on a mobile device AND PC (Alexa setup must be performed using Mobile App; Alexa app for PC is available in Microsoft Store) On Alexa Mobile app: Sign in with Amazon account info Click More, then Skills & Games Search for TP-LINK Kasa, then click ENABLE TO USE Under SETTINGS, create/sign-in with your TP-Link account information Click Advanced Settings; Manage Smart Home Devices Click + at top right --> Add Device --> Camera --> TP-LINK Kasa Answer questions until app is is looking for devices Proceed until camera is connected Click on Camera device Select and set notification type and devices for camera to Alexa On Alexa App on PC Go to Devices, find your camera, click on vertical dots, and Add to Favorites Viewing TP Link camera on PC Open Alexa App Click Smart Home Click on camera Viewing camera on Alexa Show... "Alexa, Show [camera name, as set in TP-Link app]" Re:Viewing Kasa Camera on
2025-04-13Camera DriverNote that the outdated drivers may be incompatible with the latest Windows updates.Right-click on Start and select Device Manager.Expand the Cameras section.Right-click on your camera and select Update driver.Choose Search automatically for drivers.10. Roll Back Camera DriverKeep in mind that the recent driver update might be causing compatibility issues. Hence, try rolling back the camera driver.To get it done, open Device Manager.Expand Cameras and right-click on your camera.Select Properties and navigate to the Driver tab.Click on Roll Back Driver (if available).11. Reinstall Camera DriverCorrupt drivers are also equally responsible for the camera freezing issue. Open Device Manager on your PC > right-click on your camera and select Uninstall device.Now, restart your PC to allow Windows to reinstall the driver automatically.12. Run the Camera TroubleshooterWindows can automatically detect and fix camera-related issues.Navigate to Settings > System > Troubleshoot > Other troubleshooters.Find the Camera and click on Run.Follow the on-screen instructions to detect the threats and resolve them.13. Disable Conflicting Camera DriversMultiple drivers can create conflicts, causing freezing issues.On your computer, fire up the Device Manager.Expand Cameras and disable any secondary or conflicting drivers.Right-click and select Disable device.14. Adjust Power Management SettingsPower-saving settings might have turned off the camera to save the battery.Launch the Device Manager > right-click on the camera and select Properties.Head over to the Power Management tab.Uncheck Allow the computer to turn off this device to save power.15. Perform a Clean BootSome malicious third-party startup programs might be in direct conflict with the camera. But fret not! The clean boot will let you spot the culprit that is making your camera to ill-function. To get going, press Win + R > type msconfig > Hit Enter.Go to the Services tab and check Hide all Microsoft services.Click Disable All.Navigate to the Startup tab and click Open Task Manager.Disable all
2025-04-13