Click add button to install extension
Author: g | 2025-04-24
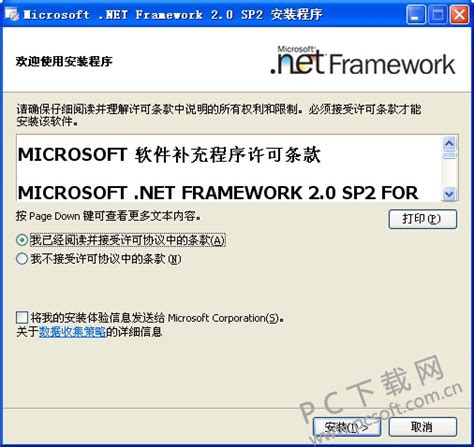
Install the cloudHQ Chrome extension Click ‘Add to Chrome’ button: Click ‘Add extension’ button: Click ‘Add extension’ button: The following reverse conversation button appears on the

Remove Click Add button to install extension virus (Chrome Scam)
Installing Chrome extensions is easy, just click the “Add to Chrome” button on the extension page, and Chrome will both download and install the extension. However, what if you want to manually install the Chrome extensions? Maybe you want to download the extension but install it on a different PC. Or you are having trouble installing Chrome extensions directly.Whatever your reasoning is, you can manually download Chrome extensions and install them whenever you like. In this post, I’ll show you how to download a Chrome extension CRX file and then install it in Chrome manually.Download the Chrome extension CRX fileCRX file is basically the name of the Chrome extension package (zipped file) that chrome unzips and installs as a Chrome extension when you click the “Add to Chrome” button. You can download the CRX file of any extension separately with the help of another Chrome extension, here’s how.You can install a CRX downloader Chrome extension that will help you download the CRX file of any Chrome extension. There are many extensions for this purpose, but I like CRX Extractor/Downloader for its intuitive usage so I’ll recommend that.Just install this Chrome extension and move to the Chrome web store page of the extension of which you need the CRX file. Now click on the extension button and then click on “Download as CRX”. Depending on the extension size it may take a few seconds for the download to begin.That’s it, the extension CRX file will be downloaded to your PC and you can even move it to a different PC to install.Manually install a Chrome extensionNow that you have downloaded the CRX file, let’s see how you can install it in Chrome. Click on the Chrome main menu and select “Extensions” from the “More tools” option.Here click on the “Developer mode” toggle at the top-right corner to enable it. You cannot install Chrome extensions manually without enabling this option.Now drag and drop the CRX file of the extension in the Chrome extensions page and you’ll be asked to add the extension like you are usually asked. To drag and drop, you can either decrease the size of the Chrome window or drag the CRX file on the Chrome taskbar button to maximize Chrome and drop it.This will install the extension and you don’t even need an internet connection to complete the installation. Ending thoughtsBefore I end, I should mention that you can use the same process to install Chrome extensions in other Chromium-based browsers as well, such as Opera. Also, make sure you drag and drop the CRX file in Chrome and don’t just open it using Chrome as the default app. Otherwise, Chrome will not allow the installation.
Add one-click payment buttons
Offering advanced features and exceptional performance.And let's delve into why Capsolver is considered the best solution for CAPTCHA challenges:Auto Recognition and Decoding:Capsolver utilizes cutting-edge recognition algorithms to automatically identify and decode CAPTCHA puzzles. Through image processing and machine learning techniques, Capsolver ensures accurate and efficient solving of various CAPTCHA types.High Success Rate:Capsolver boasts a remarkable success rate in solving CAPTCHAs, including those that are complex and distorted. Its adaptive algorithms keep pace with evolving CAPTCHA techniques, making it a reliable solution across different websites and platforms.User-Friendly Interface:Capsolver provides a user-friendly interface, allowing users to navigate and configure the extension according to their preferences. Its intuitive design ensures a seamless experience for both novice and experienced users.How to Use the Capsolver Extension:To make the most of the Capsolver extension and efficiently solve CAPTCHAs, follow these steps:Sign up for a CapSolver account on our website.Downloading the Extension from Chrome, Firefox, or GitHub:Chrome: Go to the Chrome Web Store and click on the "Add to Chrome" button, Chrome will display a confirmation dialog. Click "Add extension" to install.Firefox: Visit the Firefox Add-ons website, and click on the "Add to Firefox. Firefox will prompt you to confirm the installation. Click "Add" to proceed.GitHub: Visit the official CapSolver Extension GitHub page. Click on the "Code" button and select "Download ZIP" to download the extension as a ZIP file. Extract the ZIP file to a desired location on your computer.How to Use the Plugin in Puppeteer and SeleniumManually Install the PluginIf you want to manually installHow to Add a Click-to-Call Button in
This article will help you prevent users from installing extensions in Google Chrome. You can disable all currently installed extensions, block new extension installation, or block others from enabling any extension. You can also prevent users from installing external extensions or a specific type, such as themes, scripts, etc.Prevent users from installing extensions in Chrome using Group PolicyTo prevent users from installing extensions in Google Chrome using Group Policy, follow these steps-Press Win+R to open the Run prompt.Type gpedit.msc and hit the Enter button.Navigate to Extensions in Computer Configuration.Double-click on Configure extension installation blocklist setting.Choose the Enabled option.Click the Show button.Enter * as the Value.Click the OK button.You need to first add the Group Policy template for Google Chrome to use the Local Group Policy method.To get started, press Win+R to display the Run prompt on your screen. After that, type gpedit.msc and hit the Enter button to open Local Group Policy Editor on your PC. Then, navigate to the following path-Computer Configuration > Administrative Templates > Class Administrative Templates > Google > Chrome > ExtensionsYou can see a setting named Configure extension installation blocklist on your right-hand side. Double-click on it and select the Enabled option.Then, click on the Show button, enter * as the Value, and click the OK button to save the change.You might have to click the OK button once again.Once done, all your existing extensions will be turned off, and users won’t be able to install any new extensions. Whenever someone tries to open the Chrome Web Store to install an extension, he/she will get Blocked by admin message.Block users from installing extensions in Chrome using RegistryTo block users from installing extensions in Google Chrome using Registry, follow these steps-Open the Run prompt by press Win+R.Type regedit and hit the Enter button.Click the Yes option.Navigate. Install the cloudHQ Chrome extension Click ‘Add to Chrome’ button: Click ‘Add extension’ button: Click ‘Add extension’ button: The following reverse conversation button appears on theHow to add a click-to-call button with
Tutorials Computer & TechnologyInternetBrowsersFirefoxFirefox Add-onsHow to Use Downloadthemall Add-on in Firefox Short Tutorial on how to remove or uninstall DownThemAll Extension from Firefox Browser Uninstall DownThemAll Simple steps on how to Uninstall or Remove the DownloadThemAll Add-on in Firefox.Step 1: Click on Tools → Add-ons in the menu bar.Step 2: Go to Extensions Tab in the Add-ons Manager. You could find here the list of add-ons installed.Step 3: You could temporarily disable the add-on by clicking on the Disable button. This would stop the extension temporarily. You could enable the same whenever required by clicking on the Enable button again.Click on Enable Button to enable the add-on again.Step 4: To uninstall the add-on from the browser, Click on the Remove button. This would remove the DownloadThemAll extension from the firefox browser. You must restart the browser once to complete this action.Click on Restart Now to restart the firefox browser. Related TopicsWhat is dTaOneClick in DownThemAll in Firefox Browser?Filters and Other Options in DownloadThemAll in Firefox BrowserFilters and Other Options in DownloadThemAll in Firefox BrowserHow to Remove/Uninstall DownThemAll Extension From Firefox?How to Download Files Using DownThemAll in Firefox Browser?How to Install DownThemAll Add-on Extension in Firefox Browser?Button builder extension - Add Button extension to Joomla (2025)
Download Windows Speedup Tool to fix errors and make PC run fasterMicrosoft Autofill is a new password manager extension that gives you an option to easily manage the passwords you use for any website on Google Chrome. Available as a Chrome extension, this password manager securely saves your passwords and automatically fills them the next time you visit the site. It provides you safe and protected access from every computer and mobile device as well.If Chrome is your default browser, and you do not want to change it then Microsoft Autofill might be the best password manager application for you. Let us see how to set up and how to use the Microsoft Autofill password manager on Google Chrome.Using this Autofill extension, you can save the passwords online and avoid the problem of forgetting passwords. The application works on all the devices like Windows, macOS, Android Smartphones, and iOS devices.To use the extension, you first need to open your Chrome browser and go to the Chrome Web Store page.On the next page, click the Add to Chrome button and then click Add extension button.Once you install the application, go to the address bar and click on the Extensions button and then select the respective Pin extension button to make it appear on the address bar.Now click the Microsoft Autofill extension button and then click on the Sign in with Microsoft button.Here provide your Microsoft account credentials and then click on the Next button. After performing the process, the Microsoft Autofill extension will sync the saved passwords and automatically fills them the next time you visit the site.How to manage Microsoft Autofill passwords on Google ChromeOnce you setup the Password Manager extension, you need to manage the extension on your Chrome browser.To do so, go to the address bar and clickI want to auto click a button on the website as the extension is clicked
Chromebooks, and PCs.HOW TO DOWNLOAD THE HULU AD BLOCKER?It is pretty easy to install Hulu Ad Blocker to your systems. You can download this Ad Blocker to your Laptops or Computers by following these simple steps -Before anything else, click here to reach the web chrome page where the extension exists.Now, click the blue “ADD TO CHROME” button on the top.Further, select the “ADD EXTENSION” option to install Hulu Ad Blocker.Finally, the Hulu Ad Blocker extension has been installed on your system. Now, you can enjoy Hulu Ad-free.HOW TO USE HULU AD BLOCKER?Using this fantastic tool is quite easy. The main part is to install it on your device. Now, you can use its advantages by following these easy breezy steps - Firstly, don’t forget to install the Hulu Ad Blocker on your device. Moreover, it supports Chromebook, macOS, Windows, and PCs.Next, you must pin the Hulu Ad Blocker extension icon to the toolbar. Moreover, if you don’t see the extension icon there, click on the puzzle icon on the top right corner of the browser and then pin the Hulu Ad Blocker Extension icon.Now that you have installed and enabled the Hulu Ad Blocker extension, you’re free to stream anything on Hulu absolutely Ad-Free.NOTE: Please ensure that you have enabled the Hulu Ad-Blocker each time you open Hulu to stream & enjoy Hulu videos with zero interruptions.FREQUENTLY ASKED QUESTIONSQ. Can you block Ads on Hulu?Yes, you can block Ads on Hulu. It’s not a compulsion to watch those Ads. Install the cloudHQ Chrome extension Click ‘Add to Chrome’ button: Click ‘Add extension’ button: Click ‘Add extension’ button: The following reverse conversation button appears on theComments
Installing Chrome extensions is easy, just click the “Add to Chrome” button on the extension page, and Chrome will both download and install the extension. However, what if you want to manually install the Chrome extensions? Maybe you want to download the extension but install it on a different PC. Or you are having trouble installing Chrome extensions directly.Whatever your reasoning is, you can manually download Chrome extensions and install them whenever you like. In this post, I’ll show you how to download a Chrome extension CRX file and then install it in Chrome manually.Download the Chrome extension CRX fileCRX file is basically the name of the Chrome extension package (zipped file) that chrome unzips and installs as a Chrome extension when you click the “Add to Chrome” button. You can download the CRX file of any extension separately with the help of another Chrome extension, here’s how.You can install a CRX downloader Chrome extension that will help you download the CRX file of any Chrome extension. There are many extensions for this purpose, but I like CRX Extractor/Downloader for its intuitive usage so I’ll recommend that.Just install this Chrome extension and move to the Chrome web store page of the extension of which you need the CRX file. Now click on the extension button and then click on “Download as CRX”. Depending on the extension size it may take a few seconds for the download to begin.That’s it, the extension CRX file will be downloaded to your PC and you can even move it to a different PC to install.Manually install a Chrome extensionNow that you have downloaded the CRX file, let’s see how you can install it in Chrome. Click on the Chrome main menu and select “Extensions” from the “More tools” option.Here click on the “Developer mode” toggle at the top-right corner to enable it. You cannot install Chrome extensions manually without enabling this option.Now drag and drop the CRX file of the extension in the Chrome extensions page and you’ll be asked to add the extension like you are usually asked. To drag and drop, you can either decrease the size of the Chrome window or drag the CRX file on the Chrome taskbar button to maximize Chrome and drop it.This will install the extension and you don’t even need an internet connection to complete the installation. Ending thoughtsBefore I end, I should mention that you can use the same process to install Chrome extensions in other Chromium-based browsers as well, such as Opera. Also, make sure you drag and drop the CRX file in Chrome and don’t just open it using Chrome as the default app. Otherwise, Chrome will not allow the installation.
2025-04-08Offering advanced features and exceptional performance.And let's delve into why Capsolver is considered the best solution for CAPTCHA challenges:Auto Recognition and Decoding:Capsolver utilizes cutting-edge recognition algorithms to automatically identify and decode CAPTCHA puzzles. Through image processing and machine learning techniques, Capsolver ensures accurate and efficient solving of various CAPTCHA types.High Success Rate:Capsolver boasts a remarkable success rate in solving CAPTCHAs, including those that are complex and distorted. Its adaptive algorithms keep pace with evolving CAPTCHA techniques, making it a reliable solution across different websites and platforms.User-Friendly Interface:Capsolver provides a user-friendly interface, allowing users to navigate and configure the extension according to their preferences. Its intuitive design ensures a seamless experience for both novice and experienced users.How to Use the Capsolver Extension:To make the most of the Capsolver extension and efficiently solve CAPTCHAs, follow these steps:Sign up for a CapSolver account on our website.Downloading the Extension from Chrome, Firefox, or GitHub:Chrome: Go to the Chrome Web Store and click on the "Add to Chrome" button, Chrome will display a confirmation dialog. Click "Add extension" to install.Firefox: Visit the Firefox Add-ons website, and click on the "Add to Firefox. Firefox will prompt you to confirm the installation. Click "Add" to proceed.GitHub: Visit the official CapSolver Extension GitHub page. Click on the "Code" button and select "Download ZIP" to download the extension as a ZIP file. Extract the ZIP file to a desired location on your computer.How to Use the Plugin in Puppeteer and SeleniumManually Install the PluginIf you want to manually install
2025-04-16Tutorials Computer & TechnologyInternetBrowsersFirefoxFirefox Add-onsHow to Use Downloadthemall Add-on in Firefox Short Tutorial on how to remove or uninstall DownThemAll Extension from Firefox Browser Uninstall DownThemAll Simple steps on how to Uninstall or Remove the DownloadThemAll Add-on in Firefox.Step 1: Click on Tools → Add-ons in the menu bar.Step 2: Go to Extensions Tab in the Add-ons Manager. You could find here the list of add-ons installed.Step 3: You could temporarily disable the add-on by clicking on the Disable button. This would stop the extension temporarily. You could enable the same whenever required by clicking on the Enable button again.Click on Enable Button to enable the add-on again.Step 4: To uninstall the add-on from the browser, Click on the Remove button. This would remove the DownloadThemAll extension from the firefox browser. You must restart the browser once to complete this action.Click on Restart Now to restart the firefox browser. Related TopicsWhat is dTaOneClick in DownThemAll in Firefox Browser?Filters and Other Options in DownloadThemAll in Firefox BrowserFilters and Other Options in DownloadThemAll in Firefox BrowserHow to Remove/Uninstall DownThemAll Extension From Firefox?How to Download Files Using DownThemAll in Firefox Browser?How to Install DownThemAll Add-on Extension in Firefox Browser?
2025-04-08Download Windows Speedup Tool to fix errors and make PC run fasterMicrosoft Autofill is a new password manager extension that gives you an option to easily manage the passwords you use for any website on Google Chrome. Available as a Chrome extension, this password manager securely saves your passwords and automatically fills them the next time you visit the site. It provides you safe and protected access from every computer and mobile device as well.If Chrome is your default browser, and you do not want to change it then Microsoft Autofill might be the best password manager application for you. Let us see how to set up and how to use the Microsoft Autofill password manager on Google Chrome.Using this Autofill extension, you can save the passwords online and avoid the problem of forgetting passwords. The application works on all the devices like Windows, macOS, Android Smartphones, and iOS devices.To use the extension, you first need to open your Chrome browser and go to the Chrome Web Store page.On the next page, click the Add to Chrome button and then click Add extension button.Once you install the application, go to the address bar and click on the Extensions button and then select the respective Pin extension button to make it appear on the address bar.Now click the Microsoft Autofill extension button and then click on the Sign in with Microsoft button.Here provide your Microsoft account credentials and then click on the Next button. After performing the process, the Microsoft Autofill extension will sync the saved passwords and automatically fills them the next time you visit the site.How to manage Microsoft Autofill passwords on Google ChromeOnce you setup the Password Manager extension, you need to manage the extension on your Chrome browser.To do so, go to the address bar and click
2025-04-23The installer file, i.e. Setup.Microsoft.PowerAutomateDesktop.You should see the screen below. Click Next to continue. In the next screen, select the features that you want to install. We recommend you to install the WebDriver and ChromeDriver for Microsoft Edge. Also, do take note that you need to accept Microsoft’s terms of use before you are allowed to proceed with the installation. Click Install when you are ready to proceed with the installation. You may receive a prompt asking if you want to allow the app to make changes to your device. Click Yes to proceed. You should be seeing a screen displaying the progress of the installation. Once the installation is completed successfully, the following screen will be displayed: Depending on your preferred choice of browser(s), click on the relevant link(s) to install the Power Automate extension(s). This step is necessary so that you can use Microsoft Power Automate Desktop to perform web automation within your preferred browser.For example, when you click on the link for Google Chrome, a Chrome browser will open and you will need to click on the Add to Chrome button. When prompted, click on Add extension. When the Chrome extension has been successfully installed, you will see the following notification: Do likewise for the extensions for Microsoft Edge and Mozilla Firefox as required. When done, click on the Launch Power Automate Desktop button to open the app. Signing in to Microsoft Power Automate Desktop When you first launch Microsoft Power Automate Desktop, you will be requested to sign in. Click on the Sign in button. Enter your email address and click Sign in. Enter your password and click Sign in. You will be prompted to choose your country/region, and if you want to receive the occasional promotion emails. Next, click on the Get started button. When you see the screen below, it means that you have successfully installed and signed in to Microsoft Power Automate Desktop. Creating your first Microsoft Power Automate Desktop flow You may be wondering what a flow is. In the Power Automate universe, To create a new flow, click on the +
2025-04-22