Clear searches
Author: h | 2025-04-23

Step 2: Clear Search History. Tap on Clear search history. Select Clear search history. Confirm that you want to clear your search history. Step 3: Clear Search History for

user expectation - To clear (or not to clear) the search box?
The description. Click Saveedits when you're finished.Click Load search. The search is loaded into the main search field.Click Run Search to see the events associated with this search.Retrieve a search from your search historyTo retrieve and run a search from your search history, do the following:In the Search Manager, click History.Select a search from your search history. Your search history is saved toyour Google SecOps account. You can delete a search byclicking Delete.Click Load search. The search is loaded into the main search field.Click Run search to see the events associated with this search.Clear, disable, or enable search historyTo clear, disable, or enable search history, do the following:In Search Manager, click the History tab.Click More.Select Clear History to clear the search history.Click Disable History to disable search history. You have the option toeither:Opt-Out Only—Disable search history.Opt-Out and Clear—Disable search history and delete the savedsearch history.If you have previously disabled search history, you can enable it again byclicking Enable Search History.Click Close to exit Search Manager.Share a searchShared searches let you share searches with your team. In the Saved tab, youcan share or delete searches. You can also filter your searches by clickingfilter_altFilter next to the search barand sort searches by Show all, Google SecOps defined,Authored by Me, or Shared.You cannot edit a shared search that is not your own.Click Saved.Click the search you want to share.Click More on the rightside of the search. A dialog with the option to share your search appears.Click Share With Your Organization.A dialog appears that says Sharing your search will be visible to people inyour organization. Are you sure you want to share? Click Share.If you want the search to only be visible to you, clickMore and clickStop Sharing. If you stop sharing, only you can use this search.UDM fields that can or cannot be downloaded to CSV from the platformSupported and unsupported UDM fields for downloading are shown in the followingsubsections.Supported fieldsYou can download the following fields to a CSV file from the platform:userhostnameprocess nameevent typetimestampraw log (valid only when raw logs are enabled for the customer)All fields starting with "udm.additional"Valid field typesYou can download the following field types to a CSV file:doublefloatint32uint32int64uint64boolstringenumbytesgoogle.protobuf.Timestampgoogle.protobuf.DurationUnsupported fieldsFields that start with "udm" (not udm.additional) and meet either of thefollowing conditions cannot be downloaded to CSV:The nesting of the field is more than 10 deep in udm proto.The data type is Message or Group.What's nextFor information about how to use context-enriched data in search, see Usecontext-enriched data insearch.Need more help? Get answers from Community members and Google SecOps professionals.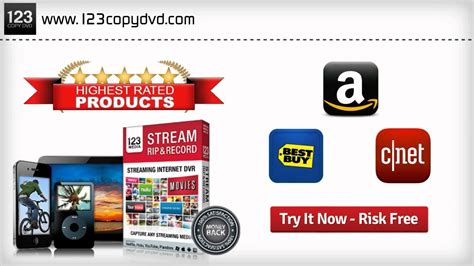
Selenium not clearing website search bar with .clear ()
App Store app.Tap the Search icon at the bottom of the screen.Tap the search bar at the top. A list of recent searches will appear below it.Accessing Spotlight Search HistorySpotlight Search on iPhone indexes a variety of data, including apps, contacts, emails, and even web searches:Swipe down from the middle of the Home screen to access Spotlight Search.In the search bar, start typing your query. Spotlight will show recent searches and suggestions based on your history.Viewing Siri & Search HistorySiri also keeps a log of your search queries and interactions, which can be accessed through the settings:Open the Settings app.Scroll down and tap Siri & Search.Here, you’ll see options to manage and view your Siri & Search history.Managing Search History for PrivacyWhile it’s beneficial to know how to view your search history, managing and deleting it can be just as important for privacy:In Safari, you can clear your history by going to Settings > Safari > Clear History and Website Data.In Chrome, tap the Menu icon > History > Clear Browsing Data.For YouTube, go to Your data in YouTube > Manage your YouTube Search History > Clear all search history.To clear Spotlight Search history, you may need to reset settings or clear specific data through Settings > General > Reset > Reset All Settings.Additional Tips and TricksHere are some lesser-known tips for managing and viewing your search history on an iPhone:Private Browsing: Use private browsing mode in Safari or Incognito mode in Chrome to prevent searches from being saved.Third-Party Apps: Use apps like "History Eraser" to manage and clear history across different browsers and apps more effectively.iCloud Sync: If you use iCloud to sync Safari data across devices, clearing history on one device will clear it on all synced devices.Seemingly Inconsequential Yet Intriguing DetailsOne might not realize that even your keyboard learns from your search history. Over time, the iPhone keyboard adapts to your typing habits, including frequently used search terms, improving its predictive text capabilities. This is an example of how deeply integrated and interconnected your search activities are within the iOS ecosystem.Ultimately, the methods for viewing and managing search history on an iPhone are diverse, encompassing multiple applications and system settings. The pathways and techniques outlined here serve as a foundation, but the actual experience will vary based on individual usage patterns and preferences. By exploring and understanding these functionalities, users can make informed decisions about their digitalClear recent searches from the Search bar
There is a space on every device for temporarily storing data. This is called a cache. By storing data, your device can open and run recurrent apps and load websites faster. The Same Goes for Instagram. It Saves Your recent Searches and other data, which helps the app to run faster and takes less time to open it.This doesn’t mean you have to delete the app; There’s a difference between clearing cached data and deleting the app from your device.However, this rule only applies to clearing the Android cache. For Instagram, the cache cannot be cleared on iPhone without deleting or uninstalling the application.In Apple’s system (iOS), the application cache is automatically cleared without the user having to worry about performing this action periodically. If your iPhone urgently needs internal space, but you don’t want to lose all your login data and searches, uninstall it. This will free up a significant amount of data for the device, and your information will be recovered at the next installation.Enter “General”;Select “iPhone Storage”;Scroll down the list and tap on “Instagram”;Choose the “Uninstall App” option.Now, if you want to clear 100% of Instagram data and cache on your iPhone, the recommended option is to go to ‘Delete App.’ You will lose any information, and the app can be downloaded as a fresh install from the App Store.How to clear the Instagram cache on AndroidUnlike iPhone, you can clear your Instagram cache on Android and continue using the app normally. Check out:Open the Android settings app;Go to “Apps & Notifications;Select the option to view all apps;Tap on “Instagram”;Go to “Storage and Cache”;Tap “Clear Cache.”. Step 2: Clear Search History. Tap on Clear search history. Select Clear search history. Confirm that you want to clear your search history. Step 3: Clear Search History for Using the Google Search Bar: To clear search history, simply type in the search bar and press Enter. This will clear the entire search history. Using the Google Search Settings: To clear search history, go to the Google Search settings and select Clear search history. This will clear the entire search history, including the last 30 days.Clear column search and then search againDataTables forums
For web searches.Moderate — filters out videos and pictures containing adult content (default).Off — search results are shown without restrictions.(Image credit: Future)Once you complete the steps, the search results for the web will be limited to the safety level you selected.Control cloud search settingsWhen using the Search experience, the system can also show results from content in OneDrive, SharePoint, Outlook, Bing, and other Microsoft services. If you prefer to keep searches local, you can disable the option to show cloud content.To enable or disable cloud results in Search, use these steps:Open Settings.Click on Privacy & security.Click the Search permissions page on the right side.(Image credit: Future)Under the "Cloud content search" section, turn on or off the feature to use:Microsoft account — allows you to search files, images, and emails stored in the cloud.Work or School account — allows you to make your files, images, and emails stored in your organization cloud searchable on your computer.(Image credit: Future)After you complete the steps, when performing a search, the system should show results based on your configuration.Control search history settingsWindows 11 keeps a record of your queries to improve suggestions, but if you have concerns, you can always disable the feature or clear the search history.To disable and clear the search history on Windows 11, use these steps:Open Settings.Click on Privacy & security.Click the Search permissions page on the right side.(Image credit: Future)Under the "History" section, turn on or off the "Search history on this device" toggle switch.Click the "Clear device search history" button to erase the search history from your computer.(Image credit: Future)Once you complete the steps, Windows 11 will no longer store searches on your computer. (If you disable the feature, you must clear the history to delete previous searches.)Control search highlights Search highlights are the web content suggestions that appearClear your search history in Firefox Search
At each channel independently.– Fidelity. We reproduce the full visual spectrum of colors seen by the eyes, enabling you to capture purples properly every time.– Tint. In the days of film, you had to carry around different films and filters for different times of day—all to get the lighting source correct. To remove nasty tints—from tungsten, fluorescent, incandescent, IR—Perfectly Clear searches for an abnormal tint, then reveals the great photo underneath.Perfectly Clear DownloadClarity.– Sharpening. Traditional sharpening methods also sharpen weak signal and introduce halos. Perfectly Clear only searches for strong signal and creates sharp, clear photos with zero artifacts.– Noise removal. Perfectly Clear automatically reduces noise 2-3 stops with one click (unlike Ps or Lr which requires multiple slider bar adjustments). ISO 1600 is effectively reduced to ISO 200-400 without blurring or losing details.Eyes.– Red-eye. We sourced this technology from our wonderful partner FotoNation, which is embedded in hundreds of millions devices. It detects and corrects imperfections as quickly as 5 images per second with no manual intervention.– Unlike Photoshop, Perfectly Clear not only removes red eye automatically, it also includes Eye Enhance, Eye Enlarge, Dark Circle removal, and the ability to automatically add 5 different Catchlights.Skin.Perfectly Clear lets you smooth and tone skin, adjust blush, and remove infrared, shine and blemishes. Our robust, automatic correction uses advanced facial detection techniques to identify age, gender and key facial features including texture and skin tone. As a result, we’re able to determine the precise amount of corrections to apply automatically. AllHow to clear the search record at the search bar
To solving problems faced by photographers. Every year, we continue to innovate with R&D work by our team of physicists, engineers, and photographers. Every day, we invest in making your photos look their best.Lighting.- Perfect Exposure. More effective than traditional brightness, Perfect Exposure lets you maintain Real Color Photography™ without clipping or washing out. Our technology overcomes the distortions caused by a single aperture by replicating the way your eye gathers light and correcting your exposure pixel by pixel.- Depth. Brings out the contrast in a photo without messing up the other colors. Perfectly Clear uses a patented algorithm that manages the dynamic range in a unique way, revealing the detail needed to produce this kind of depth.- Light Diffusion. Perfectly Clear lets you create a softer look with warmer tones and captures the perfect portrait even in broad daylight.- Skin & Depth bias. For realistic lighting on skin.Color.- Photoshop is powerful, but for Full Color Spectrum, Light Diffusion, automatic red-eye removal, you have to turn to Perfectly Clear.- Vibrancy. Perfectly Clear mimics how the eye adjusts saturation, providing a color-vibrant photo. Sometimes digital cameras can cause photos to look washed out/faded because they have a linear response to light. But our solution overcomes this problem by looking at each channel independently.- Fidelity. We reproduce the full visual spectrum of colors seen by the eyes, enabling you to capture purples properly every time.- Tint. In the days of film, you had to carry around different films and filters for different times of day-all to get the lighting source correct. To remove nasty tints-from tungsten, fluorescent, incandescent, IR-Perfectly Clear searches for an abnormal tint, then reveals the great photo underneath.Clarity.- Sharpening. Traditional sharpening methods also sharpen weak signal and introduce halos. Perfectly Clear only searches for strong signal and creates sharp, clear photos with zero artifacts.- Noise removal. Perfectly Clear automatically reduces noise 2-3 stops with one click (unlike Ps or Lr which requires multiple slider bar adjustments). ISO 1600 is effectively reduced to ISO 200-400 without blurring or losing details.Eyes.- Red-eye. We sourced this technology from our wonderful partner FotoNation,Clear Search and Browsing History
Skip to content Navigation Menu GitHub Copilot Write better code with AI Security Find and fix vulnerabilities Actions Automate any workflow Codespaces Instant dev environments Issues Plan and track work Code Review Manage code changes Discussions Collaborate outside of code Code Search Find more, search less Explore Learning Pathways Events & Webinars Ebooks & Whitepapers Customer Stories Partners Executive Insights GitHub Sponsors Fund open source developers The ReadME Project GitHub community articles Enterprise platform AI-powered developer platform Pricing Provide feedback Saved searches Use saved searches to filter your results more quickly //voltron/issues_fragments/issue_layout;ref_cta:Sign up;ref_loc:header logged out"}"> Sign up Notifications You must be signed in to change notification settings Fork 264 Star 4k DescriptionIs your feature request related to a problem? Please describe.A clear and concise description of what the problem is. Ex. I'm always frustrated when [...]Describe the solution you'd likeA clear and concise description of what you want to happen.Describe alternatives you've consideredA clear and concise description of any alternative solutions or features you've considered.Additional contextAdd any other context or screenshots about the feature request here.Hi,I would like you to add support for :. Step 2: Clear Search History. Tap on Clear search history. Select Clear search history. Confirm that you want to clear your search history. Step 3: Clear Search History for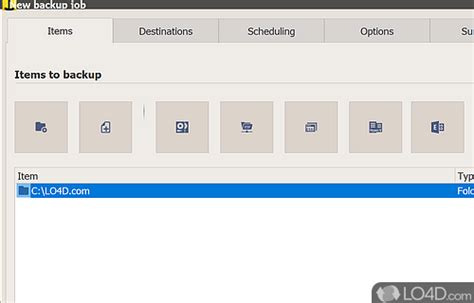
Searching for Truth - Thought Clearing
More (three-dotted) menu and select the "Pin to Quick access" to save the search and make it available from the left pane.(Image credit: Future)How to manage Search button settings on Windows 11In the Taskbar, you will find the Search button, which gives you quick access to Search home, and if you hover over the button, it will also display quick access to your recent searches. However, since you can also perform searches from the Start menu, you can always disable the button.To enable or disable the Search button in the Taskbar, use these steps:Open Settings.Click on Personalization.Click the Taskbar page on the right side.(Image credit: Future)Under the "Task items" section, turn on or off the Search toggle switch to add or remove the button from the Taskbar.(Image credit: Future)(Optional) Under the "Taskbar behaviors" section, clear the "Show recent searches when I hover over the search icon" option to clear the recent searches.(Image credit: Future)After you complete the steps, the button will no longer be available in the Taskbar. However, you can continue to access the experience from the Start menu or using the "Windows key + S" keyboard shortcut.How to manage Search permissions on Windows 11The "Search permissions" settings allow you to control how Windows 11 should search and present the results. Control safe search settingsIn addition to results for apps, files, and settings, Windows 11 also offers web results for queries you type. However, the web can show unfiltered results that may include unsuitable content, but you can always change the restriction level. To change the search safety level, use these steps:Open Settings.Click on Privacy & security.Click the Search permissions page on the right side.(Image credit: Future)Under the "SafeSearch" section, select one of the search filter levels:Strict — doesn't show results that may contain adult text, images, and videosuser expectation - To clear (or not to clear) the search box?
With Google Discover and Home Screen widgets, many Android users use the Google app for web browsing instead of a dedicated mobile browser. And the experience is similar to the one you’ll find in Chrome. However, some users found that recent searches don’t appear in the Google app. If you can’t see recent searches in the Google app, check the instructions we provided below.How do you see recent searches on Google App?1. Check the Web and App activity in Google Account Settings2. Enable Personal results in the app3. Clear app data from the Google app4. Uninstall updates from the Google appHow do you see recent searches on Google App?The recent searches in the Google app should appear the moment you select the search bar. In order for them to appear, you need to have Web & App Activity enabled under Data and Privacy settings in your Google Account.If that does nothing, try troubleshooting the app itself by following the instructions we provided below including clearing local data from the app or uninstalling updates.1. Check the Web and App activity in Google Account SettingsThe first thing you need to look into is the Web and App activity under your Google Account Settings. This option needs to be enabled in order for Recent Searches to appear when you tap on the search bar in the Google app. Also, there’s an option that auto-deletes your search history and you should disable it.Here’s how to enable (unpause) Web and App activity for your Google. Step 2: Clear Search History. Tap on Clear search history. Select Clear search history. Confirm that you want to clear your search history. Step 3: Clear Search History forSelenium not clearing website search bar with .clear ()
Cata_solo Posts: 51 Joined: Mon Nov 28, 2022 4:38 pm Search strings still appear in History menu even I deleted them Everything version 1.5.Make a few searches then go to the "History" menu and select "Show All Search History..." link. Press [Delete All] button on the right side and all the searches are gone from the list, then press OK. Open the "History" menu again. All your searches are still there.Now let's delete the "Search History" from Tools > Options > History. After pressing [Clear now] open again the History menu. There is no search in the menu.This is a bug, [Delete All] should do the same thing like [Clear now]. void Developer Posts: 17311 Joined: Fri Oct 16, 2009 11:31 pm Re: Search strings still appear in History menu even I deleted them Post by void » Thu Dec 08, 2022 9:49 am I intended for the Everything64.exe 1.5 alpha version to go in its own folder. (eg: C:\Program Files\Everything 1.5a)The 1.5 beta and official release will use the same Everything64.exe filename.The alpha could have used a different name, but I'll leave it as is for now.The other files will use the -1.5a suffix because the alpha version runs in a 1.5a instance.This was done so 1.5a doesn't interfere with your 1.4 installation.The 1.5a instance will be removed once Everything 1.5 is in beta.To disable the 1.5a instance:Exit Everything (File -> Exit)Create a file called: NO_ALPHA_INSTANCE in the same location as your Everything64.exeOptionally remove all the -1.5a suffixes from all your setting and data filenames.Restart Everything.Comments
The description. Click Saveedits when you're finished.Click Load search. The search is loaded into the main search field.Click Run Search to see the events associated with this search.Retrieve a search from your search historyTo retrieve and run a search from your search history, do the following:In the Search Manager, click History.Select a search from your search history. Your search history is saved toyour Google SecOps account. You can delete a search byclicking Delete.Click Load search. The search is loaded into the main search field.Click Run search to see the events associated with this search.Clear, disable, or enable search historyTo clear, disable, or enable search history, do the following:In Search Manager, click the History tab.Click More.Select Clear History to clear the search history.Click Disable History to disable search history. You have the option toeither:Opt-Out Only—Disable search history.Opt-Out and Clear—Disable search history and delete the savedsearch history.If you have previously disabled search history, you can enable it again byclicking Enable Search History.Click Close to exit Search Manager.Share a searchShared searches let you share searches with your team. In the Saved tab, youcan share or delete searches. You can also filter your searches by clickingfilter_altFilter next to the search barand sort searches by Show all, Google SecOps defined,Authored by Me, or Shared.You cannot edit a shared search that is not your own.Click Saved.Click the search you want to share.Click More on the rightside of the search. A dialog with the option to share your search appears.Click Share With Your Organization.A dialog appears that says Sharing your search will be visible to people inyour organization. Are you sure you want to share? Click Share.If you want the search to only be visible to you, clickMore and clickStop Sharing. If you stop sharing, only you can use this search.UDM fields that can or cannot be downloaded to CSV from the platformSupported and unsupported UDM fields for downloading are shown in the followingsubsections.Supported fieldsYou can download the following fields to a CSV file from the platform:userhostnameprocess nameevent typetimestampraw log (valid only when raw logs are enabled for the customer)All fields starting with "udm.additional"Valid field typesYou can download the following field types to a CSV file:doublefloatint32uint32int64uint64boolstringenumbytesgoogle.protobuf.Timestampgoogle.protobuf.DurationUnsupported fieldsFields that start with "udm" (not udm.additional) and meet either of thefollowing conditions cannot be downloaded to CSV:The nesting of the field is more than 10 deep in udm proto.The data type is Message or Group.What's nextFor information about how to use context-enriched data in search, see Usecontext-enriched data insearch.Need more help? Get answers from Community members and Google SecOps professionals.
2025-04-19App Store app.Tap the Search icon at the bottom of the screen.Tap the search bar at the top. A list of recent searches will appear below it.Accessing Spotlight Search HistorySpotlight Search on iPhone indexes a variety of data, including apps, contacts, emails, and even web searches:Swipe down from the middle of the Home screen to access Spotlight Search.In the search bar, start typing your query. Spotlight will show recent searches and suggestions based on your history.Viewing Siri & Search HistorySiri also keeps a log of your search queries and interactions, which can be accessed through the settings:Open the Settings app.Scroll down and tap Siri & Search.Here, you’ll see options to manage and view your Siri & Search history.Managing Search History for PrivacyWhile it’s beneficial to know how to view your search history, managing and deleting it can be just as important for privacy:In Safari, you can clear your history by going to Settings > Safari > Clear History and Website Data.In Chrome, tap the Menu icon > History > Clear Browsing Data.For YouTube, go to Your data in YouTube > Manage your YouTube Search History > Clear all search history.To clear Spotlight Search history, you may need to reset settings or clear specific data through Settings > General > Reset > Reset All Settings.Additional Tips and TricksHere are some lesser-known tips for managing and viewing your search history on an iPhone:Private Browsing: Use private browsing mode in Safari or Incognito mode in Chrome to prevent searches from being saved.Third-Party Apps: Use apps like "History Eraser" to manage and clear history across different browsers and apps more effectively.iCloud Sync: If you use iCloud to sync Safari data across devices, clearing history on one device will clear it on all synced devices.Seemingly Inconsequential Yet Intriguing DetailsOne might not realize that even your keyboard learns from your search history. Over time, the iPhone keyboard adapts to your typing habits, including frequently used search terms, improving its predictive text capabilities. This is an example of how deeply integrated and interconnected your search activities are within the iOS ecosystem.Ultimately, the methods for viewing and managing search history on an iPhone are diverse, encompassing multiple applications and system settings. The pathways and techniques outlined here serve as a foundation, but the actual experience will vary based on individual usage patterns and preferences. By exploring and understanding these functionalities, users can make informed decisions about their digital
2025-04-15For web searches.Moderate — filters out videos and pictures containing adult content (default).Off — search results are shown without restrictions.(Image credit: Future)Once you complete the steps, the search results for the web will be limited to the safety level you selected.Control cloud search settingsWhen using the Search experience, the system can also show results from content in OneDrive, SharePoint, Outlook, Bing, and other Microsoft services. If you prefer to keep searches local, you can disable the option to show cloud content.To enable or disable cloud results in Search, use these steps:Open Settings.Click on Privacy & security.Click the Search permissions page on the right side.(Image credit: Future)Under the "Cloud content search" section, turn on or off the feature to use:Microsoft account — allows you to search files, images, and emails stored in the cloud.Work or School account — allows you to make your files, images, and emails stored in your organization cloud searchable on your computer.(Image credit: Future)After you complete the steps, when performing a search, the system should show results based on your configuration.Control search history settingsWindows 11 keeps a record of your queries to improve suggestions, but if you have concerns, you can always disable the feature or clear the search history.To disable and clear the search history on Windows 11, use these steps:Open Settings.Click on Privacy & security.Click the Search permissions page on the right side.(Image credit: Future)Under the "History" section, turn on or off the "Search history on this device" toggle switch.Click the "Clear device search history" button to erase the search history from your computer.(Image credit: Future)Once you complete the steps, Windows 11 will no longer store searches on your computer. (If you disable the feature, you must clear the history to delete previous searches.)Control search highlights Search highlights are the web content suggestions that appear
2025-04-17At each channel independently.– Fidelity. We reproduce the full visual spectrum of colors seen by the eyes, enabling you to capture purples properly every time.– Tint. In the days of film, you had to carry around different films and filters for different times of day—all to get the lighting source correct. To remove nasty tints—from tungsten, fluorescent, incandescent, IR—Perfectly Clear searches for an abnormal tint, then reveals the great photo underneath.Perfectly Clear DownloadClarity.– Sharpening. Traditional sharpening methods also sharpen weak signal and introduce halos. Perfectly Clear only searches for strong signal and creates sharp, clear photos with zero artifacts.– Noise removal. Perfectly Clear automatically reduces noise 2-3 stops with one click (unlike Ps or Lr which requires multiple slider bar adjustments). ISO 1600 is effectively reduced to ISO 200-400 without blurring or losing details.Eyes.– Red-eye. We sourced this technology from our wonderful partner FotoNation, which is embedded in hundreds of millions devices. It detects and corrects imperfections as quickly as 5 images per second with no manual intervention.– Unlike Photoshop, Perfectly Clear not only removes red eye automatically, it also includes Eye Enhance, Eye Enlarge, Dark Circle removal, and the ability to automatically add 5 different Catchlights.Skin.Perfectly Clear lets you smooth and tone skin, adjust blush, and remove infrared, shine and blemishes. Our robust, automatic correction uses advanced facial detection techniques to identify age, gender and key facial features including texture and skin tone. As a result, we’re able to determine the precise amount of corrections to apply automatically. All
2025-03-30