Clear search history firefox
Author: n | 2025-04-24
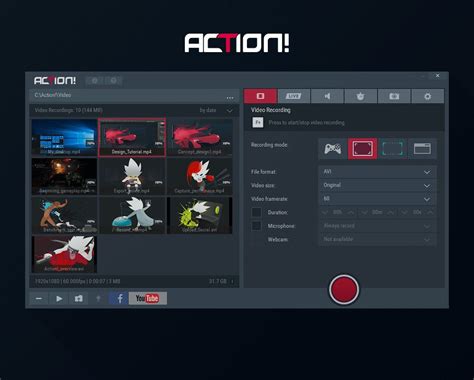
How to Clear All History on Firefox? Clearing all history on Firefox is a straightforward process. Here are the steps: Search History: Clear your search history, including search queries and
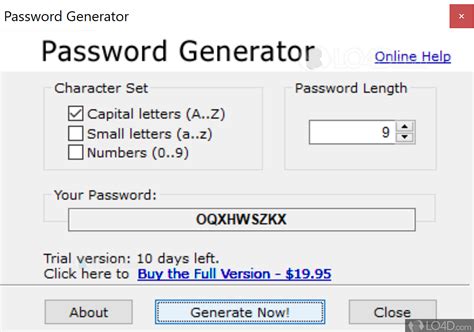
Clear your search history in Firefox Search
Modified on: Fri, Jan 25, 2019 at 8:56 AM Google Chrome InstructionsIn Google Chrome, you will want to not only turn off auto-fill data, but also clear it. Instructions are listed below.Turning Off Auto-fill in ChromeClick the Chrome menu icon. (Three lines at top right of screen.)Click on Settings.At the bottom of the page, click “Show advanced Settings”In the Passwords and Forms section, un-check “Enable Auto-fill to fill out web forms in a single click”Clearing Auto-fill Data in ChromeClick the Chrome menu icon. (Three lines at top right of screen.)Click on Tools.Select Clear browsing data.At the top, choose “the beginning of time” option to clear all saved data.Make sure that the “Clear saved Auto-fill form data” option is checked.Click Clear browsing data.Note: This action may take some time to complete, depending on how often you clear your browsing history.Firefox InstructionsIn Firefox, you will want to not only turn off auto-fill data, but also clear it. Instructions are listed below.Turning off Auto-fill in FirefoxClick on the Firefox menu icon. (Three lines at top right of screen.)Click on Options.Choose the Privacy icon.In the History section choose Firefox will: “Use custom settings for history.”Un-check “Remember search and form history.”Click OKClearing Auto-fill Data in FirefoxClick on the Firefox menu icon. (Three lines at top right of screen.)Click on HistoryClick on “Clear recent History.”In the Time Range to Clear drop down, choose “Everything.”Click on the arrow next to Details to display a list of items to clear.Make sure “Form & Search History” is checked.Click Clear Now.Note: This action may take some time to complete, depending on how often you clear your browsing history. Internet Explorer InstructionsIn Internet Explorer, you will want to not only turn off auto-fill data, but also clear it. Instructions are listed below.Turning off Auto-fill in Internet ExplorerClick on the Tools menu icon. (Gear at top right of screen.)Click on Internet Options.Select the Content tab.In the Auto-Complete section click on Settings.Un-check Forms and User Names and Passwords on Forms.Click OK in the Auto-Complete Settings Window.Click OK in the Internet Options Window.Clearing Auto-fill Data in Internet ExplorerClick on the Tools menu icon. (Gear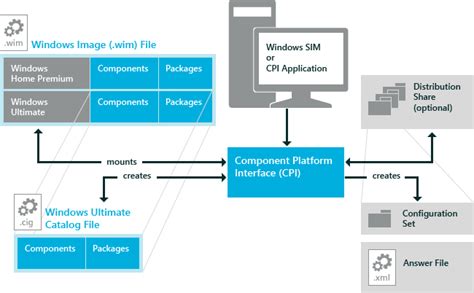
To clear search history in Firefox - YouTube
The traces of your online Google activities, since you have the power to view, control, and delete data about your activity from your Google Account.To delete multi-device searches and other activities of your Google account:Click “Privacy & personalization” from the top navigation panelClick My Activity Next to the “Search My Activity” bar, click the three dots To delete all history, choose “Delete activity by” > “All time” > Delete. You can also prevent Google from tracking your activities in the first place. In My Activity, access Activity controls, and disable tracking for every service. How to delete browsing history in FirefoxLuckily, Firefox positions itself as a privacy-minded browser and makes it quite a bit easier to clear history compared to Chrome. Here’s how you'd do it: Click on the History menu > Clear Recent History In a new window, choose all types of data you want to delete and then select a time period for which you want to delete dataClick OK. To remove a specific item from your Firefox history, go to History > Show All History. Find a URL you want to delete — you can filter by date or just start typing it — right-click and select Forget About This Site. To prevent Firefox from ever storing history data, click on the Firefox menu and then Preferences (Command + ,). Under the History heading, choose "Firefox will" and then "Never Remember History." How to clear Opera history manually If you use Opera browser, you can delete certainHow to Clear Firefox Search History - BlogTechTips
Developer’s DescriptionPrevent someone else to see your sensitive files, surfing habits, recent activities, search history.GiliSoft Privacy Protector is an all-in-one privacy suite that protects your privacy by hiding or locking your files, protects your privacy by cleaning up all your Internet history tracks and past computer activities, protects your privacy by securely shreding files & folders. Clear Your Windows History: Delete Window's search history, delete open/save history, delete run history, delete swap file, delete temp folder, delete Windows recent documents list , delete paint list, delete wordpad list, delete mediaplayer list. Clear Your Browsing History: Erase the tracks of Internet activity: Delete google history, delete history search, erase google search history, delete Internet history, delete address bar search history, delete Internet cache history, delete cookies history, delete visited/typed URLs history, delete autocomplete history, delete index.dat files of your IE/Firefox/Chrome browser. Clear Your Third-Party Software Traces: Many third party software keep tracks of recent user activities, removing these stored activities will further help protect your privacy. We can clean the traces of most popular applications such as ACDSee, Adobe Reader, Microsoft Office, KaZaA, Morpheus, ICQ , MSN Messenger, WinZip, WinRAR, PowerDVD, Real/RealOne Player, Media Player and many other applications. File Shredder - Securely Shred Files & Folders: This application supports FAT16/FAT32/exFAT/NTFS file systems, implements the US Department of Defense DOD 5220.22-M and NSA clearing and sanitizing standard, which gives you confidence that once deleted with it, your file data is gone forever and can not be recovered. Hide pictures, videos, documents:. How to Clear All History on Firefox? Clearing all history on Firefox is a straightforward process. Here are the steps: Search History: Clear your search history, including search queries andHow to Clear Only the Search History in Firefox
Top right corner of the main window), then select "Options", in the opened window, remove hxxp://home.tb.ask.com and enter your preferred domain, which will open each time you start Mozilla Firefox.Change your default search engine:In the URL address bar, type about:config and press Enter.Click "I'll be careful, I promise!".In the search filter at the top, type: "ask.com"Right-click on the found preferences and select "Reset" to restore default values.Optional method:Computer users who have problems with weatherblink browser hijacker removal can reset their Mozilla Firefox settings.Open Mozilla Firefox, at the top right corner of the main window, click the Firefox menu, in the opened menu, click Help.Select Troubleshooting Information.In the opened window, click the Refresh Firefox button.In the opened window, confirm that you wish to reset Mozilla Firefox settings to default by clicking the Refresh Firefox button.Internet Explorer Chrome FirefoxSafariEdge Remove malicious extensions from Safari:Make sure your Safari browser is active and click Safari menu, then select Preferences...In the preferences window select the Extensions tab. Look for any recently installed suspicious extensions and uninstall them.In the preferences window select General tab and make sure that your homepage is set to a preferred URL, if its altered by a browser hijacker - change it.In the preferences window select Search tab and make sure that your preferred Internet search engine is selected.Optional method:Make sure your Safari browser is active and click on Safari menu. From the drop down menu select Clear History and Website Data...In the opened window select all history and click the Clear History button.Internet Explorer Chrome FirefoxSafariEdge Remove malicious extensions from Microsoft Edge:Click the Edge menu icon (at the top right corner of Microsoft Edge), select "Extensions". Locate any recently-installed suspicious browser add-ons, and remove them.Change your homepage and new tab settings:Click the Edge menu icon (at the top right corner ofCan't Clear Form and Search History in Firefox
Top right corner of the main window, click the Firefox menu, in the opened menu, click Help.Select Troubleshooting Information.In the opened window, click the Refresh Firefox button.In the opened window, confirm that you wish to reset Mozilla Firefox settings to default by clicking the Refresh Firefox button.Internet Explorer Chrome FirefoxSafariEdge Remove malicious extensions from Safari:Make sure your Safari browser is active and click Safari menu, then select Preferences...In the preferences window select the Extensions tab. Look for any recently installed suspicious extensions and uninstall them.In the preferences window select General tab and make sure that your homepage is set to a preferred URL, if its altered by a browser hijacker - change it.In the preferences window select Search tab and make sure that your preferred Internet search engine is selected.Optional method:Make sure your Safari browser is active and click on Safari menu. From the drop down menu select Clear History and Website Data...In the opened window select all history and click the Clear History button.Internet Explorer Chrome FirefoxSafariEdge Remove malicious extensions from Microsoft Edge:Click the Edge menu icon (at the top right corner of Microsoft Edge), select "Extensions". Locate any recently-installed suspicious browser add-ons, and remove them.Change your homepage and new tab settings:Click the Edge menu icon (at the top right corner of Microsoft Edge), select "Settings". In the "On startup" section look for the name of the browser hijacker and click "Disable".Change your default Internet search engine:To change your default search engine in Microsoft Edge: Click the Edge menuCan't clear form and search history in Firefox
Domain, which will open each time you start Mozilla Firefox.Change your default search engine:In the URL address bar, type "about:config" and press Enter. Click "Accept the Risk and Continue".In the search filter at the top, type: "extensionControlled". Set both results to "false" by either double-clicking each entry or clicking the button.Optional method:Computer users who have problems with browser-surf.xyz redirect removal can reset their Mozilla Firefox settings.Open Mozilla Firefox, at the top right corner of the main window, click the Firefox menu, in the opened menu, click Help.Select Troubleshooting Information.In the opened window, click the Refresh Firefox button.In the opened window, confirm that you wish to reset Mozilla Firefox settings to default by clicking the Refresh Firefox button.Chrome FirefoxSafariEdge Remove malicious extensions from Safari:Make sure your Safari browser is active and click Safari menu, then select Preferences...In the preferences window select the Extensions tab. Look for any recently installed suspicious extensions and uninstall them.In the preferences window select General tab and make sure that your homepage is set to a preferred URL, if its altered by a browser hijacker - change it.In the preferences window select Search tab and make sure that your preferred Internet search engine is selected.Optional method:Make sure your Safari browser is active and click on Safari menu. From the drop down menu select Clear History and Website Data...In the opened window select all history and click the Clear History button.Chrome FirefoxSafariEdge Remove malicious extensions from Microsoft Edge:Click the Edge menu icon (at the top right corner of Microsoft Edge), select "Extensions". Locate any recently-installed suspicious browser add-ons, and remove them.Change your homepage and new tab settings:Click the Edge menu icon (at the top right corner of Microsoft Edge), select "Settings". In the "On startup" section look for the name of the browser hijacker and click "Disable".Change your default Internet search engine:To change your default search engine in Microsoft Edge: Click the Edge menu icon (at the top right corner of Microsoft Edge), select "Privacy and services", scroll to bottom of the page and select "Address bar". In the "Search engines used in address bar" section look for the name of the unwanted Internet search engine, when located click the "Disable" button near it. Alternatively you can click on "Manage search engines", in the opened menu look for unwanted Internet search engine. Click on the puzzle icon near it and select "Disable".Optional method:If you continue to have problems with removal of the browser-surf.xyz redirect, reset your Microsoft Edge browser settings. Click the Edge menu icon (at the top right corner of Microsoft Edge) and select Settings.In the opened settings menu select Reset settings.Select Restore settings to their default values. In the opened window, confirm that you wish to. How to Clear All History on Firefox? Clearing all history on Firefox is a straightforward process. Here are the steps: Search History: Clear your search history, including search queries andComments
Modified on: Fri, Jan 25, 2019 at 8:56 AM Google Chrome InstructionsIn Google Chrome, you will want to not only turn off auto-fill data, but also clear it. Instructions are listed below.Turning Off Auto-fill in ChromeClick the Chrome menu icon. (Three lines at top right of screen.)Click on Settings.At the bottom of the page, click “Show advanced Settings”In the Passwords and Forms section, un-check “Enable Auto-fill to fill out web forms in a single click”Clearing Auto-fill Data in ChromeClick the Chrome menu icon. (Three lines at top right of screen.)Click on Tools.Select Clear browsing data.At the top, choose “the beginning of time” option to clear all saved data.Make sure that the “Clear saved Auto-fill form data” option is checked.Click Clear browsing data.Note: This action may take some time to complete, depending on how often you clear your browsing history.Firefox InstructionsIn Firefox, you will want to not only turn off auto-fill data, but also clear it. Instructions are listed below.Turning off Auto-fill in FirefoxClick on the Firefox menu icon. (Three lines at top right of screen.)Click on Options.Choose the Privacy icon.In the History section choose Firefox will: “Use custom settings for history.”Un-check “Remember search and form history.”Click OKClearing Auto-fill Data in FirefoxClick on the Firefox menu icon. (Three lines at top right of screen.)Click on HistoryClick on “Clear recent History.”In the Time Range to Clear drop down, choose “Everything.”Click on the arrow next to Details to display a list of items to clear.Make sure “Form & Search History” is checked.Click Clear Now.Note: This action may take some time to complete, depending on how often you clear your browsing history. Internet Explorer InstructionsIn Internet Explorer, you will want to not only turn off auto-fill data, but also clear it. Instructions are listed below.Turning off Auto-fill in Internet ExplorerClick on the Tools menu icon. (Gear at top right of screen.)Click on Internet Options.Select the Content tab.In the Auto-Complete section click on Settings.Un-check Forms and User Names and Passwords on Forms.Click OK in the Auto-Complete Settings Window.Click OK in the Internet Options Window.Clearing Auto-fill Data in Internet ExplorerClick on the Tools menu icon. (Gear
2025-04-06The traces of your online Google activities, since you have the power to view, control, and delete data about your activity from your Google Account.To delete multi-device searches and other activities of your Google account:Click “Privacy & personalization” from the top navigation panelClick My Activity Next to the “Search My Activity” bar, click the three dots To delete all history, choose “Delete activity by” > “All time” > Delete. You can also prevent Google from tracking your activities in the first place. In My Activity, access Activity controls, and disable tracking for every service. How to delete browsing history in FirefoxLuckily, Firefox positions itself as a privacy-minded browser and makes it quite a bit easier to clear history compared to Chrome. Here’s how you'd do it: Click on the History menu > Clear Recent History In a new window, choose all types of data you want to delete and then select a time period for which you want to delete dataClick OK. To remove a specific item from your Firefox history, go to History > Show All History. Find a URL you want to delete — you can filter by date or just start typing it — right-click and select Forget About This Site. To prevent Firefox from ever storing history data, click on the Firefox menu and then Preferences (Command + ,). Under the History heading, choose "Firefox will" and then "Never Remember History." How to clear Opera history manually If you use Opera browser, you can delete certain
2025-03-26Top right corner of the main window), then select "Options", in the opened window, remove hxxp://home.tb.ask.com and enter your preferred domain, which will open each time you start Mozilla Firefox.Change your default search engine:In the URL address bar, type about:config and press Enter.Click "I'll be careful, I promise!".In the search filter at the top, type: "ask.com"Right-click on the found preferences and select "Reset" to restore default values.Optional method:Computer users who have problems with weatherblink browser hijacker removal can reset their Mozilla Firefox settings.Open Mozilla Firefox, at the top right corner of the main window, click the Firefox menu, in the opened menu, click Help.Select Troubleshooting Information.In the opened window, click the Refresh Firefox button.In the opened window, confirm that you wish to reset Mozilla Firefox settings to default by clicking the Refresh Firefox button.Internet Explorer Chrome FirefoxSafariEdge Remove malicious extensions from Safari:Make sure your Safari browser is active and click Safari menu, then select Preferences...In the preferences window select the Extensions tab. Look for any recently installed suspicious extensions and uninstall them.In the preferences window select General tab and make sure that your homepage is set to a preferred URL, if its altered by a browser hijacker - change it.In the preferences window select Search tab and make sure that your preferred Internet search engine is selected.Optional method:Make sure your Safari browser is active and click on Safari menu. From the drop down menu select Clear History and Website Data...In the opened window select all history and click the Clear History button.Internet Explorer Chrome FirefoxSafariEdge Remove malicious extensions from Microsoft Edge:Click the Edge menu icon (at the top right corner of Microsoft Edge), select "Extensions". Locate any recently-installed suspicious browser add-ons, and remove them.Change your homepage and new tab settings:Click the Edge menu icon (at the top right corner of
2025-03-30