Clear individual cookies chrome
Author: f | 2025-04-25
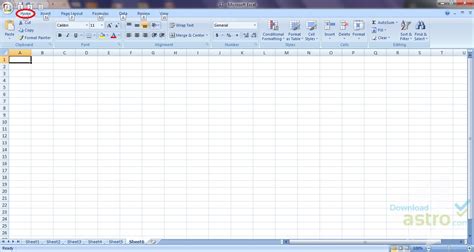
How can I clear individual cookies from Chrome? I can no longer access chrome://settings/cookies to view cookies individually, in the most recent update. You can scroll through individual cookies there at the bottom of the page or Deleting individual site cookies in Chrome. Open the Chrome browser. On the website where you want to clear cookies, click the lock icon in

How To Clear Individual Cookies In Google Chrome
How to Clear Cache and Cookies in Samsung Phone?Cache and cookies are two of the most important features on your Samsung phone, playing a vital role in helping you access your favorite apps and websites quickly. However, when these cache and cookies become outdated, corrupt, or unnecessary, it can significantly slow down your phone’s performance. To get the most out of your Samsung phone, it is essential to clear cache and cookies periodically. In this article, we will walk you through the simple and easy-to-follow steps on how to clear cache and cookies on your Samsung phone.Why Clear Cache and Cookies?Before we dive into the step-by-step guide, it is crucial to understand the importance of clearing cache and cookies on your Samsung phone:Improves phone performance: Clearing cache and cookies helps to remove temporary data that can cause your phone to slow down.Frees up storage space: Eliminating cache and cookies from your phone’s storage allows you to free up more space for new data.Enhances browser security: Clearing cookies and browsing data helps to remove unauthorized access to your phone.Solves compatibility issues: Deleting cache and cookies can help to resolve issues with certain apps or websites not working correctly.How to Clear Cache and Cookies on Samsung PhoneClearing cache and cookies on your Samsung phone is a relatively straightforward process, and we’ll cover it in detail. Please follow the steps carefully:Clearing Browser Cache and CookiesUsing Chrome BrowserIf you are using the default Chrome browser on your Samsung phone:Open the Chrome browser.Tap the three dots () in the top-right corner.Tap on Settings.Scroll down to Privacy and security.Tap on Clear browsing data.Choose Cookies and cache and click OK.Clearing Cache and Cookies for Individual AppsWhile clearing cache and cookies for individual apps can be helpful, this process varies for different apps. Here’s a brief overview of the process:Play Store apps: Typically, cache and cookies can be cleared within the app’s settings. For instance, go to Settings > Storage > Clear Cache.Other apps: If the app does not have a cache clearing option within its settings, you may need to visit the Settings > Storage > Internal storage > Cache and manually remove the files.Alternative Methods for Clearing Cache and CookiesIn case you cannot find the options to clear cache and cookies through the browser or individual apps, you can also use a third-party cleaner app:Android Device Cleaner: Download the app, and run the cache cleaning process.CCleaner: Download and run the app to scan and clear unwanted cache and cookies.Tips and Variations*** **For Samsung phones with Android Oreo and above**: Some Samsung phones running Android Oreo or later may require a few extra steps. In these cases, navigate to **Settings** > **Device maintenance** > **Storage** > **Internal storage** > **Cache** and clear unwanted files.* **Third-party app cleaners**: Using a dedicated cleaner app, such as **D-Clean** or ** Cleaner**, can be a good alternative. These apps will automatically clear cache and cookies for you.* **Cache cleaning frequency**: While clearing cache and cookies as needed, it’s essential to also. How can I clear individual cookies from Chrome? I can no longer access chrome://settings/cookies to view cookies individually, in the most recent update. You can scroll through individual cookies there at the bottom of the page or Deleting individual site cookies in Chrome. Open the Chrome browser. On the website where you want to clear cookies, click the lock icon in Deleting individual site cookies in Chrome. Open the Chrome browser. On the website where you want to clear cookies, click the lock icon in Deleting individual site cookies in Chrome. Open the Chrome browser. On the website where you want to clear cookies, click the lock icon in the URL bar. Select Cookies Can You Clear Cache for a Specific Website in Chrome?When browsing the internet, our web browsers store information about the websites we visit, including images, JavaScript files, and other resources. This stored data is known as cache. Over time, this cache can grow and cause issues such as slow loading times, errors, and even affect the functionality of certain websites. In this article, we’ll explore whether you can clear cache for a specific website in Chrome and how to do it.Can You Clear Cache for a Specific Website in Chrome?The answer is yes, you can clear cache for a specific website in Chrome. Chrome provides a built-in feature to clear cache and cookies for a specific domain. This feature allows you to remove the cached data for a specific website, which can help resolve issues such as slow loading times, errors, or difficulties in accessing certain features on the website.Method 1: Clearing Cache and Cookies for a Specific Website using Chrome SettingsTo clear cache and cookies for a specific website using Chrome settings, follow these steps:Open Chrome: Open Google Chrome on your computer.Click on the three vertical dots: In the top right corner of the Chrome browser window, click on the three vertical dots to open the Chrome menu.Click on Settings: From the Chrome menu, select "Settings".Scroll down to the Advanced section: In the Chrome settings page, scroll down to the "Advanced" section.Click on Content settings: In the Advanced section, click on "Content settings".Click on Cookies and other site data: In the Content settings page, click on "Cookies and other site data".Enter the website’s URL: In the "Cookies and other site data" page, enter the URL of the website for which you want to clear cache and cookies.Click on Remove: Click on the "Remove" button to clear cache and cookies for the specific website.Method 2: Clearing Cache and Cookies for a Specific Website using Chrome DevToolsAnother way to clear cache and cookies for a specific website is by using Chrome DevTools. To do this, follow these steps:Open Chrome DevTools: Press F12 or right-click on the webpage and select "Inspect" to open Chrome DevTools.Switch to the Network tab: In the DevTools window, switch to the "Network" tab.Enter the website’s URL: In the Network tab, enter the URL of the website for which you want to clear cache and cookies in the address bar.Click on the Reload button: Click on the Reload button to reload the webpage.Clear cache and cookies: Chrome will automatically clear cache and cookies for the specific website.Benefits of Clearing Cache and Cookies for a Specific WebsiteClearing cache and cookies for a specific website can provide several benefits, including:Improved website performance: Clearing cache and cookies can help improve website performance by removing outdated or unnecessary data.Fixing website errors: Clearing cache and cookies can help resolve issues such as slow loading times, errors, or difficulties in accessing certain features on the website.Enhanced security: Clearing cache and cookies can help protect your personal data by removing sensitive information such as passwordsComments
How to Clear Cache and Cookies in Samsung Phone?Cache and cookies are two of the most important features on your Samsung phone, playing a vital role in helping you access your favorite apps and websites quickly. However, when these cache and cookies become outdated, corrupt, or unnecessary, it can significantly slow down your phone’s performance. To get the most out of your Samsung phone, it is essential to clear cache and cookies periodically. In this article, we will walk you through the simple and easy-to-follow steps on how to clear cache and cookies on your Samsung phone.Why Clear Cache and Cookies?Before we dive into the step-by-step guide, it is crucial to understand the importance of clearing cache and cookies on your Samsung phone:Improves phone performance: Clearing cache and cookies helps to remove temporary data that can cause your phone to slow down.Frees up storage space: Eliminating cache and cookies from your phone’s storage allows you to free up more space for new data.Enhances browser security: Clearing cookies and browsing data helps to remove unauthorized access to your phone.Solves compatibility issues: Deleting cache and cookies can help to resolve issues with certain apps or websites not working correctly.How to Clear Cache and Cookies on Samsung PhoneClearing cache and cookies on your Samsung phone is a relatively straightforward process, and we’ll cover it in detail. Please follow the steps carefully:Clearing Browser Cache and CookiesUsing Chrome BrowserIf you are using the default Chrome browser on your Samsung phone:Open the Chrome browser.Tap the three dots () in the top-right corner.Tap on Settings.Scroll down to Privacy and security.Tap on Clear browsing data.Choose Cookies and cache and click OK.Clearing Cache and Cookies for Individual AppsWhile clearing cache and cookies for individual apps can be helpful, this process varies for different apps. Here’s a brief overview of the process:Play Store apps: Typically, cache and cookies can be cleared within the app’s settings. For instance, go to Settings > Storage > Clear Cache.Other apps: If the app does not have a cache clearing option within its settings, you may need to visit the Settings > Storage > Internal storage > Cache and manually remove the files.Alternative Methods for Clearing Cache and CookiesIn case you cannot find the options to clear cache and cookies through the browser or individual apps, you can also use a third-party cleaner app:Android Device Cleaner: Download the app, and run the cache cleaning process.CCleaner: Download and run the app to scan and clear unwanted cache and cookies.Tips and Variations*** **For Samsung phones with Android Oreo and above**: Some Samsung phones running Android Oreo or later may require a few extra steps. In these cases, navigate to **Settings** > **Device maintenance** > **Storage** > **Internal storage** > **Cache** and clear unwanted files.* **Third-party app cleaners**: Using a dedicated cleaner app, such as **D-Clean** or ** Cleaner**, can be a good alternative. These apps will automatically clear cache and cookies for you.* **Cache cleaning frequency**: While clearing cache and cookies as needed, it’s essential to also
2025-04-22Can You Clear Cache for a Specific Website in Chrome?When browsing the internet, our web browsers store information about the websites we visit, including images, JavaScript files, and other resources. This stored data is known as cache. Over time, this cache can grow and cause issues such as slow loading times, errors, and even affect the functionality of certain websites. In this article, we’ll explore whether you can clear cache for a specific website in Chrome and how to do it.Can You Clear Cache for a Specific Website in Chrome?The answer is yes, you can clear cache for a specific website in Chrome. Chrome provides a built-in feature to clear cache and cookies for a specific domain. This feature allows you to remove the cached data for a specific website, which can help resolve issues such as slow loading times, errors, or difficulties in accessing certain features on the website.Method 1: Clearing Cache and Cookies for a Specific Website using Chrome SettingsTo clear cache and cookies for a specific website using Chrome settings, follow these steps:Open Chrome: Open Google Chrome on your computer.Click on the three vertical dots: In the top right corner of the Chrome browser window, click on the three vertical dots to open the Chrome menu.Click on Settings: From the Chrome menu, select "Settings".Scroll down to the Advanced section: In the Chrome settings page, scroll down to the "Advanced" section.Click on Content settings: In the Advanced section, click on "Content settings".Click on Cookies and other site data: In the Content settings page, click on "Cookies and other site data".Enter the website’s URL: In the "Cookies and other site data" page, enter the URL of the website for which you want to clear cache and cookies.Click on Remove: Click on the "Remove" button to clear cache and cookies for the specific website.Method 2: Clearing Cache and Cookies for a Specific Website using Chrome DevToolsAnother way to clear cache and cookies for a specific website is by using Chrome DevTools. To do this, follow these steps:Open Chrome DevTools: Press F12 or right-click on the webpage and select "Inspect" to open Chrome DevTools.Switch to the Network tab: In the DevTools window, switch to the "Network" tab.Enter the website’s URL: In the Network tab, enter the URL of the website for which you want to clear cache and cookies in the address bar.Click on the Reload button: Click on the Reload button to reload the webpage.Clear cache and cookies: Chrome will automatically clear cache and cookies for the specific website.Benefits of Clearing Cache and Cookies for a Specific WebsiteClearing cache and cookies for a specific website can provide several benefits, including:Improved website performance: Clearing cache and cookies can help improve website performance by removing outdated or unnecessary data.Fixing website errors: Clearing cache and cookies can help resolve issues such as slow loading times, errors, or difficulties in accessing certain features on the website.Enhanced security: Clearing cache and cookies can help protect your personal data by removing sensitive information such as passwords
2025-04-21Is no cookies to delete and blocking the cookies doesn't stop you from visiting said site. Another way would be to set that sites cookies to clear on exit. keepreal Posts: 9 Joined: Sun Aug 16, 2015 7:14 am Re: Where are cookies located? Post by keepreal » Tue Aug 18, 2015 3:44 am Many thanks to everyone for their assistance. I think I have it sussed now.Yes, actually I did look in the right place, only I copied the path incorrectly somehow from someone else's text. I have never had google chrome on this machine.In the meantime I figured to try just as dev suggests, and have set to block cookies for the site concerned and, so far, it has allowed me there and not yet blocked me.As dev also suggests, I typed in chrome://open_profile_folder and it took me to where I'd been before. But this time I found a file called "cookies" into which all of them seem to have been recorded, unlike in IE where they remain as individual files. dev Posts: 761 Joined: Mon Apr 21, 2014 10:30 pm Re: Where are cookies located? Post by dev » Tue Aug 18, 2015 5:37 am Slimjet same as chrome stores the cookies (in the file you found) in separate text files in a cookies-directory like in IE; It stores all of the cookies together in a single file in the profile folder like Firefox. However, unlike Firefox, it does not use a plain-text file that can easily be edited; rather it stores them in an SQLite3 database in a file called CookiesYou can use an SQLite editor to view or modify the cookies link below. keepreal Posts: 9 Joined: Sun Aug 16, 2015 7:14 am Re: Where are cookies located? Post by keepreal » Tue Aug 18,
2025-04-11