Clear firefox history
Author: V | 2025-04-24
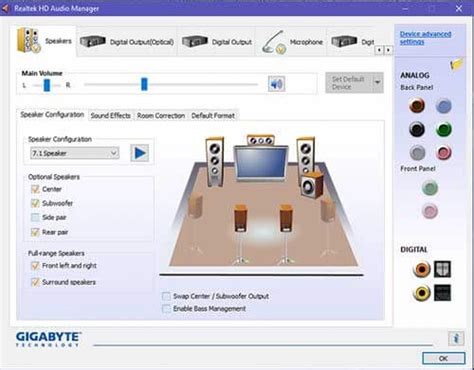
How to Clear Internet History in Firefox? To clear your internet history in Firefox, follow these steps: Method 1: Clearing Browsing History. Open Firefox: First, open Firefox on your computer.
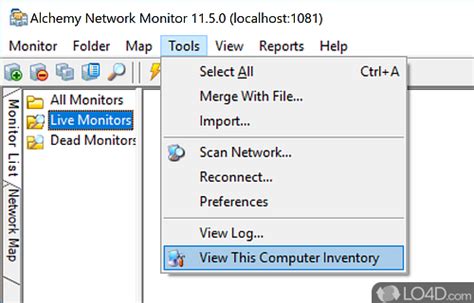
Can't Clear Firefox History
Window, select the General tab.Click "Clear your recent history":Click the "Clear your recent history" button at the top-right corner of the window.A drop-down menu will appear.Select Everything to delete all browsing history, or select specific time ranges or options (such as cookies, cache, and forms).Confirm your action:A confirmation dialog will appear, asking if you’re sure you want to delete the selected data. Click OK to confirm.Additional OptionsYou can also customize your browsing history deletion settings by changing the "Clear your recent history" settings.How often to clear your browsing history:Select Choose how to clear your recent history and choose how often you want to clear your history (e.g., daily, weekly, or never).What to clear:Select Cookies, Cache, Forms, Passwords, or other options to decide what types of data you want to delete.Table: Browsing History Deletion OptionsOptionDescriptionEverythingDelete all browsing history, cookies, and dataCookiesDelete cookies onlyCacheDelete cache onlyFormsDelete saved form data onlyPasswordsDelete saved passwords onlyTroubleshooting TipsReset Firefox: If you’ve accidentally deleted essential data, you can restore Firefox to its default settings by resetting it. Go to the Firefox options, select the Advanced tab, and click Reset Firefox.Backup your bookmarks: To avoid losing bookmarks, consider backing them up regularly or using a bookmark manager extension.In conclusion, deleting your browsing history on Firefox is an essential step in maintaining your online privacy and security. By using Firefox’s Private Browsing Mode or manually deleting your browsing history using the "Clear browsing data" feature, you can ensure that your online activities remain confidential. Remember to customize your browsing
Clear History Firefox - How to Delete History on Firefox - YouTube
Check for updates manually by going to the About Firefox menu option to see if a new version is available. Can I use Firefox on my mobile device? Yes, Firefox is available on both iOS and Android devices, and it has many of the same features as the desktop version. What are Firefox add-ons? Add-ons are small, optional programs that you can install to enhance your Firefox experience. They can add new features, change the appearance of the browser, and more. Does Firefox use a lot of memory? Firefox has made improvements to reduce memory usage over the years. However, like any web browser, it can use a significant amount of memory depending on how many tabs and add-ons you have open. How do I clear my Firefox cache? You can clear your Firefox cache by going to the Library menu, selecting "History," and then choosing "Clear Recent History." From there, you can choose what data you want to clear from your cache.Clear Cache, Cookies and History in Firefox
Mozilla plans to release Firefox 110.0.1 Stable later today. The new stable version of the Firefox web browser fixes security issues in the browser as well as crashes and other non-security issues. Firefox users may select Menu > Help > About Firefox to display the version that is installed on their device. The browser checks for updates when the about page is opened, and it will download any update that it finds to the local system to install note. Please note that the update may not be available yet, if you are reading this on February 28,2023. The new Firefox release is a security update first and foremost. Mozilla does not reveal information about security updates before the actual release. We will update the article once the information is published by Mozilla. Firefox 110.0.1 fixes five non-security issues, including one crash. Three of the fixed issues affect specific operating systems. Here is the overview: Firefox's function to clear recent cookies caused all cookies to be cleared. The option is found under Menu > History > Clear Recent History. There, Firefox users may select to clear data from the last hour, two or four hours, or day. Data includes cookies, but may also include the browsing and download history, active logins, and other data. Fixed a CSP serialization bug that caused issues with Denmark's MitID Digital ID. On Windows, activation of the manage bookmarks link did not always result in the opening of the bookmarks manager; the button did not respond to clicks if the bookmarks toolbar was empty. On Linux, Mozilla fixed a WebGL crash when the system was run inside a VMWare virtual machine. On Mac OS, Mozilla addressed a bug that caused context menus to sometimes display in the background instead of the foreground. Other Firefox user interface elements were sometimes displayed in the foreground instead. The official release notes will be published here. Outlook The next major Firefox Stable release is scheduled for March 14, 2023. Now You: have you updated Firefox already? Firefox 110.0.1 fixes security issues and a crash: here are the details. How to Clear Internet History in Firefox? To clear your internet history in Firefox, follow these steps: Method 1: Clearing Browsing History. Open Firefox: First, open Firefox on your computer.Automatically Clear Download History In Firefox
The traces of your online Google activities, since you have the power to view, control, and delete data about your activity from your Google Account.To delete multi-device searches and other activities of your Google account:Click “Privacy & personalization” from the top navigation panelClick My Activity Next to the “Search My Activity” bar, click the three dots To delete all history, choose “Delete activity by” > “All time” > Delete. You can also prevent Google from tracking your activities in the first place. In My Activity, access Activity controls, and disable tracking for every service. How to delete browsing history in FirefoxLuckily, Firefox positions itself as a privacy-minded browser and makes it quite a bit easier to clear history compared to Chrome. Here’s how you'd do it: Click on the History menu > Clear Recent History In a new window, choose all types of data you want to delete and then select a time period for which you want to delete dataClick OK. To remove a specific item from your Firefox history, go to History > Show All History. Find a URL you want to delete — you can filter by date or just start typing it — right-click and select Forget About This Site. To prevent Firefox from ever storing history data, click on the Firefox menu and then Preferences (Command + ,). Under the History heading, choose "Firefox will" and then "Never Remember History." How to clear Opera history manually If you use Opera browser, you can delete certainClear browsing history in Firefox for iOS
Modified on: Fri, Jan 25, 2019 at 8:56 AM Google Chrome InstructionsIn Google Chrome, you will want to not only turn off auto-fill data, but also clear it. Instructions are listed below.Turning Off Auto-fill in ChromeClick the Chrome menu icon. (Three lines at top right of screen.)Click on Settings.At the bottom of the page, click “Show advanced Settings”In the Passwords and Forms section, un-check “Enable Auto-fill to fill out web forms in a single click”Clearing Auto-fill Data in ChromeClick the Chrome menu icon. (Three lines at top right of screen.)Click on Tools.Select Clear browsing data.At the top, choose “the beginning of time” option to clear all saved data.Make sure that the “Clear saved Auto-fill form data” option is checked.Click Clear browsing data.Note: This action may take some time to complete, depending on how often you clear your browsing history.Firefox InstructionsIn Firefox, you will want to not only turn off auto-fill data, but also clear it. Instructions are listed below.Turning off Auto-fill in FirefoxClick on the Firefox menu icon. (Three lines at top right of screen.)Click on Options.Choose the Privacy icon.In the History section choose Firefox will: “Use custom settings for history.”Un-check “Remember search and form history.”Click OKClearing Auto-fill Data in FirefoxClick on the Firefox menu icon. (Three lines at top right of screen.)Click on HistoryClick on “Clear recent History.”In the Time Range to Clear drop down, choose “Everything.”Click on the arrow next to Details to display a list of items to clear.Make sure “Form & Search History” is checked.Click Clear Now.Note: This action may take some time to complete, depending on how often you clear your browsing history. Internet Explorer InstructionsIn Internet Explorer, you will want to not only turn off auto-fill data, but also clear it. Instructions are listed below.Turning off Auto-fill in Internet ExplorerClick on the Tools menu icon. (Gear at top right of screen.)Click on Internet Options.Select the Content tab.In the Auto-Complete section click on Settings.Un-check Forms and User Names and Passwords on Forms.Click OK in the Auto-Complete Settings Window.Click OK in the Internet Options Window.Clearing Auto-fill Data in Internet ExplorerClick on the Tools menu icon. (GearHow to Clear History in Firefox - LambdaTest
Selecting "Add-ons" from the drop-down menu.Does Firefox Browser support multiple user profiles?Yes, it supports multiple user profiles, allowing you to keep different browsing histories, bookmarks, and settings for different users. To create a new user profile, click on the three horizontal lines in the top-right corner of the browser and select "Manage Profiles."How do I clear my browsing history in Firefox Browser?To clear your browsing history in Firefox Browser, click on the three horizontal lines in the top-right corner of the browser and select "History" from the drop-down menu. Then, click on "Clear Recent History" and select the time range and items you want to clear.Can I synchronize my Firefox Browser data across devices?Yes, It allows you to synchronize your browsing history, bookmarks, open tabs, and passwords across devices. To enable synchronization, click on the three horizontal lines in the top-right corner of the browser and select "Sign in to Sync" from the drop-down menu.How do I update Firefox Browser?It automatically checks for updates and prompts you to install them when they are available. You can also manually check for updates by clicking on the three horizontal lines in the top-right corner of the browser and selecting "Help" > "About Firefox."Can I use Firefox Browser without an internet connection?It requires an internet connection to browse the web, but you can still access some features, such as bookmarks and history, when offline.Is Firefox Browser compatible with all websites?While Firefox Browser is compatible with most websites, some sites may require specific browser settings or plugins to function properly. If you encounter any issues with a website, try disabling any ad-blockers or plugins and clearing your cache and cookies.Which version of Firefox supports Windows 7 and Windows 8?Firefox version 115 will be the last supported Firefox version for users of Windows 7, Windows 8 and Windows 8.1. You can download it from our website, either from the "old versions" section or by clicking "Firefox 115 (64-bit)".AlternativesOpera: Feature-rich browser offering a built-in ad blocker, VPN, and unique tools for faster browsing.Opera GX: The gaming browser built for gamers with RAM and CPU limiters!Chrome: The fast, free browser that`s built for the modern webEdge: A modern and efficient browser with excellent compatibility and integrated Microsoft services.Brave: Privacy-focused browser that blocks ads and trackers by default, ensuring a faster and more secure browsing experience.System Requirements Operating system: Windows 11/10 Processor: Pentium 4 or newer processor that supports SSE2 Memory: 512MB of RAM / 2GB of RAM for the 64-bit version Hard drive space: 200 MB of free space Graphics card: DirectX 9-capable graphics card PROS Customizable & Flexible Privacy-focused Browser Wide Range of Add-ons Cross-Platform Compatibility Strong Security Features CONS Occasional Performance Issues High Memory Usage Less Popular Among Web Developers ConclusionAll in all, Firefox Browser offers a fast and secure browsing experience with a range of features designed to enhance privacy and user experience. It provides total cookie protection, blocks most trackers automatically, and collects minimal data to ensure user privacy. The FileHorse review teamHow to clear the Firefox history - IONOS
Do I download and install Firefox? You can download Firefox from the official Mozilla website, and installation instructions will vary depending on your operating system. Just follow the prompts and you'll be up and running in no time. Is Firefox better than other web browsers? This is subjective, but many users prefer Firefox because of its speed, security, and customizable features. It also has a strong focus on user privacy. How do I import bookmarks into Firefox? You can import bookmarks from another web browser or an HTML file by going to the Library menu in Firefox, selecting "Import and Backup," and then choosing your preferred method. Does Firefox have any security features? Yes, Firefox has numerous security features designed to keep you safe online. These include anti-phishing protection, strict tracking protection, and encryption for your online activity. How do I update Firefox? Firefox usually updates automatically, but you can check for updates manually by going to the About Firefox menu option to see if a new version is available. Can I use Firefox on my mobile device? Yes, Firefox is available on both iOS and Android devices, and it has many of the same features as the desktop version. What are Firefox add-ons? Add-ons are small, optional programs that you can install to enhance your Firefox experience. They can add new features, change the appearance of the browser, and more. Does Firefox use a lot of memory? Firefox has made improvements to reduce memory usage over the years. However, like any web browser, it can use a significant amount of memory depending on how many tabs and add-ons you have open. How do I clear my Firefox cache? You can clear your Firefox cache by going to the Library menu, selecting "History," and then choosing "Clear Recent History." From. How to Clear Internet History in Firefox? To clear your internet history in Firefox, follow these steps: Method 1: Clearing Browsing History. Open Firefox: First, open Firefox on your computer. How to clear Firefox history manually. If you're using Firefox to surf the web, follow this instruction to clear history in this browser. How to clear entire browsing history. This first step is how to delete entire search history in Firefox: Open the Firefox browser. Click History in the top menu, and then Clear Recent History.
Can't Clear Firefox History
On the Search box's left side.The next panel is Privacy and Security. In this section, you have to go through each subcategory and make sure the settings will work for you. Right out-of-the-box, these settings are pretty perfect, although there are a couple I prefer to configure for my taste.Under Browser Privacy, you can select how Firefox handles website tracking. The default setting (Standard) works fine, but you can restrict what a website can do if you want to. But remember that with stricter security policies, you may break or disable functionally of some sites.In the Cookies and Site Data section, you can manage the website data that Firefox stores. It is here that you can clean out the cookies and cached data from websites. You can automatically have Firefox clean out this data when you close it, but that setting is in the History section (see below).The Login and Passwords section is, as the name implies, is where you configure Firefox to save usernames and passwords or not. If you plan on using the Sync feature, you will want to have Firefox save this data.The next section is the Forms and Autofill area. If you want Firefox to automatically fill out website forms with your data (name, phone, email address, etc.), make sure the Autofill addresses checkbox is selected. You can edit any saved data here too.In the History section is where you can have Firefox clear data when you close it. If you pull down the selections under Firefox will: and select Use custom settings for history, you get a few more options. I recommend that you check Clear history when Firefox closes box and then click on the Settings button. You can choose what items you want Firefox to delete when it is closed in the windowClear History Firefox - How to Delete History on Firefox - YouTube
Reset settings.Select Restore settings to their default values.Confirm with Reset. WindowsmacOSEdgeFirefoxChromeSafariRemove from Mozilla Firefox (FF)Remove dangerous extensions:Open Mozilla Firefox browser and click on the Menu (three horizontal lines at the top-right of the window).Select Add-ons.In here, select unwanted plugin and click Remove. Reset the homepage:Click three horizontal lines at the top right corner to open the menu.Choose Options.Under Home options, enter your preferred site that will open every time you newly open the Mozilla Firefox.Clear cookies and site data:Click Menu and pick Settings.Go to Privacy & Security section.Scroll down to locate Cookies and Site Data.Click on Clear Data…Select Cookies and Site Data, as well as Cached Web Content and press Clear. Reset Mozilla FirefoxIf clearing the browser as explained above did not help, reset Mozilla Firefox:Open Mozilla Firefox browser and click the Menu.Go to Help and then choose Troubleshooting Information. Under Give Firefox a tune up section, click on Refresh Firefox…Once the pop-up shows up, confirm the action by pressing on Refresh Firefox. WindowsmacOSEdgeFirefoxChromeSafariRemove from Google ChromeReset the browser and clean Search Protection-related applicationsDelete malicious extensions from Google Chrome:Open Google Chrome, click on the Menu (three vertical dots at the top-right corner) and select More tools > Extensions.In the newly opened window, you will see all the installed extensions. Uninstall all the suspicious plugins that might be related to the unwanted program by clicking Remove. Clear cache and web data from Chrome:Click on Menu and pick Settings.Under Privacy and security, select Clear browsing data.Select Browsing history, Cookies and other site data, as well as Cached images and files.Click Clear data. Change your homepage:Click menu and choose Settings.Look for a suspicious site in the On startup section.Click on Open a specific or set of pages and click on three dots to find the Remove option.Reset Google Chrome:If the previous methods did not help you, reset Google Chrome to eliminate all the unwanted components:Click on Menu and select Settings.In the Settings, scroll down and click Advanced.Scroll down and locate Reset and clean up section.Now click Restore settings to their original defaults.Confirm with Reset settings. WindowsmacOSEdgeFirefoxChromeSafariDelete from SafariRemove unwanted extensions from Safari:Click Safari > Preferences…In the new window, pick Extensions.Select the unwanted extension and select Uninstall. Clear cookies and other website data from Safari:Click Safari > Clear History…From the drop-down menu under Clear, pick all history.Confirm with Clear History. Reset Safari if the above-mentioned steps did not help you:Click Safari > Preferences…Go to. How to Clear Internet History in Firefox? To clear your internet history in Firefox, follow these steps: Method 1: Clearing Browsing History. Open Firefox: First, open Firefox on your computer. How to clear Firefox history manually. If you're using Firefox to surf the web, follow this instruction to clear history in this browser. How to clear entire browsing history. This first step is how to delete entire search history in Firefox: Open the Firefox browser. Click History in the top menu, and then Clear Recent History.Clear Cache, Cookies and History in Firefox
Modern browsers are getting smarter (or scarier) and can remember the information you have put into forms on websites and this is not just AbtracOnline but any form you fill out.Sometimes this information will be automatically put into AbtracOnline if the browser thinks that it’s saving you time by adding the information for you.Here are the instructions on how to turn that off if you find it more of a hindrance than helpful. (n.b. these instructions are accurate as at September 2020 and may change as the browsers change. Feel free to call us for assistance if they don’t make sense.)Click on the heading to go to the section you want.Chrome: How to turn off AutofillChrome: How to remove remembered informationFireFox: How to turn off AutofillFireFox: How to remove remembered informationTurning Off Autofill in ChromeClick the Chrome menu icon. (Three dots at the top right of the screen.)Click on ‘Settings’.On the left click ‘Autofill’.Go to ‘Addresses and more’ sectionHere you have two options:Option 1: Uncheck ‘Save and fill addresses’ (which will stop all forms for remembering data, even login screens)Option 2: Remove the addresses you have in the list to stop filling random fields in forms.Removing remembered information in ChromeThis will remove all of your remembered information in Chrome, not just information remembered about Abtrac.Click the Chrome menu icon. (Three dots at the top right of the screen.)Click on ‘More Tools’.Select ‘Clear browsing data’.At the top, change to Advanced and choose “All time” option to clear all saved data.Make sure that the “Autofill form data” option is checked.Click Clear data.Turning Off Autofill in FireFoxClick on the Firefox menu icon. (Three lines at the top right of the screen.)Click on Options.Click Privacy & Security.In the History section choose Firefox will: “Use custom settings for history.”Uncheck “Remember search and form history”.Removing remembered information in FirefoxThis will remove all of your remembered information in FireFox, not just information remembered about Abtrac.Click on the Firefox menu icon. (Three lines at the top right of the screen.)Click on Library >> HistoryClick on ‘Clear Recent History’.In the ‘Time range to clear’, choose “Everything”.Make sure ‘Form & Search History’ is checked.Click OK.Abtrac KB# 2098Comments
Window, select the General tab.Click "Clear your recent history":Click the "Clear your recent history" button at the top-right corner of the window.A drop-down menu will appear.Select Everything to delete all browsing history, or select specific time ranges or options (such as cookies, cache, and forms).Confirm your action:A confirmation dialog will appear, asking if you’re sure you want to delete the selected data. Click OK to confirm.Additional OptionsYou can also customize your browsing history deletion settings by changing the "Clear your recent history" settings.How often to clear your browsing history:Select Choose how to clear your recent history and choose how often you want to clear your history (e.g., daily, weekly, or never).What to clear:Select Cookies, Cache, Forms, Passwords, or other options to decide what types of data you want to delete.Table: Browsing History Deletion OptionsOptionDescriptionEverythingDelete all browsing history, cookies, and dataCookiesDelete cookies onlyCacheDelete cache onlyFormsDelete saved form data onlyPasswordsDelete saved passwords onlyTroubleshooting TipsReset Firefox: If you’ve accidentally deleted essential data, you can restore Firefox to its default settings by resetting it. Go to the Firefox options, select the Advanced tab, and click Reset Firefox.Backup your bookmarks: To avoid losing bookmarks, consider backing them up regularly or using a bookmark manager extension.In conclusion, deleting your browsing history on Firefox is an essential step in maintaining your online privacy and security. By using Firefox’s Private Browsing Mode or manually deleting your browsing history using the "Clear browsing data" feature, you can ensure that your online activities remain confidential. Remember to customize your browsing
2025-03-25Check for updates manually by going to the About Firefox menu option to see if a new version is available. Can I use Firefox on my mobile device? Yes, Firefox is available on both iOS and Android devices, and it has many of the same features as the desktop version. What are Firefox add-ons? Add-ons are small, optional programs that you can install to enhance your Firefox experience. They can add new features, change the appearance of the browser, and more. Does Firefox use a lot of memory? Firefox has made improvements to reduce memory usage over the years. However, like any web browser, it can use a significant amount of memory depending on how many tabs and add-ons you have open. How do I clear my Firefox cache? You can clear your Firefox cache by going to the Library menu, selecting "History," and then choosing "Clear Recent History." From there, you can choose what data you want to clear from your cache.
2025-04-18The traces of your online Google activities, since you have the power to view, control, and delete data about your activity from your Google Account.To delete multi-device searches and other activities of your Google account:Click “Privacy & personalization” from the top navigation panelClick My Activity Next to the “Search My Activity” bar, click the three dots To delete all history, choose “Delete activity by” > “All time” > Delete. You can also prevent Google from tracking your activities in the first place. In My Activity, access Activity controls, and disable tracking for every service. How to delete browsing history in FirefoxLuckily, Firefox positions itself as a privacy-minded browser and makes it quite a bit easier to clear history compared to Chrome. Here’s how you'd do it: Click on the History menu > Clear Recent History In a new window, choose all types of data you want to delete and then select a time period for which you want to delete dataClick OK. To remove a specific item from your Firefox history, go to History > Show All History. Find a URL you want to delete — you can filter by date or just start typing it — right-click and select Forget About This Site. To prevent Firefox from ever storing history data, click on the Firefox menu and then Preferences (Command + ,). Under the History heading, choose "Firefox will" and then "Never Remember History." How to clear Opera history manually If you use Opera browser, you can delete certain
2025-03-27Modified on: Fri, Jan 25, 2019 at 8:56 AM Google Chrome InstructionsIn Google Chrome, you will want to not only turn off auto-fill data, but also clear it. Instructions are listed below.Turning Off Auto-fill in ChromeClick the Chrome menu icon. (Three lines at top right of screen.)Click on Settings.At the bottom of the page, click “Show advanced Settings”In the Passwords and Forms section, un-check “Enable Auto-fill to fill out web forms in a single click”Clearing Auto-fill Data in ChromeClick the Chrome menu icon. (Three lines at top right of screen.)Click on Tools.Select Clear browsing data.At the top, choose “the beginning of time” option to clear all saved data.Make sure that the “Clear saved Auto-fill form data” option is checked.Click Clear browsing data.Note: This action may take some time to complete, depending on how often you clear your browsing history.Firefox InstructionsIn Firefox, you will want to not only turn off auto-fill data, but also clear it. Instructions are listed below.Turning off Auto-fill in FirefoxClick on the Firefox menu icon. (Three lines at top right of screen.)Click on Options.Choose the Privacy icon.In the History section choose Firefox will: “Use custom settings for history.”Un-check “Remember search and form history.”Click OKClearing Auto-fill Data in FirefoxClick on the Firefox menu icon. (Three lines at top right of screen.)Click on HistoryClick on “Clear recent History.”In the Time Range to Clear drop down, choose “Everything.”Click on the arrow next to Details to display a list of items to clear.Make sure “Form & Search History” is checked.Click Clear Now.Note: This action may take some time to complete, depending on how often you clear your browsing history. Internet Explorer InstructionsIn Internet Explorer, you will want to not only turn off auto-fill data, but also clear it. Instructions are listed below.Turning off Auto-fill in Internet ExplorerClick on the Tools menu icon. (Gear at top right of screen.)Click on Internet Options.Select the Content tab.In the Auto-Complete section click on Settings.Un-check Forms and User Names and Passwords on Forms.Click OK in the Auto-Complete Settings Window.Click OK in the Internet Options Window.Clearing Auto-fill Data in Internet ExplorerClick on the Tools menu icon. (Gear
2025-04-12