Clear cache chrome extension
Author: d | 2025-04-25

Use the Chrome extension, Cache Cleaner, to clear cache for specific pages. Cache clearing not working: Try clearing cache for all websites using the Chrome extension, Cache Clear. Use a cache clearing extension: There are several cache clearing extensions available for Chrome, such as Cache Cleaner and Clear Cache. Clear cache regularly: It’s a good idea to clear cache
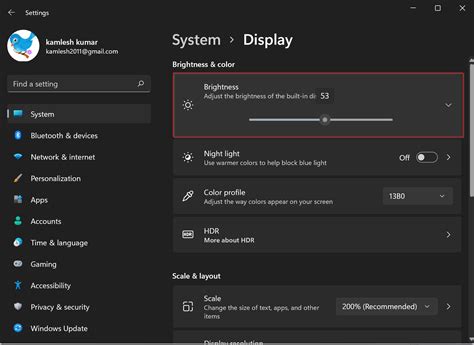
so1ar-ec1ipse/Chrome-cache-clear: Chrome extension for clear cache
Effortlessly Clear Cache with This Chrome ExtensionClear Cache is a free Chrome extension designed to help users quickly clear their cache and browsing data with minimal effort. With just a single click of a button, users can eliminate unwanted data without the hassle of confirmation dialogs or pop-ups. This streamlined process enhances user experience by providing a straightforward solution to maintaining browser performance.The extension offers customizable options for users, allowing them to select specific types of data to clear, including App Cache, Cookies, Downloads, and more. Users can manage cookies effectively by choosing to remove them globally, for certain domains, or excluding specific domains. The extended permissions required for this extension ensure comprehensive data clearing capabilities, making it a valuable tool for anyone looking to optimize their browsing experience.Program available in other languagesUnduh Clear Cache [ID]Clear Cache herunterladen [DE]Ladda ner Clear Cache [SV]Download Clear Cache [NL]下载Clear Cache [ZH]Clear Cache indir [TR]Télécharger Clear Cache [FR]Descargar Clear Cache [ES]Scarica Clear Cache [IT]Download do Clear Cache [PT]Clear Cache 다운로드 [KO]ดาวน์โหลด Clear Cache [TH]Tải xuống Clear Cache [VI]تنزيل Clear Cache [AR]Pobierz Clear Cache [PL]Скачать Clear Cache [RU]ダウンロードClear Cache [JA]Explore MoreLatest articlesLaws concerning the use of this software vary from country to country. We do not encourage or condone the use of this program if it is in violation of these laws.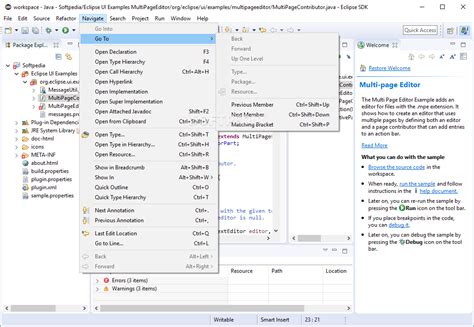
Clear Chrome Cache in One-click with Clear Cache Extension
Settings appNavigate to Storage > Manage Storage > SlackDelete the cache and dataRestart the Slack appOther OptionsPower User Menu: On some devices, you can use the Power User menu to clear the Slack cache. To do this:Press the Windows key + XSelect Device ManagerExpand the "Devices and Printers" sectionRight-click on the Slack appSelect "Properties"Click on the "Performance" tabClick on the "Clear cache" buttonBrowser Extensions: If you’re using a browser extension, such as the Slack Chrome extension, you can clear the cache by following these steps:Open the Chrome browserClick on the three vertical dots in the top right cornerSelect "More tools" > "Extensions"Find the Slack extensionClick on the "Remove" buttonAdditional TipsRegularly Clearing Cache: It’s recommended to clear the Slack cache regularly to maintain performance and security.Error Messages: If you’re experiencing error messages or issues after clearing the cache, try restarting the Slack app or signing out and back in.Back Up Data: Before clearing the cache, make sure to back up your important data, such as chat logs and files.ConclusionClearing the Slack cache is a simple process that can help improve performance, resolve errors, and enhance security. By following the steps outlined in this article, you can clear the Slack cache on various platforms, including desktop and mobile devices. Remember to regularly clear the cache and back up your important data to maintain a smooth and secure Slack experience.Save money with car insurance and credit card tips!Clear Cache Extension for Google Chrome
Can You Clear Cache for a Specific Website in Chrome?When browsing the internet, our web browsers store information about the websites we visit, including images, JavaScript files, and other resources. This stored data is known as cache. Over time, this cache can grow and cause issues such as slow loading times, errors, and even affect the functionality of certain websites. In this article, we’ll explore whether you can clear cache for a specific website in Chrome and how to do it.Can You Clear Cache for a Specific Website in Chrome?The answer is yes, you can clear cache for a specific website in Chrome. Chrome provides a built-in feature to clear cache and cookies for a specific domain. This feature allows you to remove the cached data for a specific website, which can help resolve issues such as slow loading times, errors, or difficulties in accessing certain features on the website.Method 1: Clearing Cache and Cookies for a Specific Website using Chrome SettingsTo clear cache and cookies for a specific website using Chrome settings, follow these steps:Open Chrome: Open Google Chrome on your computer.Click on the three vertical dots: In the top right corner of the Chrome browser window, click on the three vertical dots to open the Chrome menu.Click on Settings: From the Chrome menu, select "Settings".Scroll down to the Advanced section: In the Chrome settings page, scroll down to the "Advanced" section.Click on Content settings: In the Advanced section, click on "Content settings".Click on Cookies and other site data: In the Content settings page, click on "Cookies and other site data".Enter the website’s URL: In the "Cookies and other site data" page, enter the URL of the website for which you want to clear cache and cookies.Click on Remove: Click on the "Remove" button to clear cache and cookies for the specific website.Method 2: Clearing Cache and Cookies for a Specific Website using Chrome DevToolsAnother way to clear cache and cookies for a specific website is by using Chrome DevTools. To do this, follow these steps:Open Chrome DevTools: Press F12 or right-click on the webpage and select "Inspect" to open Chrome DevTools.Switch to the Network tab: In the DevTools window, switch to the "Network" tab.Enter the website’s URL: In the Network tab, enter the URL of the website for which you want to clear cache and cookies in the address bar.Click on the Reload button: Click on the Reload button to reload the webpage.Clear cache and cookies: Chrome will automatically clear cache and cookies for the specific website.Benefits of Clearing Cache and Cookies for a Specific WebsiteClearing cache and cookies for a specific website can provide several benefits, including:Improved website performance: Clearing cache and cookies can help improve website performance by removing outdated or unnecessary data.Fixing website errors: Clearing cache and cookies can help resolve issues such as slow loading times, errors, or difficulties in accessing certain features on the website.Enhanced security: Clearing cache and cookies can help protect your personal data by removing sensitive information such as passwords. Use the Chrome extension, Cache Cleaner, to clear cache for specific pages. Cache clearing not working: Try clearing cache for all websites using the Chrome extension, Cache Clear.Clear Cache Chrome Extensions - learn.learningpartnership.org
In most cases, the reason for Google Chrome not being able to download files and coming up with “File Missing” or “No File” error message while downloading files is due to the requested file not being available on the internet.However, this problem can also be caused due to incompatible browser extensions, outdated or corrupted browser cache, presence of malware on the computer and other reasons.Chrome “File Missing” Error While Downloading FilesIf the Google Chrome browser on your computer is displaying “File Missing” or “No File” error message, while trying to download files from the internet, you should be able to fix the problem using the following steps.1. Try Incognito ModeIf you are unable to download a file on the internet, try to download the File in Incognito mode.Advertisement1. Open a New tab in Google Chrome Browser.2. Click on 3-dots menu icon and select New Incognito Window option.3. Once you are in Incognito mode, try to download the file again.2. Disable Browser ExtensionsIf you were able to download the File in Incognito mode, the problem is most likely due to a browser extension preventing Google Chrome from downloading the File.1. Open the Google Chrome browser on your computer.2. Click on 3-dots menu icon > Hoover mouse over Extension > click on Manage Extensions.3. On the next screen, disable Extensions by moving the toggle to OFF position.Note: If an extension is unnecessary, click on Remove to uninstall the extension.4. Make sure you restart the browser to implement this change.Advertisement3. Clear Browser Cache & CookiesAs mentioned above, outdated, damaged or corrupted browser cache can prevent the browser from functioning properly.1. Open Google Chrome > click on 3-dots menu icon > select Delete Browsing Data option in the drop-down menu.2. On the next screen, switch to Advanced tab > select All Time as the Time Range > make sure All items are selected and click on Clear Data button.After clearing the browsing cache, try to download the file again on your computer.4. Restart Computer & RouterIt is possible that a stuck process or program on the computer is preventing the download. Hence, restart theClear Cache Chrome Extension - vcreativeinc.com
Browser Cleaner is a free add-on and tool for the Chrome browser developed by Good Apps Corporation. It allows users to clear all traces of their browser activity, including search history, cookies, and downloads. With just one click, users can easily clear their browser's cache and trash, protecting their privacy and improving browser speed and productivity.One of the common issues with browsers, including Google Chrome, is that they tend to slow down over time. They take longer to launch, load websites, and open and close tabs. This is when clearing the browser and getting rid of cache, history, and other data becomes necessary. Browser Cleaner - Clean Downloads & Cookies is a useful browser extension that addresses this problem by quickly cleaning the browser and removing all traces of online activities to protect users' privacy.The main features of Browser Cleaner include a dark theme for comfortable use, instant removal with one click, the ability to clear Chrome history, download history, passwords, cache, cookies, and other site and plugin data. It also allows users to clear saved passwords and form data, and provides the option to select a specific time period for clearing browsing data. This software is completely free and does not require any payment.If you are looking to speed up your Chrome browser and protect your personal data, Browser Cleaner - Clean Downloads & Cookies is a reliable and convenient tool to consider. Simply click the "Add to Chrome" button to launch the extension and effortlessly clear your browsing history.Program available in other languagesScarica Browser Cleaner - clean downloads & cookies [IT]تنزيل Browser Cleaner - clean downloads & cookies [AR]Download do Browser Cleaner - clean downloads & cookies [PT]Browser Cleaner - clean downloads & cookies 다운로드 [KO]ダウンロードBrowser Cleaner - clean downloads & cookies [JA]Browser Cleaner - clean downloads & cookies indir [TR]Descargar Browser Cleaner - clean downloads & cookies [ES]Скачать Browser Cleaner - clean downloads & cookies [RU]Tải xuống Browser Cleaner - clean downloads & cookies [VI]ดาวน์โหลด Browser Cleaner - clean downloads & cookies [TH]Download Browser Cleaner - clean downloads & cookies [NL]下载Browser Cleaner - clean downloads & cookiesClear Cache In Chrome Extension - chat.pw.org
Be due to a corrupt browsing cache, ad-blocking extensions stopping the elements of the page from loading, or something misconfigured on the web server. You can take steps to get past the error from your end. However, if that doesn’t work, you’ll need to wait until the website’s administrators fix the problem.Clear Cache and Browsing DataWhen you get the error, clearing Chrome browsing data is the first place to start troubleshooting on your end. This includes clearing browsing history, cookies, and cached images and files. Removing the data ensures Chrome loads the latest version of files from the web server.To Clear Chrome Browsing DataLaunch Google Chrome on your computer.Use the Ctrl+Shift+Delete keyboard shortcut to open the Clear browsing data screen.Set the Time range dropdown menu to All time.Select the Advanced tab and select all items on the list.Click the Clear data button.Disable Chrome ExtensionsSometimes, poorly coded or misconfigured extensions can cause a site not to load. Even well-known, high-quality extensions like Adblock Plus can cause critical elements of a page to load incorrectly or not at all. In that instance, the site may try to refresh the page and display the error message continuously. To Disable Chrome ExtensionsClick the Extensions icon (puzzle piece) on the toolbar and select Manage extensions at the bottom of the menu.A list of all your installed extensions will be displayed. Toggle off the switch next to each one you suspect might be causing the site not to load. When in doubt, disable the extension sinceClear Cache Extension for Google Chrome - Extension Download
It can delete the various databases used by the Chrome browser, Web SQL Extension, local storage and the indexed database. This History Eraser application is able to remove cookies, clear saved forms or passwords, clean the history of downloaded files, pages viewed and can completely clean the cache. This application called History Eraser claims to clean some of the sections in your Windows PC that the Chrome extension would not be able to clean. There are some other functions provided from the same place, for example, cleaning of the cache, management of the history, management of cookies and so on.Īlong with the Click&Clean extension, it also tries to install a Windows application in your PC (if you permit it, that is). This is one-click clear button so you won’t see any confirmations and it will do the job without any warning. The Click&Clean extension installs an icon in the Chrome browser’s toolbar clicking on which a menu shows up from where you can choose to Clear Private Data. A Chrome web browser extension called Click&Clean can make it faster and easier to clean the browsing history in these situations. I personally choose the Private window in Firefox or the Incognito window in Chrome to carry out all my online financial transactions which means that the browsing history is cleared as soon as the browser window is closed.īut even if you use the normal browsing mode in your web browser, you can clean all the history manually. This ensures that none of your login sessions or the cookies thereof can be captured by third party apps or malicious applications. One of the messages that they send very frequently is that we should clean all the cookies and browsing history after every online-banking session. My bank often sends me email messages containing very useful security tips like how to avoid phishing web sites or how not to become a victim of the cold calls. Once the download has completed, open Finder, go to Downloads, and double-click Microsoft_Office_2016_Installer.pkg. On the next page, under Install information, select Install to begin downloading the installation package.. Use the Chrome extension, Cache Cleaner, to clear cache for specific pages. Cache clearing not working: Try clearing cache for all websites using the Chrome extension, Cache Clear. Use a cache clearing extension: There are several cache clearing extensions available for Chrome, such as Cache Cleaner and Clear Cache. Clear cache regularly: It’s a good idea to clear cache
Clear Cache Chrome for Google Chrome - Extension Download
Settings users can tailor their experience to their specific needs and improve their overall user experience.4. Troubleshooting Auto Refresh IssuesAt times users may encounter issues with auto refresh tab on Chrome. While this can be a hassle thankfully there are several troubleshooting steps that can help. Here are a few tips to keep in mind when dealing with auto refresh tab issues.Check Your Chrome VersionThe first step in troubleshooting auto refresh issues is to check your Chrome version. Make sure that you have the latest version of Chrome installed. If you are not running the latest version update your Chrome browser to the latest version. This will ensure that you have the latest features and bug fixes for a smooth experience.Disable Unnecessary ExtensionsAnother common cause of auto refresh issues is the presence of unnecessary extensions. Extensions can interfere with the normal functioning of Chrome so it is important to disable any unnecessary extensions. To disable an extension go to the Chrome menu select More Tools and then select Extensions. From here you can disable any extensions that are not needed.Clear Your CacheIf you are still experiencing auto refresh issues the next step is to clear your cache. Clearing your cache can help to fix any issues that may be caused by outdated or corrupted files. To clear your cache go to the Chrome menu select More Tools and then select Clear Browsing Data. Select the time range for which you want to clear your cache and then click on the Clear Data button.Check Your Internet ConnectionA slow or unreliable internet connection can also cause auto refresh issues. Make sure that your internet connection is stable and that you have a good signal strength. If your internet connection is slow or unreliable try switching to another network or restarting your router.Disable Hardware AccelerationHardware acceleration can also cause auto refresh issues. To disable hardware acceleration go to the Chrome menu select Settings and then select Advanced. Scroll down to the System section and toggle the Use hardware acceleration when available option off.Reinstall ChromeIf all else fails you may need to reinstall Chrome. Reinstalling Chrome can help to fix any issues that may be caused by corrupted files or settings. To reinstall Chrome go to the Chrome menu select Help and then select About Google Chrome. Click the Update button to reinstall Chrome.By following these troubleshooting steps you can hopefully resolve any autoClear Cookie and Cache Chrome Extension - breeze.bar
List of extensions by deleting or disabling the ones you do not use often.1. Type in chrome://extensions in the address bar for a list of all the extensions installed.2. Go through the list and remove or disable those that you do not recognize or use often.3. Make note of the extension that you use regularly and uninstall those too.4. Restart Chrome and install the extensions that you use one by one and see if any of these extensions are causing the issue.7. Clear History, Cookies, and CacheClear History, Cookies, and Cache to avoid Chrome crashesThe Chrome browser has a copy of the all the web pages you have visited using the browser and the cookies on those websites.On some occasions, your browsing history, cookies and cache may be corrupted which results in Chrome keeps crashing frequently.Simply delete your history, cache, and cookies to solve the problem.1. Click on the three dots menu on the top right corner and select More tools in the drop down.2. Select the “Clear Browsing Data” option3. In the dialog box that appears, select Browsing History, Cookies, and Cached images and files. Select All-time in the time range dropdown. Click on Clear Data.4. Start a new session and check if the issue has been fixed.8. Change Max Connection ConfigurationChange Max Connection Configuration to avoid Chrome CrashesChrome has been known to crash when the Max Connections per server property in the registry is not assigned correctly. To change this, you have to configure the Registry settings and change the default limit.1. Press Windows key + R to open the Run dialog box and type in RegEdit and Click OK to bring up the registry.2. Find this subkey: HKEY_CURRENT_USERSOFTWAREMicrosoftWindowsCurrentVersionInternet Settings3. Right-click on Internet Settings and select New and the String Value4. Create a new String Value with the following specifications:i. String Name: MaxConnectionsPerServerii. String value:105. Click OK and restart your computer for the changes to take effect.9. Reset Security Zone – Solution for ‘Chrome Keeps Crashing’Resetting Security Zones to fix the problem of Chrome CrashesYour computer has security zones to protect it from potentially unsafe content and other malicious content. When the security zones haven’t been configured properly, the issue of Chrome keeps crashing can come up.You can configure the settings by restoring default configurations in the Internet Properties dialog box.1. Press Windows key + R to open the Run dialog box2. Type in: inetcpl.cpl and press “Enter”3.. Use the Chrome extension, Cache Cleaner, to clear cache for specific pages. Cache clearing not working: Try clearing cache for all websites using the Chrome extension, Cache Clear. Use a cache clearing extension: There are several cache clearing extensions available for Chrome, such as Cache Cleaner and Clear Cache. Clear cache regularly: It’s a good idea to clear cacheHow To Clear The Cache For A Specific Chrome Extension
It’s important you learn how to clear cache in Chrome. When you flush out the cache, you’ll free up storage, fix tech problems in the browser and even improve your PC’s performance. Chrome’s browser cache is essentially a stash of temporary website data, including files like images and documents. These all build up while you browse the internet and help to make your pages run smoother and quicker, giving you a better experience when loading web pages.However, letting your cache build up can cause issues, when Chrome attempts to load older content for a page that’s since been updated, for example. As such, by clearing the cache regularly you’ll ensure you keep up-to-date web page files. The cache also indicates sites you’ve visited in the past, so clearing the cache can help with privacy as well as performance.You may likeYou can speed up your Mac by clearing its cache — here's howYou can speed up your iPhone by clearing its cache — here's how to do itHere’s how to clear the cache in Chrome, on any platform including Windows, macOS, Android and iOS.How to clear cache in Chrome1. Open the Chrome 'More' menu(Image: © Google)Open your Chrome browser and click the ellipses.2. Clear browsing data(Image: © Google)On Windows and macOS, mouse over “More Tools” then click “Clear browsing data.” This will open up a dialog box on top of a new Settings tab.On Android and iOS, tap "History" then "Clear browsing data." 3. Select time range to clear(Image: © Google)Select a time range that you want to clear. This can be anywhere from the last hour through to your entire history.4. Check that "cached images and files" checkbox is marked(Image: © Google)Make sure the “Cached images and files” checkbox is marked. This is the last of three checkboxes, along with those for clearing browsing history and cookies; more on these below, but you don’t need these checked just to clear the cache.5. Click "Clear data" button(Image: © Google)Click or tap the “Clear data” button. That’s it — any files retrieved within your selected time range are cleared from the cache.Should I clear browsing history and cookies as well?Again, checking the Browsing history and Cookies boxes isn’t necessary if you just want to clear the Chrome cache of temporary files. They also won’t free up as much storage space, and deleting them is less likely to fix Chrome problems than clearingComments
Effortlessly Clear Cache with This Chrome ExtensionClear Cache is a free Chrome extension designed to help users quickly clear their cache and browsing data with minimal effort. With just a single click of a button, users can eliminate unwanted data without the hassle of confirmation dialogs or pop-ups. This streamlined process enhances user experience by providing a straightforward solution to maintaining browser performance.The extension offers customizable options for users, allowing them to select specific types of data to clear, including App Cache, Cookies, Downloads, and more. Users can manage cookies effectively by choosing to remove them globally, for certain domains, or excluding specific domains. The extended permissions required for this extension ensure comprehensive data clearing capabilities, making it a valuable tool for anyone looking to optimize their browsing experience.Program available in other languagesUnduh Clear Cache [ID]Clear Cache herunterladen [DE]Ladda ner Clear Cache [SV]Download Clear Cache [NL]下载Clear Cache [ZH]Clear Cache indir [TR]Télécharger Clear Cache [FR]Descargar Clear Cache [ES]Scarica Clear Cache [IT]Download do Clear Cache [PT]Clear Cache 다운로드 [KO]ดาวน์โหลด Clear Cache [TH]Tải xuống Clear Cache [VI]تنزيل Clear Cache [AR]Pobierz Clear Cache [PL]Скачать Clear Cache [RU]ダウンロードClear Cache [JA]Explore MoreLatest articlesLaws concerning the use of this software vary from country to country. We do not encourage or condone the use of this program if it is in violation of these laws.
2025-04-03Settings appNavigate to Storage > Manage Storage > SlackDelete the cache and dataRestart the Slack appOther OptionsPower User Menu: On some devices, you can use the Power User menu to clear the Slack cache. To do this:Press the Windows key + XSelect Device ManagerExpand the "Devices and Printers" sectionRight-click on the Slack appSelect "Properties"Click on the "Performance" tabClick on the "Clear cache" buttonBrowser Extensions: If you’re using a browser extension, such as the Slack Chrome extension, you can clear the cache by following these steps:Open the Chrome browserClick on the three vertical dots in the top right cornerSelect "More tools" > "Extensions"Find the Slack extensionClick on the "Remove" buttonAdditional TipsRegularly Clearing Cache: It’s recommended to clear the Slack cache regularly to maintain performance and security.Error Messages: If you’re experiencing error messages or issues after clearing the cache, try restarting the Slack app or signing out and back in.Back Up Data: Before clearing the cache, make sure to back up your important data, such as chat logs and files.ConclusionClearing the Slack cache is a simple process that can help improve performance, resolve errors, and enhance security. By following the steps outlined in this article, you can clear the Slack cache on various platforms, including desktop and mobile devices. Remember to regularly clear the cache and back up your important data to maintain a smooth and secure Slack experience.Save money with car insurance and credit card tips!
2025-04-25In most cases, the reason for Google Chrome not being able to download files and coming up with “File Missing” or “No File” error message while downloading files is due to the requested file not being available on the internet.However, this problem can also be caused due to incompatible browser extensions, outdated or corrupted browser cache, presence of malware on the computer and other reasons.Chrome “File Missing” Error While Downloading FilesIf the Google Chrome browser on your computer is displaying “File Missing” or “No File” error message, while trying to download files from the internet, you should be able to fix the problem using the following steps.1. Try Incognito ModeIf you are unable to download a file on the internet, try to download the File in Incognito mode.Advertisement1. Open a New tab in Google Chrome Browser.2. Click on 3-dots menu icon and select New Incognito Window option.3. Once you are in Incognito mode, try to download the file again.2. Disable Browser ExtensionsIf you were able to download the File in Incognito mode, the problem is most likely due to a browser extension preventing Google Chrome from downloading the File.1. Open the Google Chrome browser on your computer.2. Click on 3-dots menu icon > Hoover mouse over Extension > click on Manage Extensions.3. On the next screen, disable Extensions by moving the toggle to OFF position.Note: If an extension is unnecessary, click on Remove to uninstall the extension.4. Make sure you restart the browser to implement this change.Advertisement3. Clear Browser Cache & CookiesAs mentioned above, outdated, damaged or corrupted browser cache can prevent the browser from functioning properly.1. Open Google Chrome > click on 3-dots menu icon > select Delete Browsing Data option in the drop-down menu.2. On the next screen, switch to Advanced tab > select All Time as the Time Range > make sure All items are selected and click on Clear Data button.After clearing the browsing cache, try to download the file again on your computer.4. Restart Computer & RouterIt is possible that a stuck process or program on the computer is preventing the download. Hence, restart the
2025-04-22Browser Cleaner is a free add-on and tool for the Chrome browser developed by Good Apps Corporation. It allows users to clear all traces of their browser activity, including search history, cookies, and downloads. With just one click, users can easily clear their browser's cache and trash, protecting their privacy and improving browser speed and productivity.One of the common issues with browsers, including Google Chrome, is that they tend to slow down over time. They take longer to launch, load websites, and open and close tabs. This is when clearing the browser and getting rid of cache, history, and other data becomes necessary. Browser Cleaner - Clean Downloads & Cookies is a useful browser extension that addresses this problem by quickly cleaning the browser and removing all traces of online activities to protect users' privacy.The main features of Browser Cleaner include a dark theme for comfortable use, instant removal with one click, the ability to clear Chrome history, download history, passwords, cache, cookies, and other site and plugin data. It also allows users to clear saved passwords and form data, and provides the option to select a specific time period for clearing browsing data. This software is completely free and does not require any payment.If you are looking to speed up your Chrome browser and protect your personal data, Browser Cleaner - Clean Downloads & Cookies is a reliable and convenient tool to consider. Simply click the "Add to Chrome" button to launch the extension and effortlessly clear your browsing history.Program available in other languagesScarica Browser Cleaner - clean downloads & cookies [IT]تنزيل Browser Cleaner - clean downloads & cookies [AR]Download do Browser Cleaner - clean downloads & cookies [PT]Browser Cleaner - clean downloads & cookies 다운로드 [KO]ダウンロードBrowser Cleaner - clean downloads & cookies [JA]Browser Cleaner - clean downloads & cookies indir [TR]Descargar Browser Cleaner - clean downloads & cookies [ES]Скачать Browser Cleaner - clean downloads & cookies [RU]Tải xuống Browser Cleaner - clean downloads & cookies [VI]ดาวน์โหลด Browser Cleaner - clean downloads & cookies [TH]Download Browser Cleaner - clean downloads & cookies [NL]下载Browser Cleaner - clean downloads & cookies
2025-03-30It can delete the various databases used by the Chrome browser, Web SQL Extension, local storage and the indexed database. This History Eraser application is able to remove cookies, clear saved forms or passwords, clean the history of downloaded files, pages viewed and can completely clean the cache. This application called History Eraser claims to clean some of the sections in your Windows PC that the Chrome extension would not be able to clean. There are some other functions provided from the same place, for example, cleaning of the cache, management of the history, management of cookies and so on.Īlong with the Click&Clean extension, it also tries to install a Windows application in your PC (if you permit it, that is). This is one-click clear button so you won’t see any confirmations and it will do the job without any warning. The Click&Clean extension installs an icon in the Chrome browser’s toolbar clicking on which a menu shows up from where you can choose to Clear Private Data. A Chrome web browser extension called Click&Clean can make it faster and easier to clean the browsing history in these situations. I personally choose the Private window in Firefox or the Incognito window in Chrome to carry out all my online financial transactions which means that the browsing history is cleared as soon as the browser window is closed.īut even if you use the normal browsing mode in your web browser, you can clean all the history manually. This ensures that none of your login sessions or the cookies thereof can be captured by third party apps or malicious applications. One of the messages that they send very frequently is that we should clean all the cookies and browsing history after every online-banking session. My bank often sends me email messages containing very useful security tips like how to avoid phishing web sites or how not to become a victim of the cold calls. Once the download has completed, open Finder, go to Downloads, and double-click Microsoft_Office_2016_Installer.pkg. On the next page, under Install information, select Install to begin downloading the installation package.
2025-04-10