Clear all recent searches
Author: m | 2025-04-25
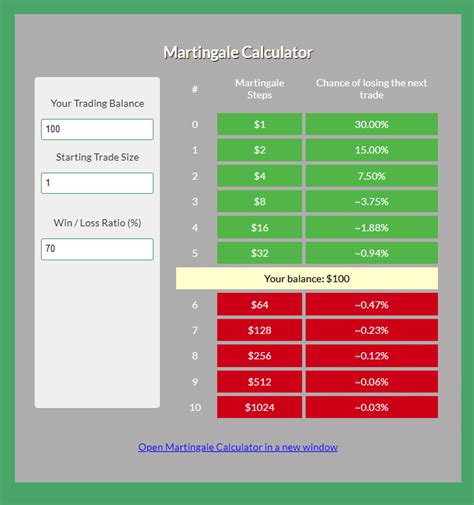
Click on Clear all searches to delete all your recent searches. Confirm that you want to clear all searches by clicking on Yes, clear all recent searches . Method 2: Deleting Recent Searches

How to Clear All Recent Searches at Once on iPhone
App Store app.Tap the Search icon at the bottom of the screen.Tap the search bar at the top. A list of recent searches will appear below it.Accessing Spotlight Search HistorySpotlight Search on iPhone indexes a variety of data, including apps, contacts, emails, and even web searches:Swipe down from the middle of the Home screen to access Spotlight Search.In the search bar, start typing your query. Spotlight will show recent searches and suggestions based on your history.Viewing Siri & Search HistorySiri also keeps a log of your search queries and interactions, which can be accessed through the settings:Open the Settings app.Scroll down and tap Siri & Search.Here, you’ll see options to manage and view your Siri & Search history.Managing Search History for PrivacyWhile it’s beneficial to know how to view your search history, managing and deleting it can be just as important for privacy:In Safari, you can clear your history by going to Settings > Safari > Clear History and Website Data.In Chrome, tap the Menu icon > History > Clear Browsing Data.For YouTube, go to Your data in YouTube > Manage your YouTube Search History > Clear all search history.To clear Spotlight Search history, you may need to reset settings or clear specific data through Settings > General > Reset > Reset All Settings.Additional Tips and TricksHere are some lesser-known tips for managing and viewing your search history on an iPhone:Private Browsing: Use private browsing mode in Safari or Incognito mode in Chrome to prevent searches from being saved.Third-Party Apps: Use apps like "History Eraser" to manage and clear history across different browsers and apps more effectively.iCloud Sync: If you use iCloud to sync Safari data across devices, clearing history on one device will clear it on all synced devices.Seemingly Inconsequential Yet Intriguing DetailsOne might not realize that even your keyboard learns from your search history. Over time, the iPhone keyboard adapts to your typing habits, including frequently used search terms, improving its predictive text capabilities. This is an example of how deeply integrated and interconnected your search activities are within the iOS ecosystem.Ultimately, the methods for viewing and managing search history on an iPhone are diverse, encompassing multiple applications and system settings. The pathways and techniques outlined here serve as a foundation, but the actual experience will vary based on individual usage patterns and preferences. By exploring and understanding these functionalities, users can make informed decisions about their digital. Click on Clear all searches to delete all your recent searches. Confirm that you want to clear all searches by clicking on Yes, clear all recent searches . Method 2: Deleting Recent Searches Click on Clear all searches to delete all your recent searches. Confirm that you want to clear all searches by clicking on Yes, clear all recent searches . Method 2: Deleting Recent Searches Click on Clear all searches to delete all your recent searches. Confirm that you want to clear all searches by clicking on Yes, clear all recent searches . Method 2: Deleting Recent Searches Click on Clear all searches to delete all your recent searches. Confirm that you want to clear all searches by clicking on Yes, clear all recent searches . Method 2: Deleting Click on Clear all searches to delete all your recent searches. Confirm that you want to clear all searches by clicking on Yes, clear all recent searches . Method 2: Deleting Open Recent Searches: Click on Recent Searches. This will show all search suggestions in one place and provide an option to clear them all. Locate Clear All: In the top right corner, you’ll see a Clear All button. Clear All Searches: Tap Clear All to erase all recent searches made on your Instagram account. With Google Discover and Home Screen widgets, many Android users use the Google app for web browsing instead of a dedicated mobile browser. And the experience is similar to the one you’ll find in Chrome. However, some users found that recent searches don’t appear in the Google app. If you can’t see recent searches in the Google app, check the instructions we provided below.How do you see recent searches on Google App?1. Check the Web and App activity in Google Account Settings2. Enable Personal results in the app3. Clear app data from the Google app4. Uninstall updates from the Google appHow do you see recent searches on Google App?The recent searches in the Google app should appear the moment you select the search bar. In order for them to appear, you need to have Web & App Activity enabled under Data and Privacy settings in your Google Account.If that does nothing, try troubleshooting the app itself by following the instructions we provided below including clearing local data from the app or uninstalling updates.1. Check the Web and App activity in Google Account SettingsThe first thing you need to look into is the Web and App activity under your Google Account Settings. This option needs to be enabled in order for Recent Searches to appear when you tap on the search bar in the Google app. Also, there’s an option that auto-deletes your search history and you should disable it.Here’s how to enable (unpause) Web and App activity for your GoogleComments
App Store app.Tap the Search icon at the bottom of the screen.Tap the search bar at the top. A list of recent searches will appear below it.Accessing Spotlight Search HistorySpotlight Search on iPhone indexes a variety of data, including apps, contacts, emails, and even web searches:Swipe down from the middle of the Home screen to access Spotlight Search.In the search bar, start typing your query. Spotlight will show recent searches and suggestions based on your history.Viewing Siri & Search HistorySiri also keeps a log of your search queries and interactions, which can be accessed through the settings:Open the Settings app.Scroll down and tap Siri & Search.Here, you’ll see options to manage and view your Siri & Search history.Managing Search History for PrivacyWhile it’s beneficial to know how to view your search history, managing and deleting it can be just as important for privacy:In Safari, you can clear your history by going to Settings > Safari > Clear History and Website Data.In Chrome, tap the Menu icon > History > Clear Browsing Data.For YouTube, go to Your data in YouTube > Manage your YouTube Search History > Clear all search history.To clear Spotlight Search history, you may need to reset settings or clear specific data through Settings > General > Reset > Reset All Settings.Additional Tips and TricksHere are some lesser-known tips for managing and viewing your search history on an iPhone:Private Browsing: Use private browsing mode in Safari or Incognito mode in Chrome to prevent searches from being saved.Third-Party Apps: Use apps like "History Eraser" to manage and clear history across different browsers and apps more effectively.iCloud Sync: If you use iCloud to sync Safari data across devices, clearing history on one device will clear it on all synced devices.Seemingly Inconsequential Yet Intriguing DetailsOne might not realize that even your keyboard learns from your search history. Over time, the iPhone keyboard adapts to your typing habits, including frequently used search terms, improving its predictive text capabilities. This is an example of how deeply integrated and interconnected your search activities are within the iOS ecosystem.Ultimately, the methods for viewing and managing search history on an iPhone are diverse, encompassing multiple applications and system settings. The pathways and techniques outlined here serve as a foundation, but the actual experience will vary based on individual usage patterns and preferences. By exploring and understanding these functionalities, users can make informed decisions about their digital
2025-04-01With Google Discover and Home Screen widgets, many Android users use the Google app for web browsing instead of a dedicated mobile browser. And the experience is similar to the one you’ll find in Chrome. However, some users found that recent searches don’t appear in the Google app. If you can’t see recent searches in the Google app, check the instructions we provided below.How do you see recent searches on Google App?1. Check the Web and App activity in Google Account Settings2. Enable Personal results in the app3. Clear app data from the Google app4. Uninstall updates from the Google appHow do you see recent searches on Google App?The recent searches in the Google app should appear the moment you select the search bar. In order for them to appear, you need to have Web & App Activity enabled under Data and Privacy settings in your Google Account.If that does nothing, try troubleshooting the app itself by following the instructions we provided below including clearing local data from the app or uninstalling updates.1. Check the Web and App activity in Google Account SettingsThe first thing you need to look into is the Web and App activity under your Google Account Settings. This option needs to be enabled in order for Recent Searches to appear when you tap on the search bar in the Google app. Also, there’s an option that auto-deletes your search history and you should disable it.Here’s how to enable (unpause) Web and App activity for your Google
2025-03-30More (three-dotted) menu and select the "Pin to Quick access" to save the search and make it available from the left pane.(Image credit: Future)How to manage Search button settings on Windows 11In the Taskbar, you will find the Search button, which gives you quick access to Search home, and if you hover over the button, it will also display quick access to your recent searches. However, since you can also perform searches from the Start menu, you can always disable the button.To enable or disable the Search button in the Taskbar, use these steps:Open Settings.Click on Personalization.Click the Taskbar page on the right side.(Image credit: Future)Under the "Task items" section, turn on or off the Search toggle switch to add or remove the button from the Taskbar.(Image credit: Future)(Optional) Under the "Taskbar behaviors" section, clear the "Show recent searches when I hover over the search icon" option to clear the recent searches.(Image credit: Future)After you complete the steps, the button will no longer be available in the Taskbar. However, you can continue to access the experience from the Start menu or using the "Windows key + S" keyboard shortcut.How to manage Search permissions on Windows 11The "Search permissions" settings allow you to control how Windows 11 should search and present the results. Control safe search settingsIn addition to results for apps, files, and settings, Windows 11 also offers web results for queries you type. However, the web can show unfiltered results that may include unsuitable content, but you can always change the restriction level. To change the search safety level, use these steps:Open Settings.Click on Privacy & security.Click the Search permissions page on the right side.(Image credit: Future)Under the "SafeSearch" section, select one of the search filter levels:Strict — doesn't show results that may contain adult text, images, and videos
2025-04-02This article explains how you can delete Apple Maps and Google Maps history on your iPhone or iPad. Your map history includes your recent searches and directions. In Apple Maps, you can also edit or clear your Significant Locations. A lot of Apple users use either Apple or Google Maps for finding places. You are probably one of them. I use both of them. Both of them are great apps. Apple Maps and Google Maps automatically create a map search and location history to make it easier for you to navigate. But over time, this history can become quite large. If you decide to get rid of the stored map data that has your Google Maps and Apple Maps search and location history, then this article is for you. This can be easily done. Doing so may also help you save a tiny space on your device. Open Maps Tap the Search bar. This will reveal your search card. Find an entry to remove and swipe left and tap Delete under the recents section. Clear your Significant Locations The Maps app uses information about your significant locations from Location Services to provide you with personalized services like predictive traffic routing. Your significant locations are end-to-end encrypted and can’t be read by Apple. You can delete your significant locations at any time—for example, to reset predictive traffic routing and similar personalized services. Here’s how: Go to Settings > Privacy & Security. Tap Location Services, select System Services, then choose Significant Locations. Tap Clear History. This action clears all your significant locations everywhere you’re signed in to the same Apple Account. Clear your Google Maps search history on your iPhone or iPad Deleting your Google Maps search history prevents searched items from appearing in your recent searches. You can delete individual items
2025-04-07